Hoe u het weer kunt weergeven op het vergrendelscherm van Windows 11
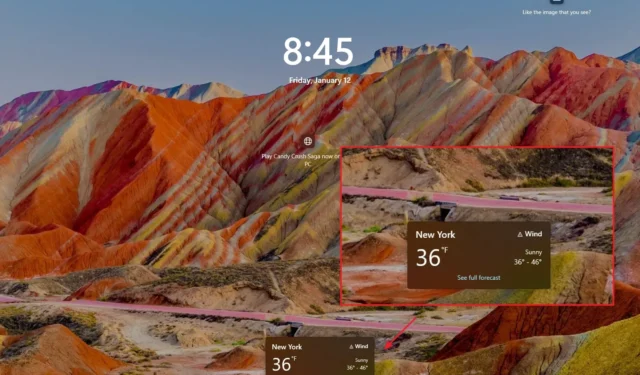
- Om de weerstatus toe te voegen aan het vergrendelscherm in Windows 11, opent u Instellingen > Personalisatie > Vergrendelscherm en kies “Weer” in het menu “Vergrendelschermstatus” instelling.
- Om de nieuwe weerwidget in te schakelen, voert u de “vivetool /enable /id:47526873 /variant:1 /variantpayloadkind:1 /variantpayload:1”
UPDATE 1-12-2024: Op Windows 11 kunt u de weersinformatie weergeven op het vergrendelscherm en in deze handleiding leert u hoe u dat doet. Het vergrendelscherm is de eerste ervaring die u ziet voordat u naar het inlogscherm en vervolgens naar het bureaublad gaat. Standaard toont de ervaring een achtergrond (die u altijd kunt wijzigen of roteren met behulp van de Spotlight-functie) en de datum- en tijdinformatie. U kunt het weer echter ook zien door de ‘Vergrendelingsschermstatus’ te configureren via de app Instellingen, zodat u niet zo vaak uw telefoon hoeft te pakken of deze informatie op internet hoeft te bekijken.
Deze gids leert u de stappen om de weersinformatie weer te geven op het vergrendelscherm van Windows 11.
Toon het weer op het vergrendelscherm van Windows 11
Volg deze stappen om uw lokale weersinformatie op het vergrendelscherm weer te geven:
-
Open Instellingen in Windows 11.
-
Klik op Personalisatie.
-
Klik op het tabblad Vergrendelschermn.
-
Selecteer de optie Weer in de instelling ‘Vergrendelingsschermstatus’.
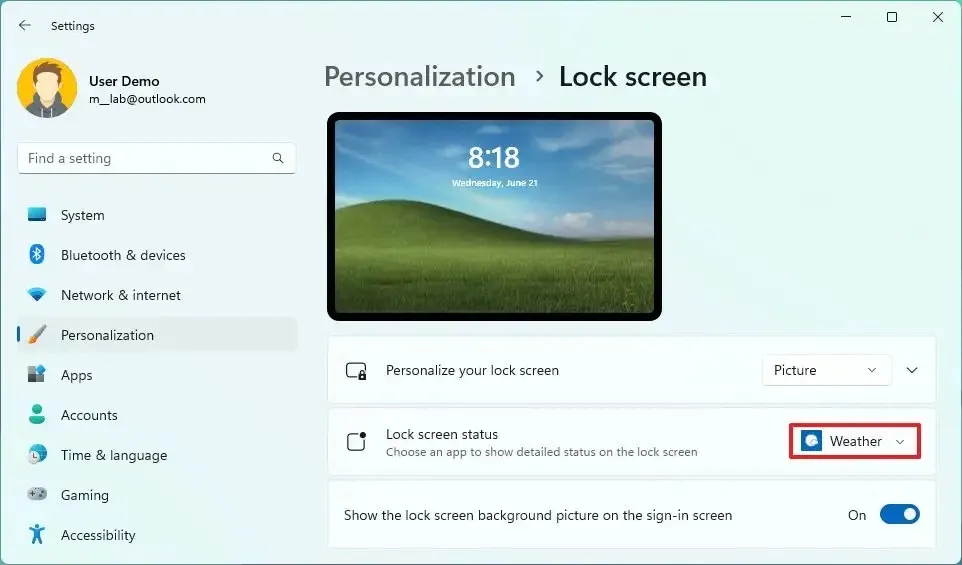 Korte opmerking: u kunt er ook voor kiezen om uw e-mail- of agendagegevens weer te geven op het vergrendelscherm.
Korte opmerking: u kunt er ook voor kiezen om uw e-mail- of agendagegevens weer te geven op het vergrendelscherm.
Nadat u de stappen heeft voltooid, zijn de weersgegevens beschikbaar onder aan het vergrendelscherm, de volgende keer dat u de computer vergrendelt, uitlogt of opnieuw opstart.
Je hebt de app waarschijnlijk niet als de optie ‘Weer’ niet beschikbaar is. U kunt de Windows 11 Weather-app downloaden vanuit de Microsoft Store.
Schakel nieuw weer in op het vergrendelscherm van Windows 11
Microsoft test een nieuwe widgetachtige interface om rijke weersinformatie weer te geven, en je kunt deze nu inschakelen in de nieuwste preview van Windows 11 via de ontwikkelaar en bètakanalen. Het bedrijf werkt er zelfs aan de functie naar Windows 10 te brengen.
Volg deze stappen om de nieuwe weerwidget in het vergrendelscherm in te schakelen:
-
Download het bestand ViveTool-vx.x.x.zip om het nieuwe vergrendelschermweer in te schakelen.
-
Dubbelklik op de zip-map om deze te openen met Verkenner.
-
Klik op de knop Alles uitpakken.
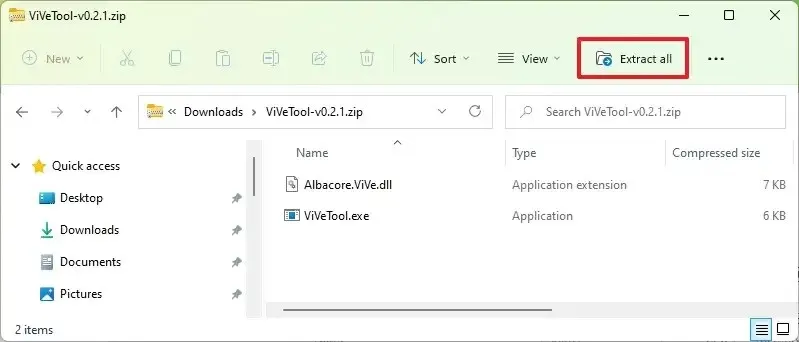
-
Klik op de knop Uitpakken.
-
Kopieer het pad naar de map.
-
Openen Start.
-
Zoek naar Opdrachtprompt, klik met de rechtermuisknop op het bovenste resultaat en selecteer Als administrator uitvoeren optie.
-
Typ de volgende opdracht om naar de ViveTool-map te navigeren en druk op Enter:
cd c:\folderpath\ViveTool-v0.x.xVergeet niet om in de opdracht het pad naar de map met uw pad te wijzigen.
-
Typ de volgende opdracht om de weerpagina op het vergrendelscherm in te schakelen voor Instellingen en druk op Enter:
vivetool /enable /id:47526873 /variant:1 /variantpayloadkind:1 /variantpayload:1 -
Herstart de computer.
-
Open Instellingen.
-
Klik op Personalisatie.
-
Klik op de pagina Vergrendelscherm.
-
Kies de optie Weer (of Geen) in de instelling ‘Vergrendelschermstatus’.
Nadat u de stappen heeft voltooid, zou u de volgende keer dat u op het vergrendelscherm bent, de weersinformatie moeten kunnen zien.
Deze informatie is gekoppeld aan de weerfunctie op Windows 11. Als het systeem niet de juiste informatie weergeeft, kunt u uw huidige locatie instellen via de Weer-app of via de Weer-widget in het Widgets-dashboard.
Als u van gedachten verandert, kunt u de wijzigingen ongedaan maken met dezelfde instructies, maar zorg er bij stap 10 voor dat u de < /span>vivetool /enable /id:47526873 /variant:1 /variantpayloadkind:1 /variantpayload:1 en start de computer opnieuw op.
Update 12 januari 2024: Deze handleiding is bijgewerkt om de nauwkeurigheid te garanderen en om de stappen op te nemen om de nieuwe weerfunctie uit te proberen in de nieuwste preview van Windows.



Geef een reactie