Taakbalklabels weergeven op Windows 11
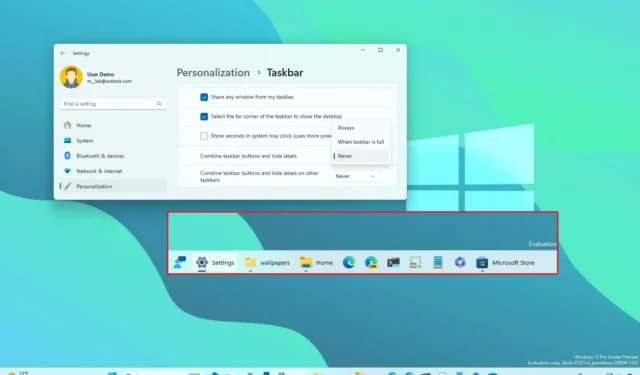
Op Windows 11 23H2 kunt u een nieuwe optie inschakelen om labels weer te geven in de taakbalk, en in deze handleiding leert u hoe. Microsoft werkt aan het terugbrengen van de instellingen “Taakbalkknoppen combineren en labels verbergen”, zodat gebruikers labels op twee manieren kunnen weergeven, waaronder “nooit combineren” of “alleen combineren wanneer de taakbalk vol is”.
Hoewel de mogelijkheid om labels weer te geven zonder ze te groeperen beschikbaar was als onderdeel van de taakbalkervaring in een eerdere versie van het besturingssysteem, introduceerde de ontwikkeling van Windows 11 een nieuwe taakbalk die niet veel van de oude functies bevatte, waaronder de mogelijkheid nooit om knoppen te combineren of labels weer te geven. De softwaregigant heeft echter gewerkt aan het terugbrengen van enkele van de oude functies, zoals seconden voor de klok in het systeemvak, een interface die is geoptimaliseerd voor aanraking en snelle toegang tot Taakbeheer vanuit het contextmenu van de taakbalk . En nu brengt het bedrijf wijzigingen aan zodat gebruikers weer labels voor apps kunnen tonen.
Deze gids leert u de stappen om deze nieuwe functie op Windows 11 in te schakelen.
Toon taakbalklabels en degroepeer apps op Windows 11 (preview)
Gebruik deze stappen om taakbalklabels voor apps op Windows 11 weer te geven:
-
Open Instellingen op Windows 11.
-
Klik op Personalisatie .
-
Klik op het tabblad Taakbalk .
-
Klik op de instelling Taakbalkgedrag .
-
Kies de optie “Nooit” om labels weer te geven en apps te degroeperen in de instelling “Taakbalkknoppen combineren en labels verbergen”.
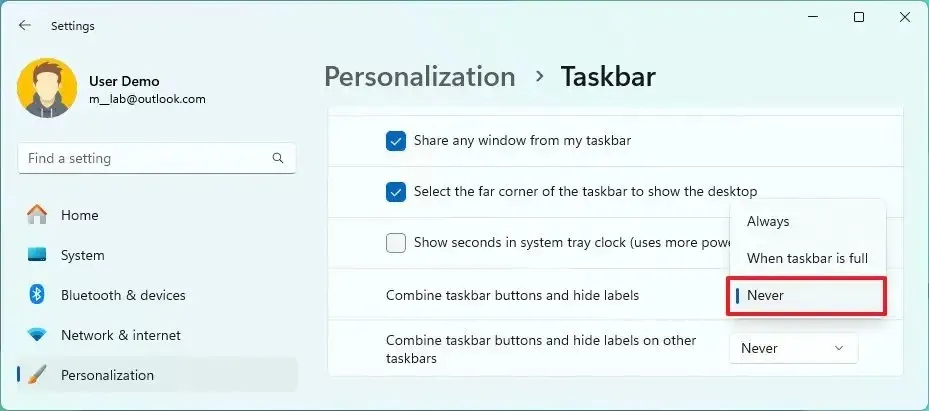
Snelle opmerking: de optie “Altijd” behoudt de oorspronkelijke apps voor het groeperen van gedrag en toont nu labels, en de optie “Wanneer de taakbalk vol is” toont labels en degroepeert apps, maar wanneer de taakbalk vol is, zal het systeem apps groeperen en tonen etiketten. -
Kies de optie “Nooit” om labels weer te geven en apps op te heffen in configuraties met meerdere monitoren in de instelling “Taakbalkknoppen combineren en labels op andere taakbalken verbergen” om de functie op externe monitoren te configureren
Nadat u de stappen hebt voltooid, toont de taakbalk nu labels voor apps op Windows 11, afhankelijk van uw instellingsselectie. De nieuwe functie omvat ook de instellingen om labels in de taakbalk te beheren voor meerdere monitorconfiguraties.
Schakel instellingen voor taakbalkcombinatieknoppen in op Windows 11
Als de instellingen niet beschikbaar zijn na installatie van Windows 11 build 23466 (of hogere release), kunt u de functie “Taakbalkknoppen combineren en labels verbergen” inschakelen met de volgende stappen:
-
Download het ViveTool-vx.xxzip- bestand om het nieuwe File Explorer-headerontwerp in te schakelen.
-
Dubbelklik op de zip-map om deze te openen met Verkenner.
-
Klik op de knop Alles uitpakken .
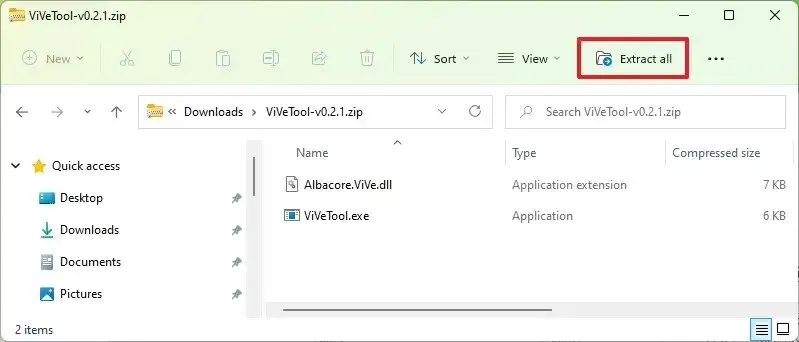
-
Klik op de knop Uitpakken .
-
Kopieer het pad naar de map.
-
Start openen .
-
Zoek naar Opdrachtprompt , klik met de rechtermuisknop op het bovenste resultaat en selecteer de optie Als administrator uitvoeren .
-
Typ de volgende opdracht om naar de ViveTool-map te navigeren en druk op Enter :
cd c:\folder\path\ViveTool-v0.x.xVergeet niet om in de opdracht het pad naar de map met uw pad te wijzigen.
-
Typ de volgende opdracht om het nieuwe File Explorer-headerontwerp op Windows 11 in te schakelen en druk op Enter :
vivetool /enable /id:29785186 -
Herstart de computer.
Nadat u de stappen hebt voltooid, moet de instellingenpagina van de taakbalk nu de instellingen voor de combineerknop bevatten.
Als u van gedachten verandert, kunt u de wijzigingen ongedaan maken met dezelfde instructies, maar zorg er in stap 10vivetool /disable /id:29785186 voor dat u de opdracht uitvoert en start het apparaat vervolgens opnieuw op.



Geef een reactie