Hoe de knop Snelle acties in Outlook te tonen
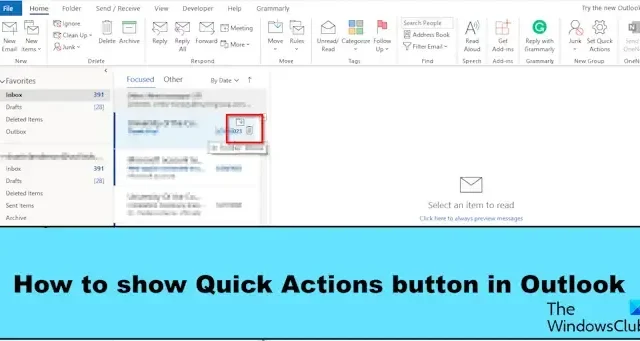
Telkens wanneer u in Microsoft Outlook met de cursor over een e-mailbericht beweegt, ziet u kleine pictogrammen aan de rechterkant van de e-mail; deze kleine pictogrammen worden Snelle acties genoemd. Met de functie Snelle acties kunnen gebruikers snel toegang krijgen tot sommige Outlook-functies. U, de gebruiker, kunt meerdere snelle acties aan uw e-mailberichten toevoegen om uw e-mailberichten te beheren. In dit bericht laten we u zien hoe u de knop Snelle acties in Outlook kunt verbergen of weergeven .
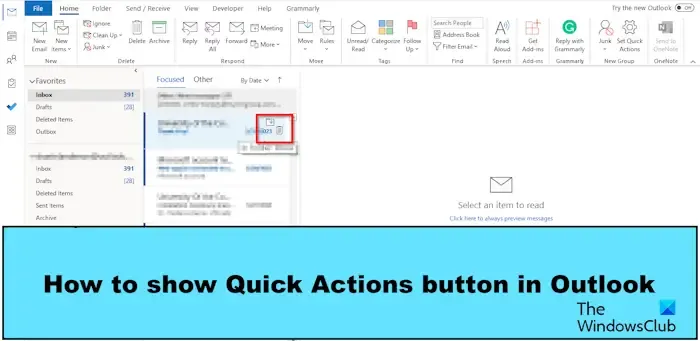
Hoe de knop Snelle acties in Outlook te tonen
Volg de onderstaande stappen om de knop Snelle acties in Outlook te verbergen of weer te geven:
- Start Outlook.
- Klik met de rechtermuisknop op het bericht en selecteer Snelle acties instellen of klik op het tabblad Start, klik op de knop Opvolgen en selecteer Snelle acties instellen.
- Selecteer uit de keuzelijsten de actieknop die u wilt weergeven.
- Klik vervolgens op OK.
- Beweeg de cursor over het e-mailbericht om de nieuwe knop voor snelle acties te zien.
Start Outlook .
Er zijn twee methoden waarmee u Snelle acties kunt weergeven.
Methode 1 : Klik met de rechtermuisknop op het bericht en selecteer Snelle acties instellen in het menu.
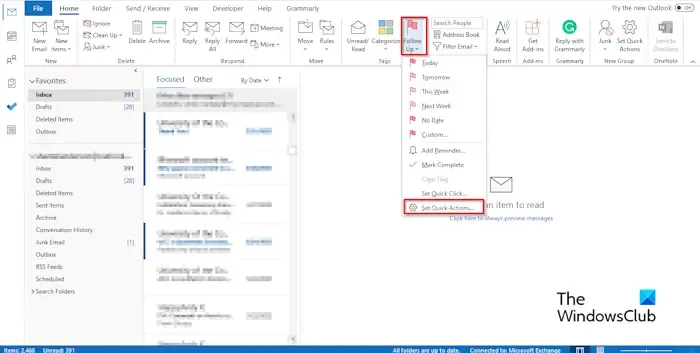
Methode 2 : Klik op het tabblad Start in de groep Tags op de knop Opvolgen en selecteer Snelle acties instellen in het menu.
Er wordt een dialoogvenster Snelle acties geopend.
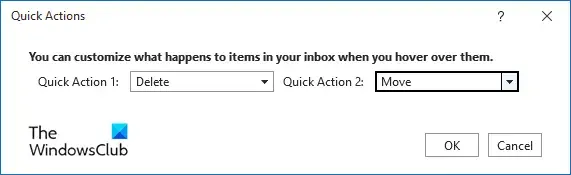
Selecteer uit de keuzelijsten de acties die u wilt weergeven wanneer u de cursor gebruikt om over het e-mailbericht te bewegen.
Klik vervolgens op OK.
Beweeg nu de cursor over het e-mailbericht om de nieuwe knop voor snelle acties te zien.
Hoe voeg ik Quick Click toe in Outlook?
Volg de onderstaande stappen om Quick Click toe te voegen in Outlook:
- Klik op het tabblad Start op de vervolgknop in de groep Tags
- Selecteer Snelklikken instellen in het menu.
- Er wordt een dialoogvenster Set Quick Click geopend.
- Kies een Snelle klik en klik vervolgens op OK.
Hoe voeg ik Snelle acties toe aan mijn werkbalk?
Volg de onderstaande stappen om de knop Snelle acties aan uw lint toe te voegen:
- Klik op het tabblad Bestand.
- Klik in de backstageweergave op Opties.
- Er wordt een dialoogvenster met Outlook-opties geopend.
- Klik op Lint aanpassen aan de linkerkant van het dialoogvenster.
- Klik op de knop Nieuwe groep.
- Hiermee wordt een aangepaste groep toegevoegd, waar de opdracht onder zal gaan.
- U kunt de aangepaste groep een naam geven door deze te selecteren en op de knop Hernoemen te klikken; hierdoor wordt een dialoogvenster geopend waarin u de naam van de groep kunt wijzigen en vervolgens op OK kunt klikken.
- Kies in de lijst Kies opdracht uit Alle opdrachten, scrol omlaag naar de opdracht Snelle acties instellen en selecteer deze.
- Klik op de knop Toevoegen.
- Klik vervolgens op OK.
- Als u later de opdracht Snelle acties instellen van het lint wilt verwijderen.
- Ga naar de groep Nieuw aangepast waar u de opdracht Snelle acties instellen hebt geplaatst, klik er met de rechtermuisknop op en selecteer Lint aanpassen.
- Hierdoor wordt het dialoogvenster Outlook-opties geopend op het tabblad Lint aanpassen.
- Selecteer de opdracht Snelle acties instellen en klik vervolgens op de knop Verwijderen.
- Klik vervolgens op OK.
De opdracht Snelle acties instellen is verwijderd van het lint.
We hopen dat u begrijpt hoe u de knop Snelle acties in Outlook kunt weergeven.



Geef een reactie