Hoe u de taakbalk op meerdere monitoren in Windows 11 kunt weergeven of verbergen
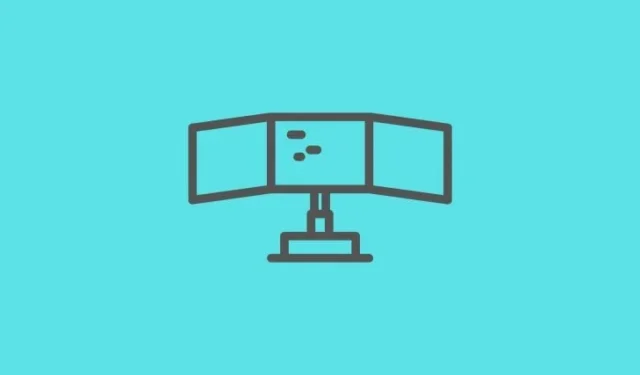
Wat te weten
- U kunt de taakbalk op alle beeldschermen met meerdere monitoren weergeven of verbergen via Taakbalkinstellingen > Taakbalkgedrag > Taakbalk op alle beeldschermen weergeven .
- Geef taakbalkpictogrammen weer op het tweede scherm door een van de drie opties te selecteren naast ‘Bij gebruik van meerdere beeldschermen, mijn taakbalk-apps weergeven op’.
- U kunt taakbalkpictogrammen bekijken op “Hoofdtaakbalk en taakbalk waar vensters open zijn”, “Taakbalk waar vensters open zijn” of “Alle taakbalken”.
Hoe meer monitoren u aan uw systeem toevoegt, hoe hoger het niveau van software-aanpassingen dat nodig is. Microsoft begrijpt dit natuurlijk en zorgt ervoor dat Windows 11 dit zal leveren.
Essentiële functionaliteiten met betrekking tot meerdere schermen vindt u in de taakbalkinstellingen en zijn eenvoudig aan te passen.
Hoe u de taakbalk op meerdere monitoren in Windows 11 kunt weergeven of verbergen
- Klik met de rechtermuisknop ergens op het lint van de taakbalk totdat de optie Taakbalkinstellingen verschijnt.
- Het menu Taakbalkinstellingen wordt nu geopend. Scrol totdat u het gedeelte Taakgedrag bereikt . Klik op de vervolgkeuzepijl om het menu te openen .
- Klik nu op het selectievakje Taakbalk op alle beeldschermen weergeven .
De taakbalk wordt nu uitgebreid naar het tweede scherm.
Hoe u taakbalkpictogrammen op het tweede scherm kunt weergeven
Het uitbreiden van de taakbalk staat niet gelijk aan duplicatie/uitbreiding van de taakbalkpictogrammen. De pictogrammen staan nog steeds alleen op het scherm waaraan ze oorspronkelijk zijn toegewezen. Hier ziet u hoe u de taakbalkpictogrammen aan het tweede scherm kunt toevoegen.
- Ga naar het gedrag van de taakbalk zoals we u in de tutorial uit de vorige sectie hebben laten zien.
- Zoek in Taakbalkgedrag de optie Mijn taakbalk-apps weergeven op bij gebruik van meerdere beeldschermen . Klik op het kleine optiemenu dat ernaast beschikbaar is .
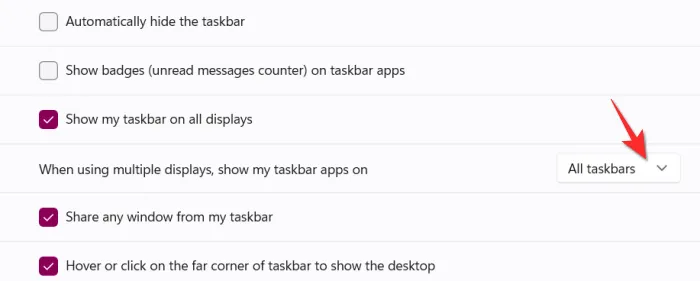
- Klik op een van de drie opties die het beste bij u past .
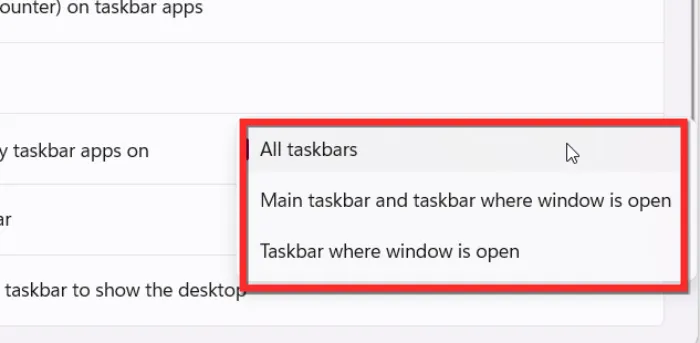
Welke optie moet u kiezen?
Idealiter klikt u op de optie Alle taakbalken als u slechts twee schermen hebt en de pictogrammen op beide wilt. Als u een specifieke scherminstelling wilt, geeft Microsoft twee andere opties, waaronder Taakbalk waar venster is geopend en Hoofdtaakbalk en taakbalk waar venster is geopend .
De eerste optie, d.w.z. Taakbalk waar venster open is, plaatst de pictogrammen op slechts één specifiek scherm van uw keuze. De tweede optie, d.w.z. Hoofdtaakbalk en taakbalk waar venster open is, plaatst alle pictogrammen op twee locaties van uw keuze. Eén is het hoofdpictogramscherm en het tweede scherm is er een die u hebt toegewezen. Deze instelling is specifiek voor systemen met drie of meer schermen.
Instellingen voor meerdere monitoren zijn nog steeds een lastig gebied voor elk besturingssysteem om te navigeren. Omdat pc-systemen worden aangepast en gemanipuleerd volgens de behoeften en interesses van specifieke gebruikers, variëren de schermformaten en moeten bepaalde functies rekening houden met dergelijke aspecten. Windows 11 doet het nu goed, maar kan verbeteren tegen de tijd dat de definitieve versie uitkomt.
We hopen dat u dit artikel nuttig vond. Laat het ons weten in de comments als u vragen heeft.



Geef een reactie