Hoe u de schuifbalk in Windows Terminal kunt weergeven of verbergen

Dit bericht laat je zien hoe je de schuifbalk in Windows Terminal kunt weergeven of verbergen . De Terminal-app op Windows-apparaten biedt een uniforme interface voor toegang tot opdrachtregelprogramma’s, shells en opdrachtprompts op één plek. Het stelt gebruikers ook in staat de zichtbaarheid van de schuifbalk te bepalen, dwz deze te tonen of te verbergen.
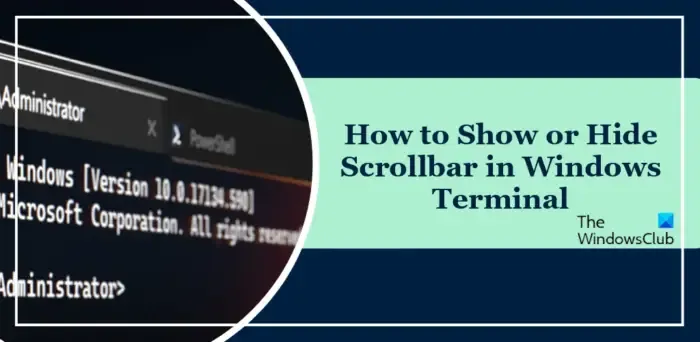
Hoe kan ik de schuifbalk in Windows Terminal weergeven of verbergen?
Volg deze stappen om de schuifbalk in Windows Terminal weer te geven of te verbergen:
Open de Terminal- app en klik op de vervolgkeuzepijl hierboven.
Klik hier op Instellingen en het tabblad Instellingen wordt geopend.

Navigeer naar Standaardwaarden onder Profielen en klik op Weergave onder Aanvullende instellingen.
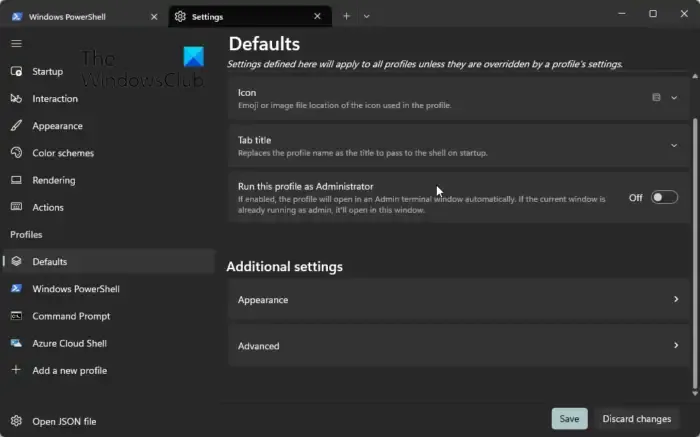
Scroll naar beneden, klik op de vervolgkeuzelijst naast Zichtbaarheid van de schuifbalk en selecteer Zichtbaar / Verborgen / Altijd .
Klik ten slotte op Opslaan om de wijzigingen op te slaan. U weet nu hoe u de schuifbalk in Windows Terminal kunt weergeven of verbergen.
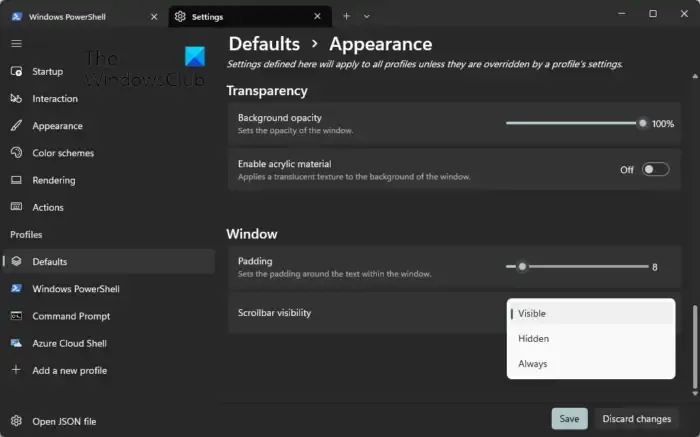
Nu u weet hoe u de schuifbalk in Windows Terminal kunt weergeven of verbergen, gaan we de beschikbare zichtbaarheidsopties begrijpen:
- Zichtbaar: dit is de standaardinstelling. Indien ingesteld op zichtbaar, verschijnt de schuifbalk aan de rechterkant van het venster en wordt deze actief als er meer inhoud is dan weergegeven.
- Verborgen: Hiermee wordt de schuifbalk volledig uit de weergave verwijderd. De schuifbalk verschijnt tijdelijk wanneer u met uw muis over de rechterrand van het venster beweegt.
- Altijd: deze modus zorgt ervoor dat de schuifbalk altijd zichtbaar is, zelfs als er geen inhoud kan worden weergegeven. Dit is handig voor gebruikers die de voorkeur geven aan constante toegang tot de schuifbalk voor naadloze navigatie.
Ik hoop dat deze suggesties je helpen.
Hoe scroll ik in de Windows-terminal?
Gebruikers kunnen scrollen met behulp van de schuifbalk of het muiswiel in Windows Terminal. Als alternatief kunnen ze dit ook doen met behulp van enkele sneltoetsen.
- Page Up en Page Down: Om één pagina tegelijk omhoog en omlaag te scrollen.
- Ctrl + Omhoog en Ctrl + Omlaag: Om één regel tegelijk omhoog en omlaag te scrollen.
- Home en End: Om naar het begin en einde van de uitvoer te scrollen.
Hoe toon ik schuifbalken in Windows?
Om schuifbalken in Windows weer te geven, opent u Instellingen en klikt u op Toegankelijkheid > Visuele effecten. Schakel hier de schakelaar naast Schuifbalken altijd weergeven in. Deze actie zorgt ervoor dat schuifbalken altijd zichtbaar zijn, waardoor uw navigatie-ervaring wordt verbeterd.



Geef een reactie