Hoe de Copilot-knop op de taakbalk in Windows 11 wordt weergegeven of verborgen
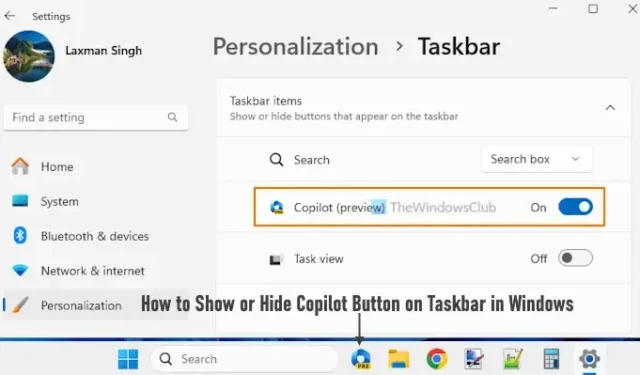
Windows Copilot is een nieuwe functie en AI-assistent voor Windows 11-apparaten en is geïntegreerd met Bing Chat en plug-ins van eerste en derde partijen . U kunt op het Windows Copilot-taakbalkpictogram klikken om het op te roepen en dan zal het verschijnen als een zijbalk (in het rechtergedeelte), zodat u het kunt gebruiken terwijl u met andere programma’s, apps, enz. Werkt. Het pictogram van deze persoonlijke assistent blijft standaard op de taakbalk staan, maar u kunt het pictogram ook op de taakbalk verbergen en opnieuw weergeven wanneer dat nodig is. Dit bericht behandelt alle mogelijke manieren om de Copilot-knop op de taakbalk in Windows 11 weer te geven of te verbergen .
Momenteel is er alleen een vroege preview beschikbaar van Windows Copilot. Deze functie wordt geleverd met een gecontroleerde uitrol naar gebruikers met insider preview build 23493 of hoger, dus niet alle gebruikers hebben deze functie. Zorg er daarnaast voor dat u Microsoft Edge versie 115.0.1901.150 of hoger gebruikt. Alleen dan zou u deze functie kunnen krijgen en de opties kunnen gebruiken om het Copilot-pictogram op de Windows 11-taakbalk weer te geven/verbergen.
Hoe schakel ik Copilot in Windows 11 in?
Standaard blijft de Windows Copilot-functie ingeschakeld in Windows 11. U hoeft deze alleen te activeren of in te schakelen (als deze is uitgeschakeld) met behulp van de native opties. Maar als u de Copilot-functie niet kunt inschakelen en u ziet dat de Copilot-knop grijs wordt weergegeven op uw Windows 11-pc, dan kan dit gebeuren als een bijbehorende instelling is geconfigureerd in het venster Groepsbeleid-editor of Register-editor die Windows Copilot heeft uitgeschakeld. U moet toegang hebben tot die specifieke instelling en vervolgens de configuratie wijzigen om Windows Copilot weer in te schakelen. We hebben de stappen besproken om Copilot in Windows 11 in of uit te schakelen met behulp van Groepsbeleid en Register, en ook in dit bericht hieronder.
Hoe de Copilot-knop op de taakbalk in Windows 11 wordt weergegeven of verborgen
Er zijn vier manieren om de copilootknop op de taakbalk in Windows 11 weer te geven of te verbergen:
- Toon of verberg de Copilot-knop op de taakbalk met behulp van de app Instellingen
- Toon of verberg het Copilot-pictogram op de taakbalk met behulp van de Register-editor
- Schakel de Copilot-knop op de taakbalk in of uit met behulp van de Groepsbeleid-editor
- Schakel de Copilot-knop op de taakbalk in of uit met behulp van de Register-editor.
Laten we elke optie in detail bekijken.
1] Toon of verberg de Copilot-knop op de taakbalk met behulp van de app Instellingen
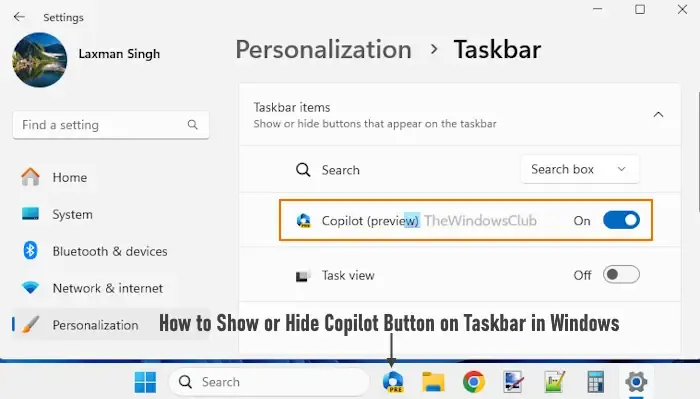
Gebruik de volgende stappen om de Copilot-knop op de taakbalk weer te geven of te verbergen met de Windows 11-app Instellingen:
- Druk op de sneltoets Win+I . De app Instellingen wordt geopend
- Selecteer de categorie Personalisatie
- Toegang tot de taakbalkpagina
- Vouw het gedeelte Taakbalkitems uit
- Gebruik de Copilot- schakelaar om het Copilot-pictogram op de taakbalk weer te geven/te verbergen.
2] Toon of verberg het Copilot-pictogram op de taakbalk met behulp van de Register-editor
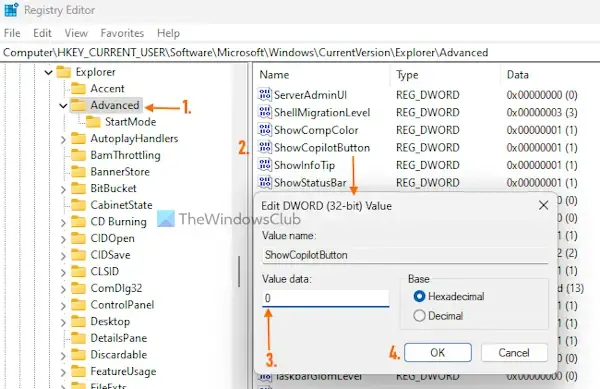
Hieronder vindt u de stappen om het Copilot-pictogram op de Windows 11-taakbalk weer te geven/te verbergen met behulp van de Register-editor. We raden aan een back-up van het Windows-register te maken voordat u er wijzigingen in aanbrengt.
- Druk op de sneltoets Win+R om het vak Opdracht uitvoeren te openen
- Typ regedit in het tekstveld
- Druk op Enter om het Windows-register te openen
- Selecteer de geavanceerde registersleutel onder de hoofdsleutel HKEY_CURRENT_USER. Het pad is als volgt:
HKEY_CURRENT_USER\Software\Microsoft\Windows\CurrentVersion\Explorer\Advanced
- U ziet meerdere DWORD-waarden (32-bits) in het rechtergedeelte
- Dubbelklik op de ShowCopilotButton DWORD-waarde om deze te bewerken. Dit opent een kleine doos. Als u deze waarde niet ziet, klik dan eerst met de rechtermuisknop op een leeg gebied > Nieuw > Sleutel. Hernoem de nieuwe sleutel naar ShowCopilotButton
- Zet 0 in het veld Waardegegevens van ShowCopilotButton DWORD-waarde
- Druk op de OK-knop.
Hiermee wordt de Copilot-knop in de app Instellingen van Windows 11 uitgeschakeld, waardoor het Copilot-pictogram van de taakbalk wordt verborgen of verwijderd.
Om het Copilot-pictogram op de Windows 11-taakbalk weer te geven of toe te voegen met behulp van de Register-editor, kunt u de bovenstaande stappen volgen. U hoeft alleen maar 1 in het veld Waardegegevens van de ShowCopilotButton DWORD-waarde in te voeren en daarvoor op de knop OK te drukken.
3] Schakel de Copilot-knop op de taakbalk in of uit met behulp van de Groepsbeleid-editor
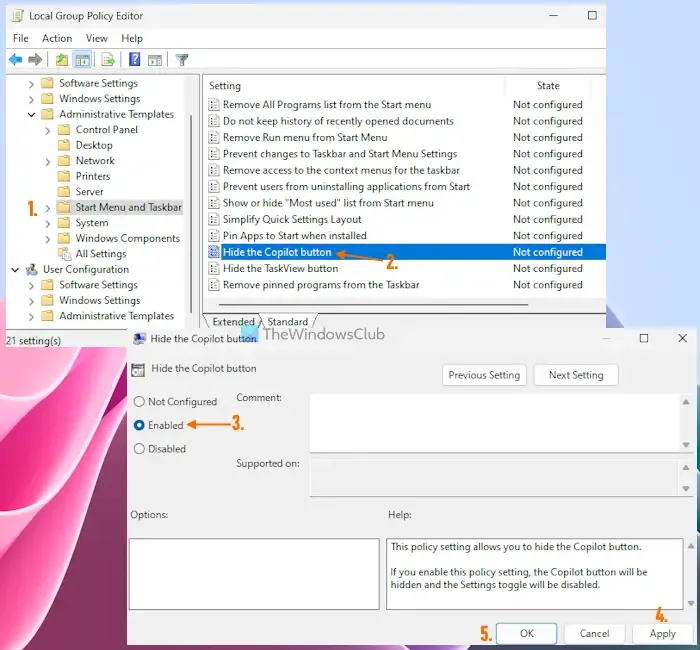
Deze methode overschrijft de app-optie Instellingen en de optie Register-editor (zie hierboven) en schakelt de Copilot-knop volledig uit. Als gevolg hiervan wordt de Copilot-knop of -pictogram verwijderd van de taakbalk in Windows 11.
Bovendien is de Copilot-knop grijs weergegeven in de app Instellingen en ziet u daar een bericht Sommige van deze instellingen worden beheerd door uw organisatie . Maak je geen zorgen, je kunt de wijzigingen ook ongedaan maken wanneer dat nodig is. Hier zijn de stappen om de Copilot-knop op de taakbalk in te schakelen met behulp van de Groepsbeleid-editor in Windows 11:
- Druk op de sneltoets Win+R . Het opent het vak Opdracht uitvoeren
- Typ gpedit.msc in het tekstveld en druk op de knop OK. Hierdoor wordt het venster Groepsbeleid-editor geopend
- Navigeer naar de volgende map in het venster Groepsbeleid-editor:
Computer Configuration > Administrative Templates > Start Menu and Taskbar
- Open de instelling Verberg de Copilot-knop door erop te dubbelklikken. Deze actie opent een ander venster
- Klik op de optie Ingeschakeld in dat venster
- Klik op de knop Toepassen en op de knop OK
- Start uw Windows 11-pc opnieuw op.
Hiermee wordt de Copilot-knop uitgeschakeld voor alle gebruikers op uw Windows 11-pc.
Om later de Copilot-knop in Windows 11 in te schakelen , volgt u de bovenstaande stappen en opent u de instelling Verberg de Copilot-knop. Klik op de optie Niet geconfigureerd voor deze instelling, druk op de knop Toepassen en vervolgens op de knop OK. Start uw systeem opnieuw op om de wijzigingen toe te passen.
Nu kunt u de app Instellingen openen en de Copilot-knop inschakelen vanuit het bijbehorende gedeelte en dit toont het Copilot-pictogram op uw Windows 11-taakbalk.
4] Schakel de Copilot-knop op de taakbalk in of uit met behulp van de Register-editor
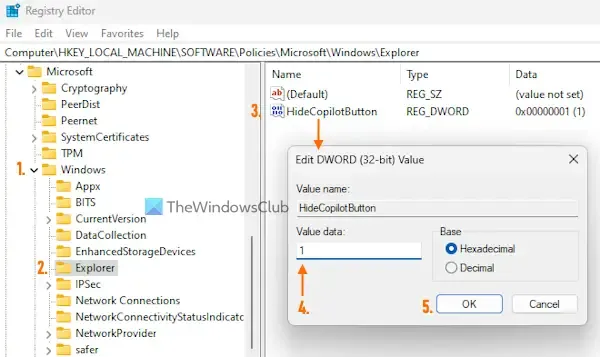
Hoewel de Register-editor-methode die we hierboven hebben besproken, alleen de Copilot-knop op de taakbalk weergeeft of verbergt, kunt u met deze optie de Copilot-knop van de taakbalk verwijderen en de Copilot-knop of -functie in de app Instellingen uitschakelen (net als de optie Groepsbeleid-editor). U kunt de Copilot-functie ook later altijd inschakelen. Volg zorgvuldig de onderstaande stappen om het Copilot-pictogram op de taakbalk in of uit te schakelen met behulp van de Register-editor:
- Typ regedit in het zoekvak van Windows 11
- Druk op Enter om het venster Register-editor te openen
- Open de Windows- registersleutel via het onderstaande pad:
HKEY_LOCAL_MACHINE\SOFTWARE\Policies\Microsoft\Windows
- Selecteer de Explorer- registersleutel. Als u daar geen Explorer-sleutel ziet, klik dan met de rechtermuisknop op Windows-registersleutel > Nieuw > Sleutel. Wanneer de registersleutel is toegevoegd, hernoemt u deze naar Explorer
- Maak in het rechtergedeelte van die sleutel een nieuwe DWORD (32-bits) Value . Stel de naam van deze waarde in als HideCopilotButton . Deze registerwaarde is gekoppeld aan de Copilot-knop en u moet de waardegegevens ervan wijzigen om de Copilot-knop op de taakbalk te verbergen
- Dubbelklik op de waarde HideCopilotButton en er verschijnt een vak DWORD-waarde bewerken (32-bits)
- Voeg 1 toe in het veld Waardegegevens
- Druk op de OK-knop.
Dat is het! Mogelijk moet u de pc ook opnieuw opstarten om de wijzigingen toe te passen.
Als u het Copilot-pictogram op de taakbalk moet inschakelen met behulp van de Register-editor op uw Windows 11-pc, volgt u de bovenstaande stappen. U kunt de HideCopilotButton DWORD-waarde verwijderen en vervolgens de pc opnieuw opstarten. Als u klaar bent, gebruikt u de app Instellingen om de Copilot-knop in te schakelen en op de taakbalk weer te geven.
Hoe combineer ik geen taakbalkknoppen in Windows 11?
Als u geen taakbalkknoppen wilt combineren in Windows 11, moet u de app Instellingen gebruiken. Open de app Instellingen > ga naar Personalisatie > selecteer het gedeelte Taakbalk > en vouw het gedeelte Taakbalkgedrag uit . Open het vervolgkeuzemenu voor Taakbalkknoppen combineren en labels verbergen en selecteer de optie Nooit . U kunt dit gedrag van de taakbalk ook wijzigen in Altijd of Wanneer taakbalk vol is.
De optie om nooit taakbalkknoppen te combineren in Windows 11 is geleverd met insider preview build 23466. We kunnen verwachten dat deze functie binnenkort in de stabiele versie van Windows 11 komt.
Ik hoop dat dit nuttig is.



Geef een reactie