Standaard ‘Meer opties weergeven’ in het rechtsklikmenu van Windows 11
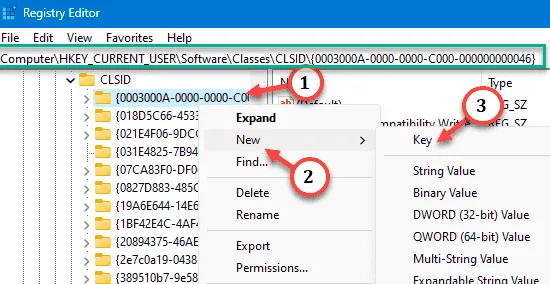
Een van de meest irritante veranderingen die wij, gebruikers, nooit wilden, was de opname van ” Meer opties weergeven ” in het contextmenu met de rechtermuisknop. Maar u kunt dit verwijderen en het klassieke contextmenu in Windows 11 terugkrijgen. Nooit meer meerdere klikken en het zoeken naar die ZIP-snelkoppelingen in het contextmenu. Volg deze gids om het volwaardige contextmenu met de rechtermuisknop op uw Windows 11 terug te krijgen.
Oplossing 1 – De CLSID handmatig aanpassen
Stap 1 – Probeer te zoeken naar de ” Register-editor “.
Stap 2 – Klik op de ” Register-editor ” als de beste match in het zoekresultaat.
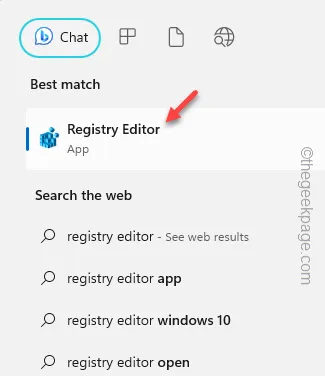
Stap 3 – Ga na het openen van de Register-editor naar het tabblad CLSID –
HKEY_CURRENT_USER\SOFTWARE\CLASSES\CLSID
Stap 4 – U moet een nieuwe subsleutel maken onder CLSID. Klik dus met de rechtermuisknop op die en tik op ” Nieuw> ” en tik op ” Sleutel “.
Deze sleutel krijgt een generieke naam ” Nieuwe sleutel #1 “. Je moet het zelf hernoemen.
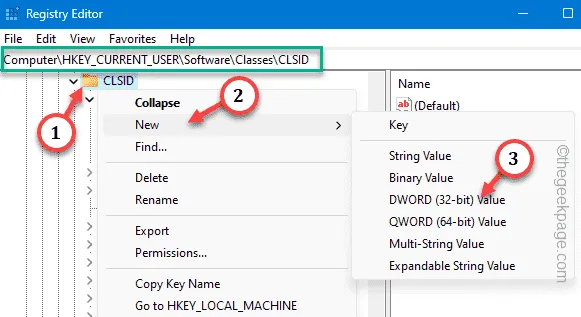
Stap 5 – Om deze sleutel een andere naam te geven, klikt u er met de rechtermuisknop op en tikt u op ” Naam wijzigen “.

Stap 6 – Schrijf of kopieer en plak deze naam in die sleutel om deze als zodanig te hernoemen.
{86ca1aa0-34aa-4e8b-a509-50c905bae2a2}
Stap 7 – Selecteer de nieuwe toets ” {86ca1aa0-34aa-4e8b-a509-50c905bae2a2 }”. Tik er vervolgens met de rechtermuisknop op en klik op ” Nieuw> “, ” Sleutel ” om een nieuwe sleutel te maken.
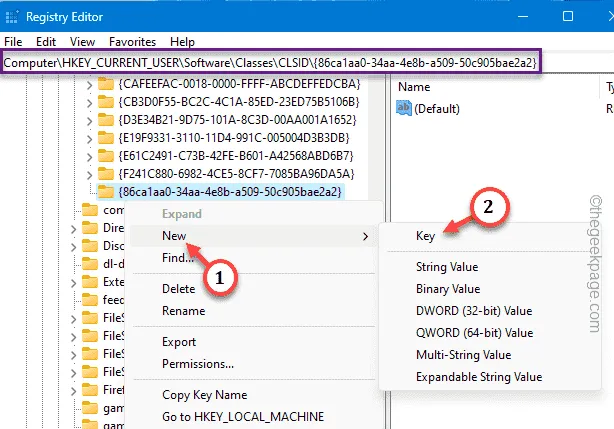
Stap 8 – U moet deze sleutel een naam geven als ” InprocServer32 “.
Wanneer u een nieuwe sleutel aanmaakt, wordt er automatisch een ” Standaard “-waarde aan toegewezen.
Stap 9 – Wat u moet doen, is dubbeltikken op deze ” (standaard) “waarde.

Stap 10 – Wis alle gegevens die u ziet in dat vak ‘Waardegegevens:’. Zorg ervoor dat het schoon is.
Stap 11 – Nu moet je het opslaan met de optie ” OK “.
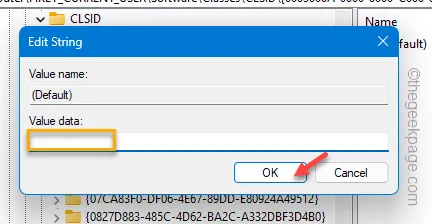
Sluit de Register-editor af .
Start uw computer opnieuw op. Wanneer het systeem terugkomt, gaat u naar uw bureaublad en klikt u daar met de rechtermuisknop.
Controleer het contextmenu. U krijgt het oude, klassieke Windows-contextmenu terug zonder het vervelende ” Meer opties weergeven” .
Stap 1 – U moet de Register-editor nogmaals openen.
Stap 2 – Ga dan opnieuw naar dezelfde Klasse-ID –
HKEY_CURRENT_USER\SOFTWARE\CLASSES\CLSID
Stap 3 – Klik met de rechtermuisknop op ” {86ca1aa0-34aa-4e8b-a509-50c905bae2a2} ” en klik op ” Verwijderen ” om het van uw systeem te verwijderen.
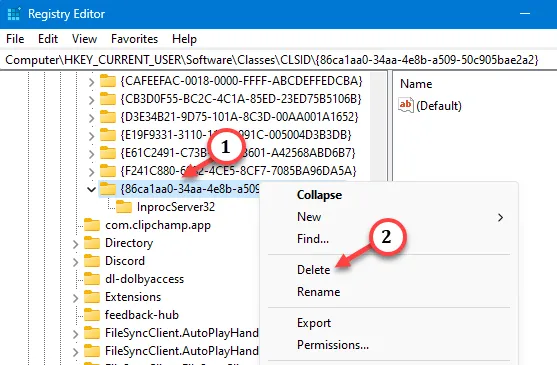
Stap 4 – Tik op ” Ja ” als een bevestiging nodig is.
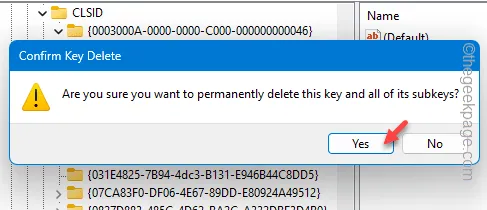
Start het systeem hierna opnieuw op.
Oplossing 2 – Voer het contextveranderende script uit
Stap 1 – Downloaden
Stap 2 – Pak het zipbestand uit. Aan de binnenkant van het zip-bestand krijgt u een registerscript.
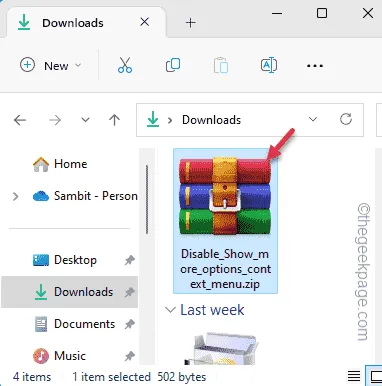
Stap 3 – Pak gewoon het zipbestand ” Disable_Show_more_options_context_menu ” uit .
Stap 4 – Dubbelklik gewoon op het script ” Disable_Show_more_options_context_menu ” om het batchbestand op uw computer uit te voeren.
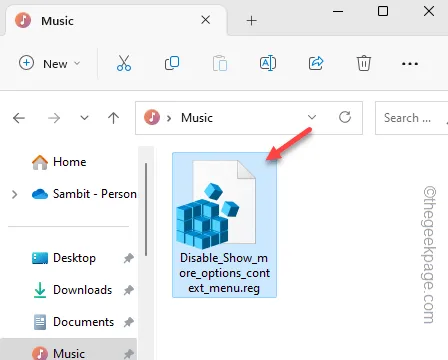
Nadat u het batchbestand hebt uitgevoerd, moet u de computer opnieuw opstarten .
Stap 1 –
Stap 2 – Pak dit zipbestand uit. Binnenin vind je een script.
Stap 3 – Dubbelklik op het registerscript ” Meer opties weergeven inschakelen ” om het uit te voeren.
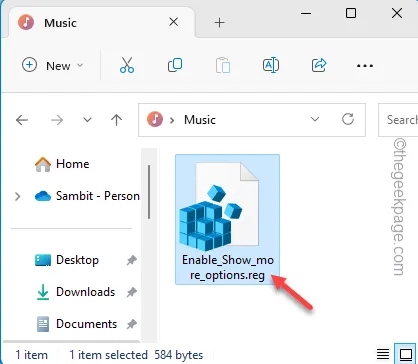
Oplossing 3 – De terminal gebruiken
De Show More Options uitschakelen –
Stap 1 – U moet de terminal openen met beheerdersrechten. Zoek dus naar het ” commando “.
Stap 2 – Tik met de rechtermuisknop op het bovenste zoekresultaat en gebruik ” Uitvoeren als beheerder “.
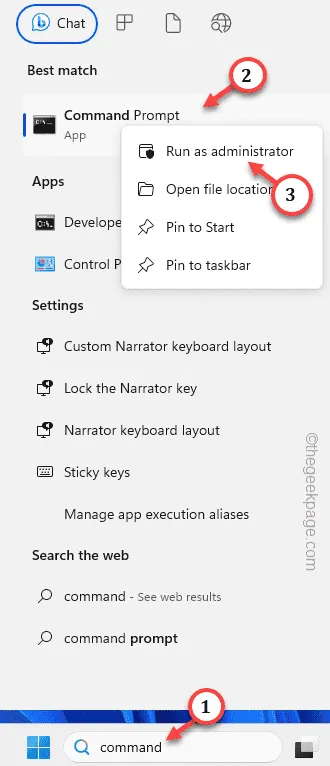
Stap 3 – Plak deze ene regel gewoon in de zwarte terminal. Druk vervolgens op Enter om Show More Options op uw systeem uit te schakelen.
reg add "HKCU\Software\Classes\CLSID\{86ca1aa0-34aa-4e8b-a509-50c905bae2a2}\InprocServer32"/f /ve

Start na het verlaten van de terminal uw pc/laptop opnieuw op.
De Show More Options inschakelen –
Stap 1 – Open de CMD-terminal als beheerder .
Stap 2 – Plak vervolgens deze code en druk op Enter om het menu Meer opties weergeven in te schakelen.
reg delete "HKEY_CURRENT_USER\Software\Classes\CLSID\{86ca1aa0-34aa-4e8b-a509-50c905bae2a2}"/f




Geef een reactie