Hoe verborgen prestatie-overlay in Windows 11 te tonen
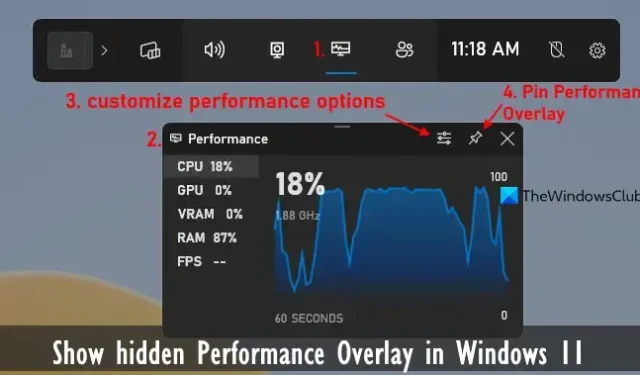
In deze tutorial helpen we u om verborgen Performance Overlay in Windows 11 weer te geven . Met de Performance Overlay-functie van Windows 11 kunt u uw systeembronnen in realtime in de gaten houden. U kunt het realtime CPU-gebruik, schijfgebruik, GPU-gebruik, RAM-gebruik, enz. op uw computerscherm controleren. Dit is handig als u een game speelt of een zwaar grafisch programma gebruikt (zoals een video-editor) en wilt controleren hoeveel systeemprestaties worden beïnvloed door een bepaald programma.
Hoewel er enkele beste gratis software is om de systeemprestaties te controleren en ingebouwde tools zoals Resource Monitor beschikbaar zijn om de systeemprestaties te controleren, heeft de Performance Overlay-functie zijn voordelen. U hoeft bijvoorbeeld het programma of de applicatie die u gebruikt niet te verlaten of heen en weer te gaan om de prestaties van het systeem te controleren. U kunt de applicatie blijven gebruiken en meteen de pc-prestaties controleren.
Hoe verborgen prestatie-overlay in Windows 11 te tonen
U kunt verborgen prestatie-overlay op uw Windows 11-pc op twee verschillende manieren weergeven. Dit zijn:
- Toon verborgen prestatie-overlay met behulp van de gamebalk
- Toon verborgen prestatie-overlay met Taakbeheer.
1] Toon verborgen prestatie-overlay met behulp van de gamebalk
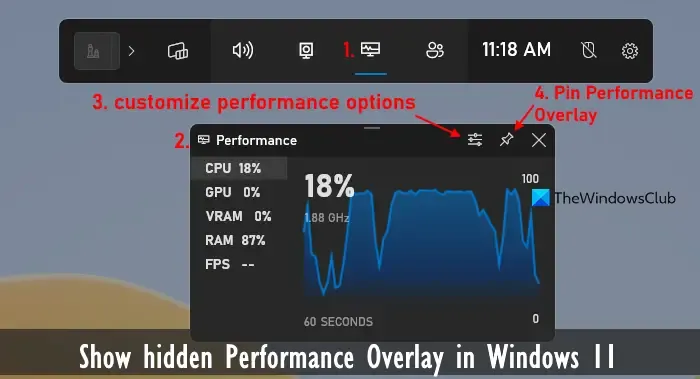
Met de Game Bar-functie (voorheen bekend als Xbox Game Bar) in Windows 11 kunt u schermafbeeldingen maken, beginnen met opnemen tijdens het gamen, realtime systeemprestaties bekijken en meer. Afgezien van CPU-, RAM- en GPU-gebruik, kan het FPS in games en VRAM-gebruik weergeven, wat het nuttiger maakt.
Voordat u deze functie kunt gebruiken, moet u de Game Bar-functie in- of inschakelen. Open hiervoor de app Instellingen (Win+I) > Gaming > Game Bar > en schakel de optie Laat uw controller de gamebalk openen in . Volg hierna deze stappen om verborgen prestatie-overlay weer te geven via de gamebalk:
- Druk op de Win+G -sneltoets. Hierdoor wordt de Game Bar-functie geactiveerd en is de Home Bar zichtbaar op uw bureaublad
- Klik op het pictogram Prestatiewidget in de Home Bar
- Er wordt een prestatie-overlay of -venster geopend waarin u CPU, GPU en andere opties ziet. Als u een optie selecteert, wordt het live gebruik ervan weergegeven, samen met een diagram of grafiek
- Klik op het pictogram Prestatieopties in dat vak voor de aanpassing. Nu kunt u de grafiekpositie (rechts, onder of links), accentkleur en statistieken (CPU, VRAM, FPS, enz.) selecteren om te bekijken in de prestatie-overlay
- Zodra de opties zijn ingesteld, keert u terug naar het vak Prestatie-overlay
- Klik op het Pin- pictogram en de Prestatie-overlay blijft boven op uw bureaublad staan boven andere apps om de systeemprestaties te bekijken. Als u wilt, kunt u het diagram ook verbergen of samenvouwen om de prestatie-overlay compact te maken.
Om de prestatie-overlay af te sluiten, drukt u op de Win+G-sneltoets, selecteert u het pictogram Losmaken voor de prestatie-overlay en sluit u deze.
2] Toon verborgen prestatie-overlay met Taakbeheer
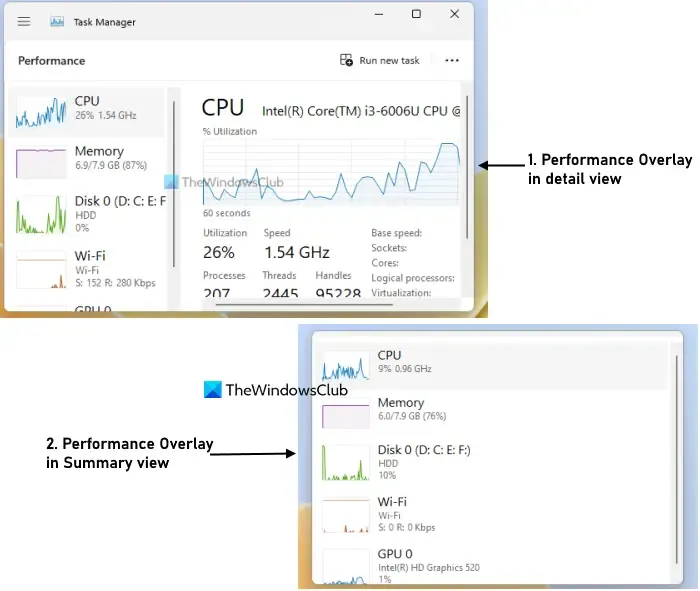
Windows 11 Taakbeheer is een andere optie om de verborgen prestatie-overlay op uw computer weer te geven. U kunt het gebruiken om realtime CPU-gebruik, netwerk- of Wi-Fi-gebruik, schijfgebruik, geheugen (of RAM) en GPU-gebruik samen met een grafiek te bekijken. Voor elk van de statistieken worden aanvullende details of informatie weergegeven. Voor geheugen wordt bijvoorbeeld het totale gebruikte geheugen weergegeven, het beschikbare geheugen, het cachegeheugen, de wisselbare pool, de niet-wisselbare pool, de geheugensnelheid, enz. Laten we nu de stappen eens bekijken:
- Klik met de rechtermuisknop op de taakbalk en klik op de optie Taakbeheer of druk op de sneltoets Ctrl+Shift+Esc om Taakbeheer te openen
- Selecteer het tabblad Prestaties
- Klik op een van de beschikbare statistieken en een grafiek en informatie met betrekking tot die specifieke metriek zullen zichtbaar zijn in Taakbeheer. Als u de samenvatting of het realtime gebruik van alle statistieken in Performance Overlay wilt bekijken, kunt u met de rechtermuisknop op een van de beschikbare opties klikken en de optie Samenvatting selecteren.
- Om de prestatie-overlay weer te geven, klikt u nu op de optie Instellingen die beschikbaar is in de linkerbenedenhoek van Taakbeheer
- Vouw onder het gedeelte Algemeen het menu Vensterbeheer uit
- Selecteer de optie Altijd bovenaan
- Het venster Taakbeheer wordt gesloten en onmiddellijk opnieuw geopend. Selecteer nu opnieuw het tabblad Prestaties
- Pas de grootte van het Taakbeheer-venster aan volgens uw behoefte en plaats het waar dan ook op uw bureaublad.
Nu kunt u de prestatiestatistieken volgen en doorgaan met werken met andere programma(‘s). Om de wijzigingen ongedaan te maken, gaat u naar de optie Instellingen van Taakbeheer in de Prestatie-overlay en schakelt u de optie Altijd bovenaan uit. Hierna kunt u Taakbeheer sluiten.
Hoop dat het helpt.
Hoe open ik het tabblad Prestaties in Windows 11?
Als u het tabblad Prestaties in Taakbeheer van uw Windows 11-pc wilt openen, gebruikt u het linkernavigatiegedeelte. Selecteer daar het tabblad Prestaties onder het menu of tabblad Processen. En als u de Prestatiemeter-tool in Windows 11 wilt openen, kunt u dit doen via het zoekvak of typt u perfmon in het vak Opdracht uitvoeren (Win+R) en drukt u op Enter.
Hoe kan ik de prestaties van mijn pc controleren tijdens het gamen?
Er bestaat een aantal beste gratis gamemonitoringsoftware voor Windows-pc’s die u kunt gebruiken om de prestaties van uw pc tijdens het gamen te controleren. Enkele goede voorbeelden van dergelijke tools zijn MSI Afterburner, NVIDIA GeForce Experience Performance Monitoring, GPU-Z, HWMonitor, enz. Je kunt ook de overlay-functie voor prestatiemonitoring van Game Bar van Windows 11 gebruiken om de systeemprestaties te controleren.



Geef een reactie