Hoe verborgen bestanden op Windows 10 te tonen
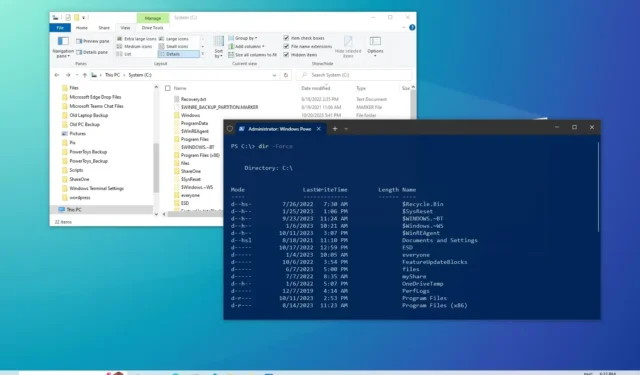
BIJGEWERKT op 21/10/2023: In Windows 10 moet u soms verborgen bestanden weergeven in de Verkenner of in een opdrachtregelprogramma om de systeem- of app-instellingen te wijzigen. Meestal zijn deze items verborgen om rommel te voorkomen of om per ongeluk verwijderen van belangrijke componenten te voorkomen die het besturingssysteem kunnen beschadigen.
Als u verborgen bestanden en mappen wilt bekijken, biedt Windows 10 vele manieren om deze taak te voltooien met behulp van Bestandsverkenner, Opdrachtprompt en zelfs PowerShell.
In deze tutorial leer ik je de eenvoudige stappen om verborgen items op Windows 10 weer te geven.
Toon verborgen bestanden op Windows 10
In Windows 10 kunt u verborgen bestanden weergeven via Verkenner en opdrachten gebruiken om instellingen te wijzigen of problemen op te lossen. Hier ziet u hoe.
1. Bestanden zichtbaar maken in File Epxlorer
Volg deze stappen om verborgen bestanden in Verkenner op Windows 10 weer te geven:
-
Open Verkenner op Windows 10.
-
Klik op het tabblad Weergave .
-
Vink in het gedeelte ‘Tonen/verbergen’ de optie Verborgen items aan .
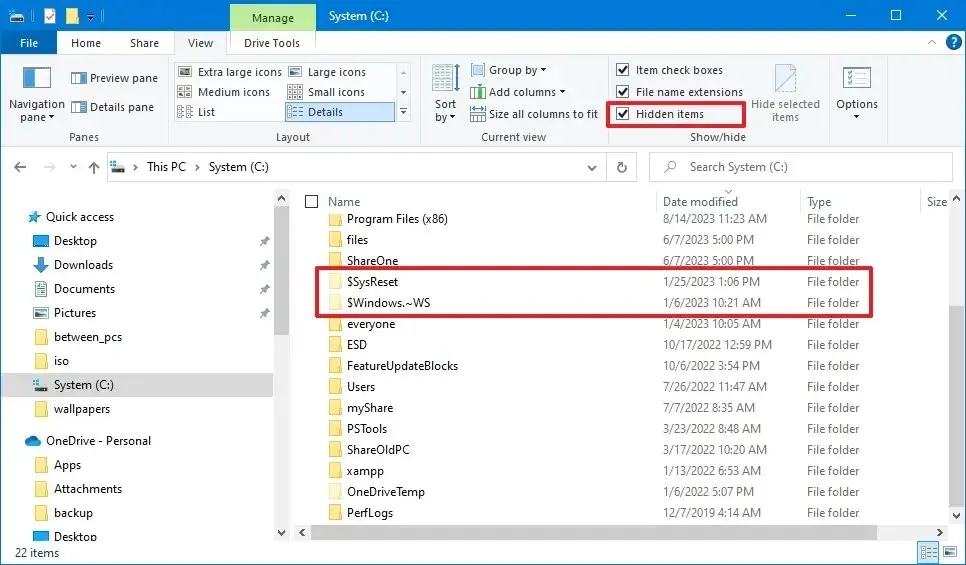
Zodra u de stappen hebt voltooid, toont Verkenner de verborgen en niet-verborgen items, maar andere beveiligde bestanden blijven verborgen.
Toon verborgen beveiligde bestanden
Volg deze stappen om verborgen beveiligde besturingssysteembestanden op Windows 10 te bekijken:
-
Open Verkenner .
-
Klik op het tabblad Weergave .
-
Klik op de knop Opties .
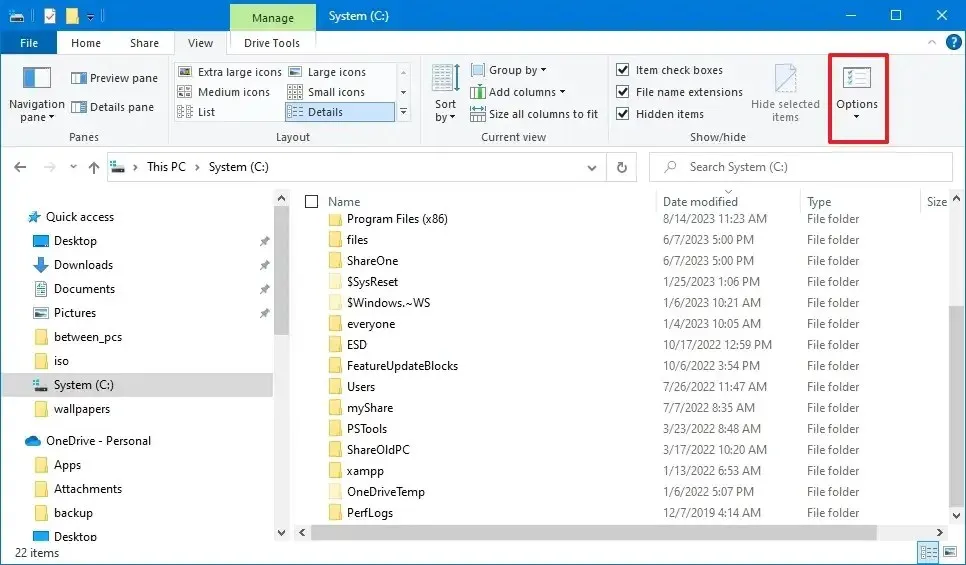
-
Klik op het tabblad Weergave .
-
Vink in het gedeelte ‘Geavanceerde instellingen’ de optie Verborgen mappen, mappen en stations weergeven aan .
-
Schakel de optie Beveiligde besturingssysteembestanden verbergen uit .

-
Klik op de knop Toepassen .
-
Klik op de OK- knop.
Nadat u de stappen heeft voltooid, kunt u nu verborgen bestanden en beveiligde Windows 10-bestanden zien in Verkenner.
2. Bestanden zichtbaar maken vanaf de opdrachtprompt
Volg deze stappen om verborgen bestanden en mappen weer te geven in de opdrachtprompt:
-
Begin openen .
-
Zoek naar Opdrachtprompt , klik met de rechtermuisknop op het bovenste resultaat en selecteer de optie Als administrator uitvoeren .
-
Typ de volgende opdracht om verborgen bestanden voor de locatie weer te geven en druk op Enter :
dir /adh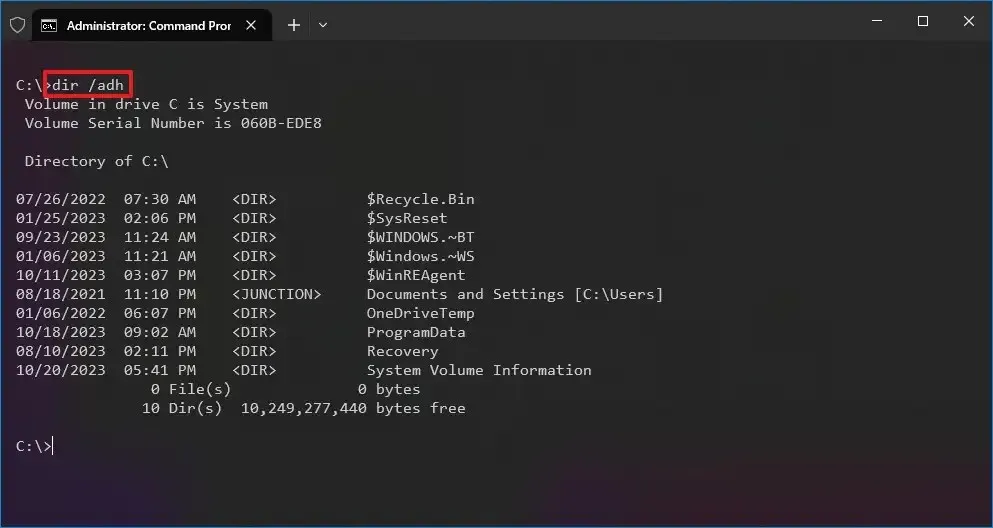
Wanneer u met de diropdracht werkt, kunt u verborgen inhoud op verschillende manieren weergeven met behulp van de volgende schakelaars:
- /a – toont alleen verborgen mappen.
- /a:d – toont alleen alle mappen.
- /a:h – toont alleen alle verborgen bestanden.
- /adh – toont een combinatie van de bovenstaande opties.
Nadat u de stappen hebt voltooid, kunt u met de opdracht verborgen bestanden en mappen bekijken terwijl u zich in de opdrachtprompt bevindt, zonder de instellingen van de Verkenner te wijzigen.
3. Bestanden zichtbaar maken vanuit PowerShell
Volg deze stappen om een lijst met verborgen en beveiligde besturingssysteembestanden te maken met PowerShell:
-
Begin openen .
-
Zoek naar PowerShell , klik met de rechtermuisknop op het bovenste resultaat en selecteer de optie Als administrator uitvoeren .
-
Typ de volgende opdracht om alle verborgen bestanden en mappen voor de locatie te bekijken en druk op Enter :
dir -Force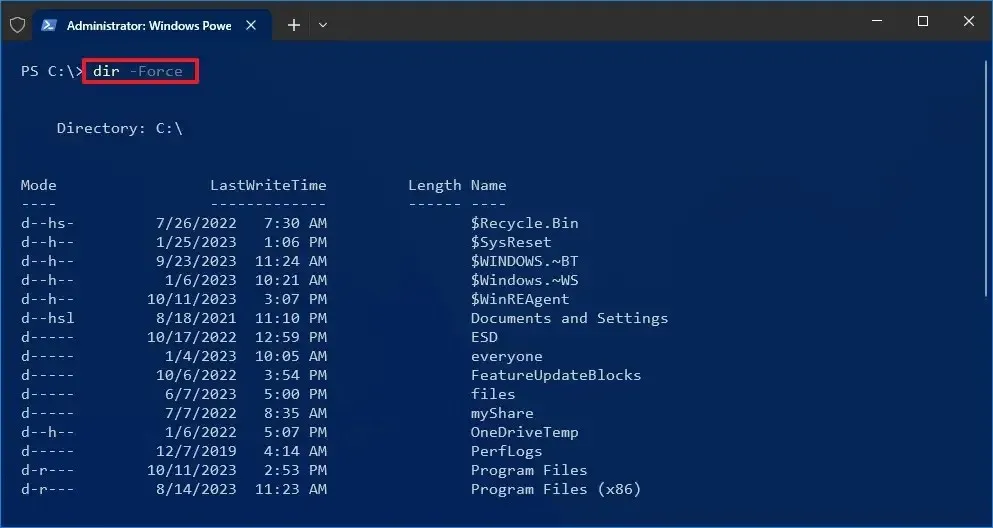 /li>
/li>
Nadat u de stappen hebt voltooid, toont de opdracht verborgen bestanden en mappen, maar worden de mapopties in Verkenner niet gewijzigd.
Deze handleiding richt zich op Windows 10, maar deze functie is al lang beschikbaar, dus de stappen werken ook op Windows 8.1, Windows 7 en oudere versies.
Update 21 oktober 2023: deze instructies zijn bijgewerkt om nauwkeurigheid te garanderen en nieuwe wijzigingen weer te geven.



Geef een reactie