Hoe verborgen bestanden op Mac te tonen
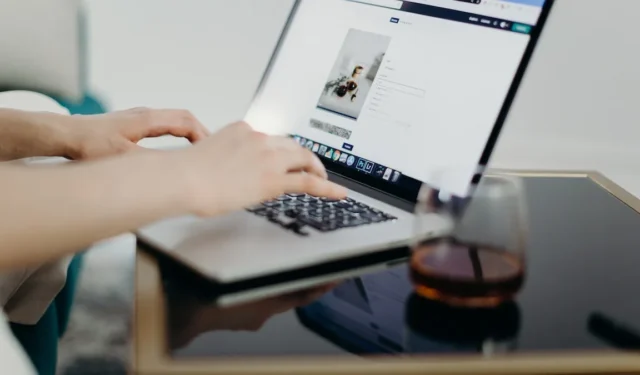
U realiseert het zich misschien niet, maar als u een of twee specifieke bestanden verwijdert, werkt uw Mac niet correct. Apple beschermt je door die bestanden te verbergen. Ze zijn zelfs zo goed verborgen dat je ze alleen kunt vinden als je de truc kent. Gelukkig kun je, als je eenmaal weet hoe je verborgen bestanden op je Mac kunt weergeven, eenvoudig toegang krijgen tot bestanden wanneer dat nodig is. Deze handleiding biedt drie methoden om u te helpen deze verborgen bestanden en enkele apps van derden te lokaliseren die hetzelfde effect zullen bereiken.
Methode 1: Schakel verborgen bestanden snel in zichtbaar
Om je veilig te houden, bergt Apple de meeste van je verborgen bestanden op in een gebied dat niet meteen zichtbaar is: Thuis. Je ziet het niet als je Finder opent, maar je kunt er snel komen door op ++ Controlte drukken .ShiftH
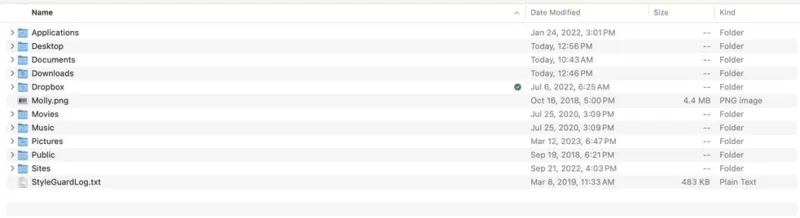
Zodra u Home opent, drukt u op ++ Controlom verborgen bestanden weer te geven.Shift.
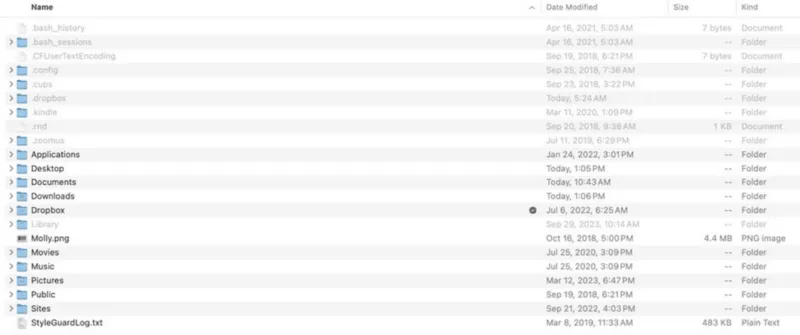
Om de bestanden te verbergen, drukt u nogmaals op Control+ Shift+ ..
Methode 2: bekijk bestanden in de bibliotheekmap
Wanneer u zich in uw thuismap bevindt en op de juiste sneltoets hebt gedrukt om verborgen bestanden op uw Mac weer te geven, ziet u de map Bibliotheek in de lijst. In tegenstelling tot de andere bestanden blijft deze map grijs.
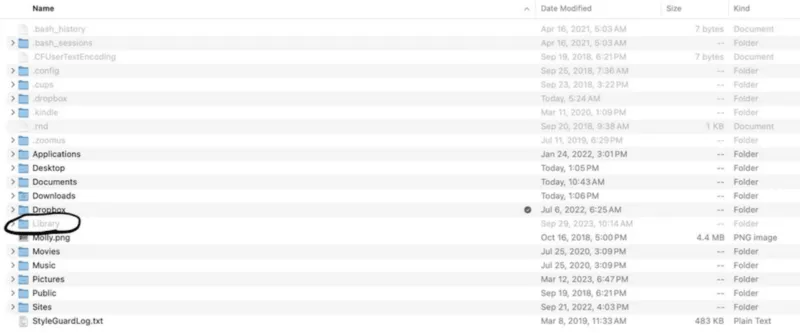
De map Bibliotheek bevat essentiële macOS-bestanden. Als u er één verwijdert, kan dit uw besturingssysteem beschadigen. Maar als u een ervaren probleemoplosser bent, zult u die map waarschijnlijk af en toe moeten openen om systeemproblemen op te lossen door de map Bibliotheek in Finder naar links te slepen. De map Bibliotheek is altijd zichtbaar wanneer u een Finder-venster opent.
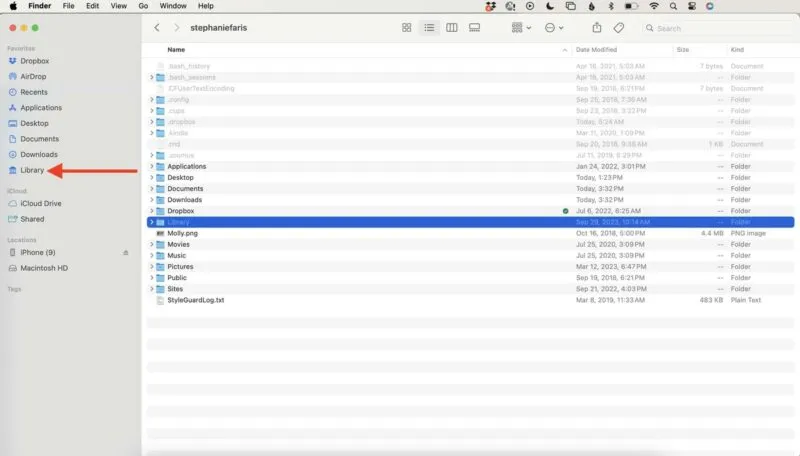
Om het te verwijderen, klikt u er met de rechtermuisknop op en kiest u Verwijderen uit zijbalk .

Vergeet niet op Control+ Shift+ te drukken .om de map Bibliotheek opnieuw te verbergen zodra u klaar bent met werken.
Methode 3: Bekijk verborgen bestanden met Mac Terminal
Sommige mensen voelen zich meer op hun gemak met de Terminal-interface wanneer ze diepgaande probleemoplossing uitvoeren. Als jij dat bent, is er goed nieuws. Je kunt ook verborgen bestanden op Mac weergeven via Terminal.
Er zijn twee manieren om Terminal te openen : typ het woord in Spotlight, of navigeer naar Toepassingen -> Hulpprogramma’s -> Terminal in Finder .
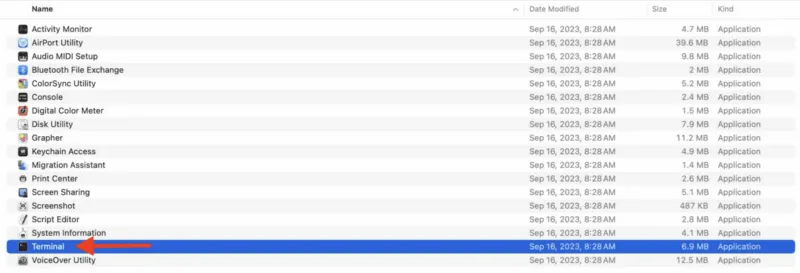
Om verborgen bestanden op uw computer weer te geven, typt u eerst deze regel: defaults write com.apple.Finder AppleShowAllFiles true.
Dit geeft uw computer de opdracht om alle bestanden weer te geven. Druk op Enteren typ vervolgens: killall Finder.
Druk Enternogmaals om Finder opnieuw te starten en de wijzigingen toe te passen.
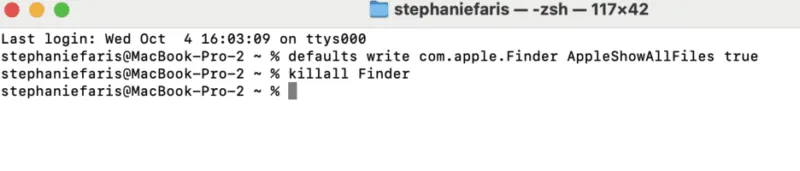
Zodra u klaar bent om uw bestanden weer te verbergen, keert u terug naar Terminal en typt u deze regel: defaults write com.apple.Finder AppleShowAllFiles false.
Software van derden voor het bekijken van verborgen Mac-bestanden
Als u regelmatig toegang tot deze verborgen bestanden nodig heeft, kan een app precies zijn wat u nodig heeft. Er zijn een aantal opties die het overwegen waard zijn.
- Funter plaatst een pictogram bovenaan je menubalk. Met één klik kunt u een vak openen om verborgen bestanden weer te geven, specifieke verborgen bestanden te zoeken en de capaciteit van uw harde schijf te bekijken.
- Forklift is niet gratis, maar gaat verder dan het in- en uitschakelen van verborgen bestanden. U kunt bestanden overbrengen en synchroniseren tussen apparaten en zelfs netwerken. Natuurlijk kunt u hiermee ook verborgen bestanden met één klik in- en uitschakelen. Abonnementen beginnen bij $ 19,95.
Vind uw bestanden
Het beheren van bestanden op uw Mac kan lastig zijn, maar met de juiste hulpmiddelen kunt u het zoeken naar bestanden onder de knie krijgen.
Afbeelding tegoed: Pexels . Alle screenshots door Stephanie Faris.



Geef een reactie