Hoe verborgen bestanden en mappen op Mac te tonen
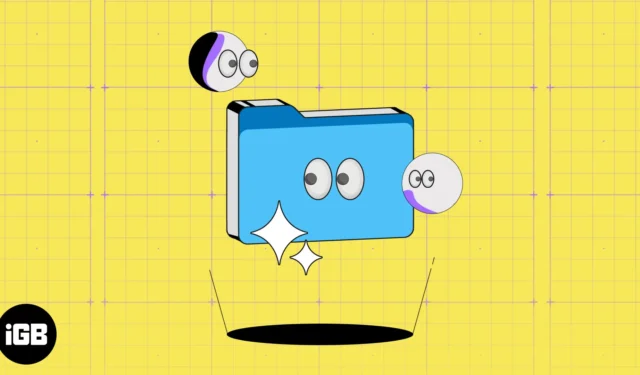
Weet je dat er veel andere geheime bestanden en mappen op je Mac staan dan de standaard? Apple houdt ze verborgen omdat knoeien met die bestanden de software en hardware van de Mac kan beschadigen. Dat betekent echter niet dat u de verborgen bestanden van uw Mac niet kunt bekijken en openen.
In dit artikel deel ik hoe je verborgen bestanden en mappen op macOS kunt bekijken. Volg de stappen zorgvuldig om ongelukken te voorkomen.
- Hoe u de verborgen bestanden en mappen van uw Mac in Finder kunt bekijken en openen
- Hoe verborgen bestanden en mappen op Mac te tonen met behulp van Terminal
- Hoe toegang te krijgen tot verborgen bestanden in ~/Library
- Verborgen bestanden vinden op Mac SSD/HDD (Macintosh HD)
- Hoe verborgen bestanden op een externe Mac-schijf te bekijken
- Zoeker openen .
- Selecteer de map waarvan u de verborgen bestanden wilt bekijken.
- Druk op Command + Shift +. (Periode) .
- Nu zullen de verborgen mappen hier semi-transparant zijn.
- U kunt erop klikken en ze openen.
- Zodra u dit doet, kunt u alle verborgen bestanden en mappen erin zien.
Als u verborgen mappen niet meer wilt zien, gaat u terug naar uw vorige venster en gebruikt u dezelfde toetscombinatie.
U kunt dezelfde resultaten ook via Terminal krijgen . U moet echter nog een aantal stappen doorlopen om verborgen bestanden op Mac te bekijken:
- Start Finder → Typ Terminal in de zoekbalk en druk op Return .
- Selecteer en open Terminal .
- Plak de volgende commando’s één voor één → Druk op Return na het plakken van elk commando .
- defaults schrijven com.apple.Finder AppleShowAllFiles true
- killall Finder
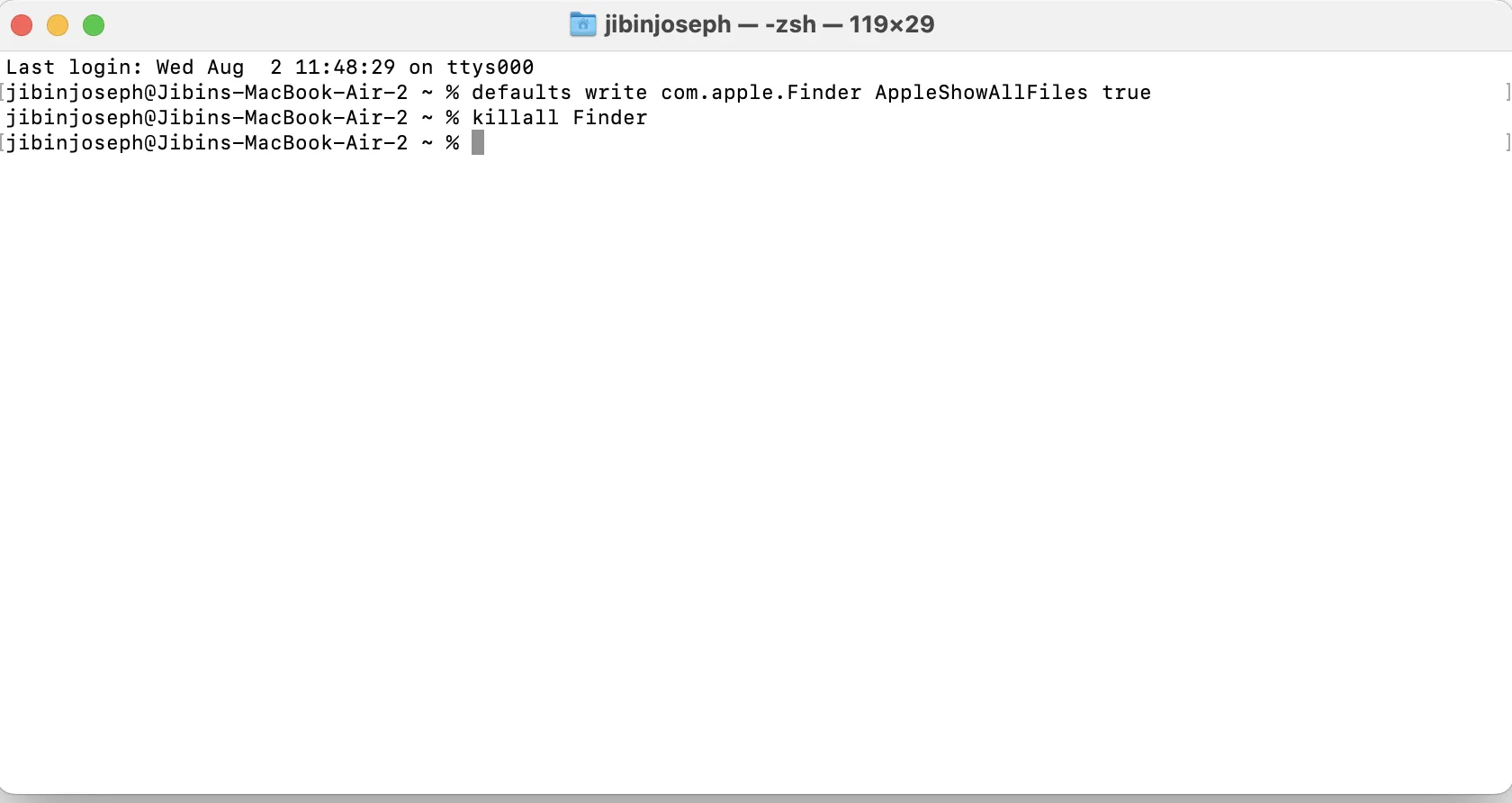
- Nu wordt het Finder-venster gesloten en opnieuw geopend om alle verborgen mappen weer te geven. De verborgen mappen en bestanden worden grijs of semi-transparant weergegeven.
Om toegang te krijgen tot interne verborgen mappen op Mac, moet je de ~/Library opgraven. Ik heb hieronder verschillende manieren genoemd om toegang te krijgen tot de bibliotheek van je Mac.
1. Sneltoets gebruiken
- Zoeker openen .
- Druk op Command + Shift + H.
- Die toetscombinatie brengt u naar de thuismap .
- Gebruik Command + Shift +. om de verborgen mappen te bekijken.
Druk later nogmaals op hetzelfde om te verbergen. - Open de map Bibliotheek .
2. Bekijk met “Ga naar map”
- Zoeker openen .
- Klik op Ga op de menubalk → Selecteer de optie Ga naar map .
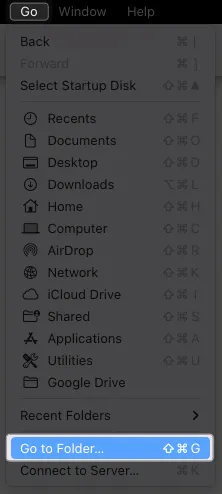
- Voer ~/Bibliotheek in → Druk op Return .
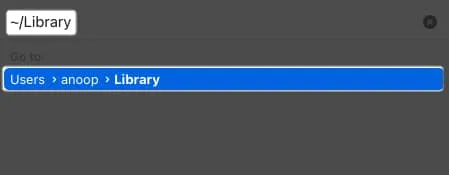
U kunt ook Finder openen → klikken op Go → Home kiezen om toegang te krijgen tot de Home-bestanden en -map.
Hoe de map Bibliotheek altijd zichtbaar te houden
Nu u verschillende manieren kent om toegang te krijgen tot de bibliotheekmap, gaan we kijken hoe u de bibliotheekmap altijd kunt bekijken en openen, net als andere mappen. Alles wat je moet doen is:
- Open de thuismap door een van de hierboven genoemde methoden te volgen.
U kunt Command + Shift + H gebruiken . - Druk op Command + Shift +. om de verborgen mappen te bekijken.
- Sleep de bibliotheekmap naar de zijbalk onder de tag Favorieten.
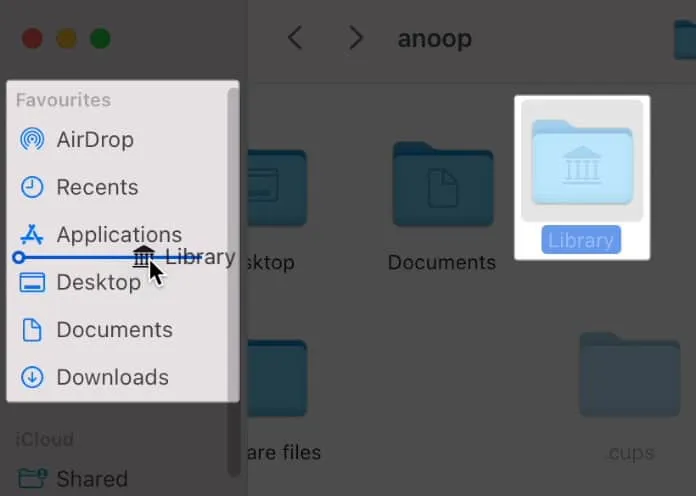
Afgezien van de algemeen zichtbare mappen en die in de Home- en Library-directory’s, zijn er veel andere bestanden die verborgen zijn in je Mac.
De volgende stappen helpen u bij het bekijken van verborgen bestanden in het Macintosh-station :
- Open Finder → Klik op Finder in de menubalk bovenaan.
- Kies Instellingen .

- Klik op Zijbalk → Controleer onder Locaties de naam van uw Mac.
Meestal is dit de eerste optie.
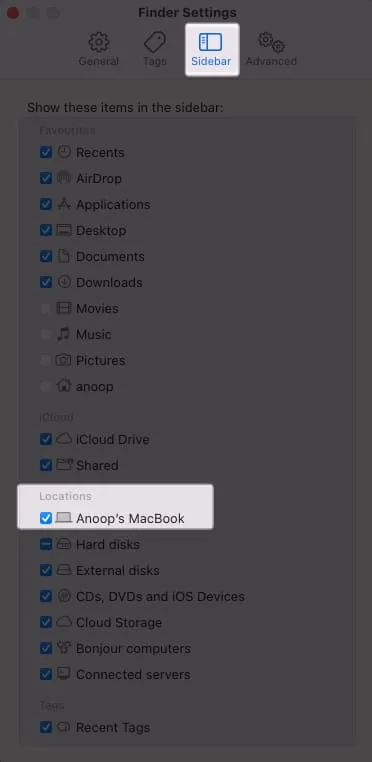
- Ga terug naar Finder .
- Klik op de naam van je Mac onder de tag Locations.
- Klik op de schijf van uw keuze.
Hier open ik Macintosh HD .
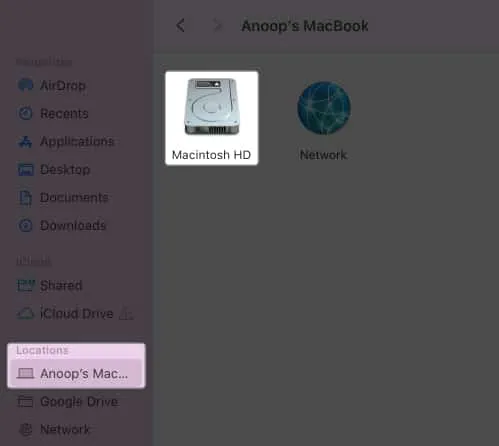
U bevindt zich nu in de hoofdmap. De verborgen bestanden kunnen grijs of semi-transparant zijn.
U kunt Command + Shift + gebruiken. of de Terminal-methode om verborgen mappen en bestanden op macOS te bekijken en te openen.
Maar nogmaals, ik raad u ten zeerste aan om niet met een van die bestanden te knoeien, omdat dit uw systeem kan beïnvloeden.
- Start Finder .
- Open de externe schijf waar u verborgen bestanden wilt vinden.
- Gebruik Command + Shift +. om bestanden zichtbaar te maken.
U kunt ook de Terminal-methode gebruiken.
Nu kun je alle verborgen bestanden op Mac zien. De stappen zijn hetzelfde, ongeacht de externe schijf die u gebruikt.
FAQ
Waarom zijn mijn mappen verborgen op Mac?
Er is een kans dat veel van de mappen op je Mac verborgen bestanden of mappen bevatten, vooral omdat je ze misschien hebt verborgen. Hoewel als u een bepaald bestand handmatig hebt verborgen, het wordt verborgen in dezelfde map van waaruit u de stappen hebt uitgevoerd.
Zie wat anderen niet kunnen zien 😉
De menselijke geest is altijd nieuwsgierig en wil ontdekken wat er verborgen is. Als die nieuwsgierigheid je ertoe had aangezet om naar verborgen bestanden op Mac te zoeken, zijn deze stappen voldoende. Als je twijfels of vragen hebt, laat ze dan achter in de comments. Je hoeft ze niet te verbergen!
Meer ontdekken…



Geef een reactie