Verborgen bestanden en mappen weergeven in Windows 11
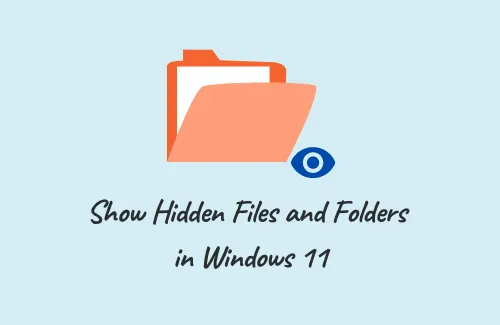
In deze handleiding bespreken we drie verschillende manieren die u kunt gebruiken om verborgen bestanden en mappen in Windows 11 weer te geven.
Verborgen bestanden zijn de bestanden die normaal gesproken niet verschijnen in de zoekopdracht, in geen enkele map of zelfs onder de instellingen. Er kunnen twee soorten bestanden zijn: kernsysteembestanden of bestanden die u opzettelijk op uw computer verbergt. Als we het over de kernbestanden hebben, houdt Microsoft dat zo om ongewenste gebruikersinterferentie te voorkomen. Er kunnen zich echter gevallen voordoen waarin u er toegang toe moet hebben om ze correct te kunnen configureren.
Om dergelijke situaties te besparen, zou u dit ook nodig kunnen hebben als u simpelweg de padlocatie vergeet van verborgen mappen die u een tijdje geleden hebt gemaakt. Of je nu dringend de kernbestanden wilt configureren of dit voor de lol wilt leren, we laten je alle manieren zien die kunnen helpen om verborgen bestanden en mappen in Windows 11 weer te geven.
Hoe u verborgen bestanden en mappen kunt bekijken in Windows 11
Om verborgen bestanden en mappen in Windows 11 weer te geven, kunt u een van de onderstaande methoden gebruiken:
1] Bestandsverkenner gebruiken
Dit is de gemakkelijkste van alle drie de methoden die we in dit bericht gaan onderzoeken. Dit werkt echter alleen als u de map kent die mogelijk verborgen bestanden bevat. Zo werkt deze methode:
- Druk op Win + E om Verkenner te openen.
- Wanneer het wordt geopend, bladert u naar de locatie die mogelijk verborgen bestanden bevat.
- Klik op Weergave in de bovenste balk en ga als volgt te werk:
Show > Hidden items
- Als de bezochte map inderdaad enkele verborgen mappen bevat, wordt deze op uw scherm weergegeven.
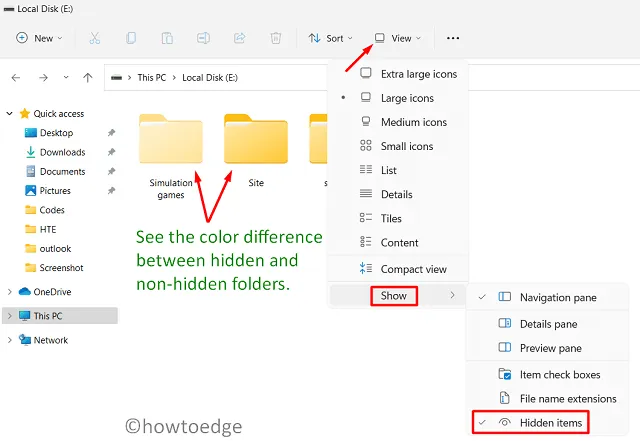
Deze methode werkt alleen als u inderdaad de locatie kent van de bestanden of mappen die op uw pc verborgen zijn. Als u de padlocatie niet meer weet, kunt u de volgende oplossing proberen:
2] Systeeminstellingen configureren
Standaard worden de systeeminstellingen zo bewaard dat je de verborgen bestanden of mappen op je Windows 11 pc niet kunt bekijken. Als je een aantal bestanden hebt gemaakt en hun locatie bent vergeten, zou je voor deze aanpak moeten kiezen:
- Druk op de Windows-toets en typ ‘ verborgen ‘ in de zoekbalk.
- Klik op het bovenste resultaat, dwz ” Verborgen bestanden weergeven ” onder systeeminstellingen.
- Klik in het volgende scherm op ‘ Instellingen weergeven ‘ naast ‘Instellingen wijzigen om verborgen bestanden en systeembestanden weer te geven’.
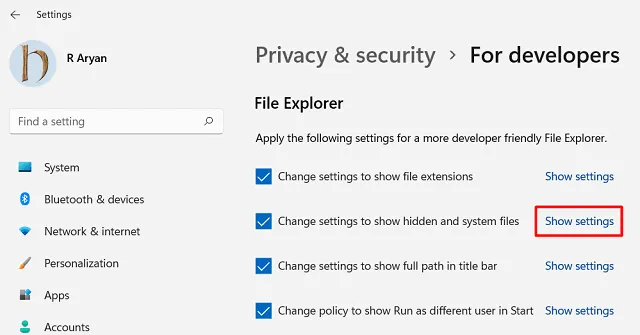
- Wanneer het venster Opties voor Verkenner in beeld komt, schakelt u het keuzerondje in naast ‘Verborgen bestanden, mappen en stations weergeven’.
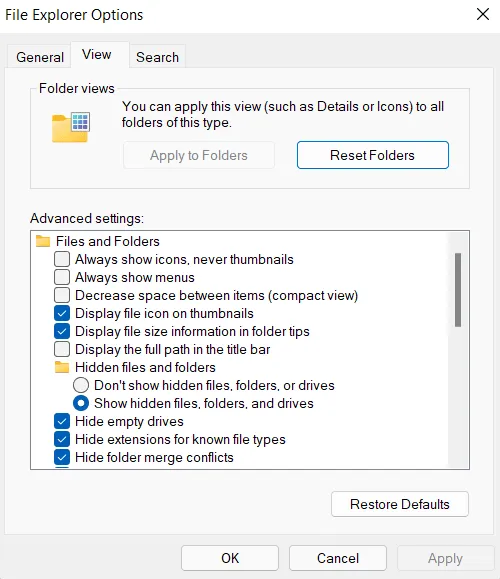
- Tik ten slotte op Toepassen en vervolgens op OK om de tot nu toe aangebrachte wijzigingen te implementeren.
U kunt nu naar een willekeurige map op uw apparaat gaan en kijken of deze verborgen bestanden bevat. Dit is inderdaad een wat langdurig proces.
Wat u maximaal kunt doen, is nogmaals ‘verborgen’ typen in de zoekbalk en kijken of er bestanden/mappen worden weergegeven die vaag geel van kleur zijn. Als u enkele mappen vindt, controleer dan of dit de mappen zijn waarnaar u op zoek bent.
3] Pas het register aan
Elke functie die we op onze computer uitvoeren, komt overeen met een vermelding in het register. Daarom is het mogelijk om dat item zelf aan te passen om verborgen bestanden en mappen in Windows 11 weer te geven. Volg deze stappen om het register te configureren:
- Druk op Win + S en typ Regedit in de zoekbalk.
- Druk op Enter om de Register-editor te starten.
- Er verschijnt een venster voor gebruikersaccountbeheer. Tik vervolgens op Ja om de toegang te autoriseren.
- Gebruik de navigatie aan de linkerkant om door het onderstaande pad te bladeren –
HKEY_CURRENT_USER\Software\Microsoft\Windows\CurrentVersion\Explorer\Advanced
- Ga naar het rechterdeelvenster en dubbelklik op het verborgen item. Dit is in feite een REG_DWORD-invoer die bepaalde bestanden en mappen verborgen houdt op een Windows 11-pc.
- Wanneer dit item wordt geopend, plaatst u “1” in de waardegegevens en drukt u op OK .
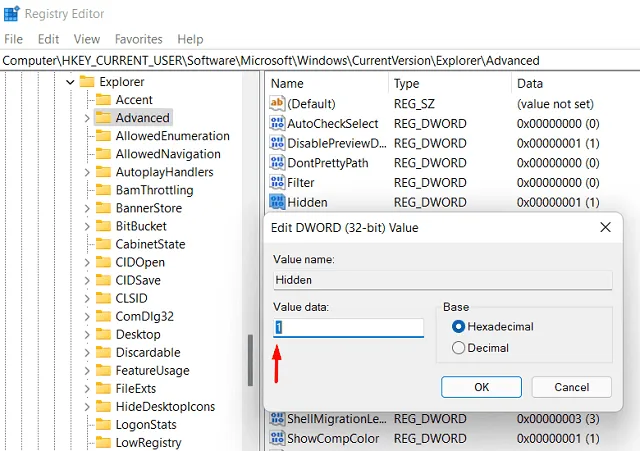
- Dat is alles, al uw verborgen bestanden en mappen worden weergegeven in een vaag gele kleur.
Bestanden en mappen verbergen in Windows 11
Voordat u doorgaat met het verbergen van bestanden of mappen op uw apparaat, moet u de padlocatie onthouden. Anders zou het behoorlijk hectisch zijn om ze terug te krijgen.
Laten we, met dit in gedachten, eens kijken hoe we een bestand in Windows 11 kunnen verbergen:
- Open de map die u op uw computer wilt verbergen. Als u niet alle bestanden in deze map wilt verbergen, kopieert u de gewenste inhoud en plakt u deze in een nieuwe map.
- Klik met de rechtermuisknop ergens in deze map en kies Eigenschappen.
- Vink in het venster Eigenschappen het vakje links van Verborgen aan en klik op Toepassen en vervolgens op OK .
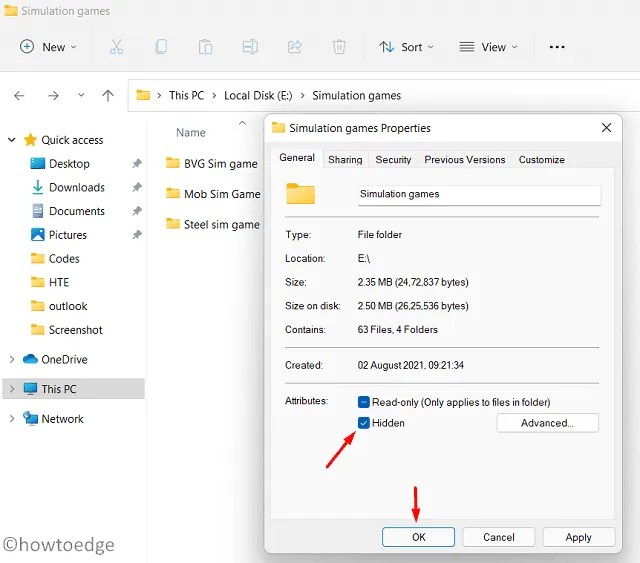
- Vervolgens verschijnt er een pop-upvenster met de vraag wat er met de huidige map moet gebeuren.
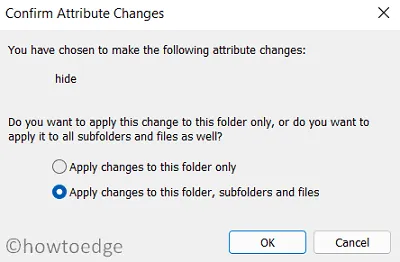
- Kies de optie die het beste bij u past en druk op OK .
Als u de instelling “Verborgen bestanden weergeven” had ingeschakeld, wordt het mappictogram vaag geel. Anders raakt de map kwijt op zijn positie.
Ik hoop dat dit bericht helpt om aan uw zoekopdracht te voldoen.



Geef een reactie