Bestandsextensies weergeven op Windows 11
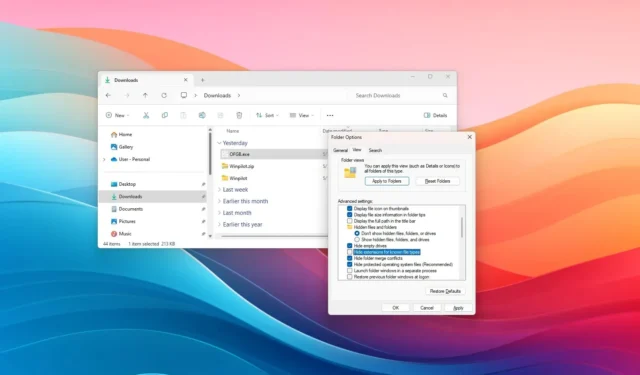
- Om bestandsextensies op Windows 11 weer te geven, opent u de Verkenner, klikt u vervolgens op ‘Bekijken’, selecteert u ‘Weergeven’ en kiest u de optie ‘Bestandsnaamextensies’ om extensies weer te geven.
- Een andere manier is om “Mapopties” te openen en de optie “Extensies voor bekende bestandstypen verbergen” uit te schakelen.
- Bovendien kunt u deze functie inschakelen via de app Instellingen of via de opdrachtprompt of PowerShell.
In Windows 11 verbergt Verkenner om de een of andere reden standaard de extensies voor bekende bestandstypen. Er zijn echter meerdere manieren om ze zichtbaar te maken, en in deze handleiding leer ik u hoe u deze configuratie voltooit.
Een bestandsextensie bestaat uit de drie of vier letters na de punt aan het einde van de bestandsnaam, die het bestandsformaattype aangeven (bijvoorbeeld mijn-notes .txt , mijn-document .docx , enz.). Hoewel extensies niet nodig zijn nadat het bestand is opgeslagen met een ondersteunde applicatie, is het een andere visuele wachtrij om de bestandsindeling snel te identificeren. Het maakt het ook gemakkelijker om compatibele extensies indien nodig te wijzigen, zoals van .txt naar .bat, bij het schrijven van een script of batchbestand.
In deze handleiding leer ik u de eenvoudige stappen om extensies voor bestanden in Verkenner weer te geven.
- Toon bestandsextensies op Windows 11 vanuit Verkenner
- Toon bestandsextensies op Windows 11 via Instellingen
- Toon bestandsextensies op Windows 11 vanaf de opdrachtprompt
Toon bestandsextensies op Windows 11 vanuit Verkenner
Volg deze stappen om bestandsextensies op Windows 11 te bekijken:
-
Open Verkenner (Windows-toets + E) op Windows 11.
-
Klik op de menuknop Weergave in de opdrachtbalk.
-
Selecteer het submenu Toon en kies de optie “Bestandsnaamextensies” .
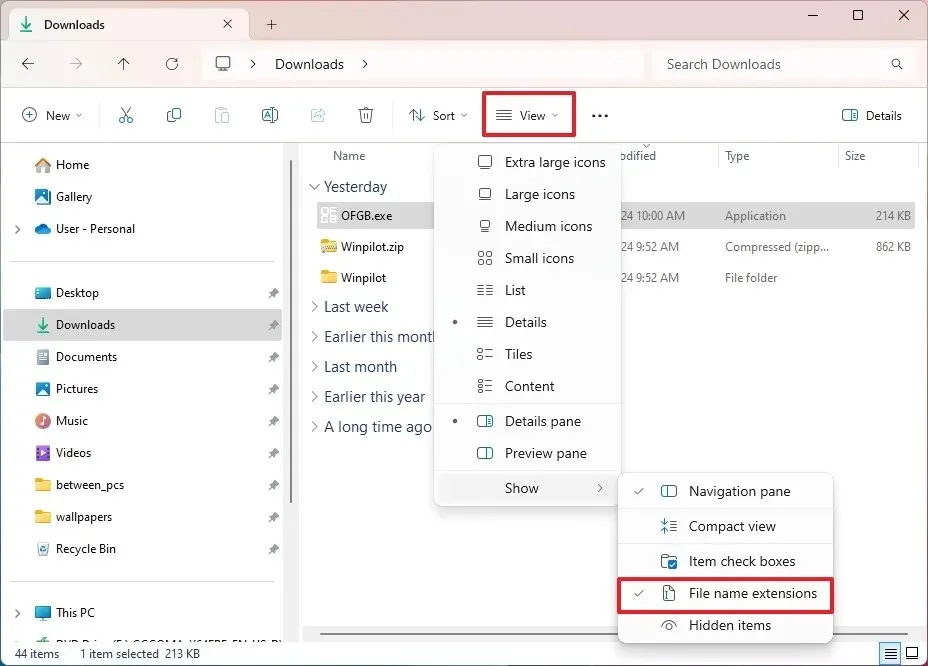
Methode Mapopties
U kunt ook bestandsextensies weergeven door de functie in te schakelen via de instellingen voor “Mapopties”, en zo gaat u te werk:
-
Open Verkenner .
-
Klik op de knop Meer weergeven en klik op Opties .
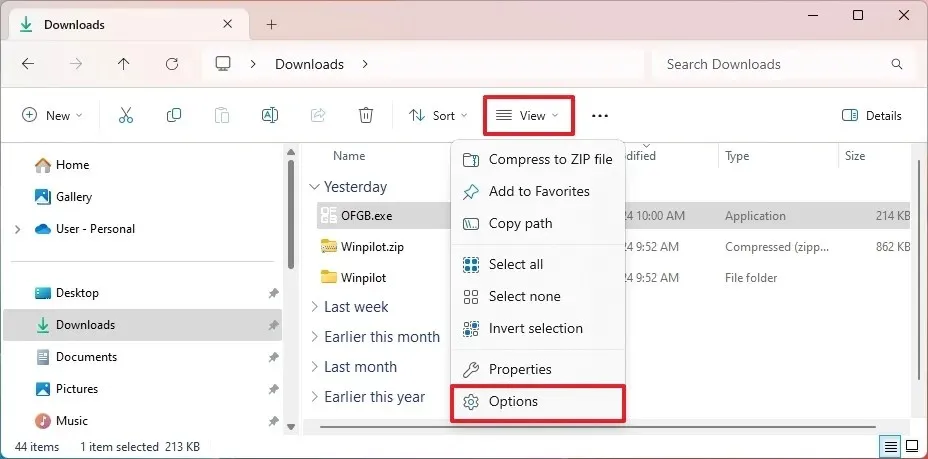
-
Klik op het tabblad Weergave .
-
Schakel de optie ‘Extensies voor bekende bestandstypen verbergen’ onder het gedeelte ‘Geavanceerde instellingen’ uit.

-
Klik op de knop Toepassen .
-
Klik op de OK- knop.
Zodra u de stappen heeft voltooid, toont Verkenner de extensies (bijvoorbeeld. txt,. exe en. docx) voor bekende bestandstypen op Windows 11.
Toon bestandsextensies op Windows 11 via Instellingen
Volg deze stappen om de optie in te schakelen om bestandsextensies op Windows 11 te bekijken vanuit de app Instellingen:
-
Open instellingen .
-
Klik op Systeem .
-
Klik op de pagina Voor ontwikkelaars .
-
Klik op de instelling Verkenner .
-
Zet de tuimelschakelaar ‘Bestandsextensies weergeven’ aan.
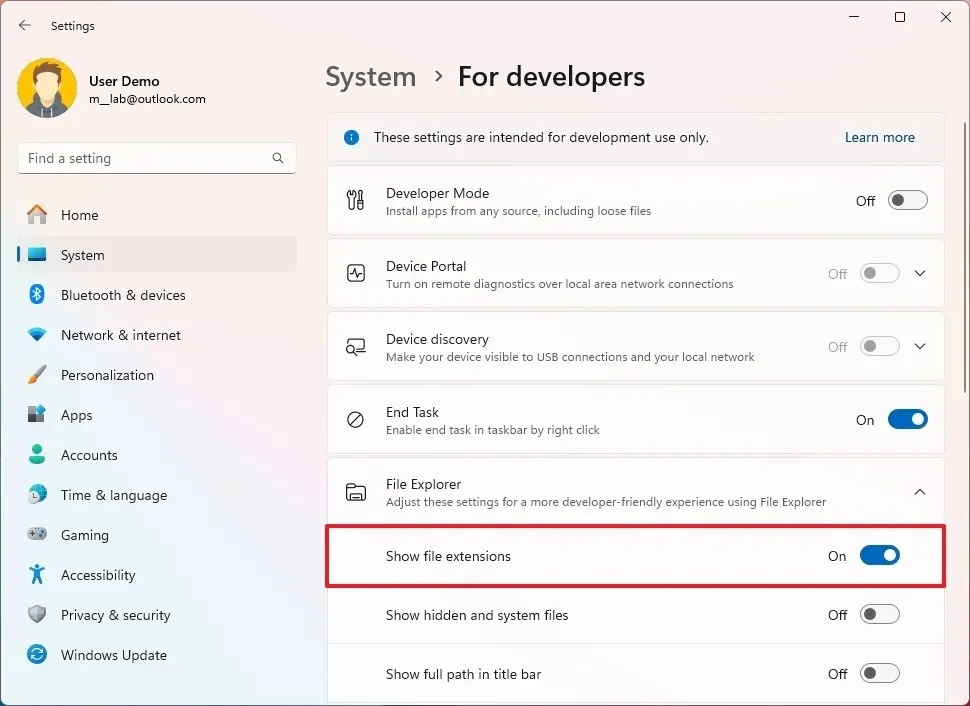
Nadat u de stappen heeft voltooid, kunt u de bestandsextensies in Verkenner zien.
Toon bestandsextensies op Windows 11 vanaf de opdrachtprompt
U kunt ook de opdrachtprompt of PowerShell gebruiken om de optie in te schakelen om extensies voor bestanden weer te geven door een opdracht uit te voeren die het register bewerkt om de functie in te schakelen. Deze optie komt ook van pas bij het inschakelen van extensies via een scriptbestand.
Volg deze stappen om bestandsextensies weer te geven via de opdrachtprompt in Windows 11:
-
Begin openen .
-
Zoek naar Command Prompt of PowerShell , klik met de rechtermuisknop op het bovenste resultaat en kies de optie Als administrator uitvoeren .
-
Typ de volgende opdracht om extensies voor bestanden weer te geven en druk op Enter :
reg add HKCU\Software\Microsoft\Windows\CurrentVersion\Explorer\Advanced /v HideFileExt /t REG_DWORD /d 0 /f
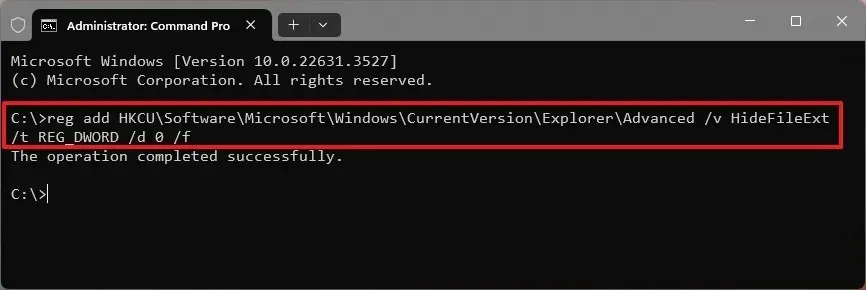
Nadat u de stappen hebt voltooid, begint Bestandsverkenner bestandsextensies weer te geven op Windows 11.
Update 14 mei 2024: deze handleiding is bijgewerkt om nauwkeurigheid te garanderen en wijzigingen in het proces weer te geven.



Geef een reactie