Hoe grafieken met verborgen gegevenscellen in Excel te tonen
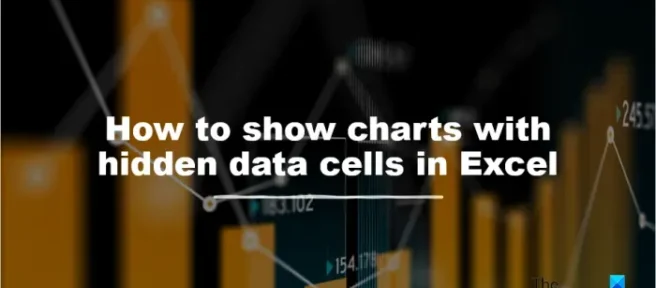
Microsoft Excel is best handig om trends en patronen in grote gegevens te analyseren, eenvoudig te lay-outen, opnieuw op te maken en opnieuw in te delen, gegevens te verwerken en grafieken en grafieken te analyseren. Het gebruik van grafieken in Excel is voor sommige mensen erg belangrijk, vooral als ze een grafische weergave van hun gegevens willen weergeven. Excel bevat functies die mensen helpen om hun informatie grafisch weer te geven, zodat hun publiek het gemakkelijk kan begrijpen. Een persoon zou grafieken gebruiken om te laten zien hoeveel verkopen het bedrijf jaarlijks maakt of hoeveel scores studenten op een test kunnen behalen. In Excel kunnen mensen hun diagrammen zelfs aanpassen door de kleur te wijzigen of de gegevenspositie in het diagram te herschikken. In deze zelfstudie laten we een eenvoudige truc zien om grafieken met verborgen gegevens in Excel weer te geven.
Hoe grafieken met verborgen gegevenscellen in Excel te tonen
Als er gegevens in uw tabel zijn verborgen, zal Excel die informatie niet in de grafiek weergeven. Volg de onderstaande stappen om grafieken met verborgen gegevenscellen weer te geven in Excel.
- Selecteer de grafiek en klik vervolgens op het tabblad Grafiekontwerp.
- Klik op de knop Gegevens selecteren.
- Klik op de knop Verborgen en lege cellen.
- Klik op het selectievakje Gegevens weergeven in verborgen rijen en kolommen.
- Klik op OK voor beide dialoogvensters.
In deze zelfstudie zult u merken dat de gegevens voor mei verborgen zijn.
Selecteer de grafiek en klik vervolgens op het tabblad Grafiekontwerp.
Klik op de knop Gegevens selecteren in de groep Gegevens. De functie Gegevens selecteren wijzigt het gegevensbereik in het diagram.
Er wordt een dialoogvenster Gegevensbron selecteren geopend.
Klik op de knop Verborgen en lege cellen.
Er wordt een dialoogvenster met instellingen voor verborgen en lege cellen geopend.
Schakel het selectievakje Gegevens weergeven in verborgen rijen en kolommen in en klik vervolgens op OK voor beide dialoogvensters.
U zult merken dat de mei-informatie die ontbrak, nu in de grafiek wordt weergegeven.
We hopen dat u begrijpt hoe u grafieken met verborgen gegevens in Excel kunt weergeven.
Hoe verwijder ik extra gegevens uit de Excel-grafiek?
Volg de onderstaande stappen om extra gegevens uit een Excel-grafiek te verwijderen.
- Klik ergens in uw grafiek.
- Klik op de knop Filter naast het diagram.
- Schakel op het tabblad Waarden de reeksen of categorieën die u wilt wijzigen in of uit.
- Klik vervolgens op Toepassen.
LEES: Hoe maak je een Lollipop-diagram in Excel
Hoe zorg ik ervoor dat een diagram lege cellen negeert?
Volg de onderstaande stappen om lege cellen in Excel te negeren:
- Selecteer een lege cel naast de waarden die u wilt gebruiken om het diagram te maken en typ de formule =IF(ISBLANK(C2), #N/A, C2). C2 is de cel die u gaat gebruiken en sleep de automatische vulgreep naar de cellen die u nodig hebt om deze formule toe te passen.
- Klik vervolgens op het tabblad Invoegen en selecteer een grafiek uit de grafiekgroep.
- Nadat het diagram is ingevoegd, zult u merken dat Excel de lege cellen in het diagram negeert.
LEES: Hoe een grafiek in Excel te verplaatsen en de grootte ervan te wijzigen.



Geef een reactie