Hoe u bibliotheken kunt weergeven en beheren in de Verkenner voor Windows
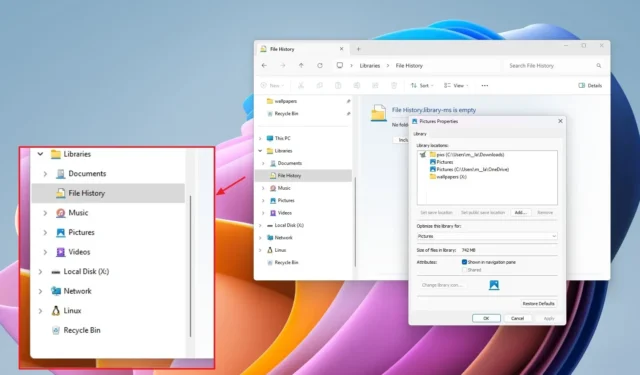
- Om bibliotheken op Windows 11 (of 10) weer te geven, opent u Verkenner, klikt u met de rechtermuisknop op het linkerdeelvenster en kiest u de optie ‘Bibliotheken weergeven’ .
- U kunt mappen en netwerklocaties aan elke bibliotheek toevoegen of verwijderen. Ook kunt u nieuwe bibliotheken maken om andere bestandstypen te groeperen.
In Windows 11, 10, 8.1 en oudere versies kunt u Bibliotheken in Verkenner weergeven om toegang te krijgen tot verschillende mappen vanaf één locatie. In deze handleiding leg ik de stappen uit om deze functie te beheren.
Simpel gezegd zijn ‘bibliotheken’ in elke versie van Windows virtuele mappen die bestanden van verschillende fysieke locaties verzamelen en ze als één verzameling presenteren. Dit betekent dat u bestanden van uw harde schijf, externe schijven of netwerklocaties op één plek kunt weergeven.
De belangrijkste voordelen van deze functie zijn onder andere een uniforme weergave van specifieke bestandstypen (documenten, afbeeldingen, muziek, enz.) op één plek, ongeacht hun werkelijke locatie, en de mogelijkheid om mappen toe te voegen aan of te verwijderen uit bibliotheken om ze aan te passen aan uw behoeften. Het is ook de enige manier om aangepaste locaties toe te voegen om bestanden te back-uppen met behulp van de functie Bestandsgeschiedenis.
Windows 11 (en 10) worden geleverd met vier standaardbibliotheken, waaronder Documenten, Muziek, Afbeeldingen en Video’s, maar u kunt indien nodig altijd nieuwe bibliotheken maken.
In deze handleiding leg ik de stappen uit voor het weergeven, toevoegen, verwijderen en maken van bibliotheken in Windows.
- Bibliotheken inschakelen in Verkenner
- Een map toevoegen aan de bibliotheek in Verkenner
- Een map uit de bibliotheek verwijderen in Verkenner
- Maak een nieuwe bibliotheek in Verkenner
Bibliotheken inschakelen in Verkenner
Om ‘Bibliotheken’ op Windows 11 (of 10) weer te geven, klikt u met de rechtermuisknop op het linkerdeelvenster van Verkenner en kiest u de optie ‘Bibliotheken weergeven’ , of volgt u deze stappen:
-
Open Verkenner .
- Open het menu Meer weergeven (drie puntjes).
-
Klik op Opties .
-
Klik op het tabblad Weergeven .
Snelle opmerking: in oudere versies van het besturingssysteem vindt u de optie mogelijk op het tabblad ‘Algemeen’ . -
Scroll naar beneden en vink de optie Bibliotheken weergeven aan onder het gedeelte ‘Navigatievenster’.
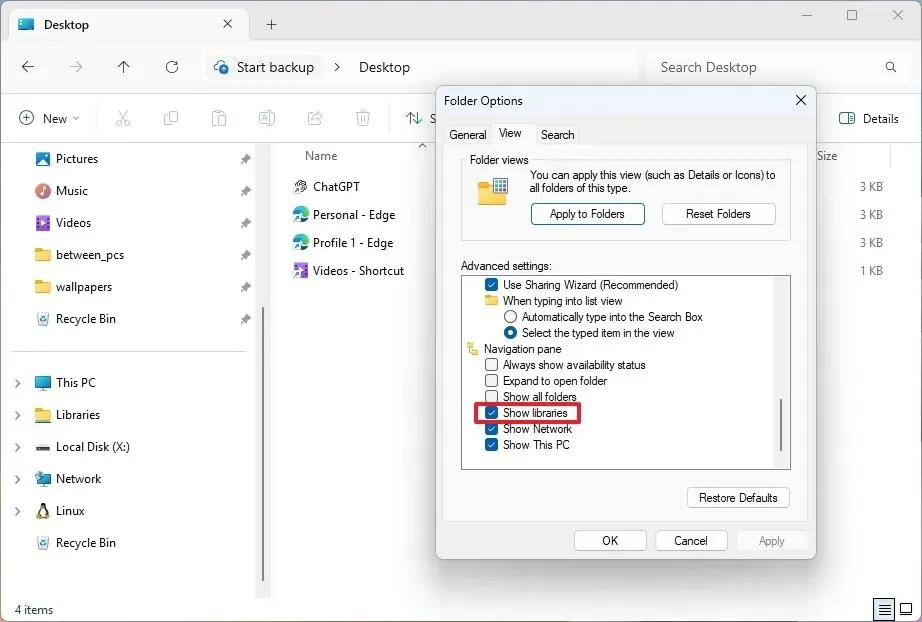
-
Klik op de knop Toepassen .
-
Klik op de OK- knop.
Zodra u de stappen hebt voltooid, verschijnt de functie ‘Bibliotheken’ in het linkerdeelvenster met de standaardgroepen voor Documenten, Muziek, Afbeeldingen en Video’s.
Een map toevoegen aan de bibliotheek in Verkenner
Volg deze stappen om een nieuwe map of netwerklocatie aan een bibliotheek toe te voegen:
-
Open Verkenner .
-
Klik met de rechtermuisknop op de bibliotheek en kies de optie Eigenschappen .
-
Klik op de knop Toevoegen .
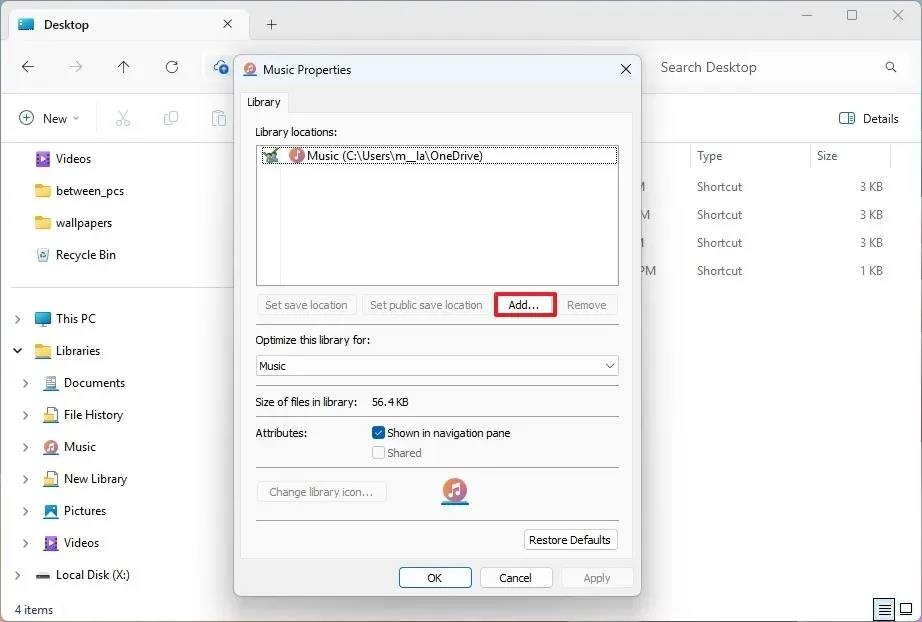
-
Kies de map of netwerklocatie.
-
Klik op de knop Map opnemen .
-
(Optioneel) Selecteer de map die u onlangs hebt toegevoegd.
-
Klik op de knop ‘Opslaglocatie instellen’ om de locatie de standaardmap te maken voor het opslaan van bestanden in de bibliotheek.
-
Klik op de knop Toepassen .
-
Klik op de OK- knop.
Zodra u de stappen hebt voltooid, wordt de nieuwe locatie toegevoegd aan de bibliotheek in Verkenner.
Als u van plan bent om de bibliotheek ‘Afbeeldingen’ op Windows 11 te gebruiken, moet u de pagina ‘Galerij’ overwegen , omdat deze een betere organisatie voor afbeeldingen biedt, uw afbeeldingen van OneDrive automatisch weergeeft en locaties toevoegt en verwijdert uit het menu ‘Verzameling’ .
Een map uit de bibliotheek verwijderen in Verkenner
Om een maplocatie uit een bibliotheek in Verkenner te verwijderen, volgt u deze stappen:
-
Open Verkenner .
-
Klik met de rechtermuisknop op de bibliotheek en kies de optie Eigenschappen .
-
Selecteer de map die u niet meer in de bibliotheek wilt hebben.
-
Klik op de knop Verwijderen .

-
(Optioneel) Schakel de optie ‘Weergegeven in navigatievenster’ uit om het item te verbergen in Bibliotheken.
-
Klik op de knop Toepassen .
-
Klik op de OK- knop.
-
(Optioneel) Klik met de rechtermuisknop op de bibliotheek en kies de optie Verwijderen om deze te verwijderen.
Nadat u de stappen hebt voltooid, wordt de map uit de bibliotheek verwijderd.
Maak een nieuwe bibliotheek in Verkenner
Om een nieuwe bibliotheek in de Verkenner te maken, volgt u deze stappen
-
Open Verkenner .
-
Houd de “Shift” -toets ingedrukt , klik met de rechtermuisknop op de bibliotheek, kies de optie Nieuw en klik op Bibliotheek .
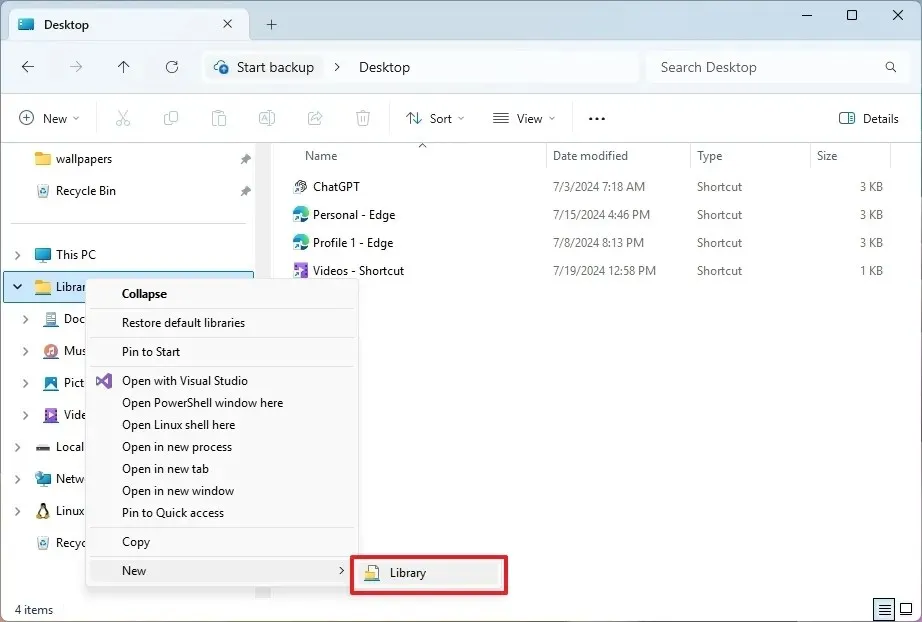
-
Bevestig een naam voor de bibliotheek en druk op Enter .
-
Klik met de rechtermuisknop op de bibliotheek en kies de optie Eigenschappen .
-
Klik op de knop Toevoegen .
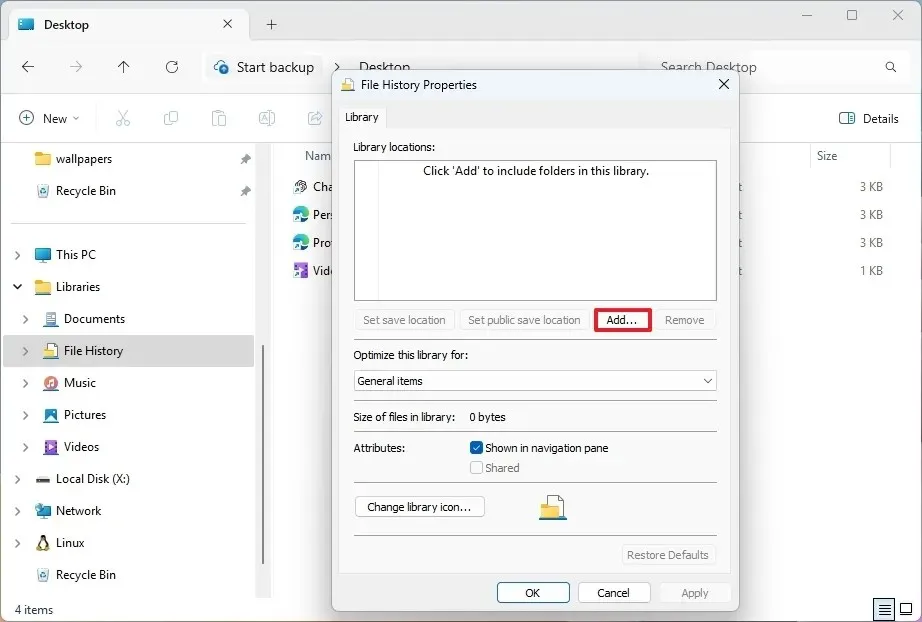
-
Kies de map of netwerklocatie.
-
Klik op de knop Map opnemen .
-
Klik op de knop Toepassen .
-
Klik op de OK- knop.
Zodra u de stappen hebt voltooid, verschijnt de nieuwe bibliotheek in het linkerdeelvenster van Verkenner.
Bibliotheken versus systeemmappen
Hoewel de Verkenner in Windows 11 (en 10) systeemmappen bevat (Documenten, Afbeeldingen, Muziek, Video’s, Downloads en Bureaublad), verschillen deze van bibliotheken, ook al vindt u dezelfde locaties voor Documenten, Afbeeldingen, Muziek en Video’s.
Systeemmappen kunnen virtuele of fysieke mappen bevatten. Met andere woorden, ze fungeren als containers voor verschillende bestanden en mappen voor een specifieke locatie. Bijvoorbeeld, de systeemmap “Videos” verwijst standaard naar de map “Videos” uit de mappen van uw profiel.
Windows-bibliotheken zijn logische groeperingen van symbolische links naar verschillende locaties die u kunt openen vanaf één toegangspunt of bibliotheek. De bibliotheek ‘Video’s’ kan bijvoorbeeld het pad naar de map ‘Video’s’ op uw account bevatten. U kunt andere maplocaties met videobestanden toevoegen en wanneer u de bibliotheek opent, hebt u toegang tot alle locaties vanaf één toegangspunt.



Geef een reactie