Hoe u uw scherm kunt delen op Google Meet op mobiel en pc
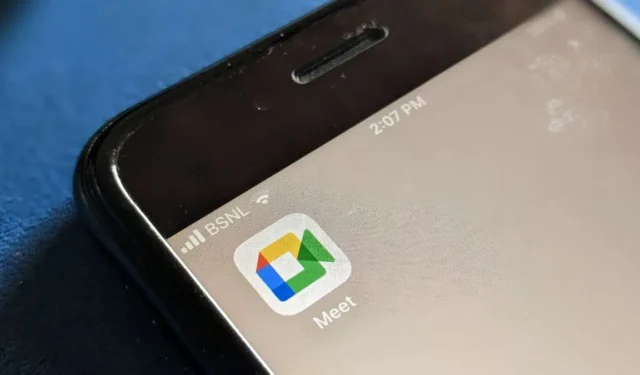
Wilt u een dia presenteren, foto’s uit een galerij laten zien of video’s bekijken met uw vrienden of collega’s in een Google Meet-gesprek of -vergadering? Gelukkig is het delen van een telefoon- of pc-scherm op Google Meet relatief eenvoudig. Volg deze zelfstudie om te leren hoe u het scherm kunt delen op Google Meet op Android, iPhone en pc.
Deel uw scherm op Google Meet op computer
Er zijn twee manieren om uw aandeel op Google Meet op pc te screenen. Eerst moet u kiezen wanneer u het scherm wilt delen.
Methode 1: Voordat u deelneemt aan een vergadering
- Open meet.google.com in een browser.
- Voer de vergaderingscode in of klik op de vergaderingslink om deel te nemen aan de vergadering.
- Klik op de knop “Presenteren”.
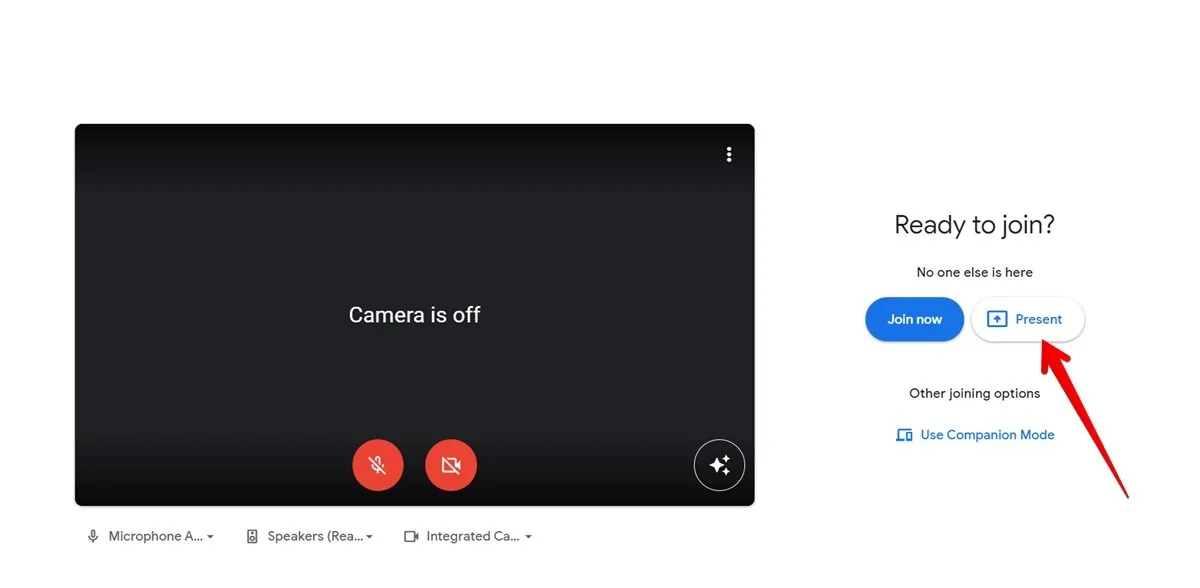
- In het venster “Kies wat u wilt delen” kunt u uw volledige scherm, een venster of een specifiek tabblad delen. Als u audio van een website zoals YouTube wilt delen, selecteert u de optie ‘Chrome-tabblad’, kiest u het gewenste tabblad en vinkt u het selectievakje naast ‘Audio op tabblad delen’ aan.

Evenzo, als u de audio op uw apparaat wilt delen, selecteert u “Volledig scherm” en schakelt u de audioschakelaar onderaan in.
Methode 2: na deelname aan een vergadering
U kunt uw scherm ook op elk gewenst moment delen nadat u deelneemt aan een Google Meet-gesprek.
- Maak een nieuwe vergadering aan of neem deel aan een Google Meet-vergadering op uw pc.
- Klik onderaan op het pictogram “Presenteren”. Dit is het pictogram met een pijl omhoog.
- Je hebt drie opties: je hele scherm, een venster en een tabblad. Selecteer “Tab” als u het scherm met audio wilt delen.
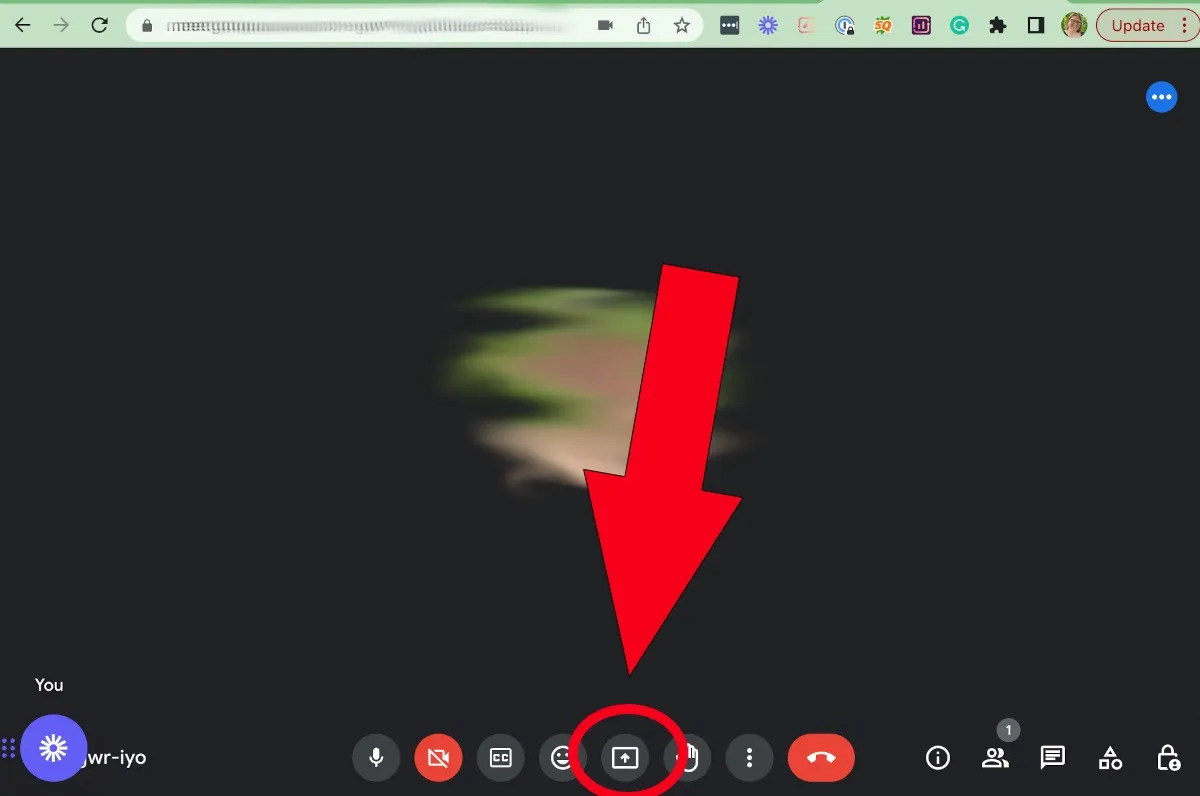
Om te stoppen met het delen van het scherm, klik je op het pictogram Presenteren, selecteer je ‘Stop Presenting’ of klik je onderaan op de knop ‘Stop Sharing’.
Deel uw scherm op Google Meet op iPhone
Volg deze stappen om scherm te delen in een Google Meet-vergadering op iPhone:
- Neem deel aan de Google Meet-vergadering waarin u uw scherm wilt delen.
- Tik onderaan op het pictogram met drie stippen en selecteer ‘Scherm delen’.
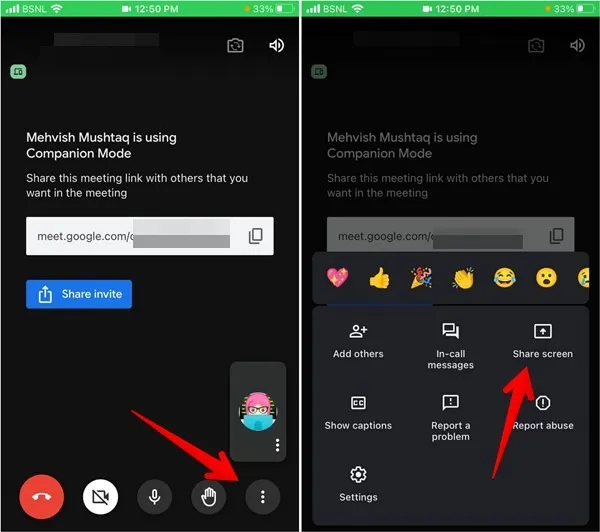
- Er verschijnt een bevestigingspop-up. Tik op “Doorgaan” gevolgd door “Uitzending starten”.
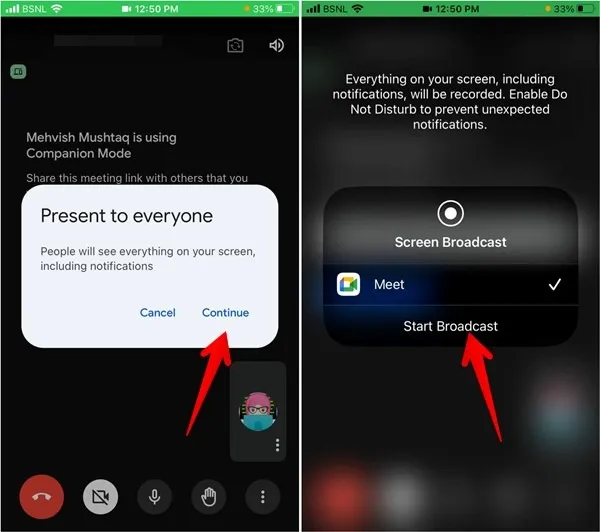
In tegenstelling tot computers kunt u vanaf uw iPhone niet kiezen wat u wilt delen. In plaats daarvan wordt alles op het scherm van uw iPhone gedeeld met de andere mensen in het gesprek of in de vergadering, inclusief eventuele meldingen die u ontvangt. Zorg ervoor dat er tijdens het presenteren geen persoonlijke informatie op het scherm verschijnt. Schakel ook de modus Niet storen in terwijl u het scherm deelt in Google Meet of een andere app.
Deel uw scherm op Google Meet op Android
U kunt Google Meet op Android op twee manieren gebruiken: via een videogesprek of door deel te nemen aan een groepsvergadering. De stappen om het scherm te delen verschillen tussen de twee. Er zijn zelfs drie manieren om schermen te delen op Google Meet vanaf een Android-telefoon.
Methode 1: Scherm delen in Google Meet Meeting
Als u deelneemt aan een Google Meet-vergadering, moet u het volledige scherm delen.
- Neem deel aan een Google Meet-vergadering op je Android-telefoon.
- Tik op het pictogram met drie stippen onder aan het scherm en selecteer “Scherm delen” in het menu.
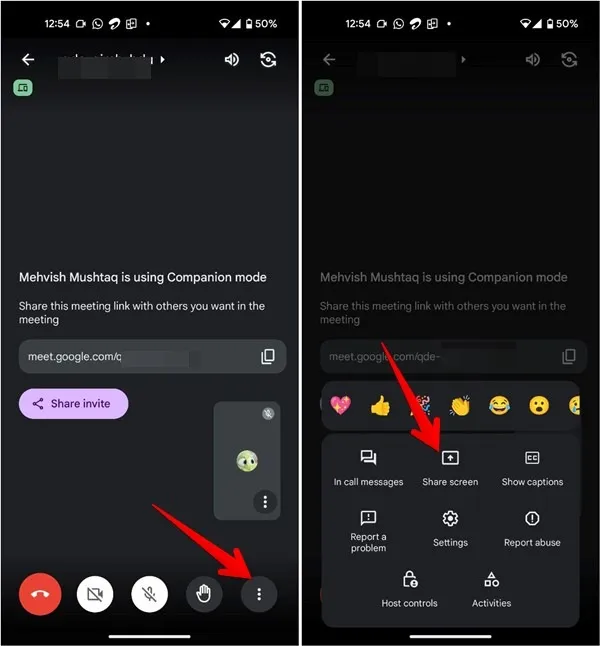
- Er verschijnt een bevestigingspop-up. Selecteer “Beginnen met delen” gevolgd door “Nu starten”.
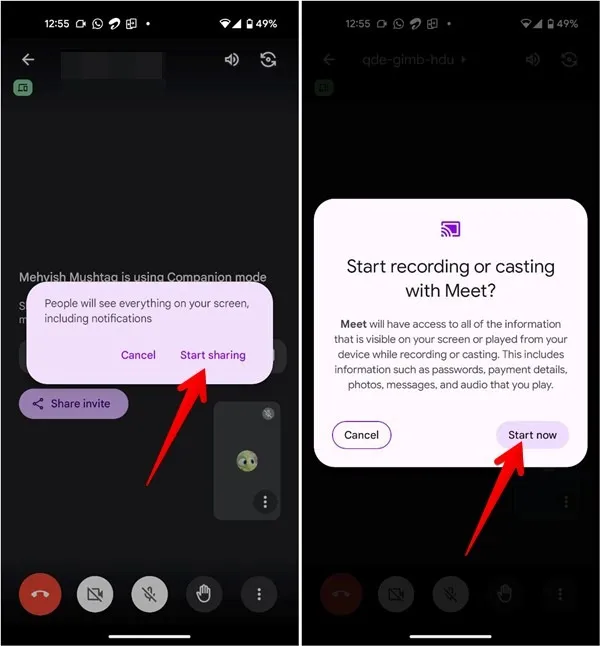
Methode 2: Scherm delen in Google Meet Call
Als u regelmatig een videogesprek voert op Google Meet, kunt u het volledige scherm delen en casten vanuit afzonderlijke apps zoals YouTube, Galerij en meer. Met deze methode kun je zelfs het scherm delen met audio. Volg deze stappen om uw scherm te delen met audio in Google Meet vanaf een Android-telefoon:
- Open de Google Meet-app op je telefoon.
- Doe mee of start een nieuw videogesprek.
- Tik onderaan op het pictogram met de drie stippen en selecteer ‘Live delen’. Als u het niet ziet, bladert u door de lijst met opties.
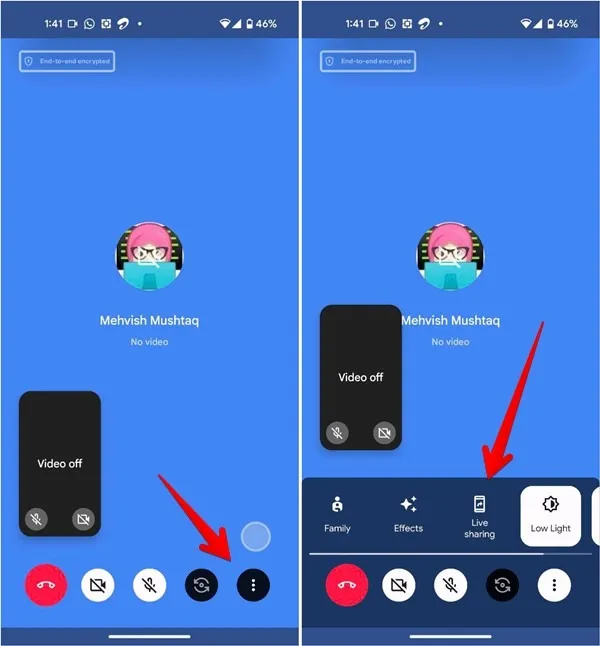
- Selecteer de app waarvan u het scherm wilt delen. Als u audio van de app wilt delen, schakelt u de schakelaar in naast “Audio delen van video’s of apps?”
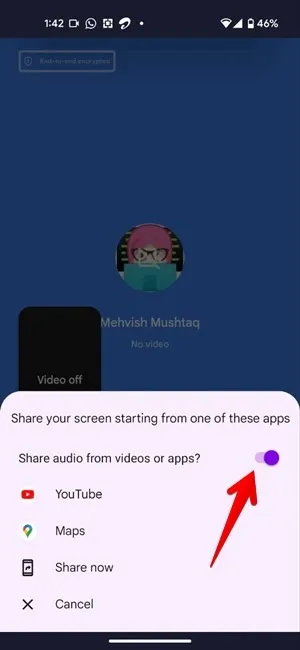
- U kunt ook op “Nu delen” tikken om uw volledige scherm te delen.

Methode 3: Scherm delen met audio in Google Meet Meeting
Net als gewone videogesprekken kunt u samen een video bekijken via apps zoals YouTube in een Google Meet-vergadering. Deze methode werkt echter alleen als alle deelnemers een Android-apparaat hebben.
- Neem deel aan een Google Meet-vergadering op je Android-telefoon.
- Tik bovenaan op de Meeting-code.
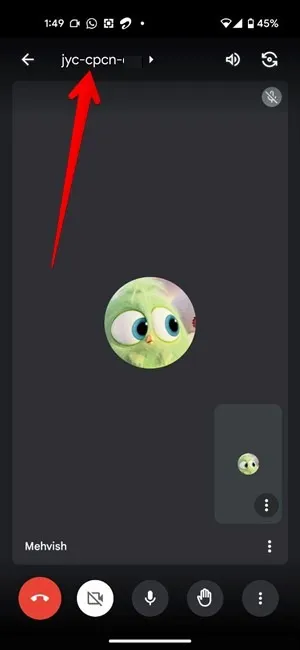
- Ga naar het tabblad Activiteiten en selecteer YouTube of een andere service die je samen wilt bekijken of spelen.
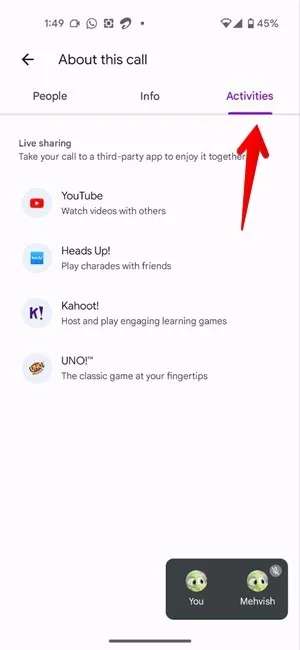
- Speel de video af en deze wordt ook op andere apparaten weergegeven. Zorg ervoor dat u uw microfoon weer aanzet als u audio wilt delen.
Veel Gestelde Vragen
Zien anderen mijn video als ik mijn scherm deel op Google Meet?
Dat hangt ervan af of je camera aan of uit staat. Als je camera aanstaat, zien anderen je video.
Kan ik voorkomen dat anderen hun scherm delen op Google Meet?
Als u een host bent, klikt u tijdens de vergadering op het pictogram Hostbeheer in de rechterbenedenhoek van uw pc. Tik op een mobiele telefoon op het pictogram met drie stippen en selecteer ‘Hostbeheer’. Schakel de schakelaar naast Hostbeheer in om het delen van schermen toe te staan en schakel deze uit om dit niet toe te staan.
Hoe kan ik een probleem oplossen waarbij mijn scherm delen niet werkt op Google Meet op mijn mobiel?
Als je je scherm niet kunt delen op Google Meet, start je je telefoon opnieuw op en update je de Google Meet-app. Wis op Android het cachegeheugen van de Google Meet-app. Ga op de iPhone naar “Instellingen -> Schermtijd -> Inhouds- en privacybeperkingen -> Inhoudsbeperkingen -> Schermopname”. Selecteer “Toestaan”.
Alle screenshots en afbeeldingen door Mehvish Mushtaq.



Geef een reactie