Hoe u uw scherm deelt in Microsoft Teams
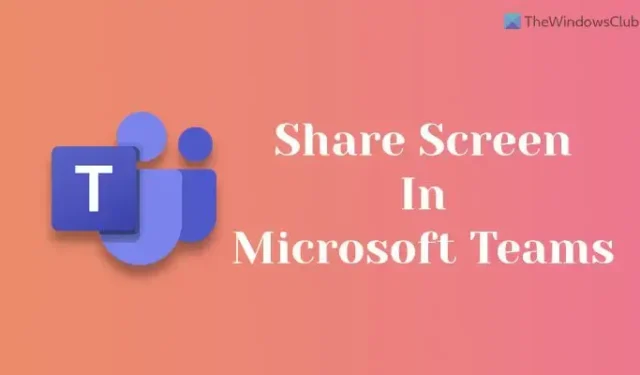
Als u uw scherm wilt delen in Microsoft Teams , kunt u dat als volgt doen. U kunt uw bureaublad delen met alle andere leden om anderen te laten zien wat u probeert te definiëren. Ter informatie: deze handleiding is voornamelijk bedoeld voor gebruikers van Windows-pc’s.
Voordat u aan de slag gaat, moet u ervoor zorgen dat u al deelneemt aan een Teams-vergadering. Vervolgens kunt u deze handleiding volgen om te beginnen met het delen van uw scherm.
Hoe u uw scherm deelt in Microsoft Teams
Volg deze stappen om uw scherm te delen in Microsoft Teams:
- Klik op het pictogram Delen.
- Selecteer de optie Bureaublad .
- Kies de optie Venster om alleen een specifieke app te delen.
- Selecteer de PowerPoint -optie om uw PPT weer te geven.
- Klik op de knop Presenteren stoppen om te stoppen.
Lees verder voor meer informatie over deze stappen.
U moet ervoor zorgen dat u deelneemt aan een vergadering op Teams. Als dat het geval is, kunt u een deelpictogram vinden. Afhankelijk van de versie van de app, vindt u deze optie in de werkbalk. Sommige oude versies van Microsoft Teams tonen deze optie bijvoorbeeld bovenaan het scherm, terwijl sommige nieuwere versies dit pictogram onderaan het scherm tonen.
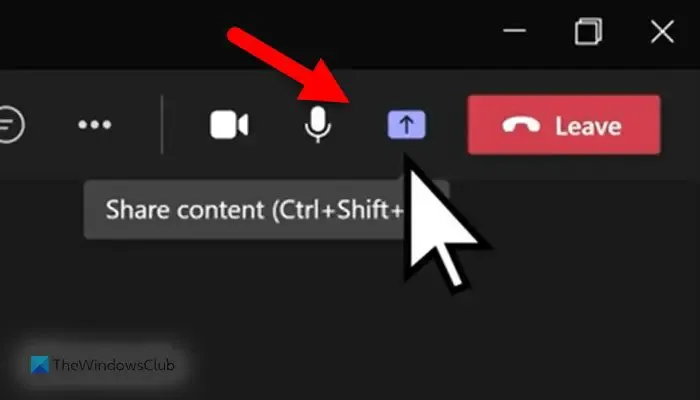
Vervolgens vindt u vier verschillende opties:
- Bureaublad: het deelt het volledige scherm met alle leden die aan de vergadering hebben deelgenomen.
- Venster: Soms moet u een specifieke app delen, bijvoorbeeld Word, Google Chrome, enz. Als dit het geval is, kunt u deze optie gebruiken.
- PowerPoint: Indien u een PowerPoint presentatie wilt laten zien, kunt u deze optie kiezen.
- Bladeren: als u een bestand wilt delen, zoals een afbeelding, pdf, enz., klikt u op de optie Bladeren.
Zodra u de respectieve optie hebt gekozen, kunt u de volgende stap dienovereenkomstig vinden. Als u echter het volledige bureaublad wilt delen, moet u de optie Bureaublad kiezen. In dat geval hoeft u verder niets te doen.
Als het delen van uw scherm is voltooid en u wilt stoppen met het delen van uw scherm, kunt u op de optie Presenteren stoppen klikken .
Hoe toon je je scherm tijdens een Teams meeting?
Wil je je scherm tonen tijdens een Teams meeting, dan dien je bovenstaande stappen te doorlopen. Met andere woorden, u moet eerst deelnemen aan een Teams-vergadering. Vervolgens vindt u het pictogram Delen zichtbaar in de werkbalk. Vervolgens moet u de Desktop-optie kiezen. Als u klaar bent, begint Teams uw scherm naar anderen uit te zenden. Om het delen van schermen te stoppen, klikt u op de knop Presenteren stoppen.
Hoe deel je je scherm in een chat in Teams?
Om je scherm te delen in een chat in Teams, kun je de optie Delen gebruiken. Ter informatie: deze optie is alleen voor u zichtbaar wanneer u deelneemt aan een vergadering. Vervolgens kunt u op de Desktop-optie klikken om het volledige scherm te delen. Als u echter het venster van een specifieke app wilt delen, kunt u de optie Venster gebruiken. Aan de andere kant kun je ook de PowerPoint-optie gebruiken om een PPT te presenteren en de Browse-optie om bijna alles met anderen te delen.
Dat is alles! Ik hoop dat deze gids je heeft geholpen.



Geef een reactie