Hoe u uw Google-wachtwoord deelt
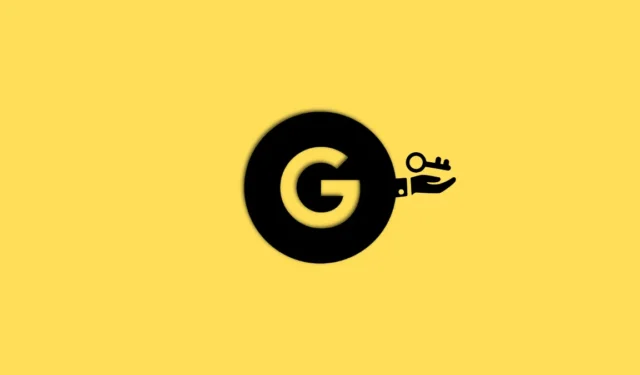
Wat te weten
- U kunt uw wachtwoord delen met behulp van een QR-code.
- Hiermee kunt u zich aanmelden bij een nieuw apparaat door de QR-code te gebruiken om de toegangscode van een ander apparaat over te dragen.
- U kunt ook een QR-code gebruiken om een nieuw apparaat te autoriseren en er een nieuwe toegangscode op te maken vanaf een vertrouwd apparaat dat uw account al gebruikt.
Ter gelegenheid van World Password Day heeft Google een nieuwe manier geïntroduceerd om zich te authenticeren en in te loggen op uw accounts: Passkeys . Google Passkeys zijn een vervanging voor wachtwoorden die zijn opgeslagen op geauthenticeerde apparaten die vervolgens biometrische of PIN-authenticatiemethoden gebruiken om uw identiteit te verifiëren en u aan te melden bij uw account.
Het proces is een beetje ingewikkeld, maar in wezen worden er twee sleutels gemaakt voor een geverifieerd apparaat: de cryptografische privésleutel die is opgeslagen op uw goedgekeurde apparaat en een openbare sleutel die wordt geüpload en opgeslagen bij Google.
Wanneer u zich authenticeert met uw wachtwoordsleutel, wordt er een unieke handtekening gegenereerd voor uw geautoriseerde apparaat, die vervolgens wordt geverifieerd met behulp van de openbare sleutel die is opgeslagen door Google. Na goedkeuring bent u aangemeld zonder dat u ooit uw wachtwoord hoeft in te voeren.
Als je enthousiast bent om deze nieuwe functie uit te proberen, hebben we de perfecte gids voor je. Volg de onderstaande secties om u te helpen een wachtwoordsleutel te maken en deze vervolgens te delen met andere apparaten die u bezit met behulp van een QR-code. Laten we beginnen.
Stap 1: Hoe maak je een Google Passkey aan
U kunt als volgt een Google-wachtwoord in uw Google-account maken met uw pc en telefoon.
Methode 1: maak een Google-wachtwoord op pc
Ga naar google.com en log indien nodig in op uw account. Nadat u bent ingelogd, klikt u op uw profielpictogram in de rechterbovenhoek.
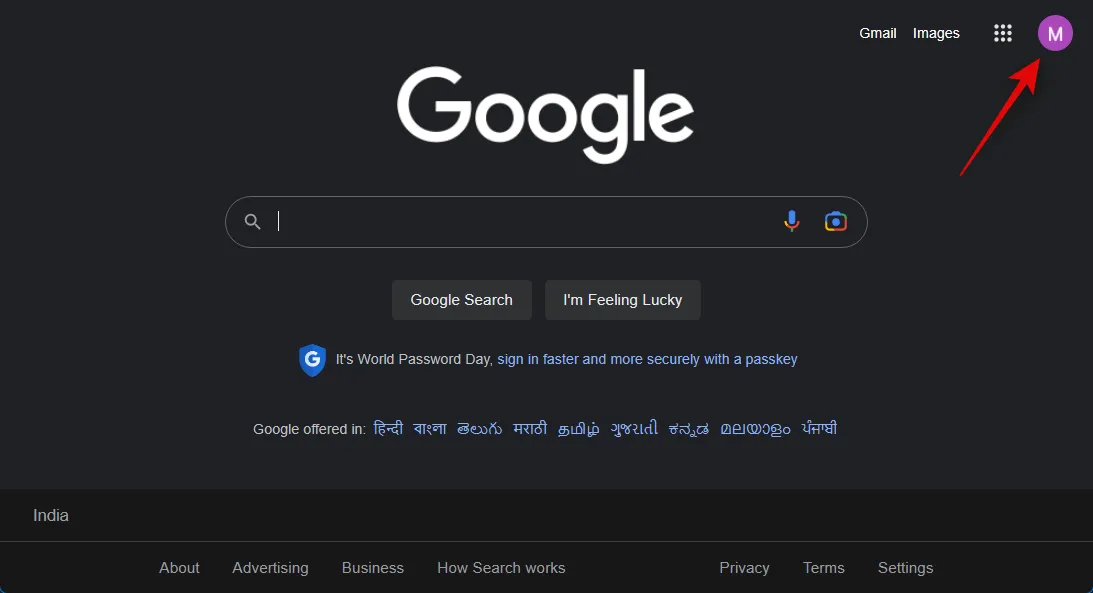
Klik nu op Uw Google-account beheren .
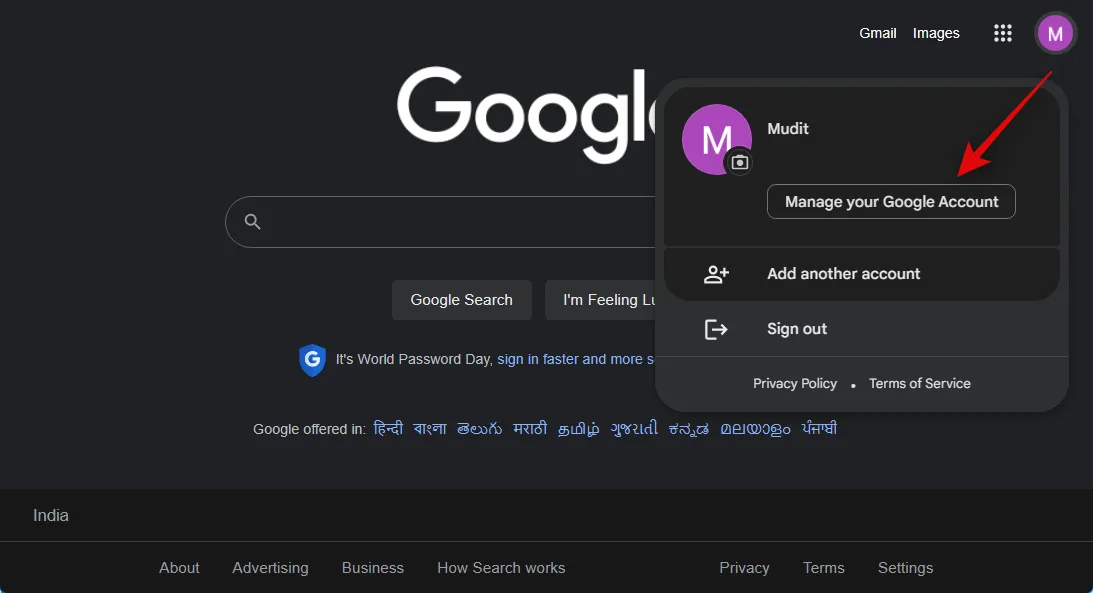
Zodra uw accountinstellingen zijn geopend, klikt u op Beveiliging in de linkerzijbalk.
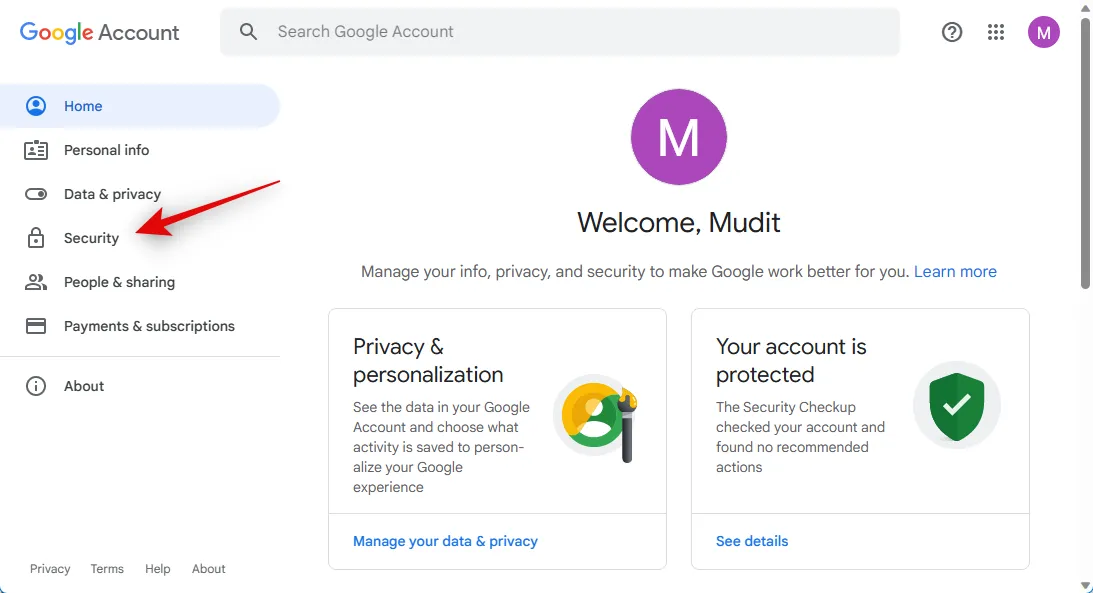
Scrol omlaag naar Hoe u zich aanmeldt bij Google en klik onderaan op Wachtwoorden .
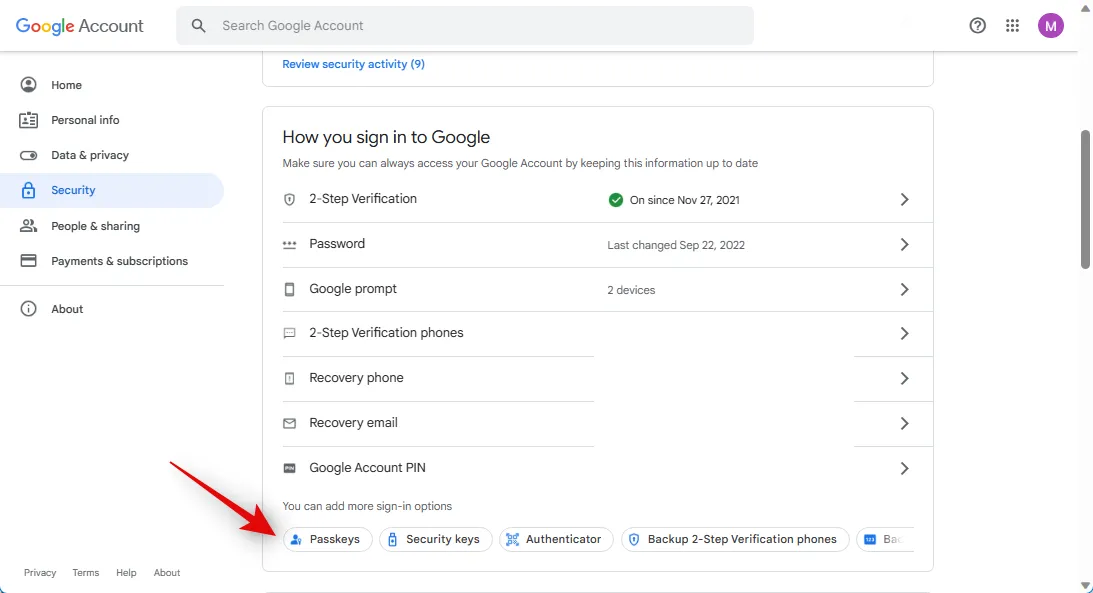
Klik op + Maak een wachtwoord aan .
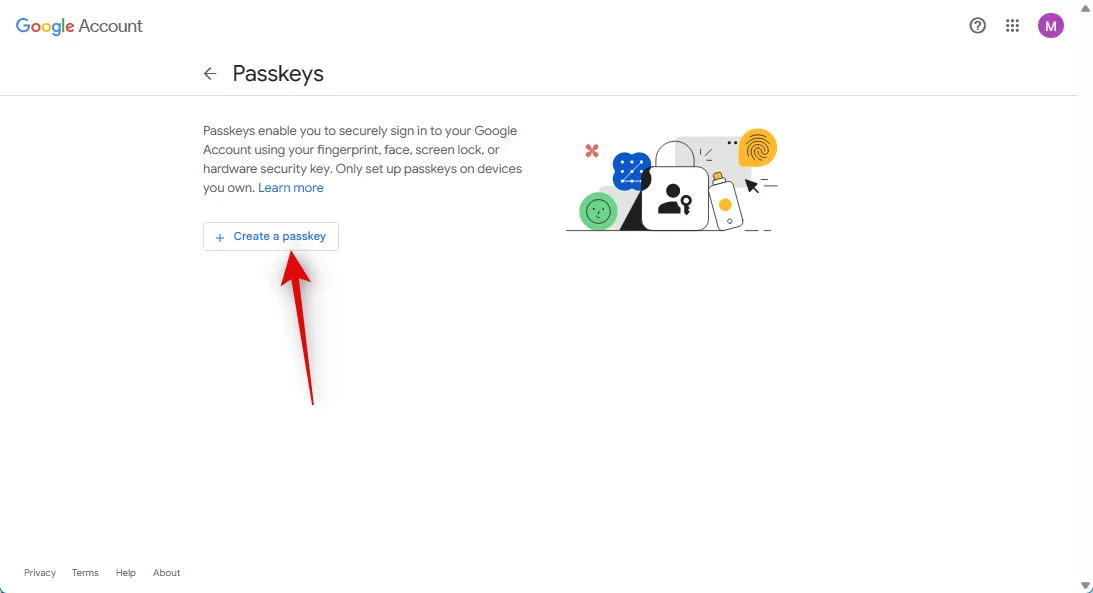
Opmerking: zorg ervoor dat u een nieuwe toegangssleutel maakt op een apparaat dat u bezit, vertrouwt en door u wordt beschermd. Het huidige apparaat kan worden gebruikt om in te loggen op uw Google-account wanneer dat nodig is. We raden u daarom aan geen toegangssleutels te maken voor gedeelde of door de organisatie uitgegeven apparaten.
Klik op Doorgaan .
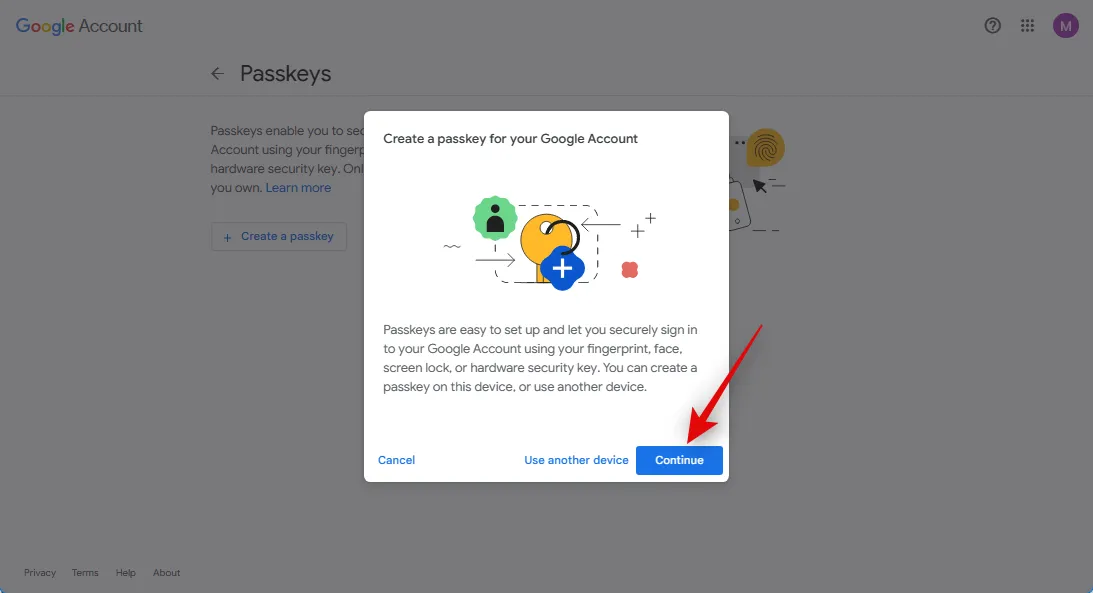
U wordt nu gevraagd om uw apparaatwachtwoord of pincode in te voeren. Voer uw inloggegevens in zoals nodig.
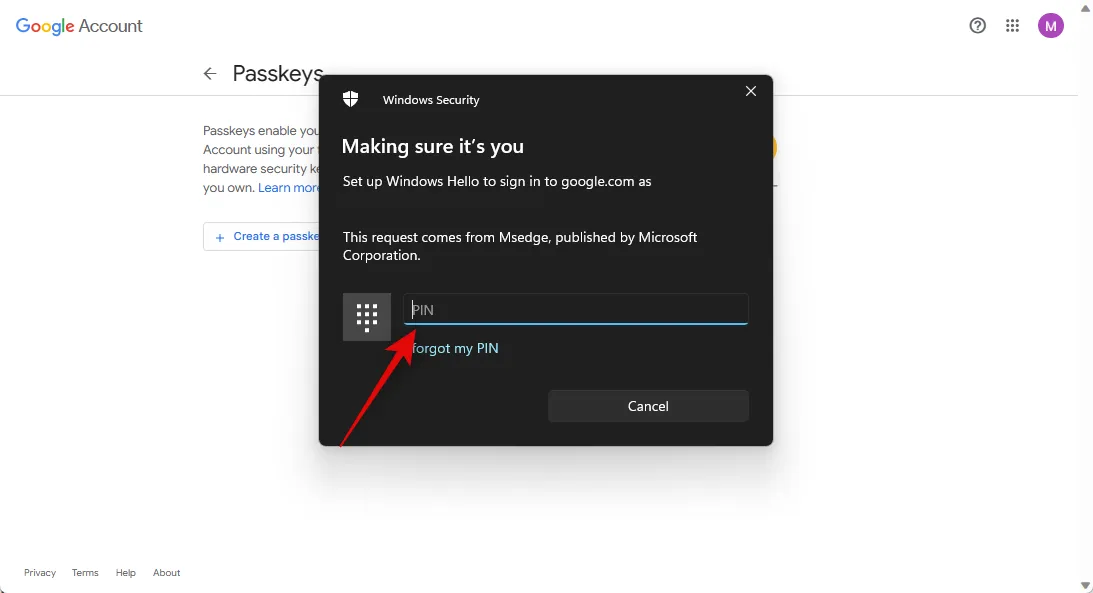
U wordt gevraagd uw keuze te bevestigen. Voer nogmaals uw wachtwoord of pincode in om uw keuze te bevestigen.
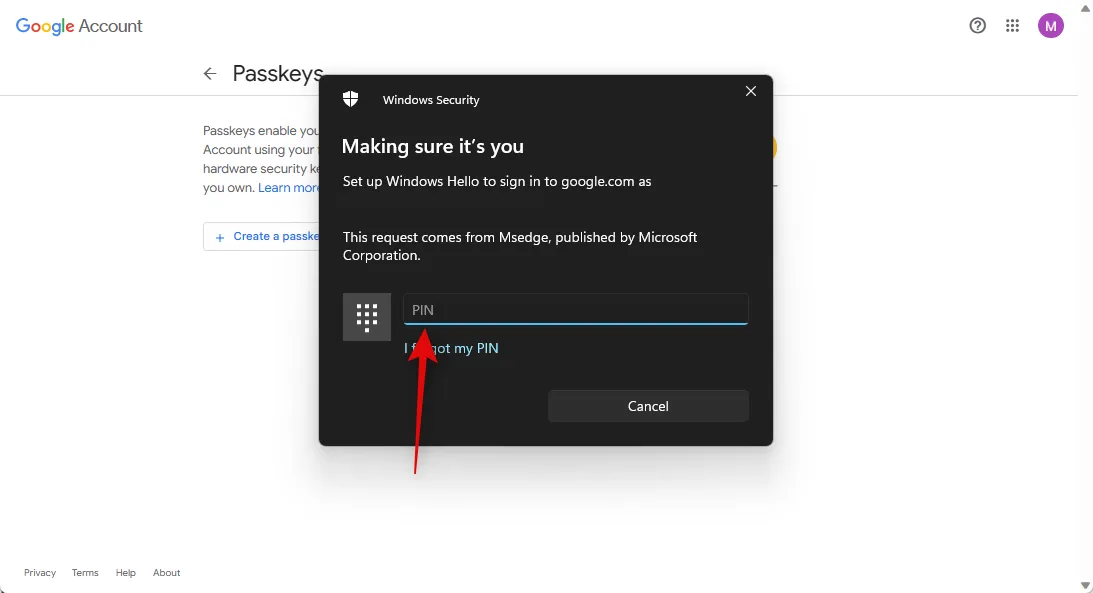
Klik op Gereed .
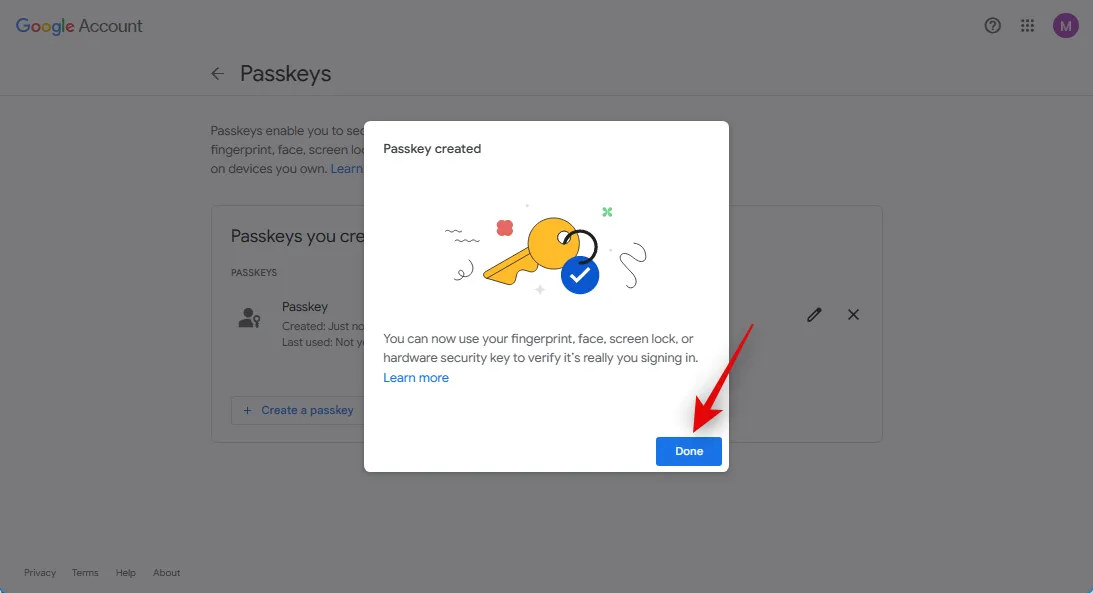
En dat is het! Er wordt nu een wachtwoord aangemaakt voor het huidige apparaat. U kunt dit apparaat nu gebruiken om uw aanmelding te verifiëren wanneer u zich op een nieuw apparaat wilt aanmelden bij uw Google-account.
Methode 2: Maak een Google Passkey op iPhone of Android
U kunt ook toegangscodes maken vanaf uw mobiele apparaat, zolang u bent aangemeld bij google.com in uw browser.
Open uw browser, ga naar google.com in uw browser en tik op uw profielpictogram in de rechterbovenhoek.
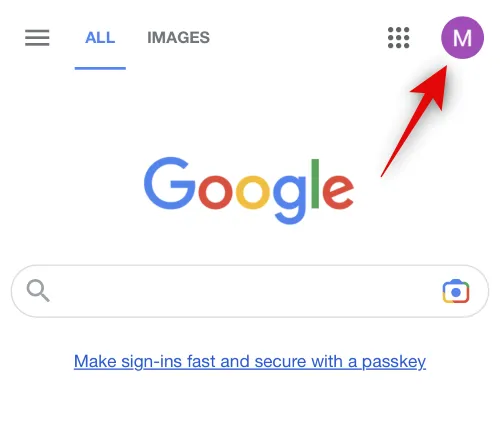
Tik nu op Uw Google-account beheren .

Blader door de opties bovenaan en tik op Beveiliging .
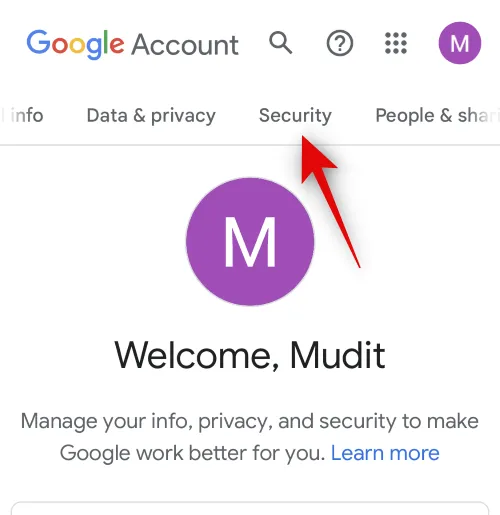
Scroll naar beneden en tik op Passkeys .
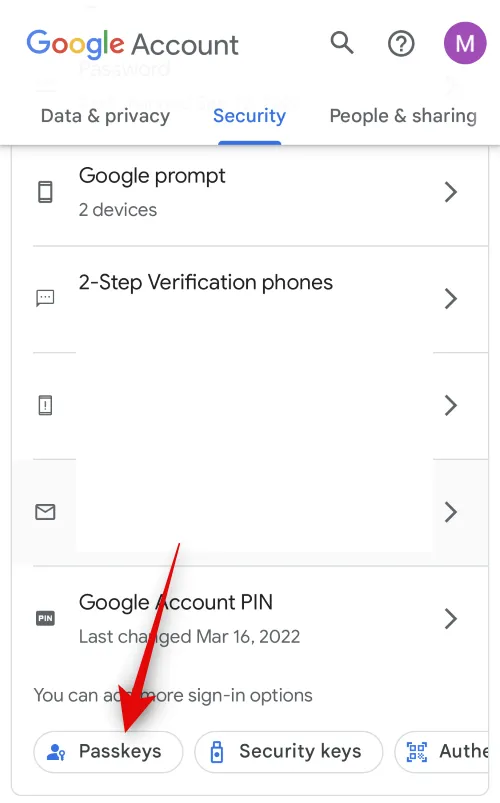
U wordt nu gevraagd om uw identiteit te verifiëren. Voer het wachtwoord van uw Google-account in en tik op Volgende .
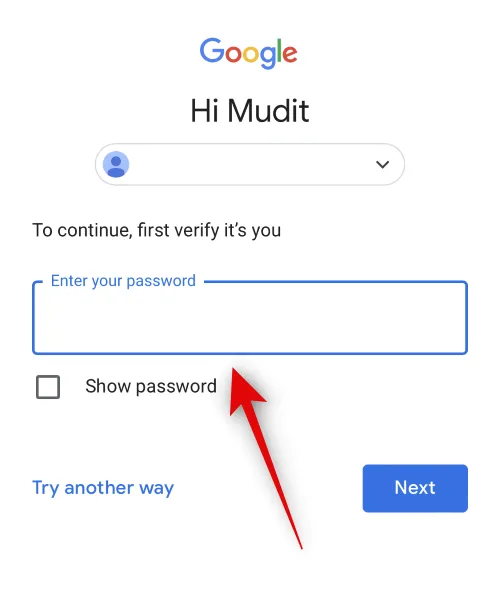
Tik nu op + Maak een wachtwoord aan .
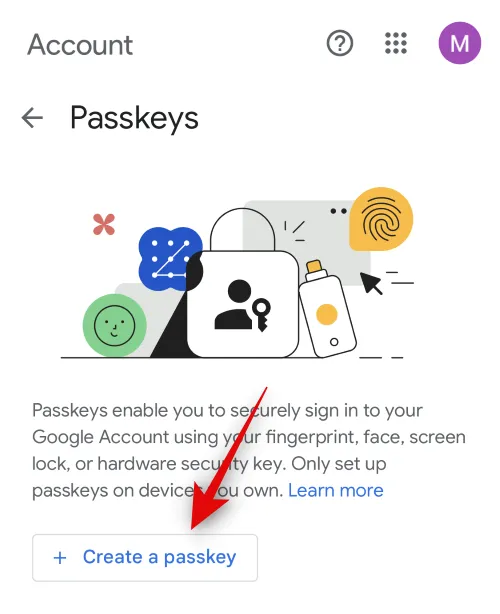
Tik op Doorgaan .
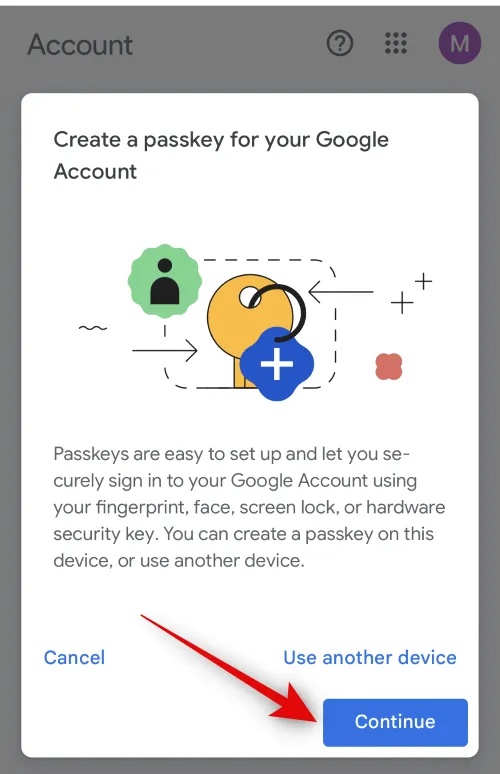
Tik nogmaals op Doorgaan .
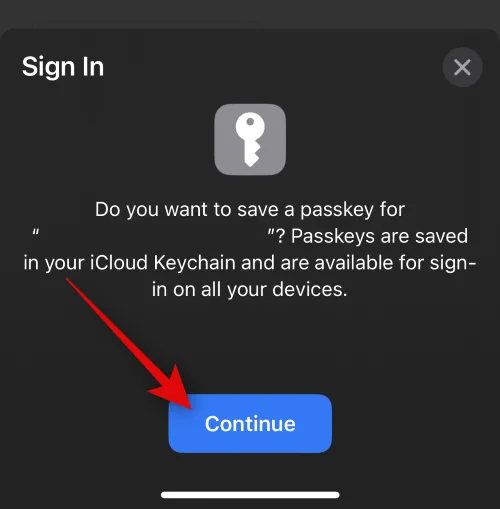
Uw identiteit wordt nu geverifieerd met uw mobiele apparaat. Omdat we voor deze handleiding een iPhone gebruiken, werd onze identiteit automatisch geverifieerd met behulp van de Face ID. Tik op Gereed zodra de toegangssleutel is gemaakt.
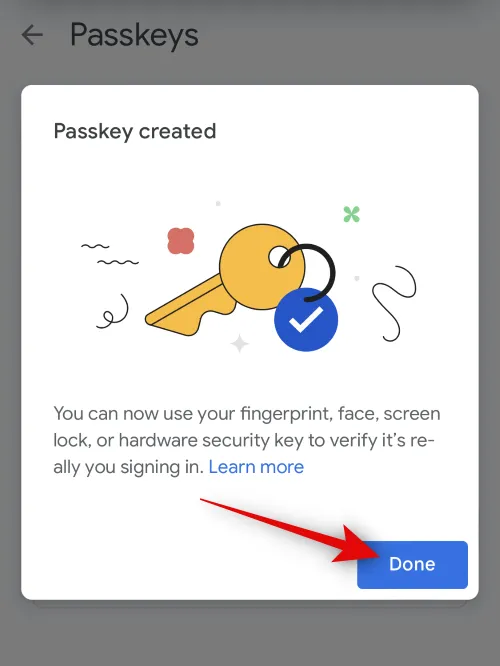
En dat is het! De toegangscode wordt nu opgeslagen op uw apparaat en u kunt dit mobiele apparaat nu gebruiken om u aan te melden bij Google wanneer u zich in de toekomst wilt aanmelden bij uw account.
U kunt ook een toegangscode delen met een ander apparaat met behulp van een QR-code. U kunt een sleutel van een vertrouwd apparaat delen met een ander apparaat, zodat u er een toegangssleutel op kunt maken. Of u kunt een ander vertrouwd apparaat gebruiken om de QR-code te scannen en u aan te melden bij een nieuw apparaat. Laten we beide scenario’s even bekijken.
Methode 1: log in op uw Google-account op een ander apparaat
Laten we ons mobiele apparaat gebruiken voor dit voorbeeld. We gaan een iPhone gebruiken. U zou echter de camera-app op dezelfde manier op uw Android-apparaat moeten kunnen gebruiken om de QR-code te scannen. Laten we voor dit voorbeeld proberen in te loggen op ons Google-account op een pc. U kunt dit proces volgen om uw nieuw gemaakte toegangssleutel op uw mobiele apparaat op uw pc te testen.
Ga naar google.com in uw browser en klik op Aanmelden in de rechterbovenhoek.
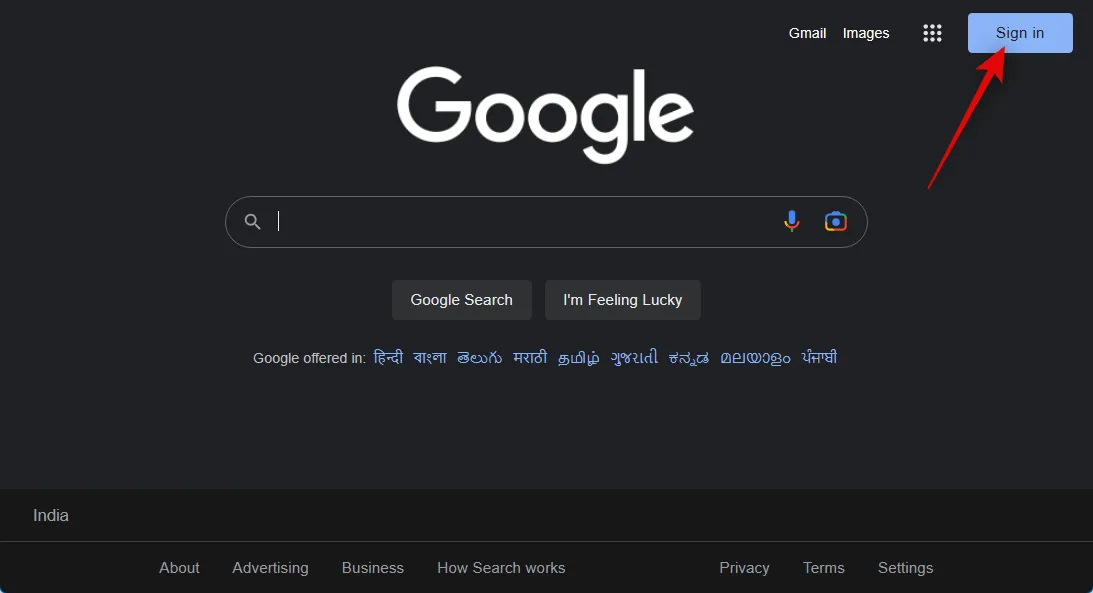
Typ uw e-mailadres en druk op Enter of klik op Volgende .
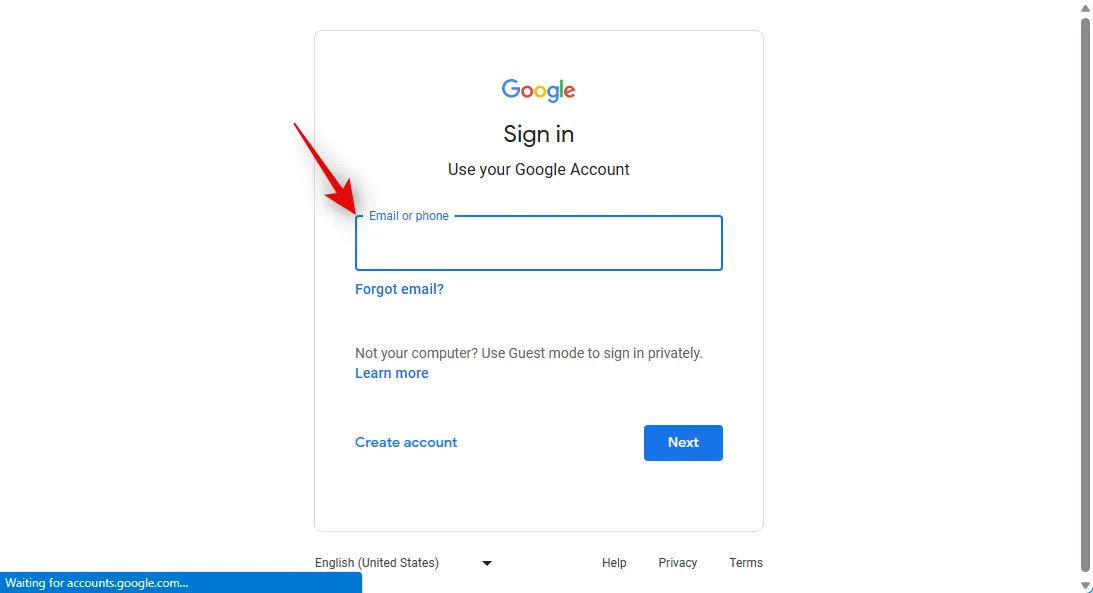
Aangezien u onlangs een wachtwoord hebt gemaakt, wordt u gevraagd om u met hetzelfde aan te melden. Klik op Doorgaan .

We gebruiken een pc met Windows 11. We klikken dus op Een telefoon of tablet gebruiken wanneer daarom wordt gevraagd.
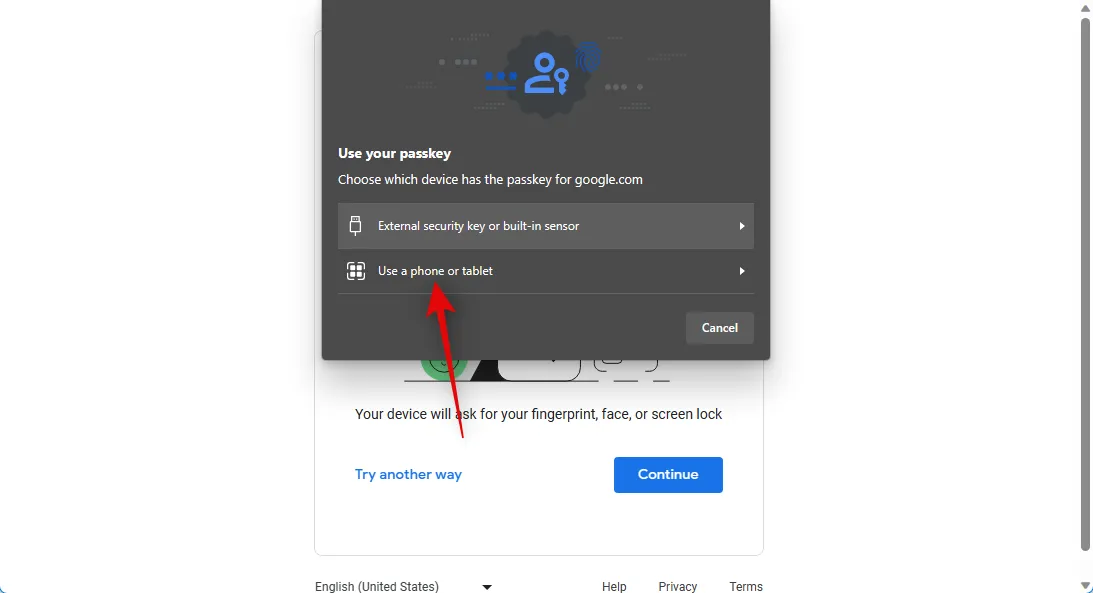
Er wordt nu een QR-code weergegeven. We zullen onze camera-app gebruiken om deze QR-code te scannen.
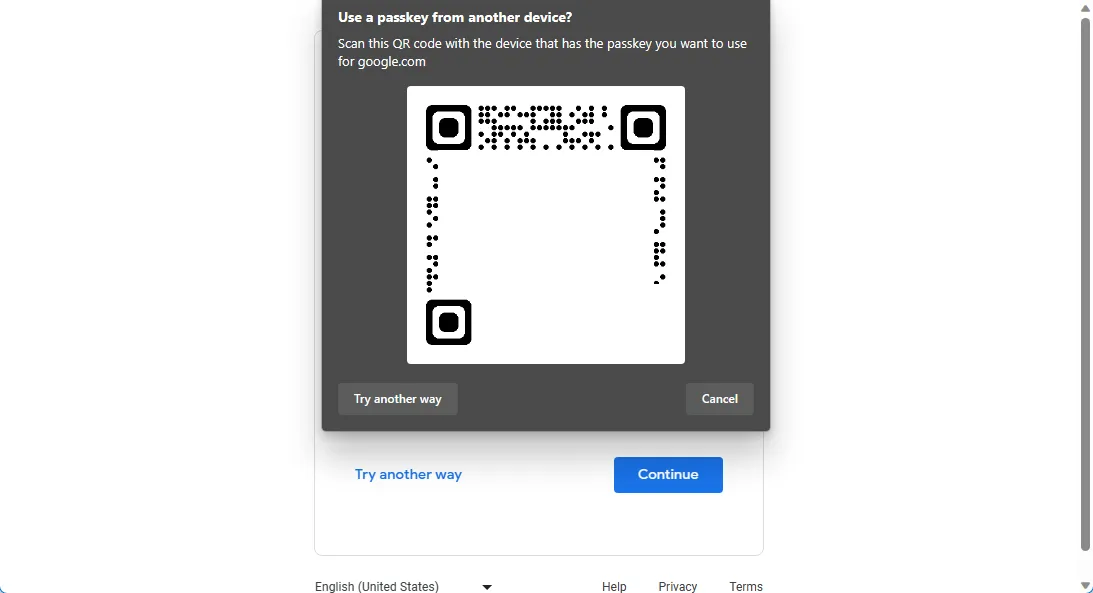
Zodra de code is gedetecteerd, tikt u op Aanmelden met een wachtwoord .
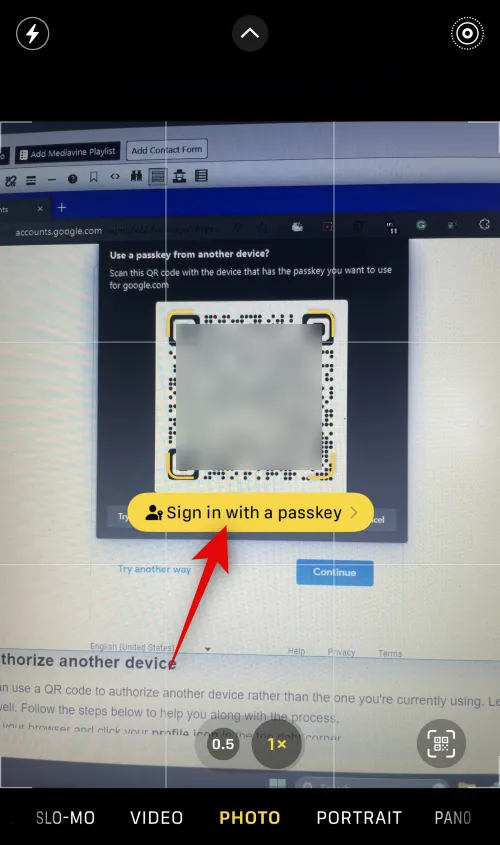
U wordt nu om bevestiging gevraagd op uw mobiele apparaat. Tik op Doorgaan .
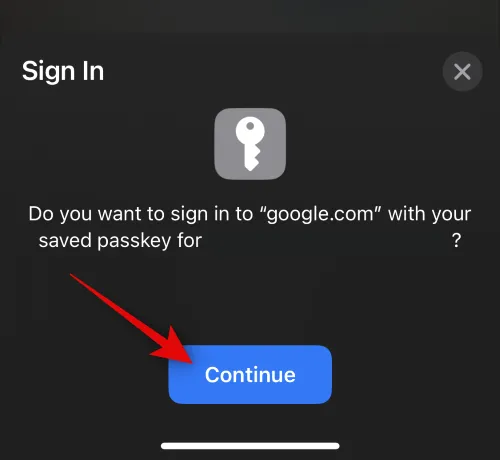
Uw identiteit wordt nu geverifieerd, afhankelijk van de beveiliging die door uw mobiele telefoon wordt gebruikt, of het nu gaat om biometrische authenticatie of een beveiligingspincode.
Zodra u bent geverifieerd, moet u automatisch zijn aangemeld bij uw account.
Wanneer u een wachtwoord maakt, kunt u een QR-code gebruiken om een ander apparaat te autoriseren in plaats van het apparaat dat u momenteel gebruikt. Laten we voor dit voorbeeld onze pc gebruiken om ons mobiele apparaat te autoriseren, zodat het ook een wachtwoord kan gebruiken. Volg de onderstaande stappen om u te helpen bij het proces.
Open google.com in uw browser en klik op uw profielpictogram in de rechterbovenhoek.
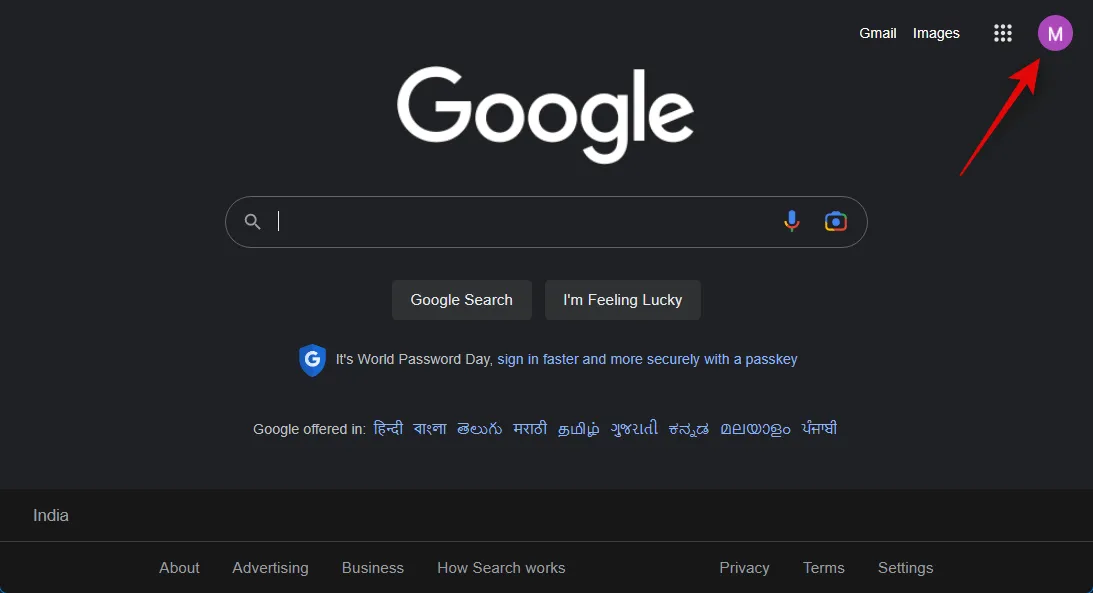
Klik op Uw Google-account beheren .
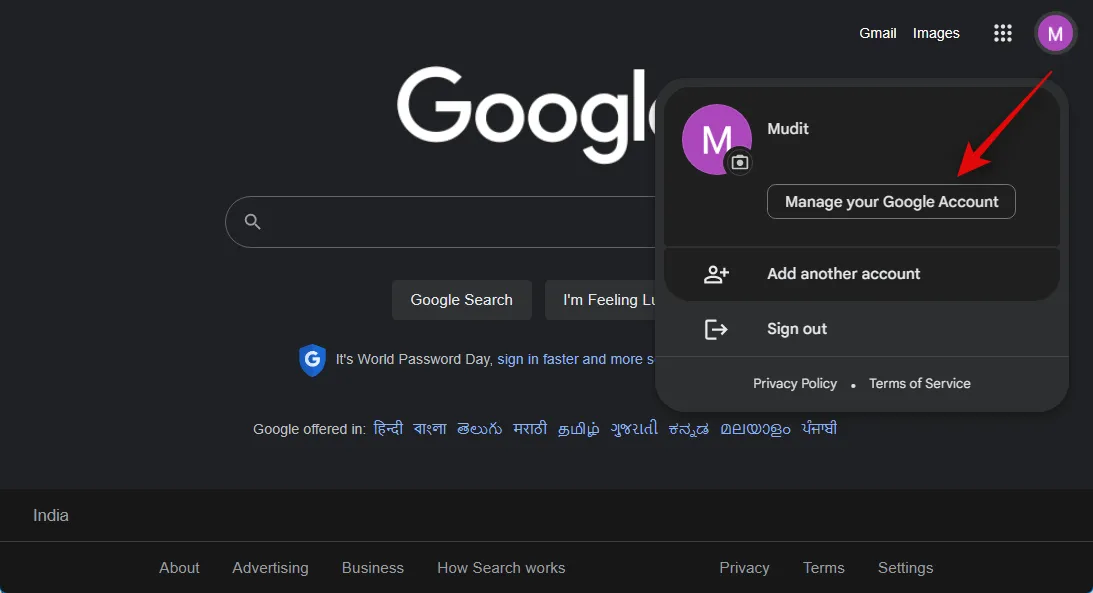
Klik op Beveiliging in de linkerzijbalk.
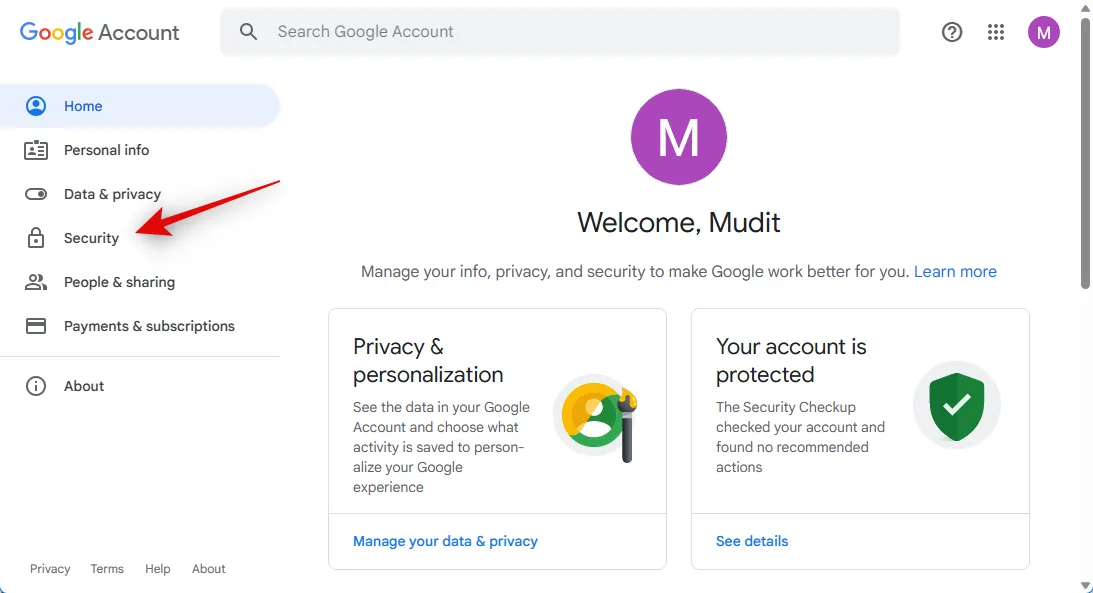
Als u al een wachtwoordsleutel voor uw account heeft gemaakt, klikt u op Wachtwoordsleutels onder Hoe u zich aanmeldt bij Google . Als dit de eerste keer is dat u een wachtwoordsleutel voor uw account maakt, klikt u onderaan op Wachtwoordsleutels .
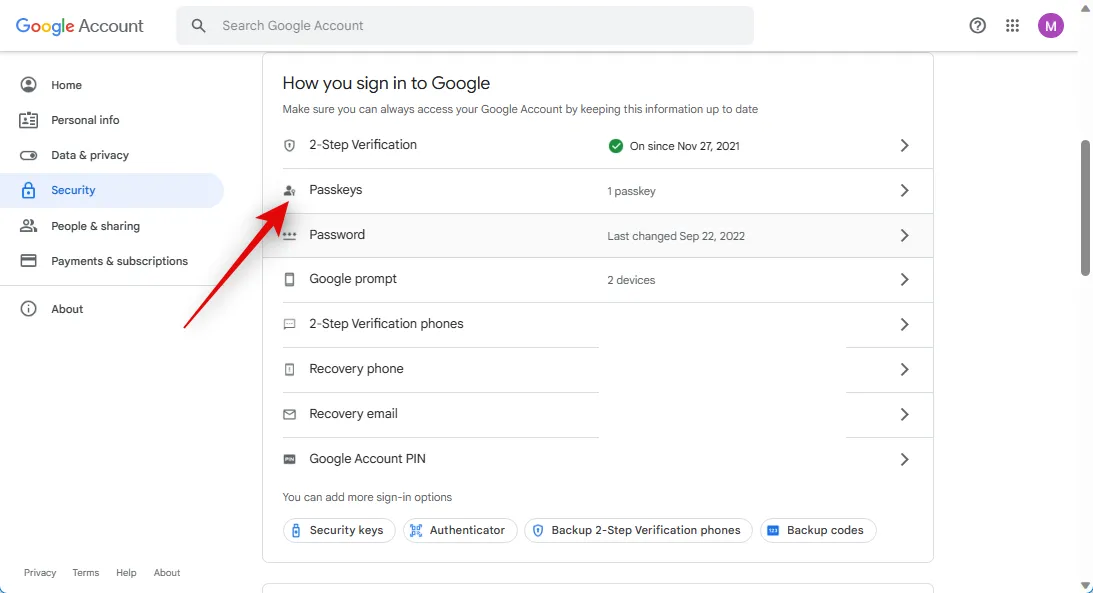
Klik nu op + Maak een wachtwoord aan .
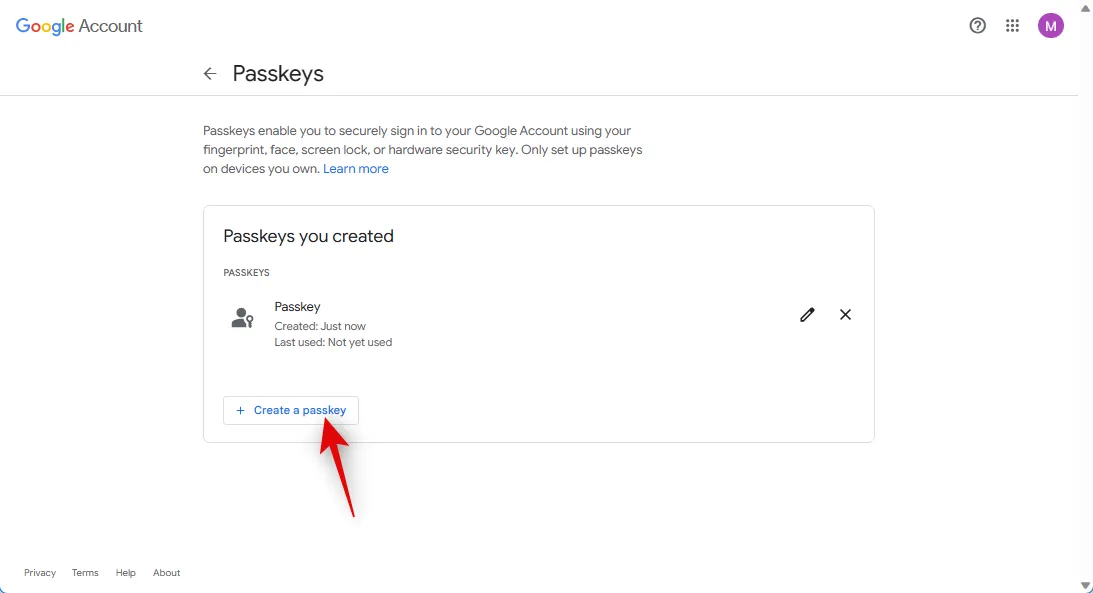
Klik op Een ander apparaat gebruiken .
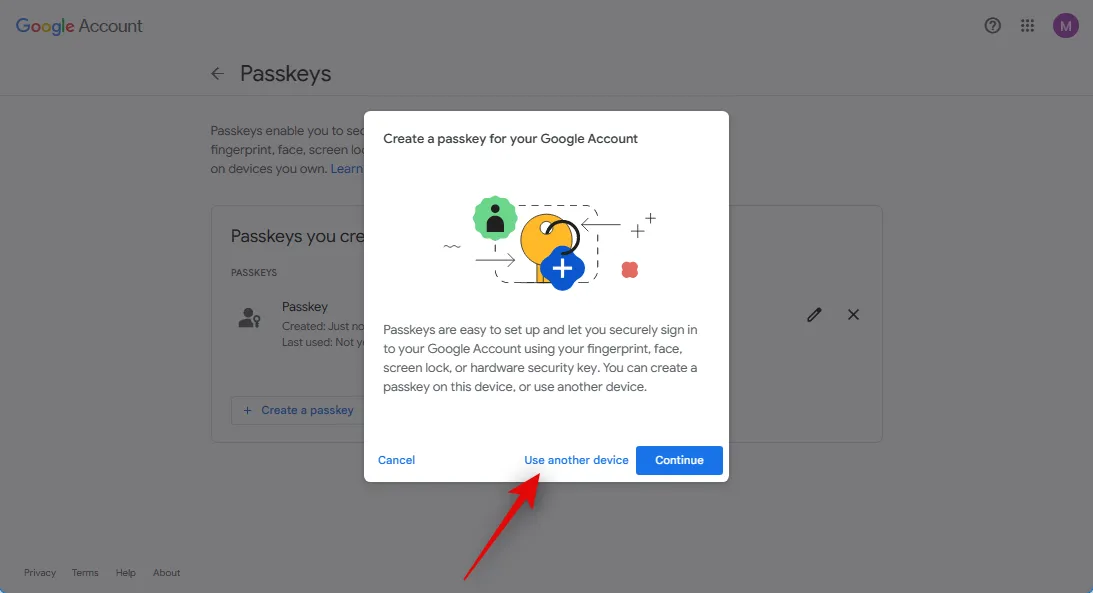
Omdat we een Windows-pc gebruiken, klikken we op Gebruik een telefoon of tablet . Klik op de relevante optie, afhankelijk van uw pc.
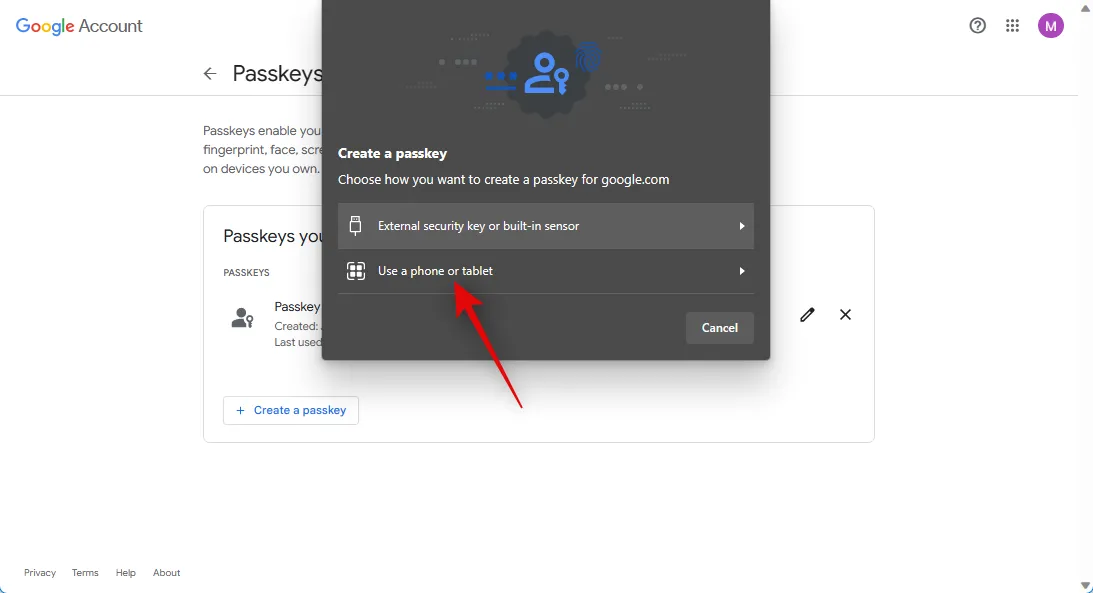
Open nu de camera-app op uw mobiele apparaat en scan de QR-code die u wordt aangeboden.
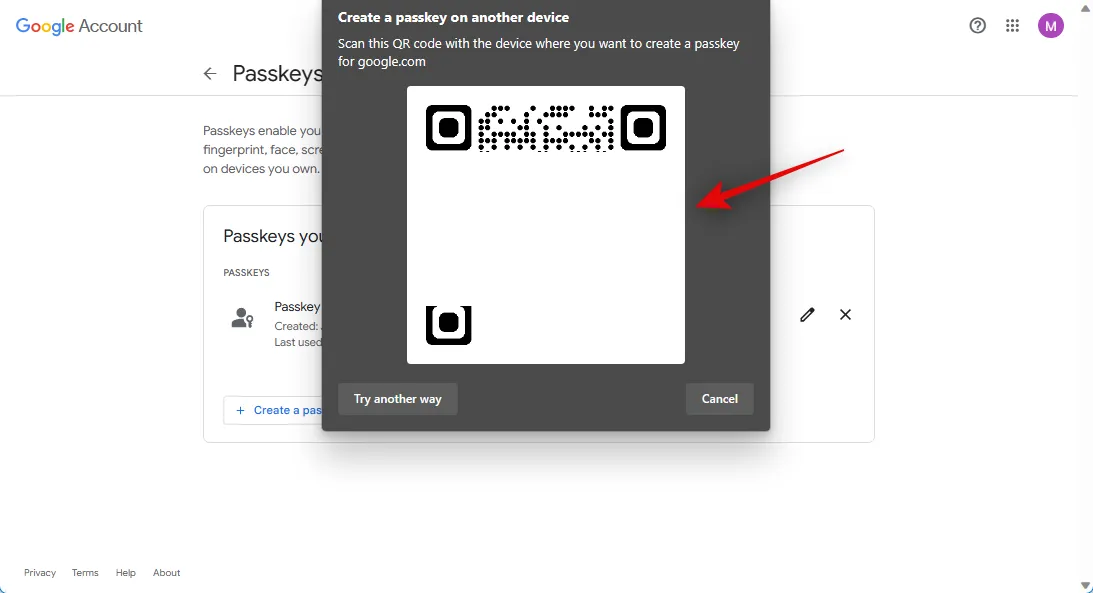
Tik op Een toegangscode opslaan wanneer daarom wordt gevraagd.

Tik op Doorgaan .
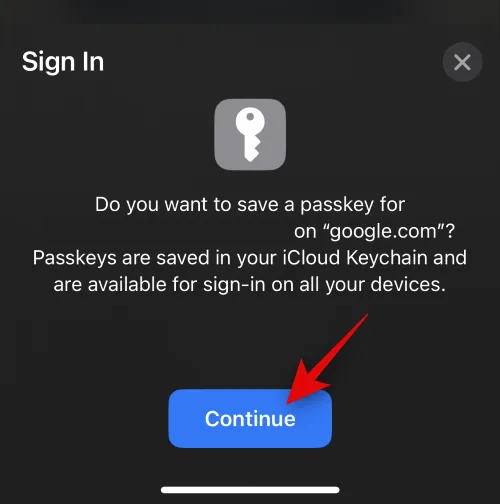
De toegangscode wordt nu opgeslagen op uw mobiele apparaat.
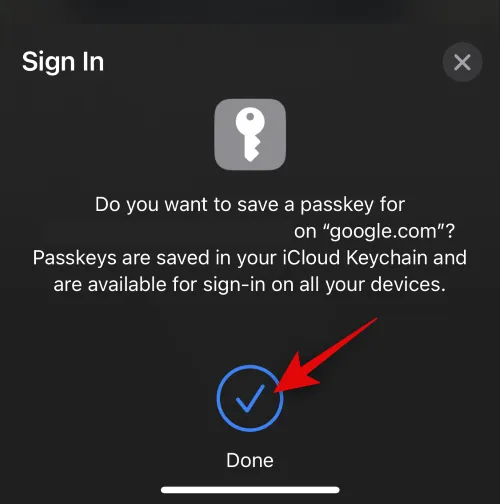
Klik op Gereed op uw pc.
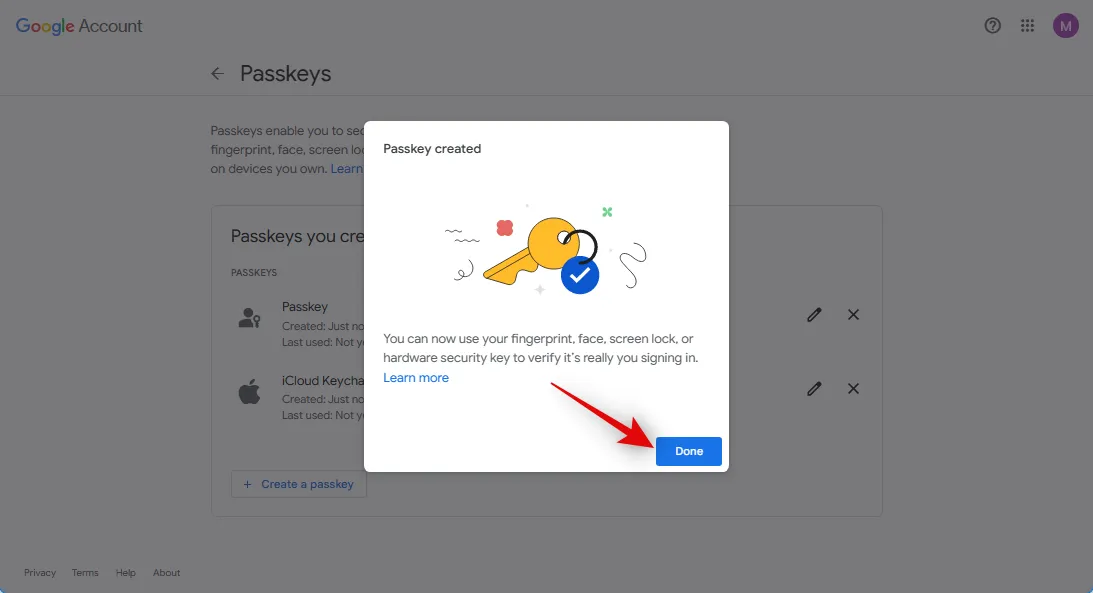
En zo kun je een QR-code delen om een ander apparaat te autoriseren voor je Google-account.
We hopen dat dit bericht je heeft geholpen om eenvoudig toegangssleutels voor je Google-account te maken en te delen met behulp van een QR-code. Als u nog vragen heeft, kunt u contact met ons opnemen via de onderstaande opmerkingen.



Geef een reactie