Hoe VirtualBox VM te delen tussen Windows en Mac/Linux
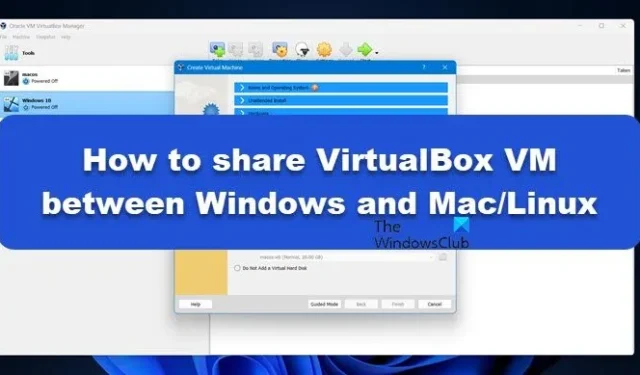
Virtuele machines (VM’s) hebben het mogelijk gemaakt om meerdere besturingssystemen op één apparaat te draaien. Het delen van VM’s tussen Windows en Mac/Linux kan echter een beetje lastig zijn. Gelukkig presenteren we in dit artikel een vereenvoudigde handleiding om VirtualBox (VM’s) effectief te delen tussen Windows en Mac/Linux .
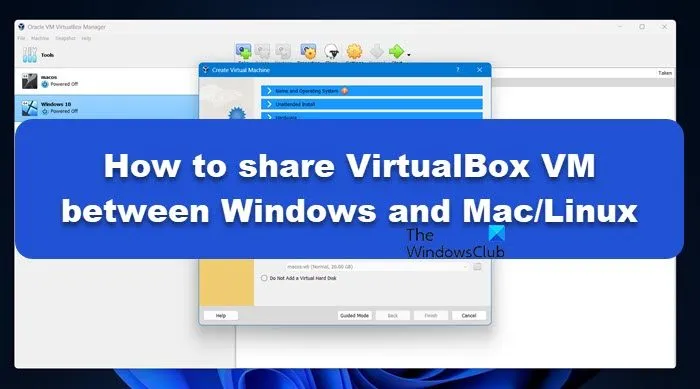
Hoe VirtualBox VM te delen tussen Windows en Mac/Linux
Om VirtualBox VM te delen tussen Windows en Mac/Linux, volgt u de onderstaande stappen:
- Maak het opslagapparaat voor de VM
- Deel het VDI-bestand tussen besturingssystemen
Laten we beginnen.
1] Maak het opslagapparaat voor de VM
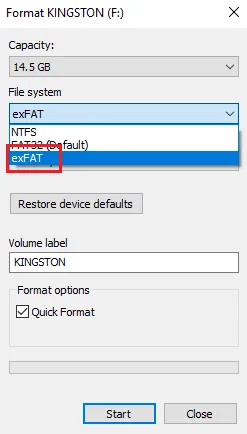
Allereerst moeten we een externe opslageenheid vormen met een ExFAT-bestandssysteem. Wij geven de voorkeur aan een ExFAT-bestandssysteem, omdat hierdoor de harde schijfbestanden van virtuele machines normaal kunnen functioneren op elk besturingssysteem, ongeacht het originele besturingssysteem.
Voor ramen:
- Open Bestandsbeheer en sluit de externe harde schijf aan, zoek het bureau en klik met de rechtermuisknop.
- Klik op de optie Formaat en selecteer de vervolgkeuzelijst Bestandssysteem.
- Selecteer de ExFAT-optie, behoud de standaardinstellingen en klik vervolgens op de knop Start.
Voor macOS:
- Klik op Command + Spatie om Machine Spotlight Search te openen en typ Schijfhulpprogramma.
- Druk in de linkerzijbalk op de fysieke schijf en als u deze niet kunt vinden, gaat u naar het menu Beeld, selecteert u Alle apparaten weergeven en doet u dat.
- Druk nu op de knop Wissen, gevolgd door het selecteren van de ExFAT-optie in het vervolgkeuzemenu Formaat.
- Selecteer ten slotte de knop Wissen om de schijf naar ExFAT te formatteren.
Voor Linux:
- Start een nieuwe terminalsessie en typ het volgende om het ExFAT-bestandssysteem te installeren:
sudo apt install exfatprogs exfat-fuse - Druk nu op Win en typ disks om het systeemschijfhulpprogramma te openen.
- Klik op de fysieke schijf, selecteer het gestippelde menu en klik vervolgens op de optie Schijf formatteren.
- Klik op de optie Formaat en vervolgens op de knop + , beschikbaar onder het volumediagram van het opslagapparaat.
- Selecteer ten slotte de knop Volgende, gevolgd door het keuzerondje Overige en de knop Volgende. Sluit af door op de knop ExFAT en Create te klikken om het op het apparaat te installeren.
Nu we het vereiste opslagapparaat hebben gemaakt, gaan we verder met het delen van VDI’s.
2] Deel het VDI-bestand tussen besturingssystemen
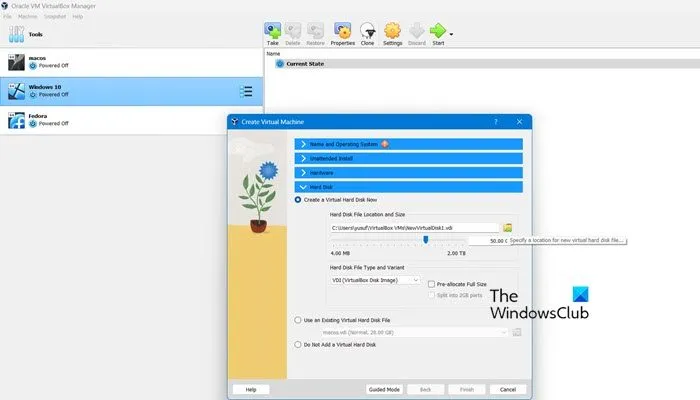
Tussen Windows en MAC/Linux
Zodra het bestand is gemaakt, laten we geen tijd meer verspillen en ontdekken hoe we het VDI-bestand kunnen delen tussen Windows en MAC/Linux. Volg hiervoor de onderstaande stappen:
- Log in op uw Windows-systeem, start VirtualBox en selecteer de knop Nieuw.
- Voer de naam van de VM in, selecteer het ISO-bestand en druk vervolgens op het vervolgkeuzetabblad Harde schijf.
- Ga naar het gedeelte Bestandslocatie en -grootte van de harde schijf en selecteer vervolgens de knop Bladeren.
- Zoek de externe schijf op, selecteer de locatie van de VDI-schijf, volg de instructies op het scherm van de installatiewizard om het besturingssysteem te installeren en schakel vervolgens de VM uit.
- Start nu MacOS of Linux op, open de kopie van de VirtualBox in het systeem en selecteer de optie Nieuw om een nieuwe VM te maken.
- Wijs een naam aan die VM, klik op de optie Volgende en zorg ervoor dat de VM op het tweede besturingssysteem is geconfigureerd met dezelfde hoeveelheid geheugen en dezelfde processors die eraan zijn toegewezen als de eerste.
- Selecteer de optie Een bestaand virtueel harde schijfbestand gebruiken, klik op de knop Bladeren aan de rechterkant en klik vervolgens op de knop Toevoegen.
- Zoek het VDI-bestand van de VM op de externe schijf, markeer het en selecteer vervolgens de knop Kiezen.
- Volg het door op de knop Volgende en vervolgens op de knop Voltooien te klikken. Als u klaar bent, keren we terug naar het hoofdvenster.
- Klik op het nieuwe VM-item en selecteer de knop Start.
Voila! we kunnen dezelfde virtuele machine die we in Windows hebben gemaakt, vinden op het andere besturingssysteem: Linux of Mac.
Tussen Mac en Linux
- Start Linux op en start de VirtualBox.
- Maak nu een nieuwe virtuele machine en ga vervolgens naar de Creation Wizard en selecteer Expert-modus.
- Geef het een naam en typ het, gevolgd door op het vervolgkeuzemenu Harde schijf te klikken. Klik nu op het pictogram Locatie en grootte van de harde schijf en selecteer een map op de externe schijf.
- Laat het installatieproces voltooien en als u klaar bent, start u opnieuw op in macOS en maakt u opnieuw een nieuwe VM die een bestaand VDI-bestand gebruikt.
Dat is het!
Hoe deel ik VirtualBox VM tussen computers?
Er zijn twee manieren om VirtualBox VM tussen computers over te dragen. De eerste methode omvat het kopiëren van de VM-bestanden naar de nieuwe host en het daar registreren. De tweede methode is om de VM als een apparaat te exporteren en op de doel-pc te importeren.
Hoe deel ik een virtuele machine tussen gebruikers?
Om een virtuele machine tussen gebruikers te delen, gaan we bij het inloggen voor elke gebruiker een nieuwe virtuele machine maken, waarbij we aan elk van hen een nieuwe naam toewijzen. Wanneer u de VM instelt, kiest u de optie voor een nieuwe of bestaande harde schijf en selecteert u vervolgens de bestaande VM die aan de aanmelding is gekoppeld. Voltooi het installatieproces en u bent klaar om te gaan.
Geef een reactie