Hoe u het scherm op WhatsApp deelt op pc of mobiel
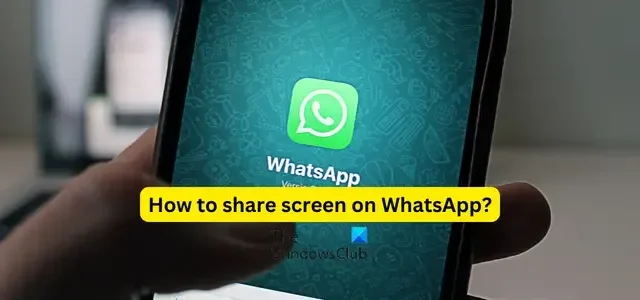
Hier is een complete gids die laat zien hoe u uw scherm deelt op WhatsApp op uw pc , Android en iPhone . Scherm delen is een handige functie waarmee iemand het scherm en de realtime activiteiten op uw scherm kan zien. U kunt deze functie gebruiken om een zelfstudie op uw apparaat te demonstreren en uw scherm in realtime met anderen te delen. Biedt WhatsApp nu een speciale functie waarmee u uw scherm kunt delen of niet? Of moet u hiervoor een app voor het delen van schermen van derden gebruiken? Laten we het in dit bericht ontdekken.
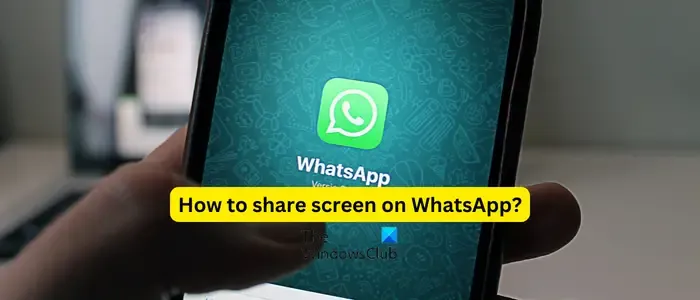
Kun je scherm delen op WhatsApp?
Ja, je kunt nu je scherm delen op WhatsApp op zowel pc als mobiele telefoons, inclusief Android en iOS. Voordat je begint met het delen van schermen op WhatsApp, zijn er bepaalde feiten die je moet weten over deze functie. Hier zijn de feiten over het delen van schermen via WhatsApp:
- De functie voor scherm delen is alleen beschikbaar tijdens videogesprekken, niet tijdens audiogesprekken.
- Informatie, inclusief uw gebruikersnaam en wachtwoord, die op het gedeelde scherm worden weergegeven, is zichtbaar voor de deelnemers met wie u het scherm deelt.
- De videofeed van deelnemers wordt onderaan de oproepprompt weergegeven tijdens de sessie voor het delen van het scherm op de telefoon. De feed wordt daarentegen bovenaan de WhatsApp desktop-app getoond.
Laten we nu eens kijken naar de stappen om uw scherm op WhatsApp te delen op verschillende platforms, waaronder pc’s, Android-telefoons en iPhones.
Hoe deel je een scherm op WhatsApp op je Windows-pc?
Hier zijn de stappen die u kunt volgen om uw scherm op WhatsApp op uw pc te delen:
- Download en installeer de WhatsApp-app vanuit de Microsoft Store.
- Log in op uw account.
- Start een videogesprek.
- Klik op de knop Startscherm delen.
- Selecteer een actief venster of uw beeldscherm om te delen.
- Stop het delen van het scherm als u klaar bent.
Allereerst heb je de WhatsApp-desktopapp nodig om de functie voor het delen van schermen op je pc te gebruiken. Dus download en installeer WhatsApp vanuit de Microsoft Store. Als je WhatsApp al hebt geïnstalleerd, update dan de app naar de nieuwste versie .
Start nu de app en log in op uw WhatsApp-account. Om dat te doen, moet u vanaf uw mobiele telefoon de QR-code scannen die in de app wordt weergegeven.
Open WhatsApp op uw mobiele telefoon, klik op de menuknop met drie stippen en kies de optie Gekoppelde apparaten . Klik daarna op de knop Een apparaat koppelen en scan de QR-code die wordt weergegeven in de WhatsApp-desktopapp op uw pc. U wordt automatisch ingelogd op uw account.
Open vervolgens de chat met wie je wilt videobellen en start een videogesprek.
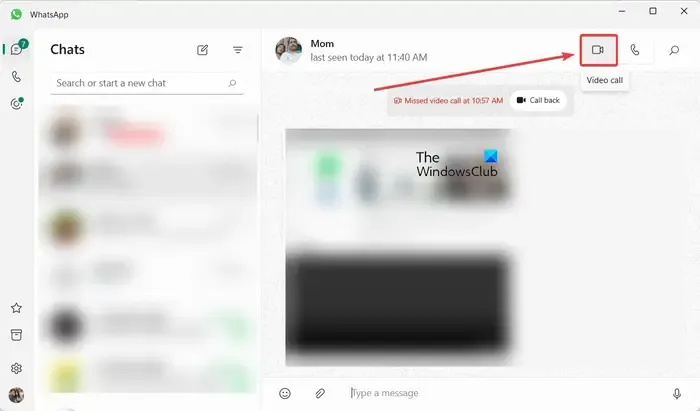
De videogesprekoptie bevindt zich rechtsboven in de chatprompt. Indien gewenst kunt u ook een groepsvideogesprek starten.
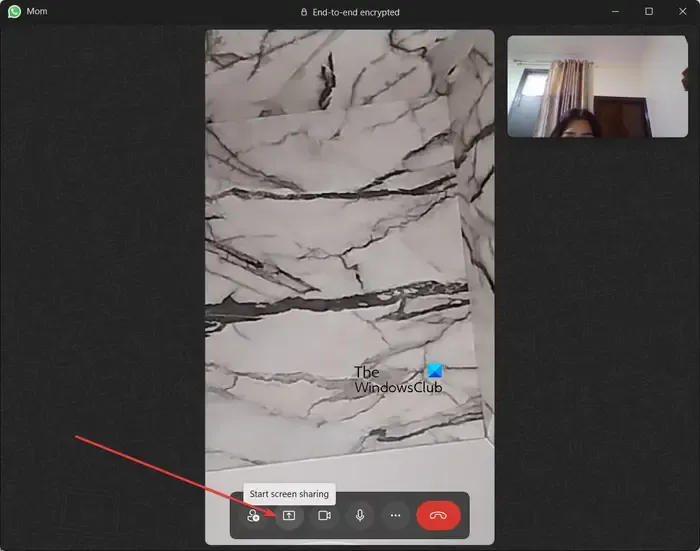
Zodra het videogesprek is gestart, ziet u onder aan het videogesprekscherm een knop Startscherm delen ; tik gewoon op deze knop.
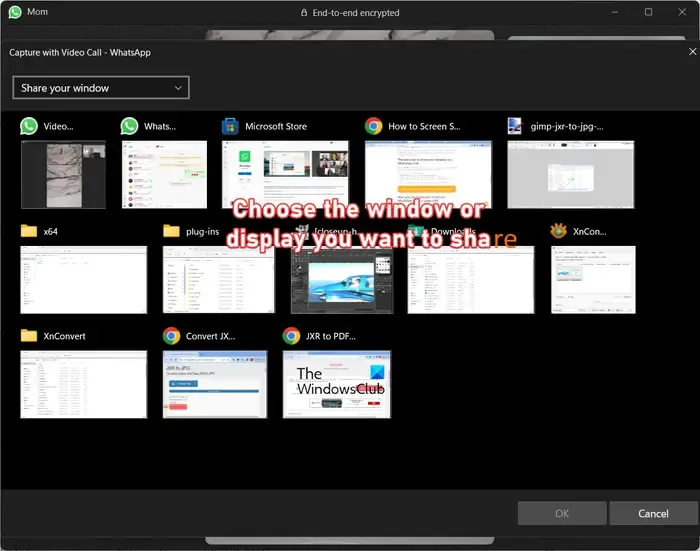
Daarna toont het u al uw geopende en actieve vensters waaruit u het venster moet selecteren dat u met andere deelnemers wilt delen. U kunt uw huidige weergave ook delen door de betreffende optie in het vervolgkeuzemenu te kiezen.
Nu kunnen de deelnemers uw scherm zien en de activiteiten die op uw scherm plaatsvinden.
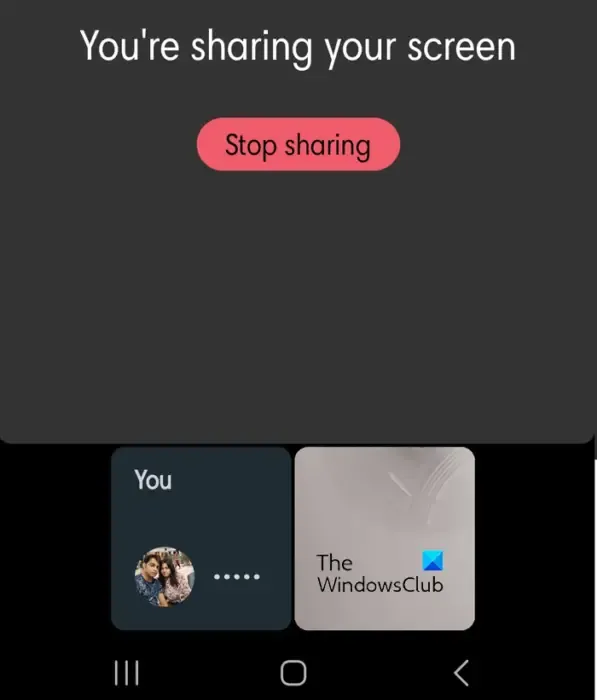
Wanneer u klaar bent, kunt u eenvoudigweg op de knop Scherm delen stoppen tikken en het delen van het scherm wordt beëindigd.
Zo kun je tijdens een videogesprek je scherm delen op de WhatsApp-desktop.
Hoe deel je een scherm op WhatsApp op je Android-telefoon?
Als je het scherm op WhatsApp op je mobiele telefoon wilt delen, is dat vrij eenvoudig te doen. Het enige wat je nodig hebt is een up-to-date WhatsApp en je bent verplicht om een videogesprek te voeren met de persoon met wie je je scherm wilt delen. Update WhatsApp dus naar de nieuwste versie op uw telefoon en volg vervolgens de onderstaande instructies om uw scherm te delen.
Hier zijn de stappen om scherm delen op WhatsApp op je Android-telefoon te starten:
- WhatsApp installeren/bijwerken.
- WhatsApp openen.
- Start een videogesprek.
- Klik op de knop Startscherm delen onderaan het scherm.
- Druk op de knop Nu starten.
- Druk op de knop Stoppen met delen.
Zorg er eerst voor dat je WhatsApp up-to-date is. Als dit niet het geval is, krijgt u tijdens de sessie voor het delen van het scherm steeds een vervelende melding om de app bij te werken. Open dus Play Store en update WhatsApp. Als u de app niet heeft, installeer deze dan en log in met uw mobiele nummer.
Open vervolgens WhatsApp, ga naar de chat met wie je je scherm wilt delen en start een videogesprek door op het videocamerapictogram bovenaan te klikken. U kunt ook een groepsvideogesprek starten.
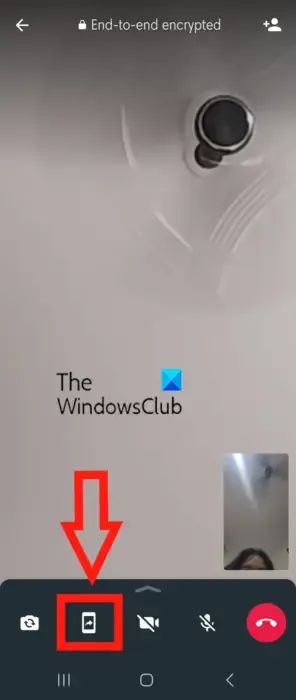
Druk daarna op de knop voor scherm delen onder aan uw scherm. Deze functie is rood gemarkeerd in de bovenstaande schermafbeelding.
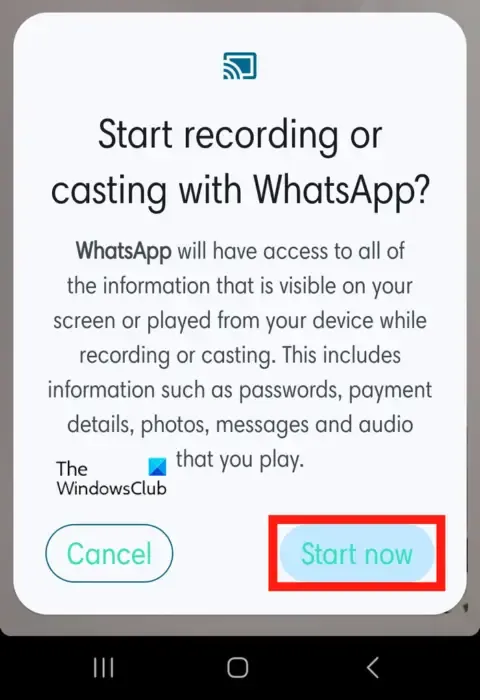
Bevestig vervolgens dat je wilt beginnen met opnemen of casten met WhatsApp en geef je toestemming door op de knop Nu starten te drukken .
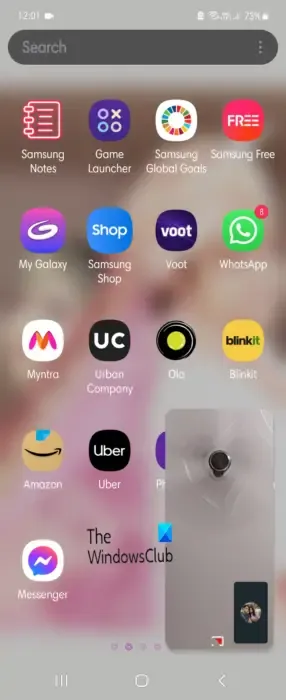
Terwijl u dat doet, wordt uw scherm gedeeld en weergegeven op de schermen van andere deelnemers. Als je een tutorial, een video, etc. wilt laten zien, kun je dat blijven doen.
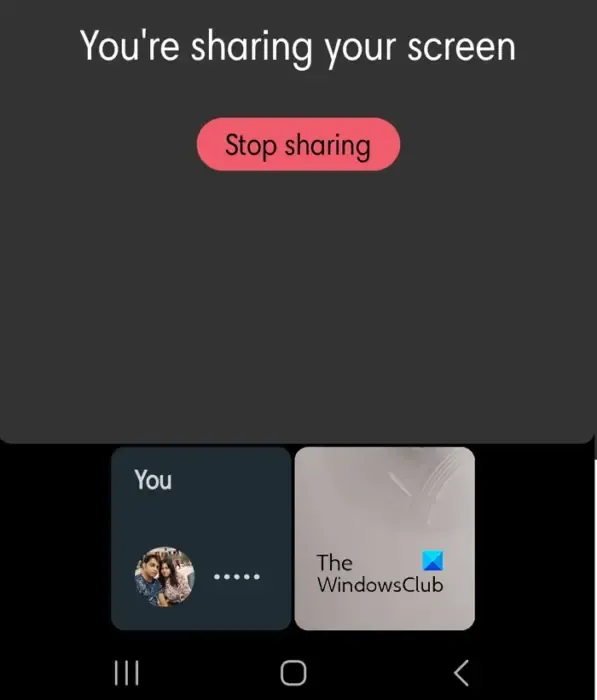
Als u klaar bent met het delen van uw scherm, drukt u op de knop Delen stoppen om het proces voor het delen van het scherm te beëindigen.
Hoe deel je je scherm op WhatsApp op iPhone?
Je kunt het scherm delen op WhatsApp op je iPhone tijdens een videogesprek. Bel gewoon een videogesprek met de persoon met wie u uw scherm wilt delen. Klik daarna op de knop Scherm delen vanuit de besturingsopties voor videogesprekken en tik op de knop Nu starten om het delen van het scherm te starten. Uw schermgegevens en inhoud zijn nu zichtbaar voor anderen die aanwezig zijn in het videogesprek. Wanneer u klaar bent, kunt u eenvoudig op de knop Delen stoppen drukken om de sessie voor het delen van het scherm te beëindigen. De stappen zijn hetzelfde als besproken voor Android-telefoons; dus bekijk de bovenstaande tutorial.



Geef een reactie