PowerPoint-dia’s delen in Teams-vergaderingen
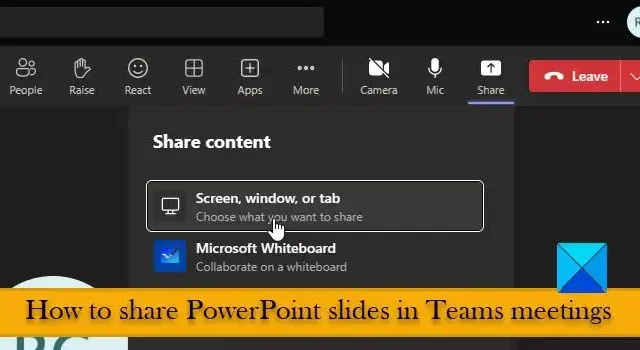
In dit bericht laten we u zien hoe u PowerPoint-dia’s kunt delen in een Teams-vergadering . Microsoft Teams is de afgelopen jaren een norm geworden voor vergaderingen op afstand en online samenwerking. Nieuwkomers hebben echter nog steeds moeite om toegang te krijgen tot verschillende opties in Teams. Als u uw weg vindt om een PowerPoint-presentatie te delen in een Teams-vergadering, zijn we hier om u te helpen.
PowerPoint-dia’s delen in Teams-vergaderingen
Of u nu een trainingssessie moet geven, een startbijeenkomst voor een project moet leiden of uw ideeën aan de klant moet presenteren, PowerPoint is de tool die u nodig hebt. En daarom is het kunnen delen van PowerPoint-presentaties een belangrijke vereiste voor Teams-gebruikers.
Er zijn ingebouwde manieren in Teams waarmee u dia’s kunt delen met uw teamleden. In dit bericht bespreken we de volgende methoden voor het delen van PowerPoint-dia’s in Teams-vergaderingen :
- Deel dia’s in een Teams-vergadering door Volledig scherm te delen.
- Deel dia’s in een Teams-vergadering door het PowerPoint-venster te delen.
- Deel dia’s in een Teams-vergadering met PowerPoint Live.
Om te beginnen met het delen van de PowerPoint-dia’s, moet u eerst een Microsoft Teams-vergadering opzetten of eraan deelnemen . Vervolgens kunt u op het pictogram Delen in de werkbalk bovenaan klikken om te selecteren welke inhoud u wilt delen.
Laten we de bovenstaande methoden in detail bekijken.
1] Deel dia’s in een Teams-vergadering door het hele scherm te delen
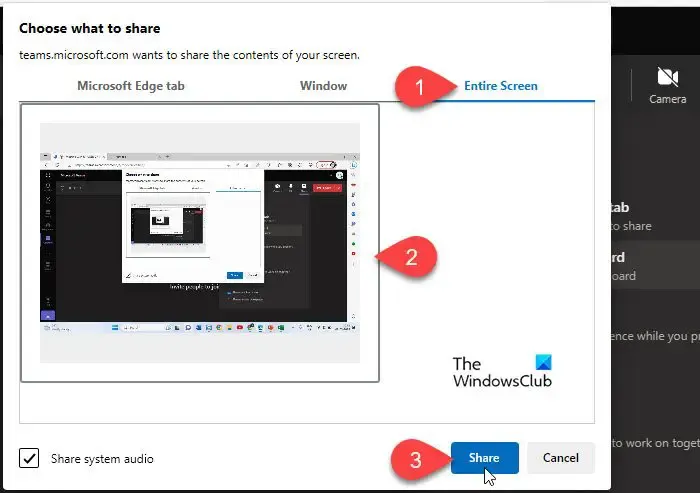
Kies deze optie als u dia’s van verschillende presentaties naast elkaar moet vergelijken of als u in een omgeving met meerdere desktops werkt.
- Klik op het pictogram Delen in de rechterbovenhoek van het Teams-venster.
- Klik op de optie Scherm, venster of tabblad .
- Schakel over naar het tabblad Volledig scherm .
- Selecteer het bureaubladscherm dat u wilt delen.
- Klik op de knop Delen . Klik op het selectievakje Systeemaudio delen om audio van uw systeem te delen.
- Als u klaar bent met delen, klikt u op de optie Delen stoppen .
Wanneer u dia’s deelt via uw bureaubladscherm, kunnen uw teamleden uw volledige bureaubladinhoud zien, inclusief uw achtergrond, uw Teams-venster en andere geopende toepassingen op uw bureaublad. Hierdoor kan vertrouwelijke informatie worden onthuld die mogelijk per ongeluk is opengelaten in een toepassing.
Wanneer u de diavoorstelling uitvoert, kunt u ook animaties en overgangen afspelen en door de dia’s bladeren met behulp van de pijltjestoetsen. De diavoorstelling neemt echter uw hele scherm in beslag, dus u kunt de Teams-bedieningselementen niet bekijken en de vragen van de kijkers in de Teams-chat niet zien. Wanneer u terugschakelt naar het Teams-venster, zullen kijkers dat ook zien, aangezien alles wat er op uw bureaublad gebeurt voor hen zichtbaar is.
2] Deel dia’s in een Teams-vergadering door het PowerPoint-venster te delen
De optie Venster is een andere manier om dia’s te delen in een Teams-vergadering en u kunt deze optie op veel verschillende manieren gebruiken. Hier is hoe:
A] Deel het diashowvenster
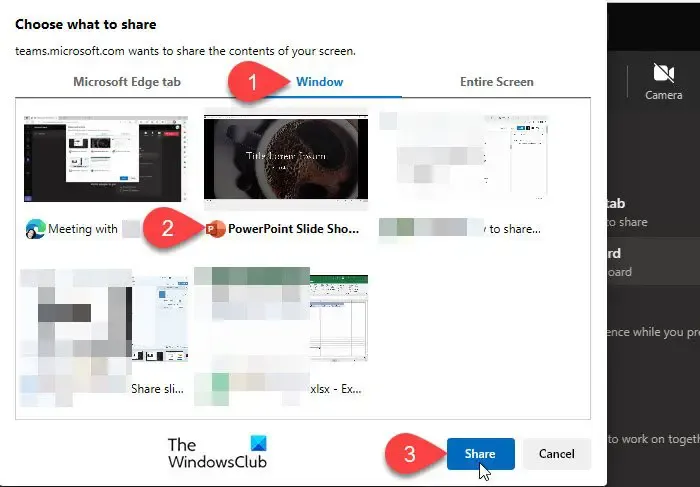
U kunt de diavoorstelling voor uw PowerPoint-presentatie afspelen en het diavoorstellingsvenster delen in plaats van het PowerPoint-editorvenster. De diavoorstelling beslaat uw hele bureaublad en speelt alle animaties en overgangen vloeiend af.
- Klik op het pictogram Delen in het Teams-venster.
- Selecteer Scherm, venster of tabblad .
- Ga naar het tabblad Venster .
- Selecteer het PowerPoint-diavoorstellingsvenster (het venster waarin de diavoorstelling wordt weergegeven, niet het standaard PowerPoint-venster.
- Klik op de knop Delen .
U kunt overschakelen naar het Teams-venster met de sneltoets Alt+Tab en snel toegang krijgen tot uw chatberichten. Aangezien u echter alleen het diavoorstellingsvenster deelt en niet het bureaubladscherm, kunnen gebruikers niet zien wat u doet behalve het delen van de dia’s.
B] Deel het PowerPoint-venster in de normale weergave
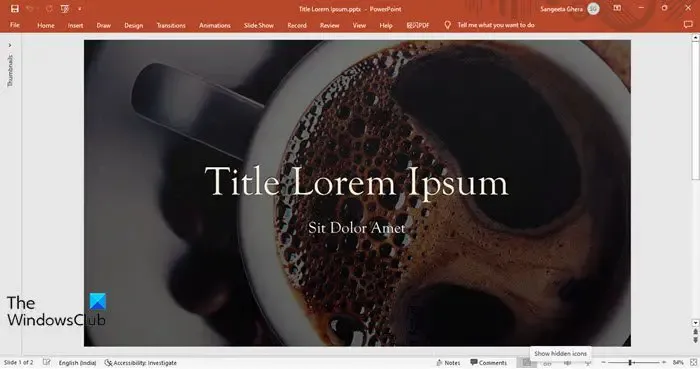
U kunt het PowerPoint-bewerkingsvenster ook delen met een strakke uitstraling. Zo zie je andere programma’s op je scherm terwijl je de slides deelt in een Teams meeting.
- Open het PowerPoint-editorvenster en ga met de cursor naar het scheidingsteken tussen het miniatuurvenster en het diavoorbeeldvenster. Sleep de cursor naar links om de miniaturen te verbergen.
- Klik op het pijltje omhoog in de rechterbovenhoek (of druk op Ctrl+F1 ) om het lint te verbergen.
- Klik onderaan op de optie Notities om het deelvenster Notities te verbergen. Nu heb je een PowerPoint-venster met een geminimaliseerde interface.
- Ga naar de Teams-vergadering en klik op Delen > Scherm, venster of tabblad selecteren .
- Ga naar het tabblad Venster en selecteer het PowerPoint-editorvenster .
- Klik op de knop Delen .
Deze optie is geschikt als u geen animaties of overgangen in de presentatie heeft. Als u ingesloten media in de dia’s hebt, wordt deze ook niet automatisch uitgevoerd. U kunt echter alle chatdiscussies in het Teams-venster zien terwijl u uw presentatie laat zien, zonder dat het publiek ziet wat u op het scherm doet.
C] Deel het PowerPoint-venster in de leesweergave

- Ga naar PowerPoint en selecteer het tabblad Diavoorstelling in het bovenste lint.
- Klik op de knop Diavoorstelling instellen .
- Selecteer Gebladerd door een persoon (venster) onder Toon type en klik op OK .
- Klik op het pictogram diavoorstelling afspelen.
- Klik in het vergadervenster van Teams op de knop Delen .
- Selecteer Scherm, venster of tabblad > Venster.
- Selecteer het PowerPoint-venster en klik op de knop Delen .
Zodra de vergadering voorbij is, kunt u overschakelen naar de standaardmodus ‘Gepresenteerd door een spreker (volledig scherm)’ in het gedeelte Diavoorstelling instellen .
3] Deel dia’s in een Teams-vergadering met PowerPoint Live
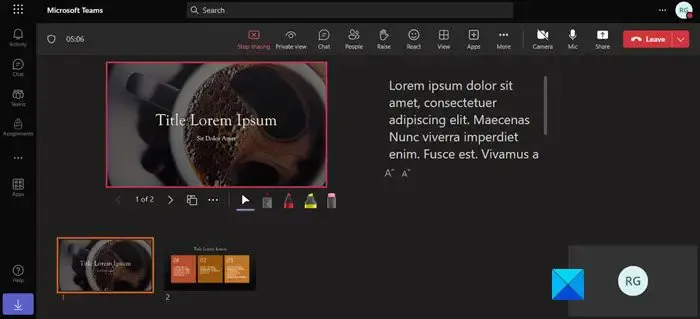
PowerPoint Live is de ingebouwde manier om dia’s te delen in een Teams-vergadering. Het voert de dia’s uit in diavoorstellingsmodus met behulp van PowePoint voor het web binnen Teams. U hebt echter alleen toegang tot deze functie als u een Microsoft 365-account of een Microsoft 365-werk- of schoolaccount hebt.
- Ga naar de Teams-app en selecteer Delen > Bladeren in OneDrive/Bladeren op mijn computer .
- Blader en upload uw presentatie naar de Teams-app.
- Teams lanceren de presentatie met behulp van PowerPoint Live.
PowerPoint voor het web heeft minder functies in vergelijking met de PowerPoint-desktopapp. Het is dus mogelijk dat PowerPoint Live niet alle animaties of overgangen afspeelt tijdens het uitvoeren van de presentatie. Het mooie is dat je tijdens de presentatie altijd je aantekeningen kunt zien, deelnemers kunt bellen en kunt chatten. En de kijkers kunnen bijschriften zien of de presentatie in hun moedertaal vertalen.
Dit gaat allemaal over het delen van PowerPoint-dia’s in een Teams-vergadering. Ik hoop dat je dit nuttig vindt.
Kan ik PowerPoint op Teams presenteren en notities bekijken?
Ja, je kunt PowerPoint Live gebruiken om je presentatie te delen in een Teams-vergadering en je aantekeningen naast elkaar te zien, als je een Microsoft 365-abonnement hebt. Klik in het Teams-vergaderingsvenster op het pictogram Delen in de bovenste banner, net voor de knop Verlaten . Klik vervolgens op Browse OneDrive of Browse my computer om de presentatie te selecteren. Teams laden de presentatie en je ziet de notities naast de dia’s.



Geef een reactie