Bestanden en mappen delen via een netwerk in Windows 11

Met de release van Windows 11 is het delen van bestanden en mappen via het netwerk nog nooit zo eenvoudig geweest. Of u nu documenten, foto’s of andere bestanden wilt delen met collega’s, vrienden of familieleden, Windows 11 biedt meerdere manieren om dit te doen, zowel binnen uw lokale netwerk als via internet.
Windows 11 biedt twee krachtige ingebouwde functies voor het delen van bestanden op hetzelfde netwerk: Bestanden delen en Dichtbij delen. Dankzij deze functies kunt u moeiteloos bestanden delen tussen computers binnen uw lokale netwerk. Bovendien biedt het e-mail- en cloudfuncties zoals OneDrive om bestanden over te dragen tussen computers via internet.
In deze stapsgewijze zelfstudie verkennen we de verschillende methoden en functies die Windows 11 biedt om het delen van bestanden eenvoudiger en efficiënter te maken.
Deel bestanden op Windows 11 vanuit Verkenner met behulp van Bestanden delen
De eerste methode die we gaan verkennen (woordspeling bedoeld) omvat het delen van bestanden met behulp van Verkenner.
Bestandsdeling instellen op Windows 11
Voordat u bestanden tussen computers kunt delen, moet u een aantal instellingen configureren in Windows 11. Zorg ervoor dat alle computers waarmee u bestanden wilt delen, met hetzelfde netwerk zijn verbonden.
Als u Windows 11 gebruikt met een Microsoft-account en een pincode, gezichtsherkenning of inloggen zonder wachtwoord, kan het delen van bestanden lastig zijn. Het is een goed idee om een lokaal account te gebruiken of een nieuw account te maken om het delen in te stellen en problemen te voorkomen.
Hieronder staan de instellingen die u moet configureren om ervoor te zorgen dat alles soepel werkt.
1. Schakel netwerkdetectie en bestandsdeling in
Netwerkdetectie en Bestanden delen zijn de twee functies waarmee apparaten op hetzelfde netwerk elkaar kunnen vinden en met elkaar kunnen communiceren, en bestanden en bronnen kunnen delen. Als u bestanden of mappen tussen computers wilt delen, moeten deze instellingen zijn ingeschakeld.
Start eerst Windows-instellingen door op de Start-knop te drukken en op ‘Instellingen’ te klikken.
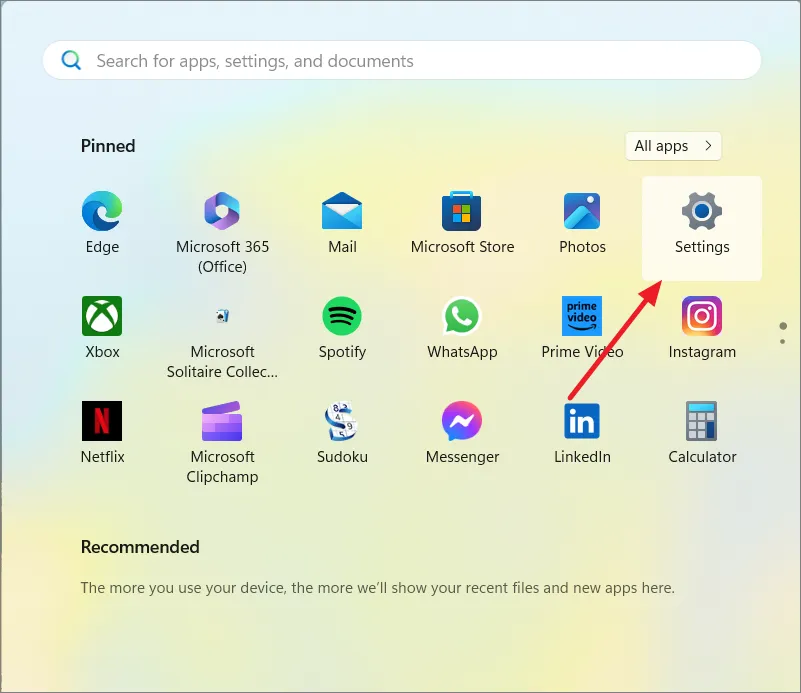
Klik vervolgens aan de linkerkant op het tabblad ‘Netwerk en internet’, scroll naar beneden en selecteer vervolgens aan de rechterkant ‘Geavanceerde netwerkinstellingen’.
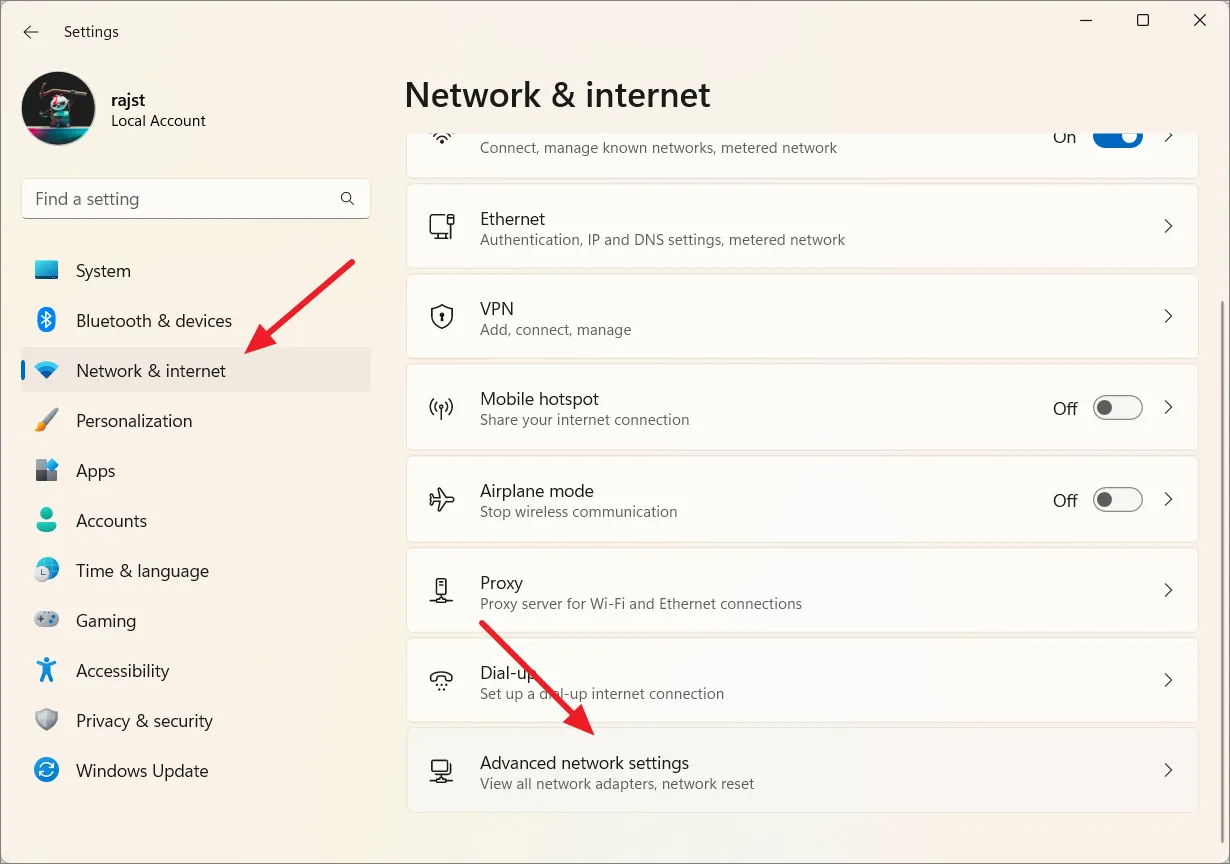
Klik daarna op de tegel ‘Geavanceerde instellingen voor delen’ onder Meer instellingen.

Vouw het huidige netwerkprofiel (openbaar of privé) uit en schakel de opties ‘Netwerkdetectie’ en ‘Bestands- en printerdeling’ in.
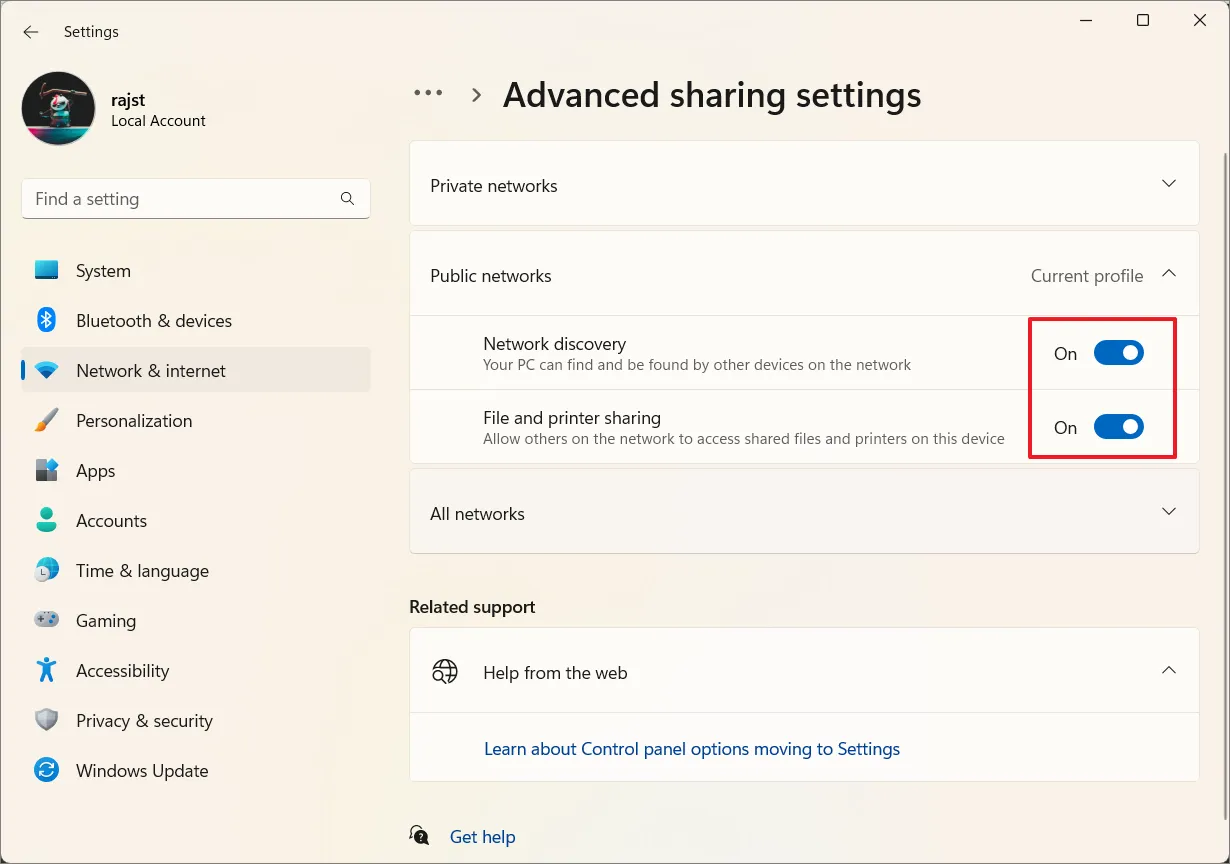
2. Delen met wachtwoordbeveiliging
U hebt de inloggegevens nodig van de gebruiker die de bestanden deelt, of de computer moet zo zijn geconfigureerd dat delen mogelijk is zonder dat een wachtwoord vereist is.
De met een wachtwoord beveiligde instellingen voor delen zijn standaard ingeschakeld, wat betekent dat als u toegang wilt krijgen tot een gedeeld bestand of map vanaf een andere computer, u de gebruikersnaam en het wachtwoord nodig heeft van de gebruiker die het bestand deelt.
Maar als u iedereen op het netwerk toegang wilt geven tot uw gedeelde bestanden of mappen zonder dat u een wachtwoord nodig heeft, moet u de wachtwoordbeveiliging uitschakelen.
Vouw hiervoor de tegel ‘Alle netwerken’ uit op de pagina Geavanceerde instellingen voor delen en schakel vervolgens de optie ‘Met wachtwoord beveiligd delen’ uit.
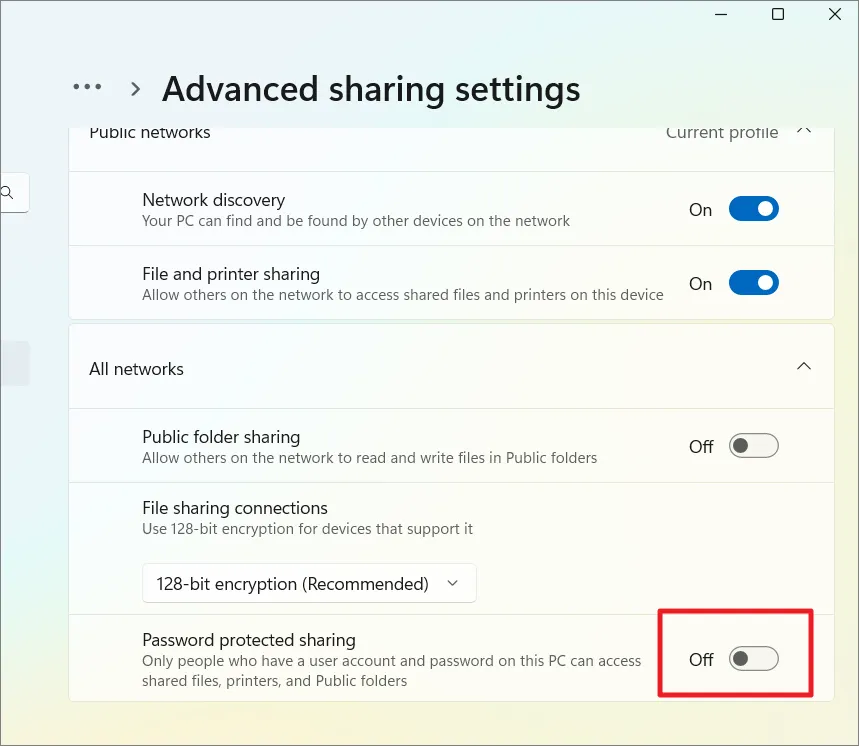
Zorg er vervolgens voor dat uw computer zich in dezelfde werkgroep bevindt als de computers waarmee u wilt delen. Selecteer daarvoor in de instellingen het tabblad ‘Systeem’ en klik op de tegel ‘Over’ aan de rechterkant.
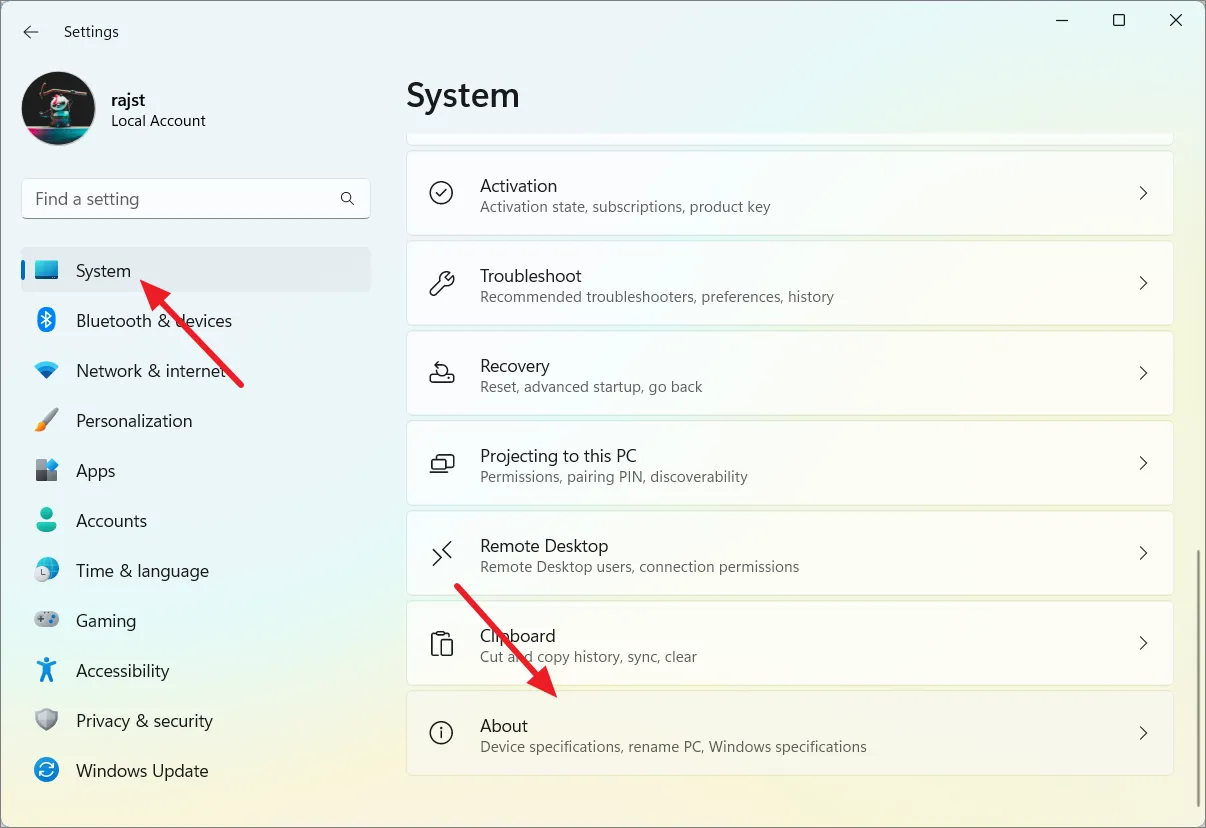
Klik vervolgens op ‘Geavanceerde systeeminstellingen’.
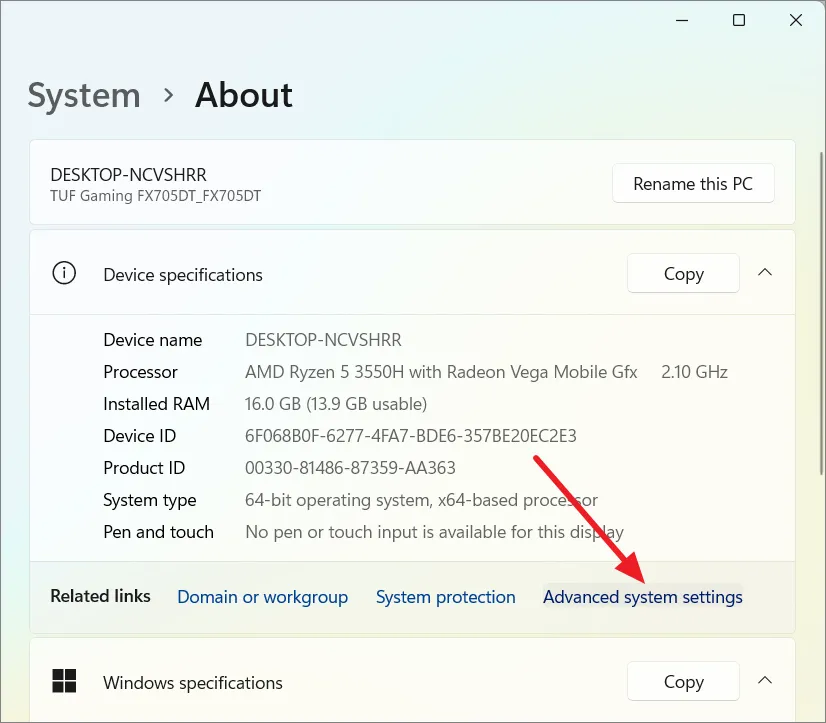
Ga in het venster Systeemeigenschappen naar het tabblad ‘Computernaam’ en klik op ‘Wijzigen’.
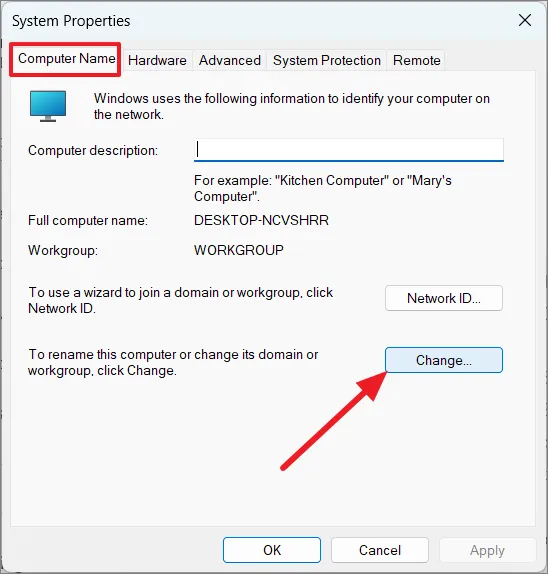
Zorg er vervolgens voor dat uw computer zich in dezelfde werkgroep bevindt.
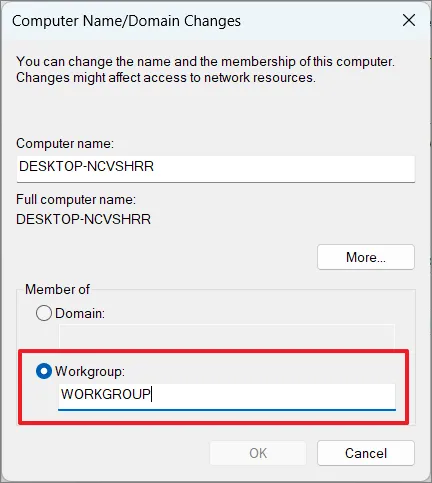
3. Schakel SMB-functies in
Klik op het menu Start, typ windows featuresen selecteer de tegel ‘Windows-functies in- of uitschakelen’.
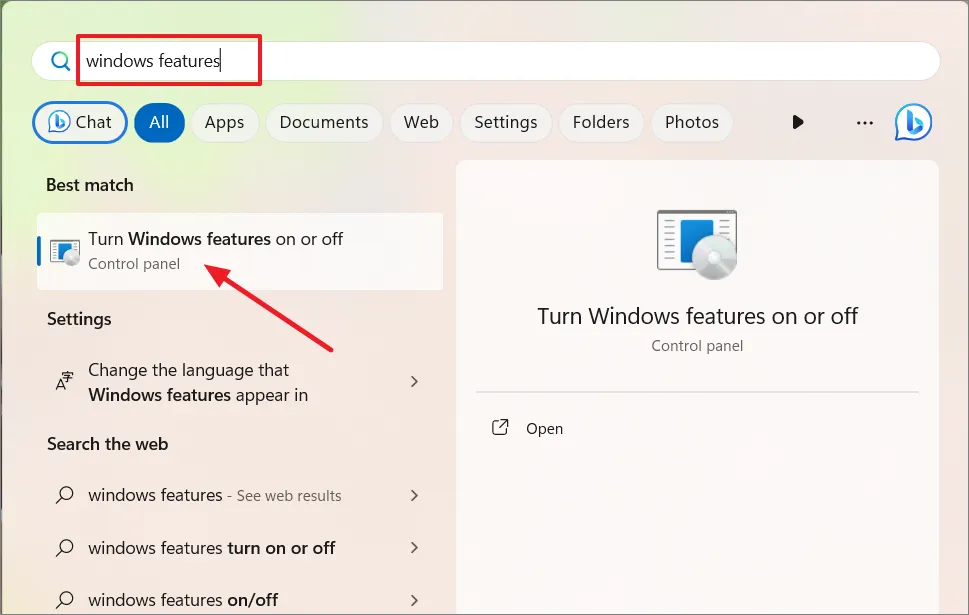
Zoek in het venster Windows-functies naar de optie ‘SMB Direct’ in de lijst met optionele functies en zorg ervoor dat deze is ingeschakeld.
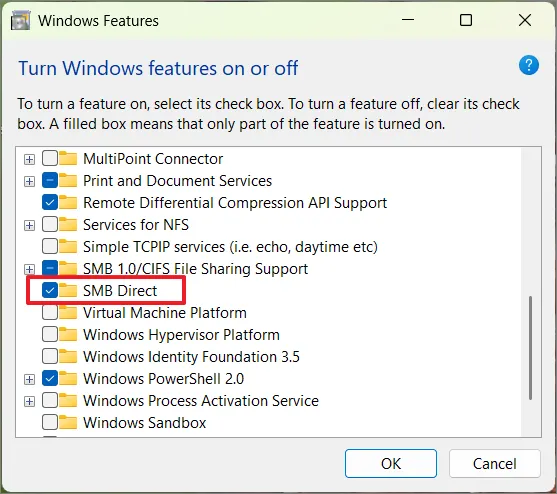
Als u bestanden wilt delen met oudere apparaten of versies van Windows, zoekt u ‘SMB 1.0/CIFS File Sharing Support’ en vouwt u dit uit. Vink vervolgens zowel ‘SMB 1.0/CIFS Client’ als ‘SMB 1.0/CIFS Server’ aan.
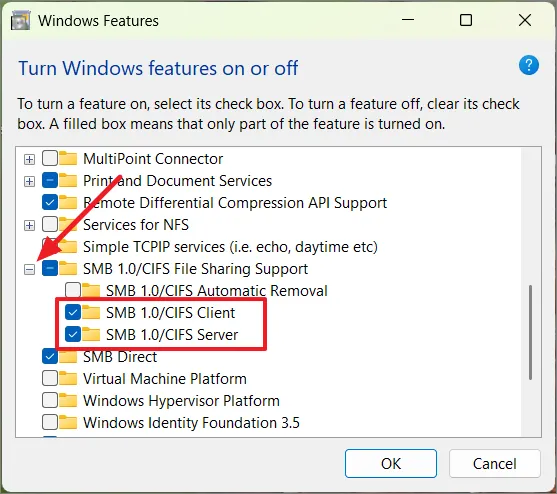
Klik op ‘OK’ om de functies te installeren.
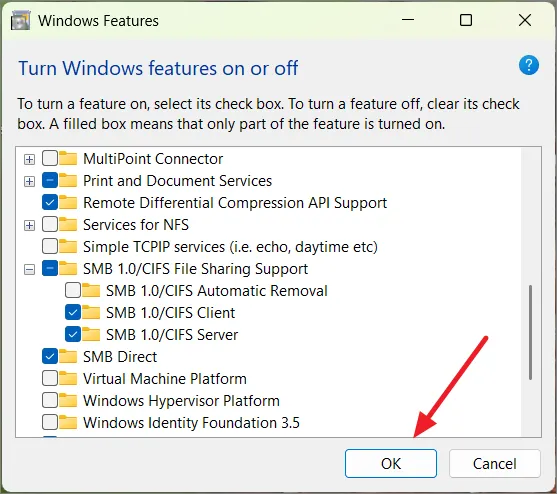
Nadat u wijzigingen heeft aangebracht in optionele functies, start u uw computer opnieuw op om er zeker van te zijn dat de wijzigingen van kracht worden.
4. Start de noodzakelijke services
Druk op Windows+ R, typ services.mscen klik op ‘OK’
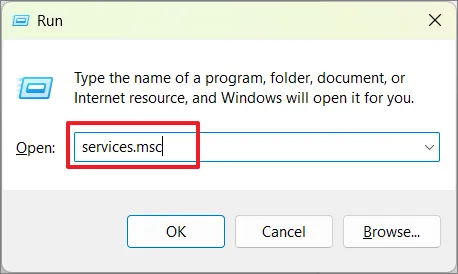
Blader in het venster Services naar beneden en zoek één voor één naar de volgende services:
- Functie Discovery Resource Publicatie
- Functie Discovery Provider Host
- Server
Dubbelklik vervolgens voor elke service op de service om de eigenschappen ervan te openen.
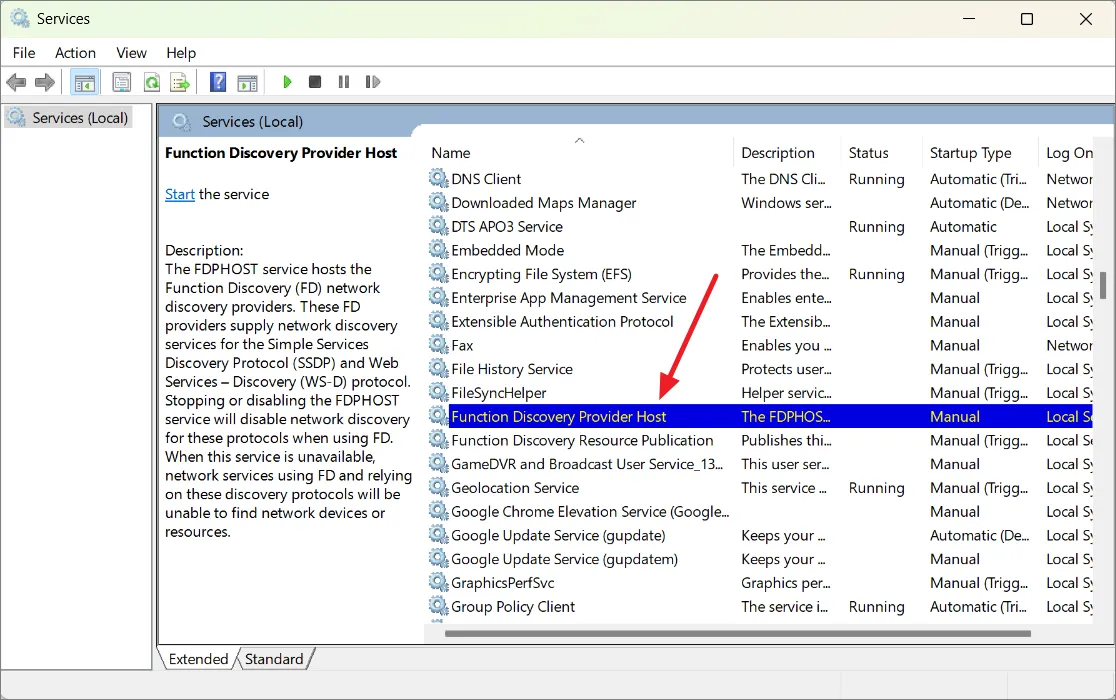
Zorg ervoor dat in het eigenschappenvenster, onder het tabblad Algemeen, het ‘Opstarttype’ is ingesteld op ‘Automatisch’. Als de service nog niet actief is, klikt u op de knop ‘Start’ om de service te starten.

Klik vervolgens op ‘Toepassen’ en vervolgens op ‘OK’. Volg dezelfde stappen voor alle eerder genoemde diensten.
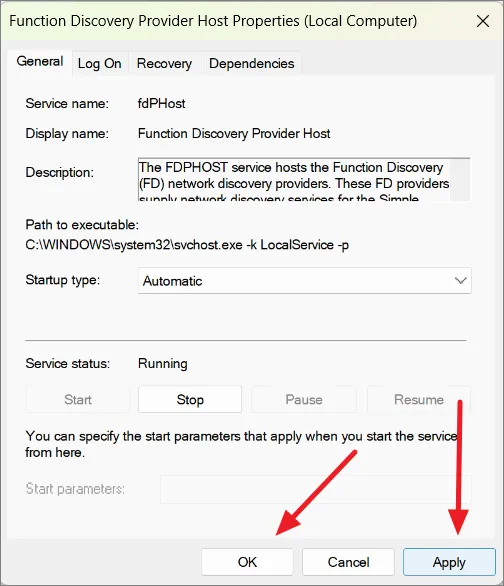
De vermelde services zijn essentieel voor het correct ontdekken en delen van netwerken, dus zorg ervoor dat ze actief zijn voor het naadloos delen van bestanden.
5. Stel een statisch IP-adres in (optioneel)
Het instellen van een statisch IP-adres kan het gemakkelijker maken om bestanden tussen twee computers via een netwerk te delen, maar dit is niet strikt noodzakelijk. Wanneer u bestanden deelt via een netwerk, hangt het af van uw specifieke situatie en voorkeuren of u een statisch IP-adres moet instellen.
Met een statisch IP-adres kunt u eenvoudig snelkoppelingen, bladwijzers of opgeslagen netwerklocaties instellen met één vast adres. Dit maakt de toegang tot gedeelde bestanden gemakkelijker.
Als u vaak bestanden uitwisselt tussen bepaalde computers, is het hebben van een statisch IP-adres hetzelfde als het toewijzen van een vast adres aan elke computer. Hierdoor werkt het efficiënter wanneer u bestanden deelt, omdat de computers elkaar altijd weten te vinden. Volg deze stappen om een statisch IP-adres voor uw computer toe te wijzen:
Ga in de Windows-instellingen naar het tabblad ‘Netwerk en internet’ in het linkerdeelvenster en klik op de huidige netwerkverbinding (Ethernet of Wi-Fi) in het rechterdeelvenster.
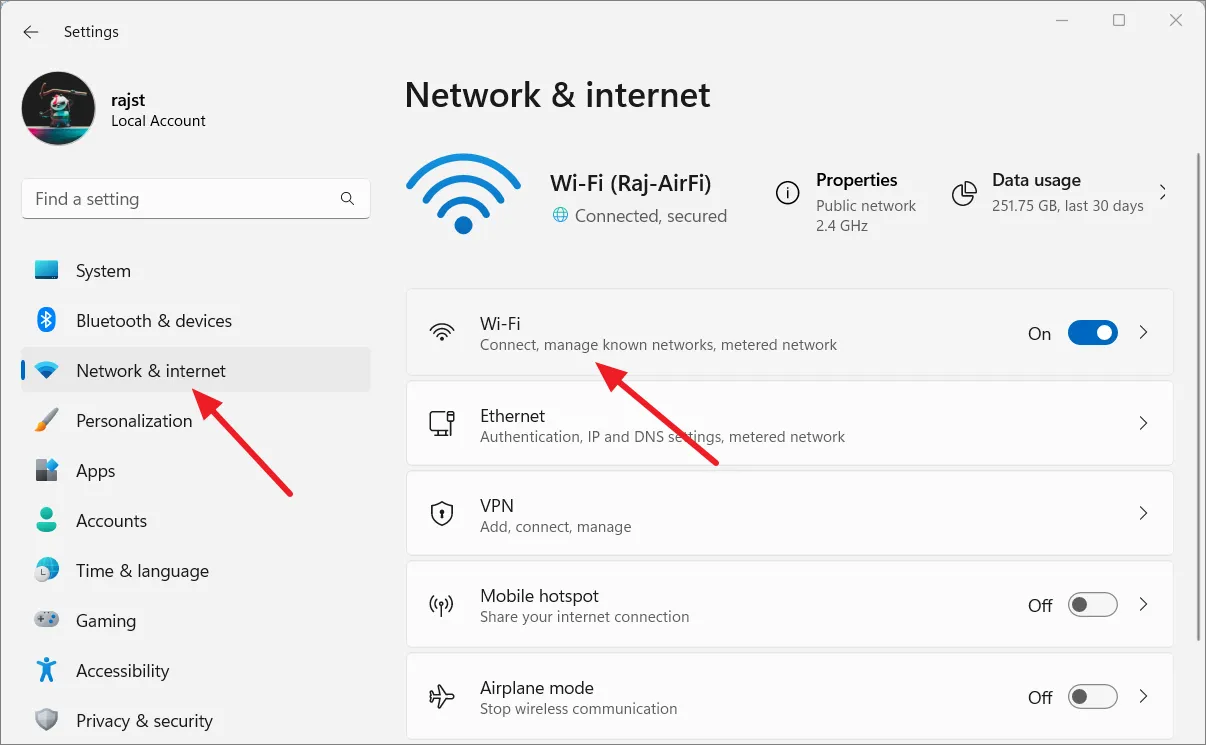
Klik op de volgende instellingenpagina op de tegel ‘Hardware-eigenschappen’.
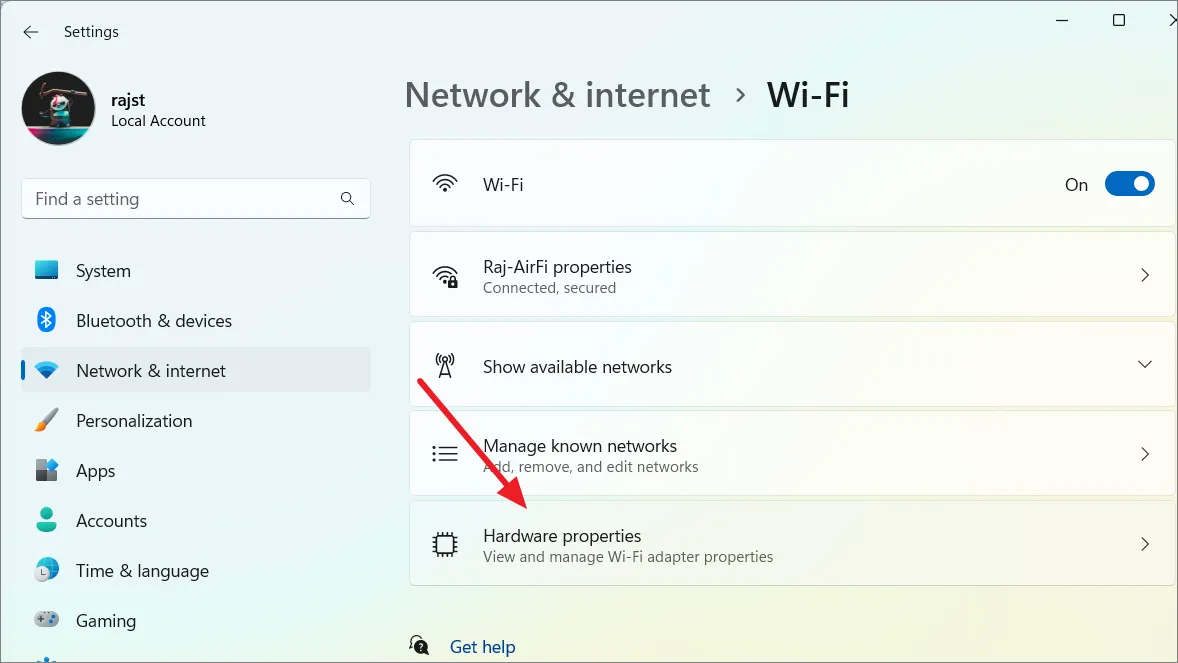
Klik vervolgens op de knop ‘Bewerken’ naast de optie ‘IP-toewijzing’.
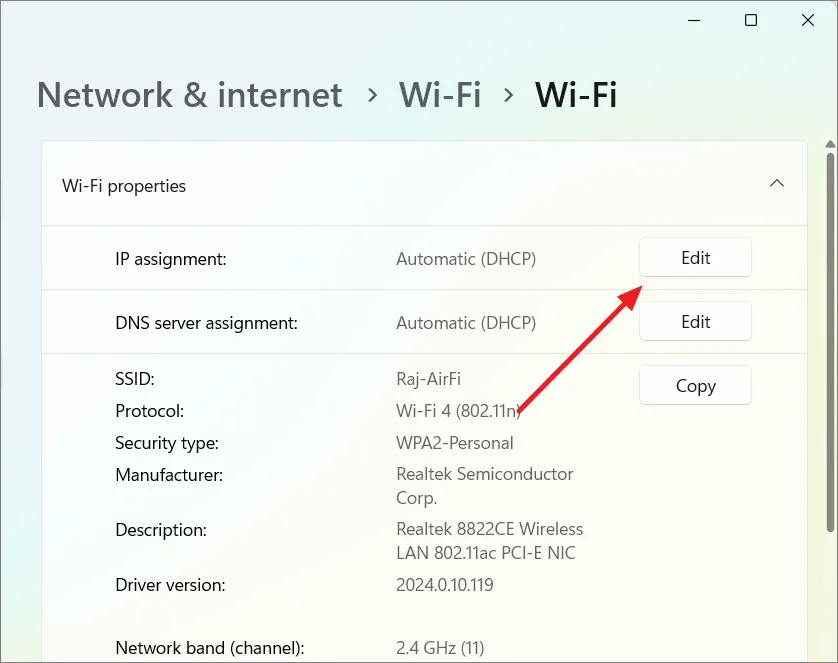
Kies in het pop-upvenster ‘Handmatig’ uit het vervolgkeuzemenu.
Schakel vervolgens de schakelaar ‘IPv4’ in en vul uw netwerkgegevens in:
- IP-adres: Kies een nummer tussen 192.168.0.0 en 192.168.255.255.
- Subnetmasker: Geef een subnetmasker op, bijvoorbeeld 255.255.255.0.
- Gateway: Voer het IP-adres van uw router of modem in. Normaal gesproken is dit 192.168.0.1 of 192.168.1.1.
- Voorkeurs-DNS: Typ het IP-adres van een DNS-server of DNS-serviceprovider. U kunt bijvoorbeeld 1.1.1.1 gebruiken voor de Cloudflare DNS-service.
- Alternatieve DNS: Vul het IP-adres van een alternatieve DNS-server of DNS-serviceprovider in. Bijvoorbeeld 1.0.0.1 voor de Cloudflare DNS-service.
U kunt ook het commando ‘ipconfig’ in de opdrachtprompt gebruiken om de huidige netwerkgegevens te vinden, die vervolgens kunnen worden gebruikt om de benodigde informatie in te vullen.
Klik ten slotte op ‘Opslaan’ om de IP-configuraties op te slaan.
Deel bestanden en mappen via een netwerk vanuit Verkenner
In Windows 11 biedt Verkenner twee methoden voor het delen van bestanden. U kunt de basisinstellingen gebruiken voor het snel delen van bestanden met minimale instellingen, of u kunt kiezen voor geavanceerd delen om machtigingen te personaliseren en meer geavanceerde instellingen te verkennen.
Express bestandsdeling vanuit Verkenner
Open Verkenner en navigeer naar de map die u met anderen wilt delen. Klik vervolgens met de rechtermuisknop op de map, klik op ‘Toegang geven aan’ en selecteer ‘Specifieke personen’.
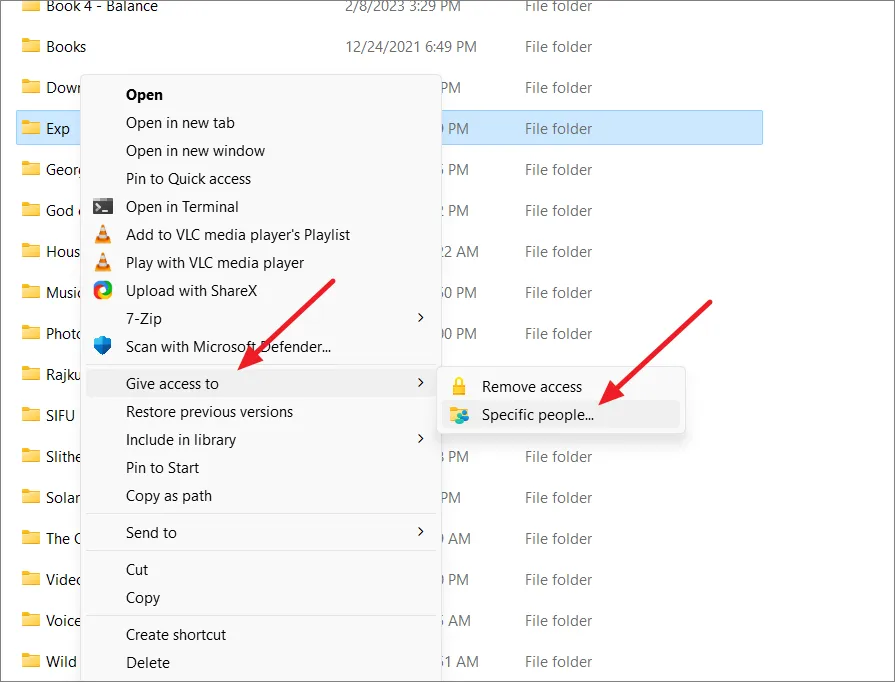
Selecteer in de vervolgkeuzelijst de gebruiker of groep die toegang krijgt tot deze map en klik op de knop ‘Toevoegen’. Selecteer bijvoorbeeld ‘Iedereen’ om toegang te geven aan elke gebruiker op deze computer. Dit betekent dat iedereen toegang heeft tot deze map vanaf een andere computer in het netwerk met behulp van de gebruikersgegevens op deze computer.
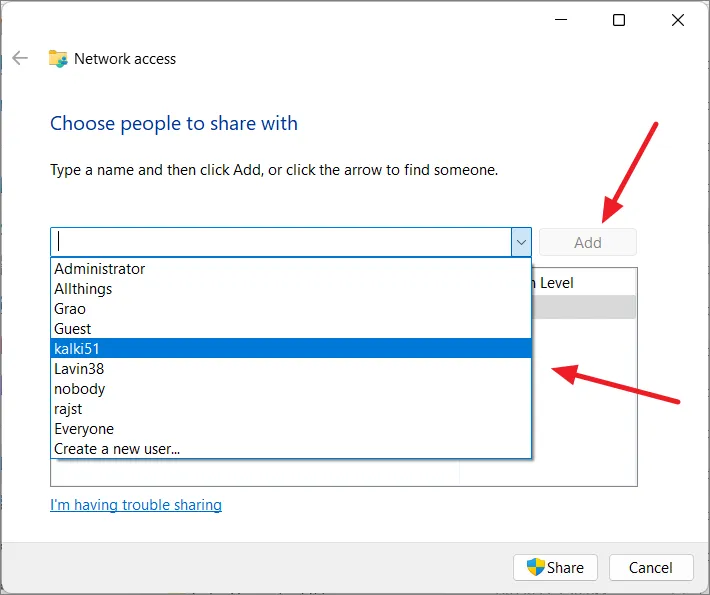
Klik vervolgens op de gebruikersnaam en selecteer de gewenste machtigingen voor de map onder Machtigingsniveau.
- Lezen: Gebruikers kunnen door bestanden bladeren en deze openen.
- Lezen/schrijven: Gebruikers kunnen inhoud bladeren, openen, bewerken en verwijderen in de map die ze delen.
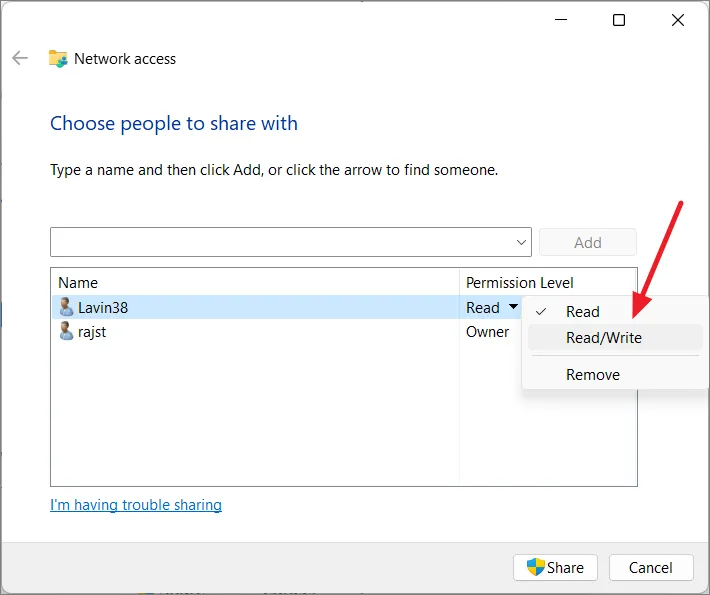
Als u klaar bent, klikt u op de knop ‘Delen’.
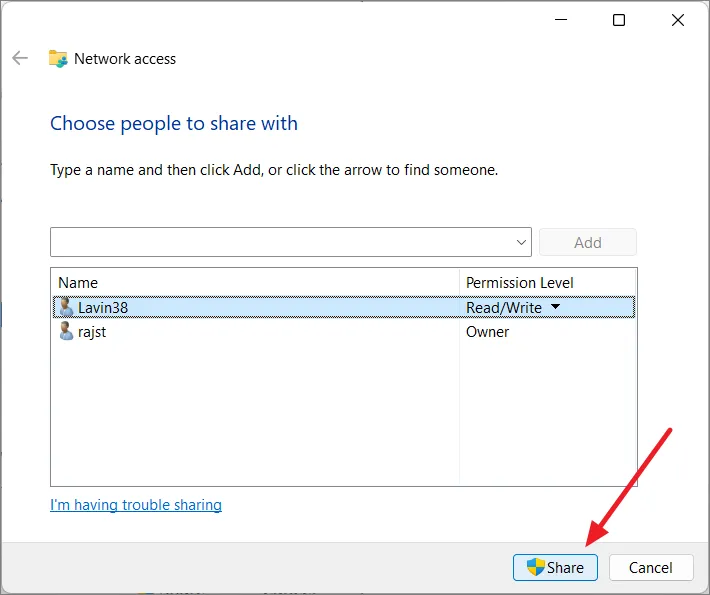
Klik in het laatste venster met de rechtermuisknop op de gedeelde map en selecteer het netwerkpad ‘Kopieer link’. U kunt de link vervolgens delen met anderen die toegang tot de map nodig hebben.
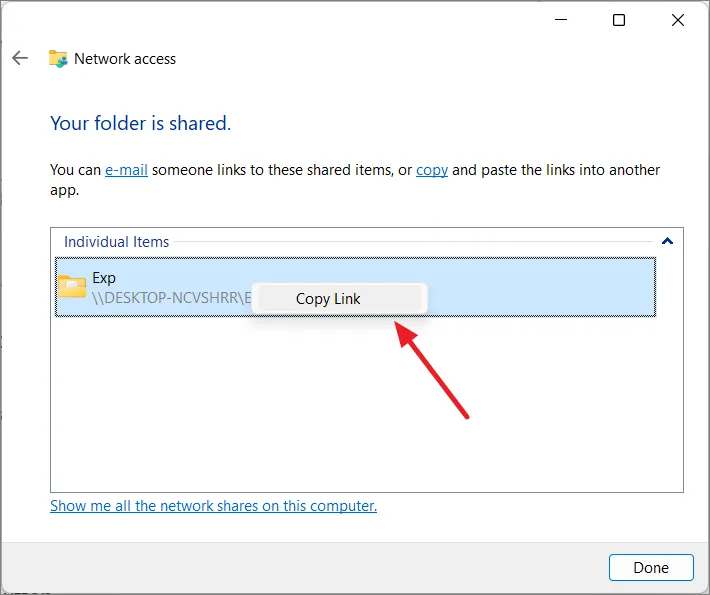
Deel bestanden of mappen met Geavanceerd delen
Met Geavanceerd delen kunt u een unieke naam geven aan de gedeelde map, bepalen hoeveel mensen deze tegelijkertijd kunnen gebruiken, beslissen wie er toegang toe heeft, caching inschakelen voor snellere toegang en opmerkingen of notities toevoegen.
Navigeer naar de map die u wilt delen, klik er met de rechtermuisknop op en selecteer vervolgens ‘Eigenschappen’ in het contextmenu. U kunt ook met de rechtermuisknop op de map klikken, ‘Meer opties weergeven’ selecteren en vervolgens ‘Eigenschappen’ kiezen in het oude contextmenu.
Klik in het venster Eigenschappen op ‘Geavanceerd delen’ om geavanceerde opties voor delen te configureren.
Vink de optie ‘Deze map delen’ aan.
Als u een andere naam wilt instellen dan de daadwerkelijke naam van de map, geeft u deze op in het veld ‘Sharenaam’.
Geef vervolgens aan hoeveel mensen er tegelijkertijd gebruik van kunnen maken. De standaardwaarde is 20.
Als u wilt, kunt u ook extra opmerkingen of opmerkingen voor de gedeelde map toevoegen via het vak ‘Opmerkingen’.
Klik daarna op de knop ‘Permissies’ om de machtigingen voor de inhoud van de map te wijzigen.
Selecteer in het pop-upvenster Machtigingen de gebruiker of groep die toegang heeft tot de map. Controleer vervolgens de gewenste machtigingen voor de geselecteerde gebruiker of groep:
- Volledige controle: Met deze machtiging kunnen gebruikers machtigingen bekijken, wijzigen en aanpassen, en zelfs eigenaar worden van bestanden.
- Wijzigen: Gebruikers kunnen bestanden en mappen binnen het gedeelde gebied lezen, uitvoeren, schrijven en verwijderen.
- Lezen: gebruikers hebben toestemming om de inhoud van de bestanden en mappen te openen en te bekijken.
‘Iedereen’ krijgt standaard de machtiging ‘Lezen’.
Om toegang te geven aan een specifieke gebruiker(s), klikt u op de knop ‘Toevoegen’.
Klik in het dialoogvenster Gebruikers of groepen selecteren op ‘Geavanceerd’.
Klik vervolgens op de knop ‘Nu zoeken’ om alle accounts op de computer weer te geven.
Selecteer onder Zoekresultaten de gebruiker(s) en klik op ‘OK’. Om meerdere gebruikers te selecteren, houdt u de toets ingedrukt Ctrlterwijl u de gebruikers selecteert.
Klik vervolgens nogmaals op ‘OK’ om de gebruikers te bevestigen.
Selecteer daarna de toegevoegde gebruiker en geef de machtigingen op.
Klik op ‘Toepassen’ en vervolgens op ‘OK’.
Als u de gedeelde inhoud beschikbaar wilt maken op de computer die er toegang toe heeft, zelfs als de gedeelde computer offline is, moet u de caching-instellingen configureren. Het inschakelen van caching betekent dat kopieën van de gedeelde bestanden lokaal worden opgeslagen op de computers die toegang hebben tot de gedeelde map.
Om dit te doen, klikt u op de knop ‘Caching’ in het venster Geavanceerd delen.
In de Offline-instellingen heeft u drie cachingopties waarmee u kunt bepalen hoe bestanden en mappen in de cache worden opgeslagen voor offline toegang:
- Alleen de bestanden en programma’s die gebruikers opgeven zijn offline beschikbaar: Met deze instelling kunnen gebruikers handmatig specifieke bestanden en programma’s kiezen die in de cache moeten worden opgeslagen en offline beschikbaar moeten zijn. Andere bestanden worden niet in de cache opgeslagen, tenzij de gebruiker deze opgeeft.
- Er zijn geen bestanden of programma’s uit de gedeelde map offline beschikbaar: Wanneer u deze optie selecteert, worden er geen bestanden in de cache opgeslagen voor offline toegang.
- Alle bestanden en programma’s die gebruikers vanuit de gedeelde map openen, zijn automatisch offline beschikbaar: met deze optie worden alle bestanden en programma’s die vanuit de gedeelde map worden geopend in de cache opgeslagen, zodat ze offline toegankelijk zijn. Wanneer het selectievakje ‘Optimaliseren voor prestaties’ is ingeschakeld, probeert Windows prioriteit te geven aan prestaties boven efficiëntie van de opslagruimte.
Selecteer de gewenste Offline-instellingen en klik op ‘OK’.
Klik ten slotte op ‘Toepassen’ en vervolgens op ‘OK’ om de instellingen op te slaan.
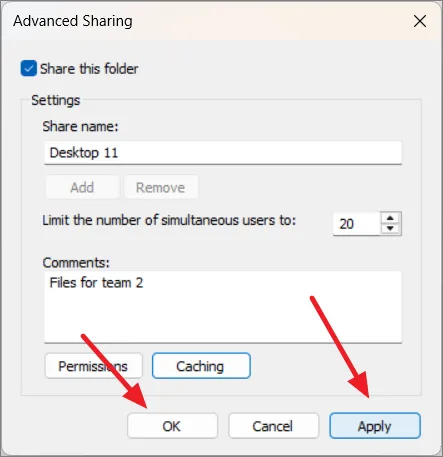
Klik vervolgens op ‘Sluiten’.
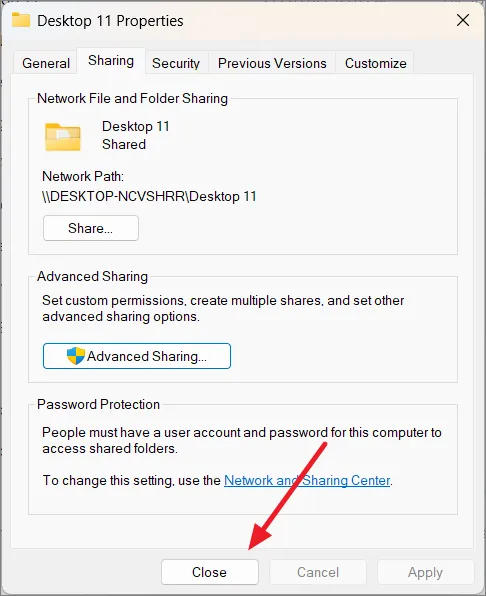
Deel een schijf op een netwerk
Het delen van een schijf is vergelijkbaar met het delen van een map in Windows. Het is een eenvoudig en duidelijk proces.
Open eerst de Verkenner door op Windows+ te drukken E. Klik vervolgens met de rechtermuisknop op de schijf die u wilt delen en kies ‘Eigenschappen’.
Ga in de eigenschappen van de schijf naar het tabblad ‘Delen’. Klik vervolgens op ‘Geavanceerd delen’.
Vink het vakje aan met de tekst ‘Deel deze map’. Klik vervolgens op de knop ‘Rechten’ om machtigingen te kiezen.
Om anderen volledige controle te geven, vinkt u het vakje onder ‘Toestaan’ aan. Klik vervolgens op ‘Toepassen’ en ‘OK’.
Klik op ‘Toepassen’ en vervolgens nogmaals op ‘OK’.
Klik ten slotte op ‘Sluiten’.
Hierna wordt uw schijf gedeeld op hetzelfde netwerk. Mensen met het gebruikersaccount en wachtwoord van uw computer hebben toegang.
Deel bestanden op Windows 11 met delen in de buurt
Als u snel bestanden wilt delen tussen computers via een netwerk zonder het delen van bestanden in te stellen, moet u de functie Dichtbij delen gebruiken.
Dichtbij delen is een functie in Windows 10 en Windows 11 waarmee u eenvoudig bestanden, koppelingen, foto’s en meer kunt delen met apparaten in de buurt via Bluetooth en een Wi-Fi-netwerk. Dichtbij delen ondersteunt echter alleen het delen van afzonderlijke bestanden en koppelingen in plaats van hele mappen. U kunt meerdere bestanden delen door ze allemaal te selecteren en het deelproces te starten. Elk bestand wordt afzonderlijk naar de ontvanger verzonden.
Druk op Windows+ Iom Instellingen te openen, klik op ‘Systeem’ en selecteer de tegel ‘Dichtbij delen’ aan de rechterkant.
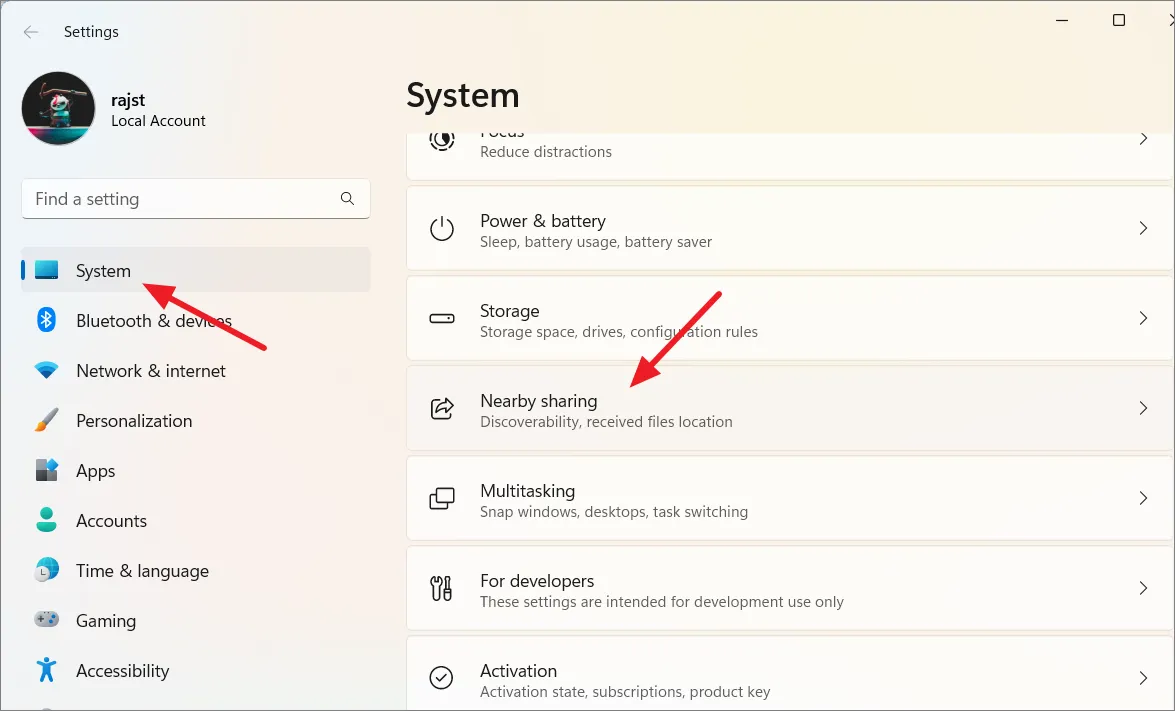
Als u niet bent aangemeld bij uw Microsoft-account, klikt u op ‘Aanmelden’ en voert u uw gegevens in om u aan te melden met uw Microsoft-account.

Kies daarna een optie om delen in de buurt in te schakelen.
Met de keuze ‘Alleen mijn apparaten’ kunt u alleen bestanden delen met apparaten die hetzelfde Microsoft-account gebruiken. Met de optie ‘Iedereen in de buurt’ kunt u delen met apparaten in de buurt. Als u bestanden op hetzelfde lokale netwerk wilt delen, kiest u ‘Iedereen in de buurt’.
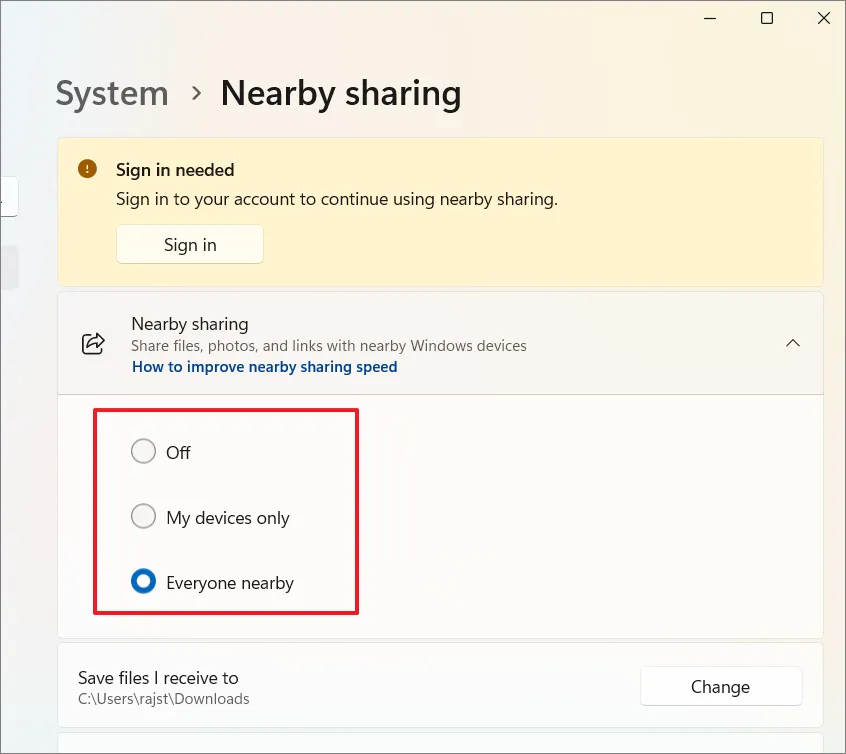
Nadat u Dichtbij delen hebt ingeschakeld op alle Windows 11-computers binnen uw netwerk, kunt u beginnen met het delen van bestanden tussen deze computers.
Open Verkenner en zoek het bestand dat u wilt delen. Klik met de rechtermuisknop op het bestand en selecteer de optie ‘Delen’.
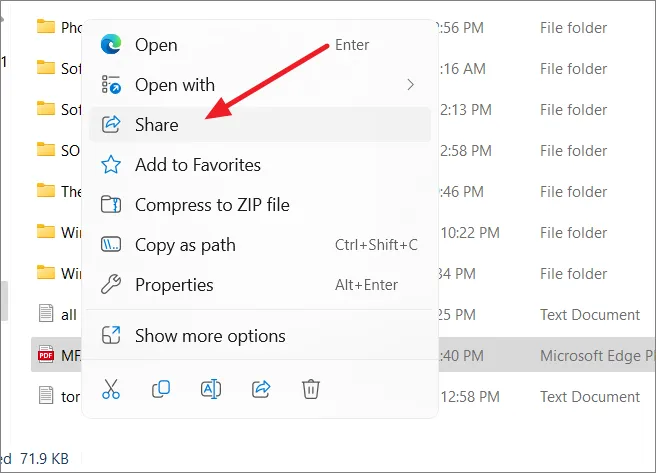
Kies in het gedeelte ‘Dichtbij delen’ het apparaat waarmee u het bestand wilt delen.

Zodra u het apparaat selecteert, verschijnt er een melding op de doelcomputer. U kunt in de melding op de knop ‘Opslaan & openen’ of ‘Opslaan’ klikken om de overdracht te starten.
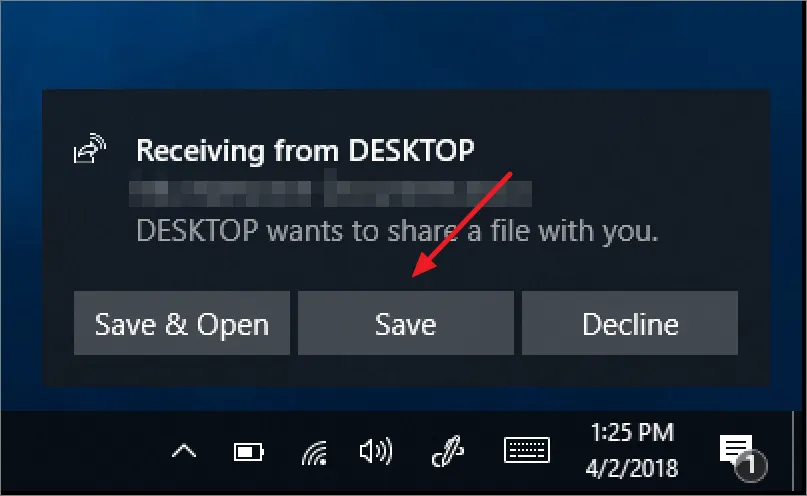
Deel een map of Drive met behulp van de wizard Gedeelde map
U kunt ook de wizard Gedeelde mappen gebruiken om mappen te delen op een Windows 11-computer. Druk op de Windowstoets, typ Computer Managementen selecteer ‘Computerbeheer’ uit de resultaten om de tool te openen.
Klik in het linkerpaneel op ‘Gedeelde mappen’.
Klik onder Gedeelde map met de rechtermuisknop op de optie ‘Shares’ en selecteer ‘New Share’.
Klik in de wizard Een gedeelde map maken op ‘Volgende’ om door te gaan.
Voer vervolgens het pad in van de map die u wilt delen en klik op de knop ‘Bladeren’ om de map te selecteren.
Navigeer naar de map, selecteer deze en klik vervolgens op de knop ‘OK’.
Klik vervolgens op ‘Volgende’ om door te gaan.
Geef in het veld ‘Sharenaam’ een naam aan de gedeelde map. Dit is de naam die andere gebruikers op het netwerk zullen zien. Voeg een beschrijving voor de gedeelde map toe in het veld Beschrijving.
Om de offline instelling te wijzigen, klikt u op de knop ‘Wijzigen’.
Kies een offline instelling en klik op ‘OK’. De standaardinstelling is ‘Alleen de bestanden en programma’s die gebruikers opgeven, zijn offline beschikbaar’.
Klik daarna op ‘Volgende’.
Kies in de stap ‘Rechten’ de gewenste machtiging voor de gedeelde map.
Om de toegangsrechten voor de gedeelde map aan te passen, selecteert u de optie ‘Machtigingen aanpassen’ en klikt u op de knop ‘Aangepast’.
In het venster Machtigingen aanpassen selecteert u de gebruiker of groep en vinkt u de machtigingen aan die u aan de groep of gebruiker wilt geven.
Om een specifieke gebruiker toe te voegen, klikt u op de knop ‘Toevoegen’ en selecteert u de gebruiker.
Nadat u de gebruiker heeft geselecteerd, controleert u de rechten en klikt u op ‘OK’ om de rechten te bevestigen.
Nadat u de rechten heeft ingesteld, klikt u op ‘Voltooien’.
Kopieer of noteer in de laatste stap het deelpad dat u met anderen kunt delen. Klik ten slotte op ‘Voltooien’ om de map te delen.
Toegang tot de gedeelde mappen, bestanden en stations op Windows 11
Er zijn twee manieren om toegang te krijgen tot gedeelde mappen en bestanden op Windows 11: via het gedeelde pad of via de sectie Netwerk in Verkenner.
Als u over het gedeelde pad beschikt, hoeft u alleen maar het pad (bijvoorbeeld \\ComputerName\SharedFolderName) in het hulpprogramma Uitvoeren ( Windows+ R) in te voeren en op Enter te drukken om er toegang toe te krijgen. Voer desgevraagd de gebruikersnaam en het wachtwoord in van een account waaraan toegang is verleend tot de gedeelde map of schijf.
Om ze te openen via het Netwerk-gedeelte, opent u Verkenner ( Windows+ E) en klikt u op ‘Netwerk’ in het linkerpaneel. Wacht terwijl het netwerk naar gedeelde computers zoekt.
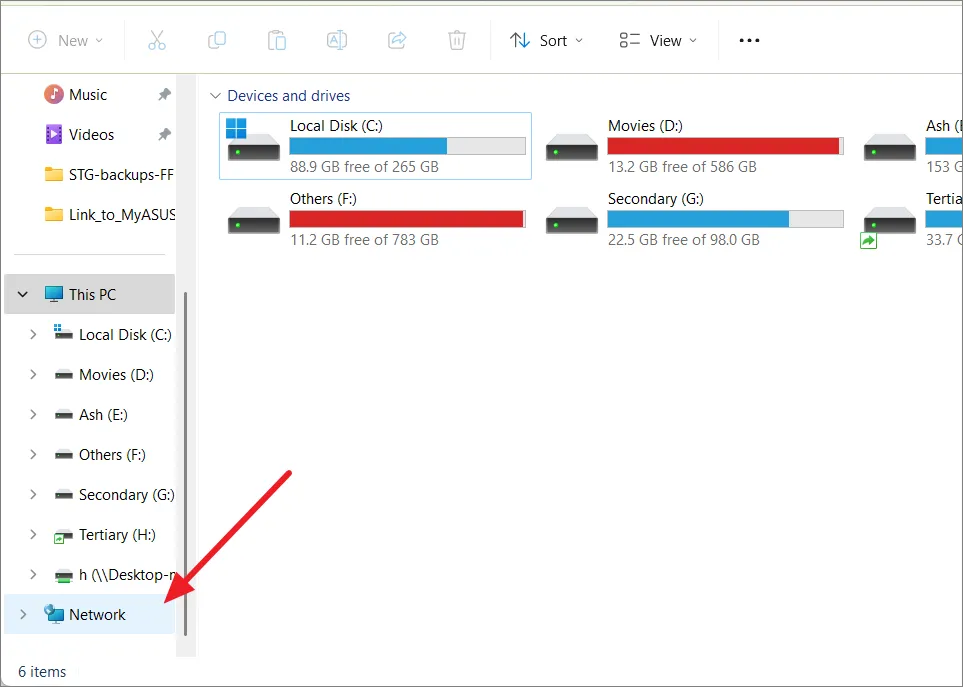
Dubbelklik vervolgens op de naam van de computer waartoe u toegang wilt krijgen.
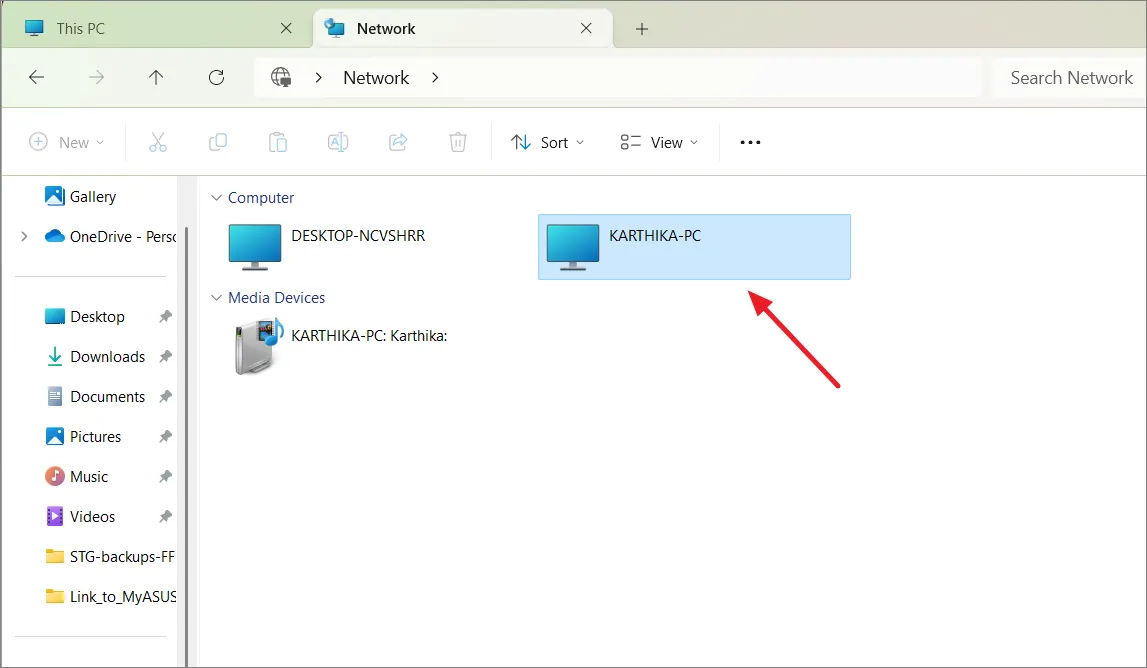
Hier vindt u alle gedeelde mappen, bestanden en stations van die computer. Dubbelklik op de map om toegang te krijgen tot de inhoud ervan.
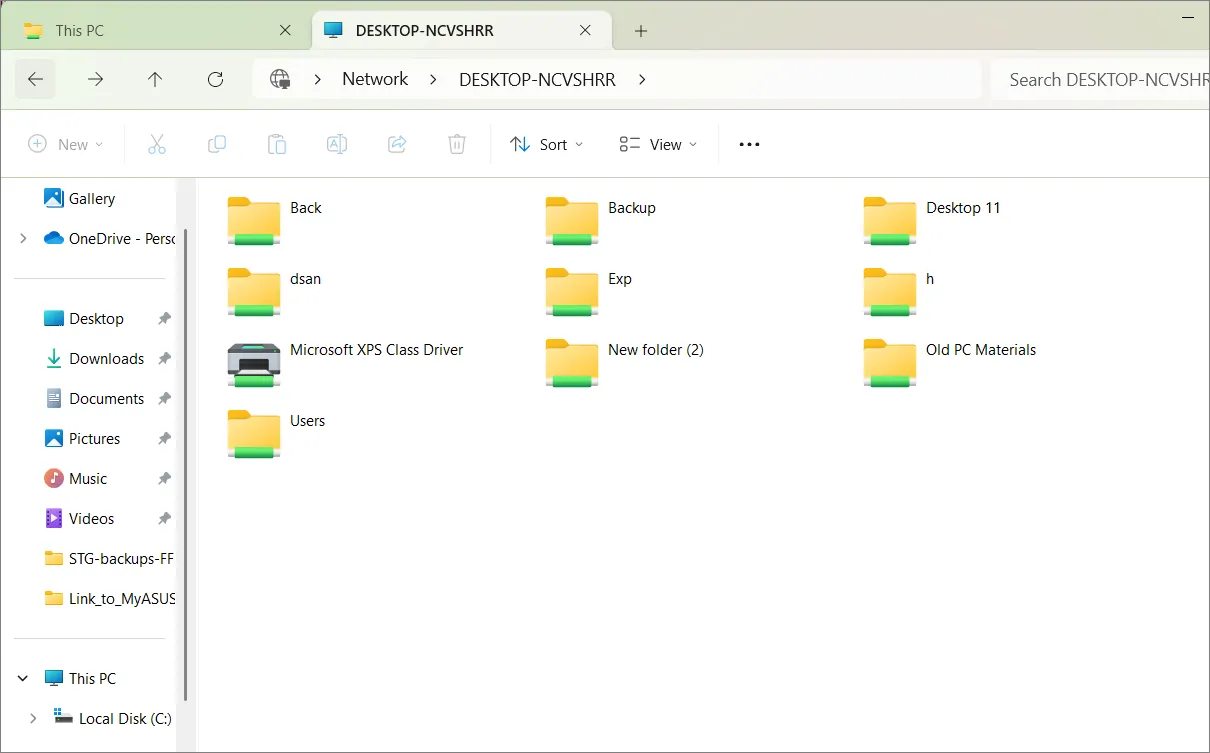
U kunt ook het pad naar de gedeelde map in de adresbalk typen en op drukken Enterom rechtstreeks toegang te krijgen tot de map.
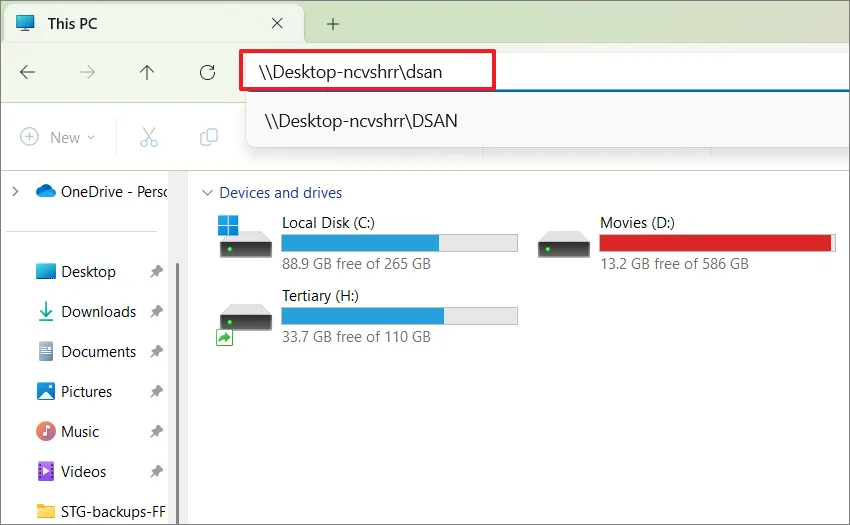
Wijs een netwerkstation toe in Windows 11
Als u regelmatig moet werken met gedeelde bestanden die op een andere computer of server binnen uw netwerk zijn opgeslagen, kunt u de gedeelde map of het gedeelde station permanent in Verkenner laten verschijnen door deze in kaart te brengen.
Door een netwerkstation in kaart te brengen, kunt u een directe snelkoppeling maken naar een gedeelde map of station op een andere computer of netwerkapparaat. Dit maakt het gemakkelijker om toegang te krijgen tot en te werken met bestanden en mappen die zich op een externe netwerklocatie bevinden, alsof ze zich op uw lokale computer bevinden. Wanneer u een netwerkstation toewijst, wordt de externe map weergegeven als een stationsletter in Verkenner en hebt u toegang tot de inhoud ervan, net zoals u dat bij elk lokaal station zou doen.
Open de pagina ‘Netwerk’ in de bestandsverkenner en navigeer naar de gedeelde map of schijf die u aan uw computer wilt toewijzen. Klik vervolgens met de rechtermuisknop op de map en kies voor de optie ‘Map network drive’.
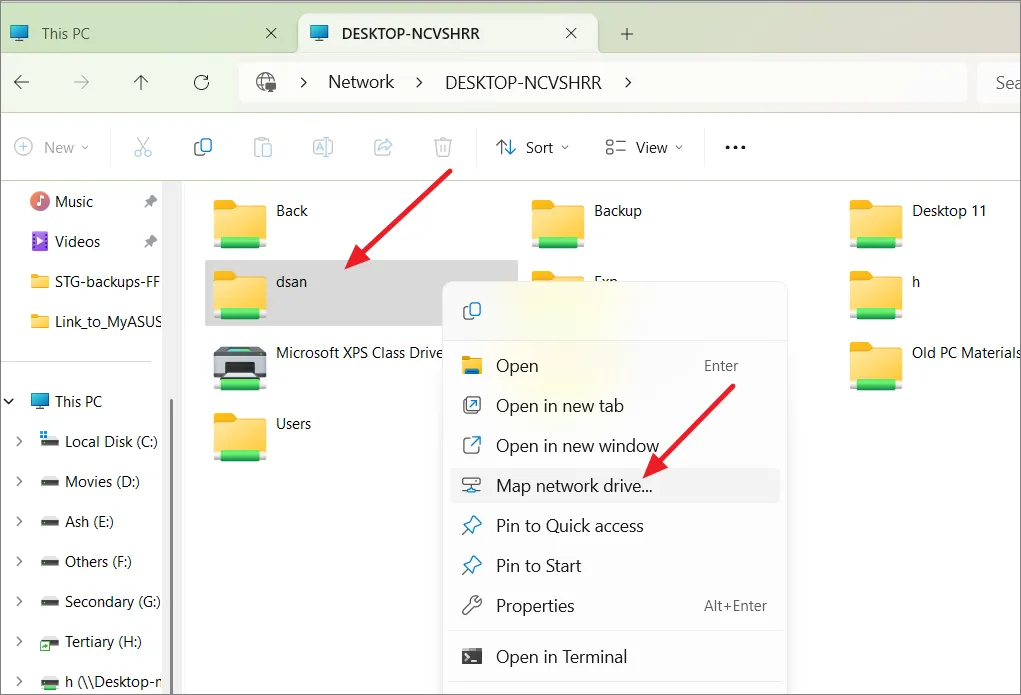
Selecteer in het venster ‘Map Network Drive’ een stationsletter die u in Verkenner aan de map wilt toewijzen.

Als u wilt dat de schijftoewijzing elke keer dat u zich aanmeldt automatisch gebeurt, zorg er dan voor dat er een vinkje staat naast ‘Opnieuw verbinding maken bij aanmelden’. Als u verschillende gebruikersreferenties wilt gebruiken die over de benodigde machtigingen beschikken om toegang te krijgen tot de gedeelde bron, vink dan de optie ‘Verbinden met verschillende inloggegevens’ aan. Klik vervolgens op ‘Voltooien’.
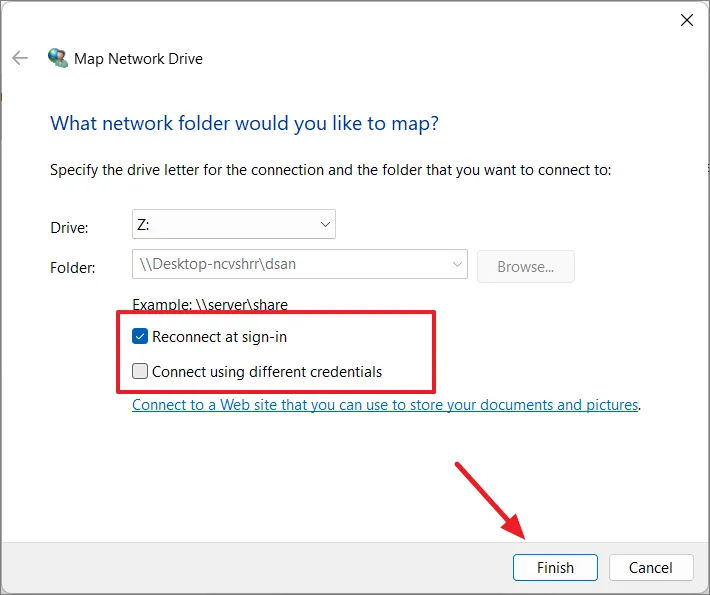
Eenmaal voltooid, zou het toegewezen station zichtbaar moeten zijn op de pagina ‘Deze pc’ van de Verkenner.
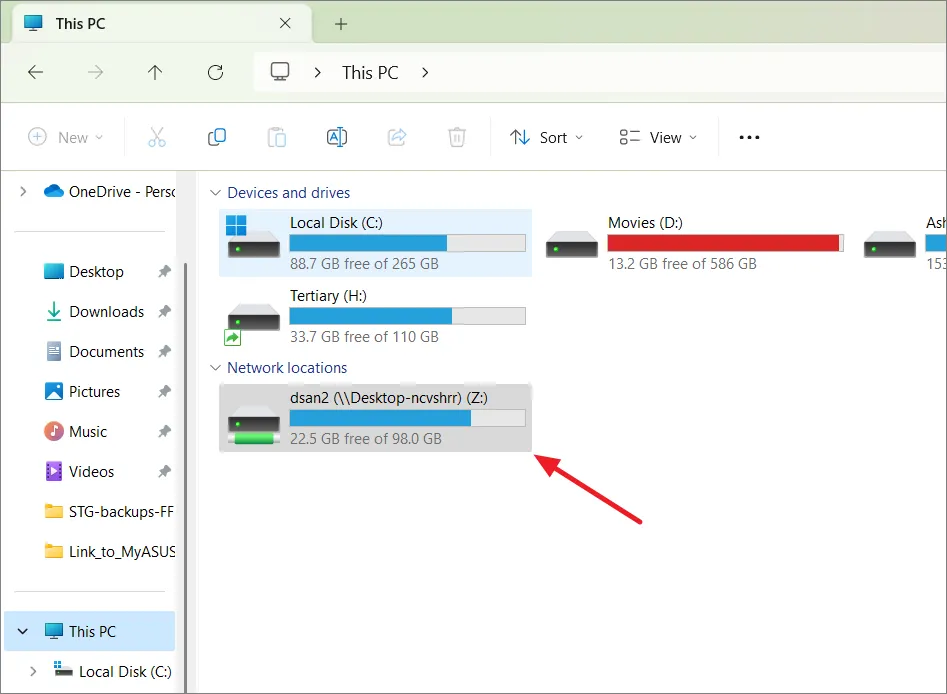
Hoe u het delen van bestanden en mappen op Windows 11 ongedaan kunt maken
U kunt op meerdere manieren stoppen met het delen van de mappen, waarvan de eenvoudigste via het klassieke contextmenu is.
Methode 1:
Volg deze stappen om snel te stoppen met het delen van de map met anderen:
Open de bestandsverkenner en navigeer naar de gedeelde map op de hostcomputer. Klik vervolgens met de rechtermuisknop op de map en selecteer ‘Meer opties weergeven’.
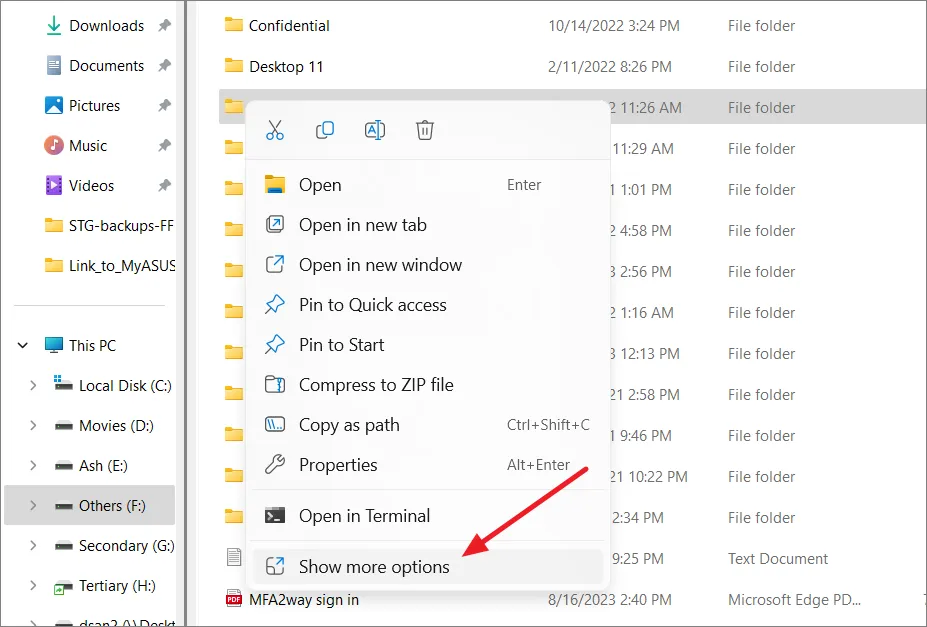
Klik in het oude contextmenu op ‘Toegang geven aan’ en selecteer ‘Toegang verwijderen’.
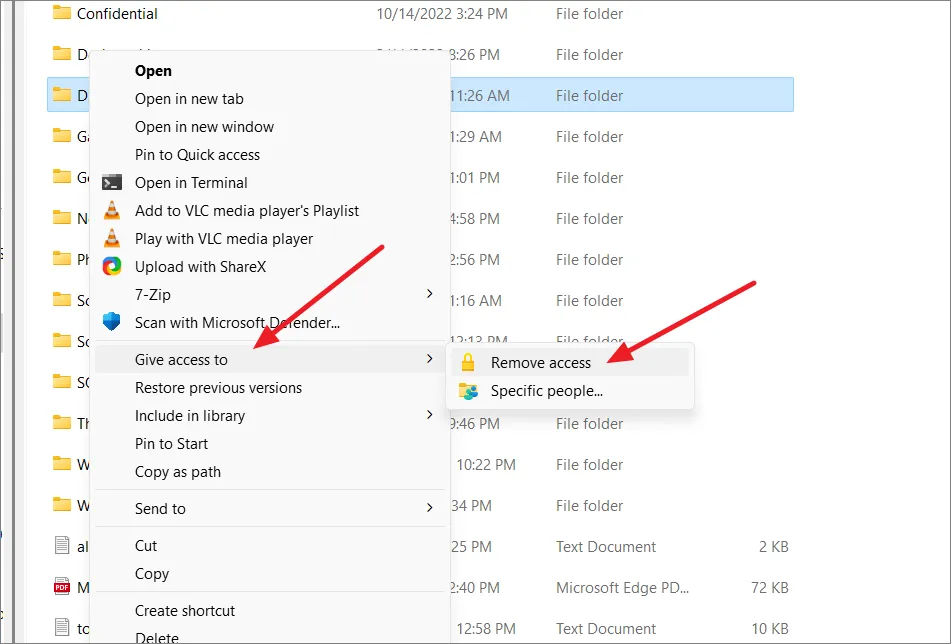
Klik vervolgens op ‘Stoppen met delen’.
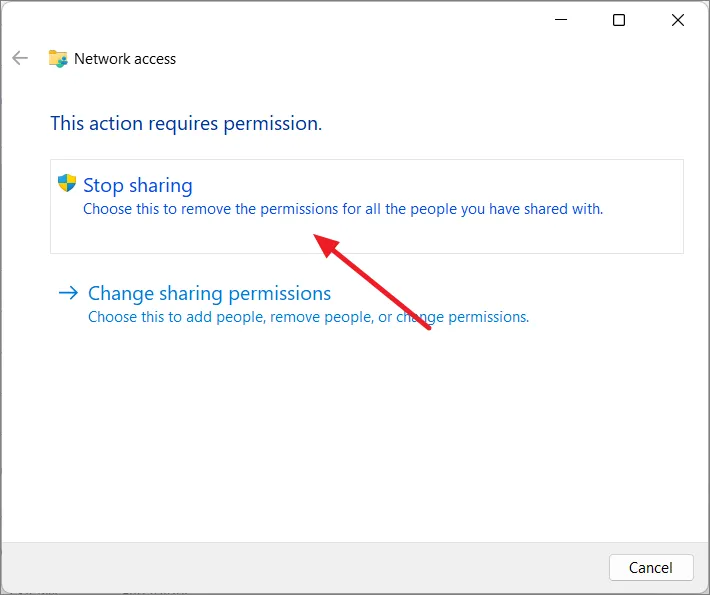
Methode 2:
Navigeer in de Verkenner naar de map die u niet langer met iedereen wilt delen. Klik vervolgens met de rechtermuisknop op de map en selecteer ‘Eigenschappen’.
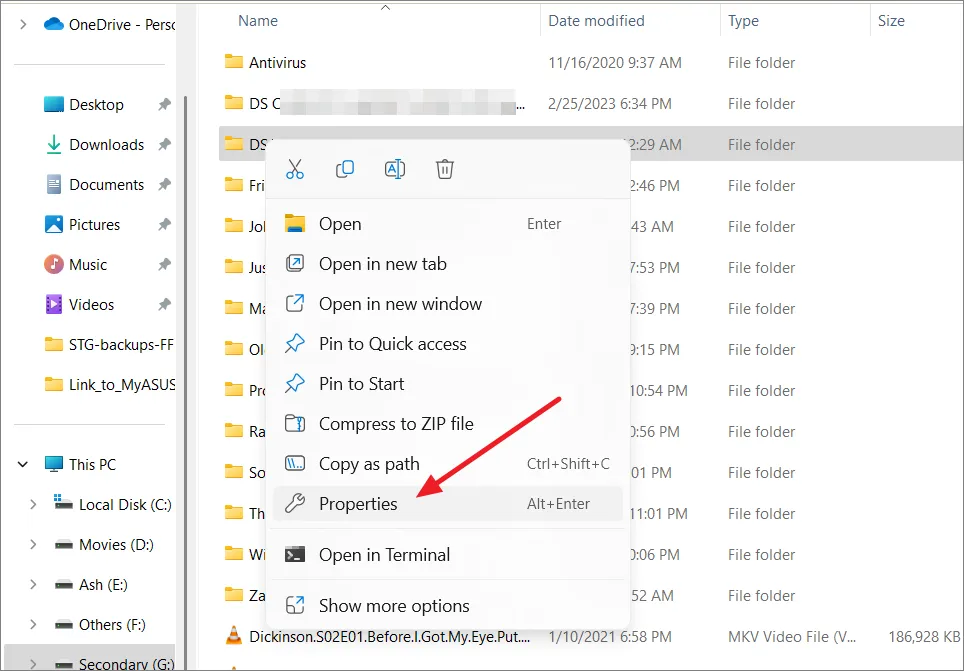
Ga in het venster Eigenschappen naar het tabblad ‘Delen’ en klik op ‘Geavanceerd delen’.
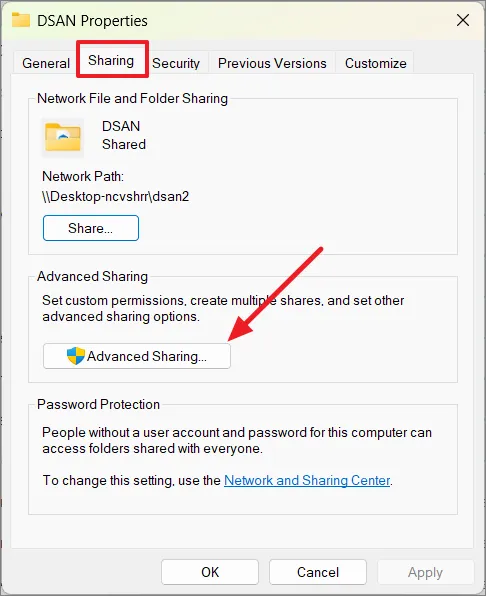
Schakel de optie ‘Deze map delen’ uit en klik op ‘Toepassen’.
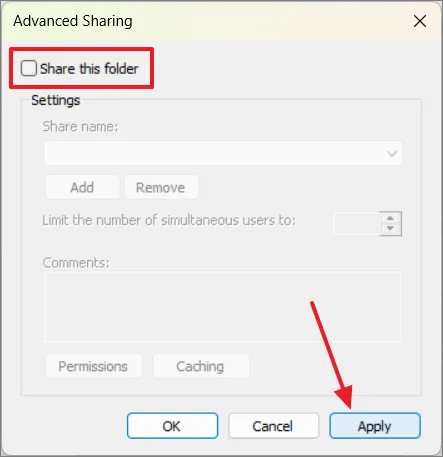
Klik in het promptvenster Delen op ‘Ja’ om te bevestigen. Klik vervolgens op ‘OK’.
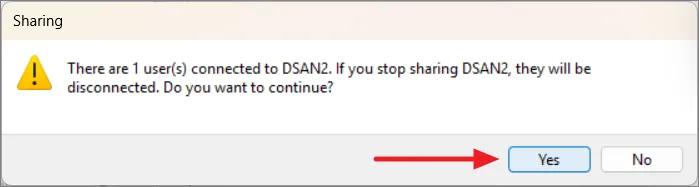
Klik vervolgens op ‘Sluiten’ om het venster Eigenschappen te sluiten.
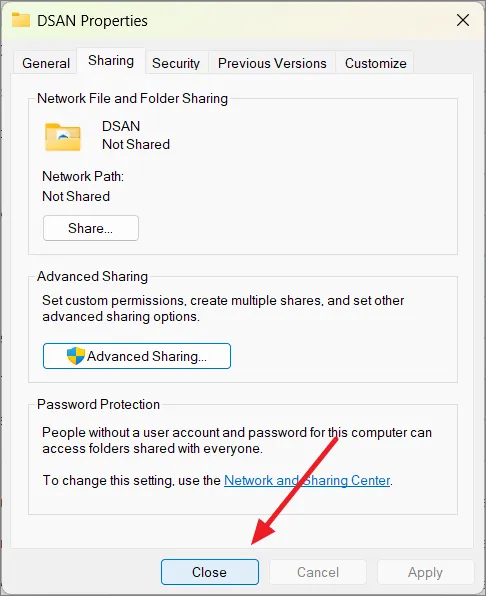
Methode 3:
Een andere eenvoudige methode om het delen van mappen te stoppen is door het hulpprogramma Computerbeheer te gebruiken, waar u gedeelde mappen kunt vinden en stoppen.
Open de opdracht Uitvoeren ( Windows+ R), typ compmgmt.mscen druk op Enter.
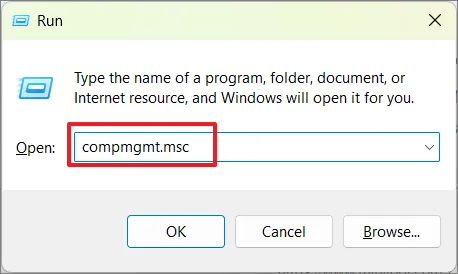
Vouw in het linkerpaneel ‘Gedeelde map’ uit en selecteer ‘Shares’.
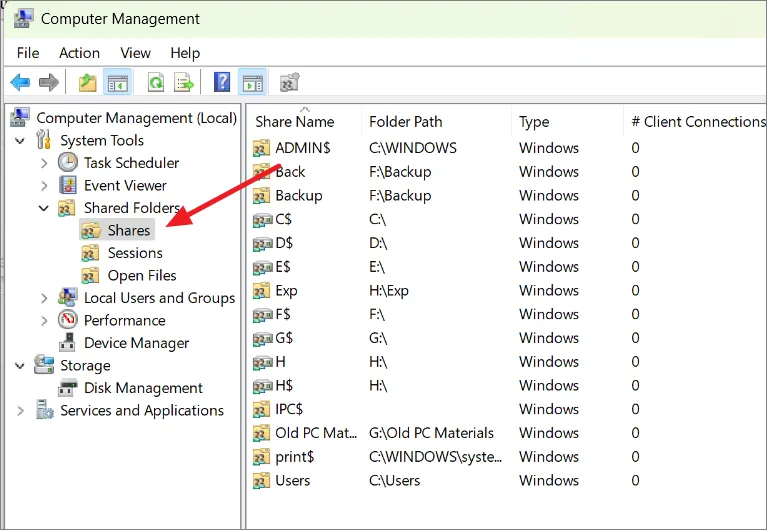
Hier vindt u alle mappen en bestanden die vanaf deze computer worden gedeeld. Klik met de rechtermuisknop op de map waarvan u het delen ongedaan wilt maken en selecteer ‘Stop delen’.
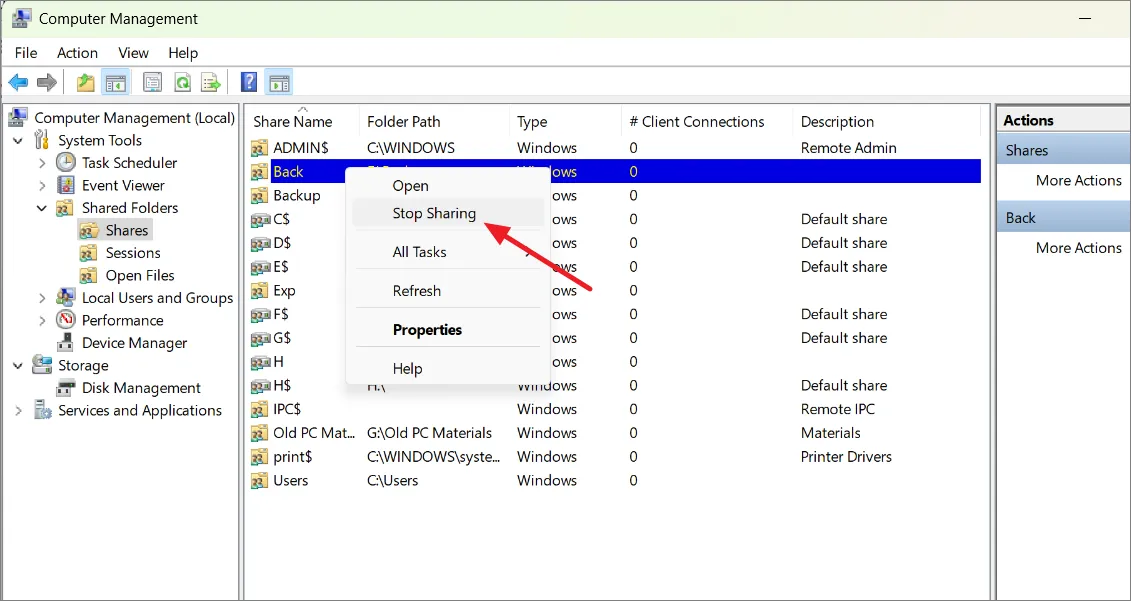
Klik vervolgens op ‘Ja’ om te bevestigen.
Software van derden gebruiken om bestanden te delen
Hoewel Windows al ingebouwde mogelijkheden heeft voor het delen van bestanden, kunnen tools van derden extra functies en aanpassingsopties bieden voor het delen van bestanden. Er zijn verschillende softwareopties voor het delen van bestanden beschikbaar, zowel gratis als betaald, elk met zijn eigen functies. Tot de beste gratis software voor het delen van bestanden behoren D-LAN , FileZilla en Syncthing.
Om bestanden te delen via software van derden, moet de app echter worden geïnstalleerd op alle computers binnen het netwerk waarmee u bestanden wilt delen.
D-LAN is bijvoorbeeld een eenvoudige en lichtgewicht oplossing voor het delen van bestanden binnen een lokaal netwerk (LAN). Er is geen internetverbinding voor nodig en het werkt volledig binnen de lokale netwerkomgeving. Gebruikers kunnen gedeelde mappen maken, gedeelde inhoud bekijken en communiceren met andere gebruikers die deel uitmaken van hetzelfde D-LAN-netwerk.
In tegenstelling tot Windows-tools is het eenvoudig in te stellen en te gebruiken. Het enige wat u hoeft te doen is de software te installeren op alle computers waarmee u bestanden wilt delen. Na installatie verschijnen alle computers in hetzelfde netwerk met D-LAN-software in het linkerdeelvenster.
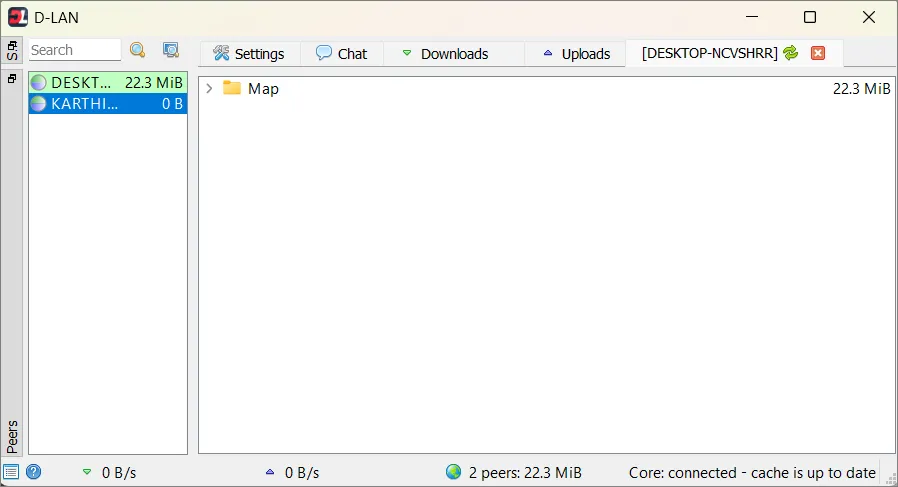
Ga naar ‘Instellingen’ en klik op de knop ‘+’ om de mappen toe te voegen die u wilt delen.
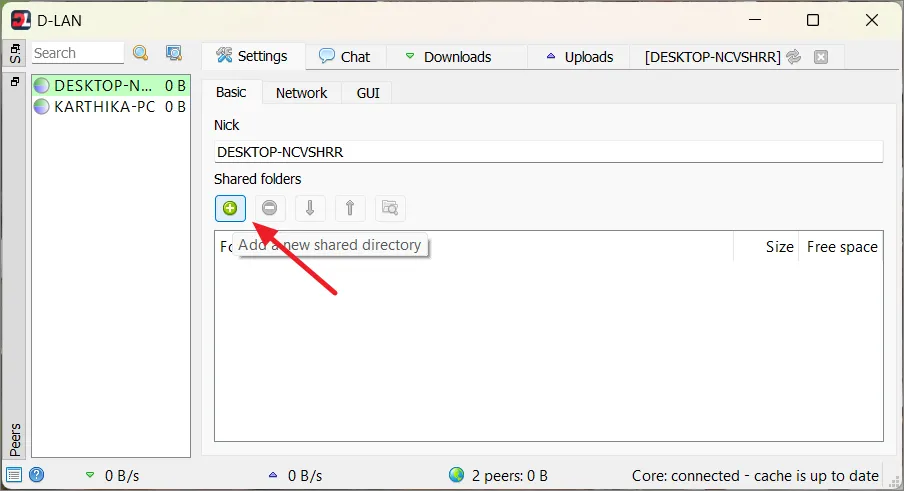
Nadat u de mappen heeft toegevoegd, verschijnen ze automatisch onder uw computernaam in het D-LAN-netwerk. Selecteer de computer, selecteer vervolgens de mappen en klik op ‘Geselecteerde items downloaden’.
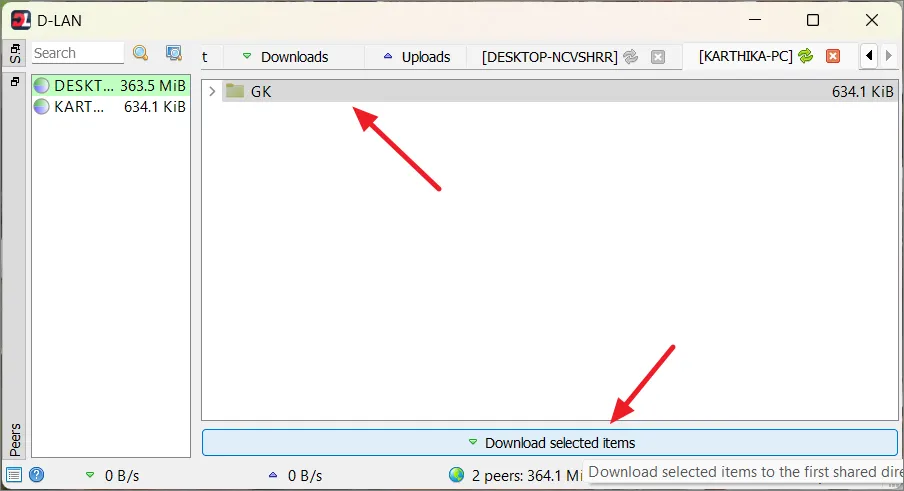



Geef een reactie