Hoe u een map op een privénetwerk deelt en er vanaf een andere pc toegang toe krijgt
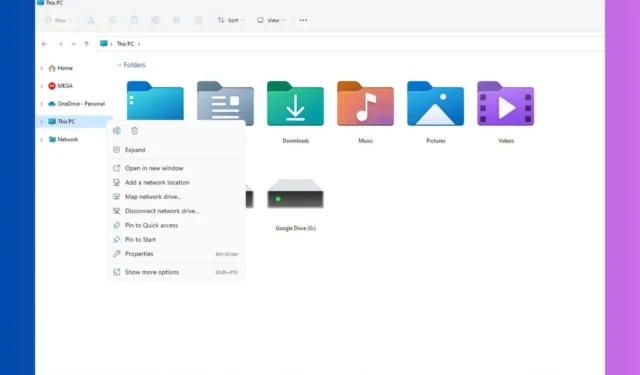
Het delen van mappen op uw privénetwerk kan bestandsbeheer en samenwerking veel eenvoudiger maken. Of u nu thuis werkt of een klein kantoornetwerk beheert, deze stappen begeleiden u naadloos door het proces van het delen van mappen.
Hoe deel ik mappen op een privénetwerk?
1. Bestands- en printerdeling inschakelen
- Open Instellingen door op het menu Start te klikken en het tandwielpictogram te selecteren.
- Klik op Netwerk en internet .
- Scroll naar beneden en klik op Geavanceerde netwerkinstellingen .

- Klik vervolgens op Geavanceerde instellingen voor delen .
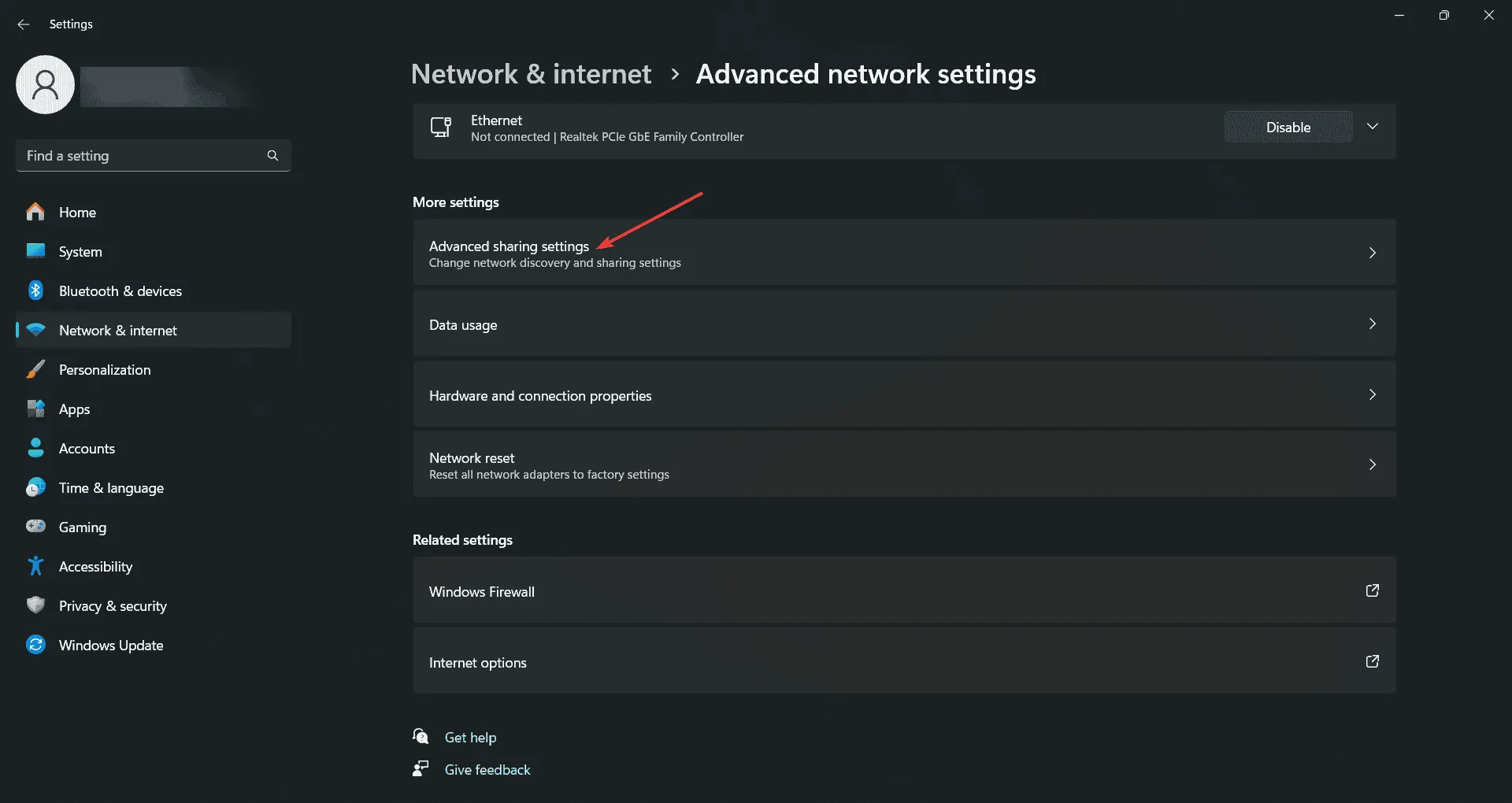
- Schakel in het gedeelte Privénetwerken de optie Netwerkdetectie en Bestands- en printerdeling in .
- Vink ook het vakje aan voor Netwerkapparaten automatisch instellen .
- Klik op Wijzigingen opslaan.
Deze oplossing zorgt ervoor dat uw computer vindbaar is op het netwerk en bestanden en printers kan delen. Het inschakelen van netwerkdetectie en bestandsdeling is cruciaal voor communicatie tussen apparaten op hetzelfde netwerk.
2. Een map delen
- Open Verkenner door op het mappictogram op de taakbalk te klikken of door op Windows+ te drukken E.
- Navigeer naar de map die u wilt delen.
- Klik met de rechtermuisknop op de map en selecteer Eigenschappen .
- Klik op het tabblad Delen .
- Klik op de knop Delen .
- Typ in het venster Netwerktoegang de gebruikersnaam waarmee u wilt delen of selecteer Iedereen.
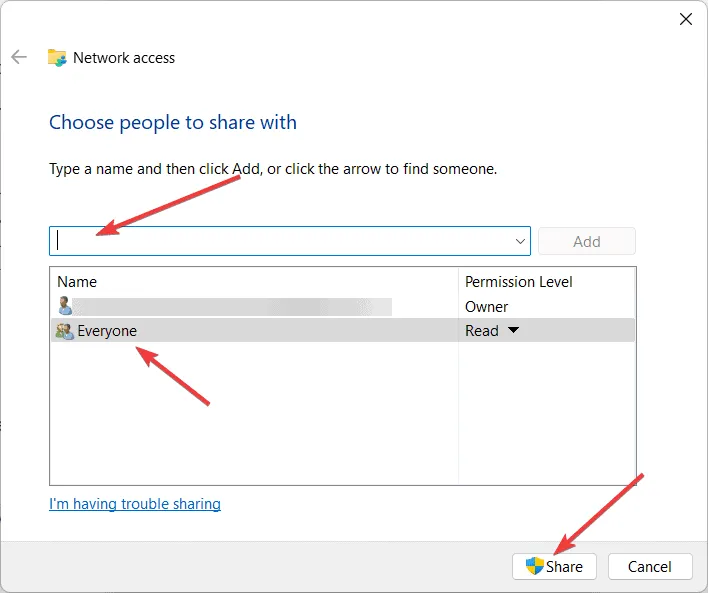
- Klik op de knop Toevoegen .
- Kies het toestemmingsniveau ( Lezen of Lezen/Schrijven) uit het vervolgkeuzemenu naast de gebruikersnaam.
- Klik op Delen en vervolgens op Gereed.
Als u een map op deze manier deelt, is deze toegankelijk voor andere apparaten in het netwerk. Zij kunnen bestanden lezen of wijzigen op basis van de machtigingen die u instelt.
4. Controleer de netwerkclassificatie
- Open Instellingen door op het menu Start te klikken en het tandwielpictogram te selecteren.
- Klik op Netwerk en internet .
- Klik op uw netwerkverbinding, bijvoorbeeld Wi-Fi of Ethernet.
- Klik nu op de netwerkeigenschappen.
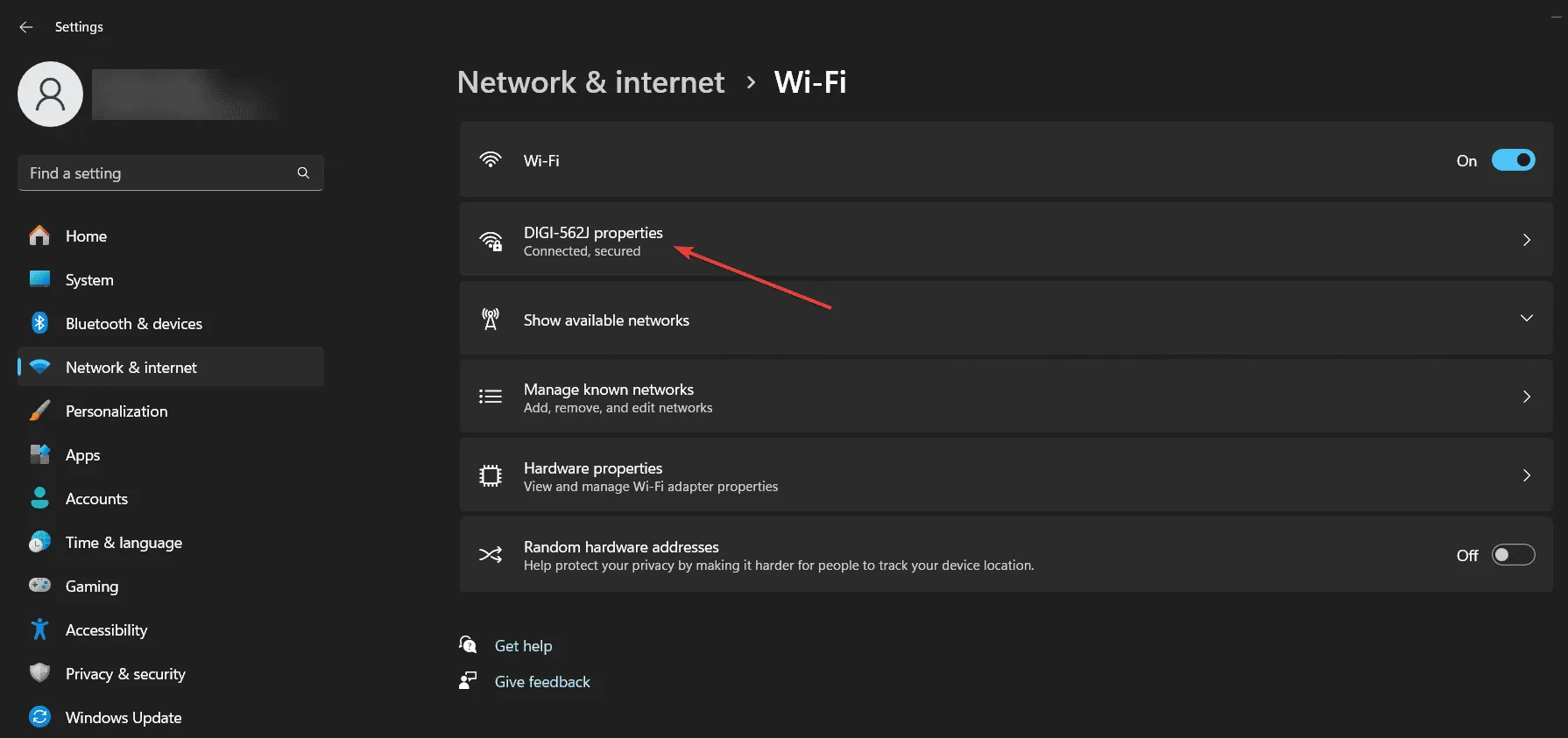
- Controleer in het venster Netwerk of het netwerk is geclassificeerd als Privé.
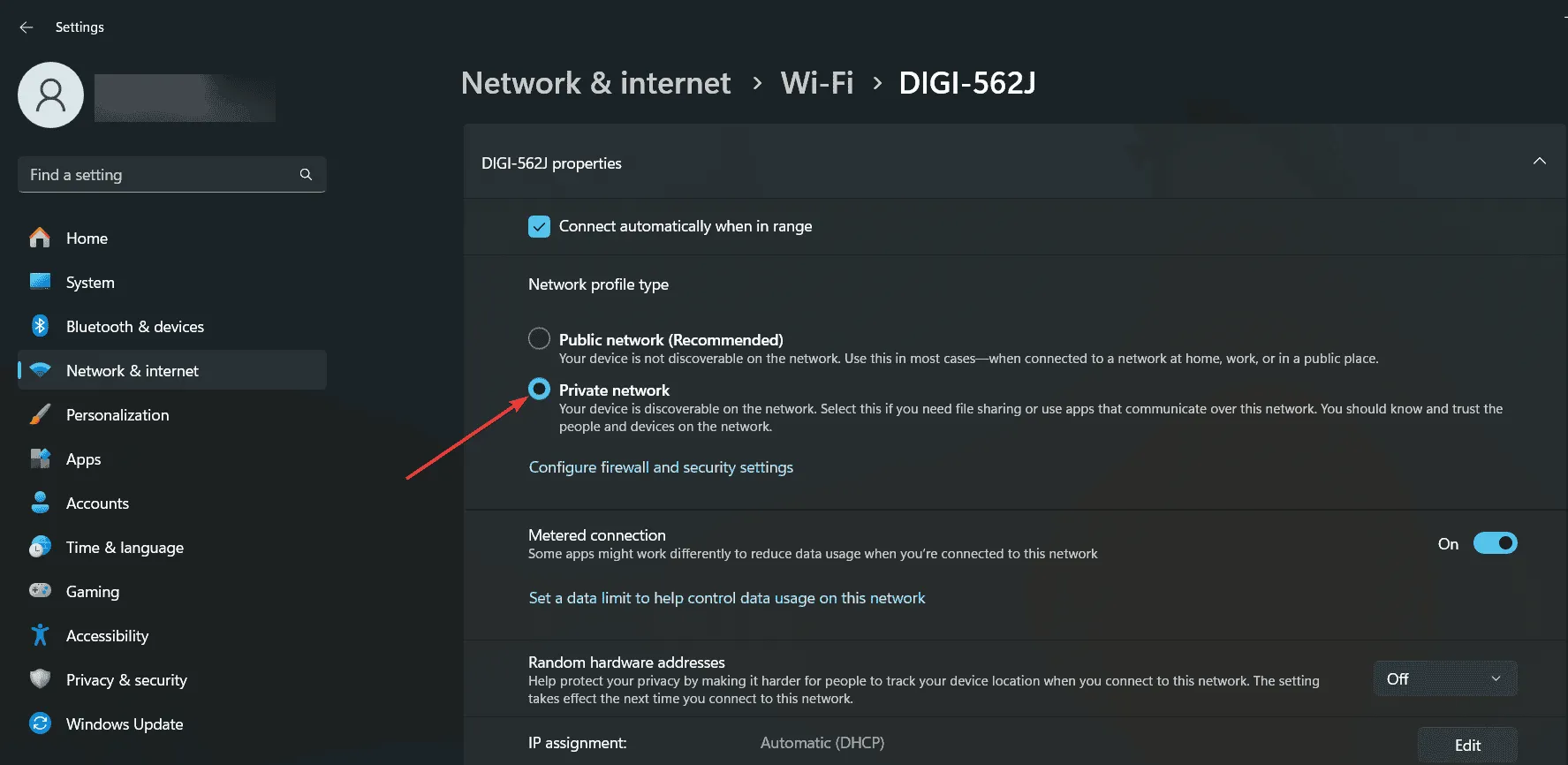
Door ervoor te zorgen dat het netwerk correct is geclassificeerd (als privénetwerk), kan Windows het netwerk veilig maar ook toegestaan behandelen en de benodigde toegang tot gedeelde bronnen verlenen.
5. Een netwerkstation toewijzen
- Druk op Win+ Eom Verkenner te openen .
- Klik met de rechtermuisknop op Deze pc en selecteer Netwerkverbinding maken.
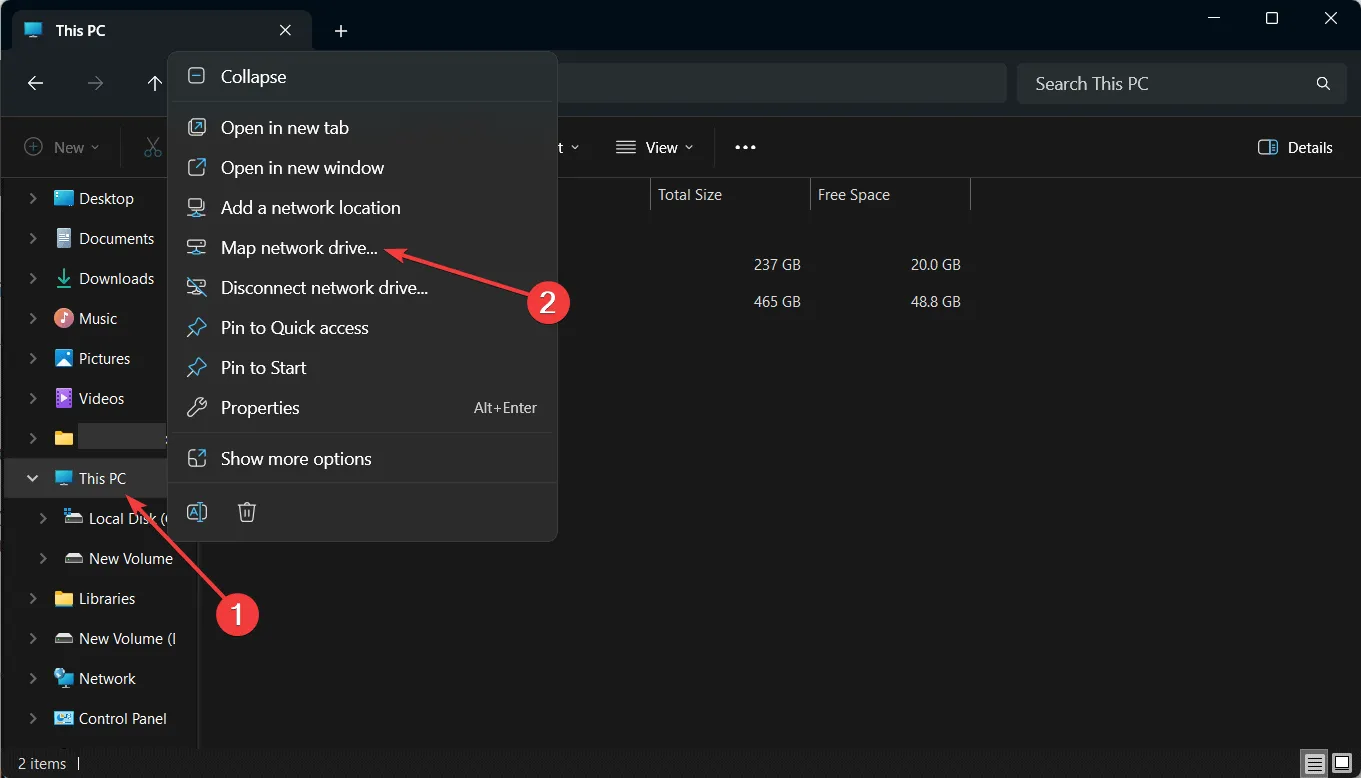
- Selecteer een stationsletter uit het keuzemenu.
- Typ in het veld Map het pad naar de gedeelde map in de vorm \\Computernaam\GedeeldeMap .
- Selecteer Opnieuw verbinden bij aanmelden als u wilt dat de schijf automatisch wordt toegewezen telkens wanneer u zich aanmeldt.
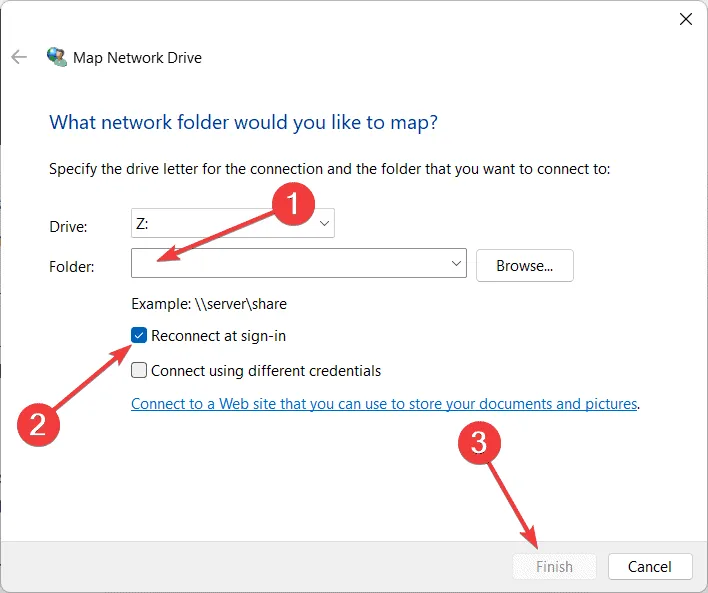
- Klik op Voltooien .
Wanneer u een netwerkstation toewijst, wordt er een permanente koppeling naar de gedeelde map gemaakt. Hierdoor is de map eenvoudig te openen, net als bij een lokaal station.
6. Toegang tot een gedeelde map vanaf een andere computer
- Open Verkenner door op Windowsde + Etoetsen te drukken.
- Klik in het linkerdeelvenster op Netwerk .
- Als u wordt gevraagd om Netwerkdetectie in te schakelen , klikt u hierop.
- Zoek de computernaam van de gedeelde map waartoe u toegang wilt.
- Dubbelklik op de computernaam en navigeer naar de gedeelde map.
Door op deze manier toegang te krijgen tot een gedeelde map, kunt u bladeren door bestanden en mappen die zijn gedeeld vanaf een andere computer binnen hetzelfde privénetwerk. Met andere woorden, alleen computers die zijn verbonden met hetzelfde privénetwerk, kunnen toegang krijgen tot de gedeelde mappen.
Wanneer iemand probeert toegang te krijgen tot de gedeelde map, is hiervoor het wachtwoord van de eigenaar-pc vereist. Als u het met wachtwoord beveiligde delen wilt uitschakelen, volgt u de gemarkeerde link voor gedetailleerde instructies.
Door deze stappen te volgen, kunt u efficiënt mappen delen op uw privénetwerk. Om toekomstige problemen te voorkomen, controleert u regelmatig uw netwerkinstellingen en zorgt u ervoor dat uw deelvoorkeuren up-to-date zijn.
Voor overige vragen kunt u terecht in het onderstaande opmerkingenveld.



Geef een reactie