Hoe u de standaardapp van Windows Terminal instelt voor opdrachtprompt, PowerShell, WSL
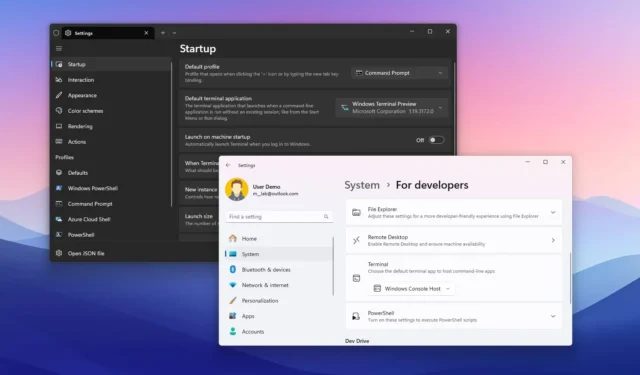
- Windows Terminal kan de standaardapp zijn voor het starten van PowerShell en de opdrachtprompt vanuit Windows Terminal > Algemeen en het wijzigen van de instelling “Standaardterminaltoepassing”.
- In Windows 11 kunt u ook Instellingen > Systeem > Voor ontwikkelaars en kies “Windows Terminal” in de instelling “Terminal” .
- In Windows 10 opent u Instellingen > Bijwerken & Beveiliging > Voor ontwikkelaars en kies “Windows Terminal” in de instelling “Terminal” .
- Tenslotte kunt u de standaardinstellingen wijzigen via het tabblad “Terminal” van de Windows Console Host.
UPDATE 18/12/2023: Op Windows 11 (en 10) kunt u nu open de opdrachtprompt, PowerShell en WSL rechtstreeks in de app Windows Terminal in plaats van in de oudere Windows Console, en in deze handleiding leer ik je hoe.
Hoewel het systeem de Windows Terminal automatisch tot de standaard opdrachtregelervaring maakt, kunt u dit gedrag handmatig wijzigen voor het geval uw installatie nog steeds standaard op de Windows Console staat, of als u een andere versie van de terminal als standaard wilt instellen. (Persoonlijk gebruik ik de “Windows Terminal Preview” als mijn standaardervaring.)
In deze gids leer ik u hoe u de Windows Terminal-ervaring tot de standaardtoepassing op Windows kunt maken.
- Stel de Terminal-standaardconsole in op Windows vanuit Terminal
- Stel de Terminal-standaardconsole in op Windows 11 via Instellingen
- Stel de Terminal-standaardconsole in op Windows 10 via Instellingen
- Stel de Terminal-standaardconsole in op Windows vanuit Console
Stel de Terminal-standaardconsole in op Windows vanuit Terminal
Volg deze stappen om de opdrachtprompt, PowerShell en WSL standaard te openen met de Windows Terminal-app:
-
Open Start op Windows 11 (of 10).
-
Zoek naar Windows Terminal en klik op het bovenste resultaat om de app te openen.
-
Klik op de menuknop (pijl-omlaag) en selecteer de optie Instellingen.
-
Klik op Opstarten.
-
Gebruik de instelling “Standaardterminaltoepassing” en selecteer de optie Windows Terminal .
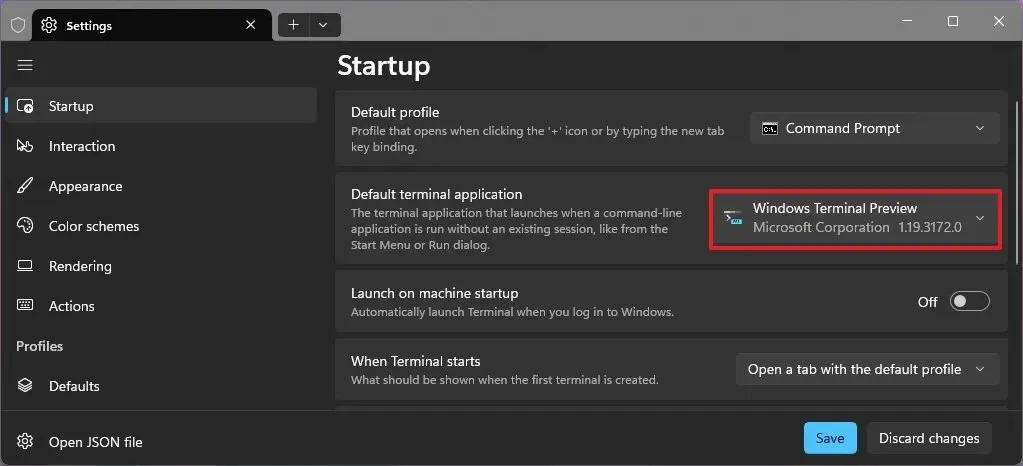
-
(Optioneel) Kies de optie Opdrachtprompt in de instelling ‘Standaardprofiel’.
-
Klik op de knop Opslaan.
Nadat u de stappen heeft voltooid, wordt de volgende keer dat u de opdrachtprompt of PowerShell opent, het opdrachtregelprogramma geopend op Windows Terminal in plaats van op de oudere Windows Console Host.
Stel de Terminal-standaardconsole in op Windows 11 via Instellingen
Volg deze stappen om de Windows Terminal als systeemstandaard te configureren:
-
Open Instellingen (Windows-toets + I).
-
Klik op Systeem.
-
Klik op de pagina Voor ontwikkelaars.
-
Kies de optie Windows Terminal in de instelling “Terminal”.
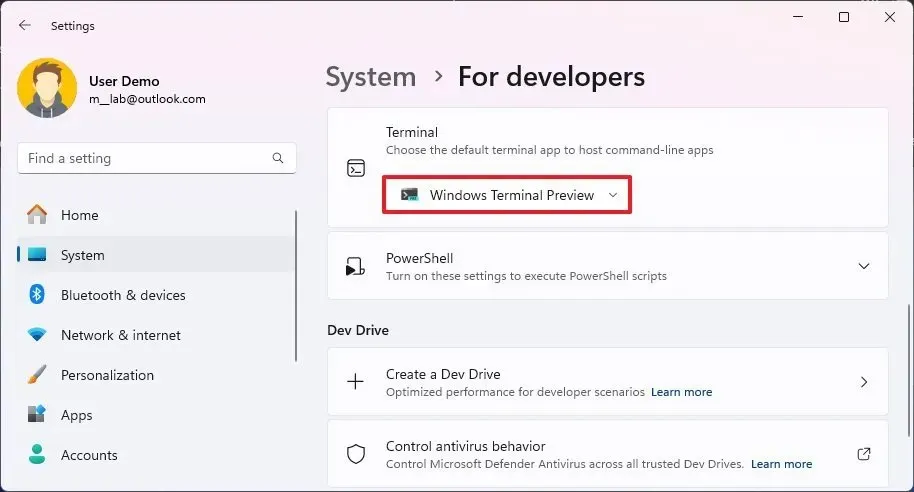 Korte opmerking: U kunt de voorbeeldversie van de terminal ook tot uw standaardervaring maken, en u kunt deze instelling gebruiken om de standaardinstelling terug te zetten naar de Windows Console.
Korte opmerking: U kunt de voorbeeldversie van de terminal ook tot uw standaardervaring maken, en u kunt deze instelling gebruiken om de standaardinstelling terug te zetten naar de Windows Console.
Nadat u de stappen hebt voltooid, wordt het starten van de opdrachtprompt, PowerShell of een ander opdrachtregelprogramma standaard in de terminal geopend.
Stel de Terminal-standaardconsole in op Windows 10 via Instellingen
Volg deze stappen om van Windows Terminal de standaardervaring op Windows 10 te maken:
-
Open Instellingen (Windows-toets + I).
-
Klik op Bijgewerkt & Beveiliging.
-
Klik op Voor ontwikkelaars.
-
Kies de optie Windows Terminal in de instelling “Terminal”.
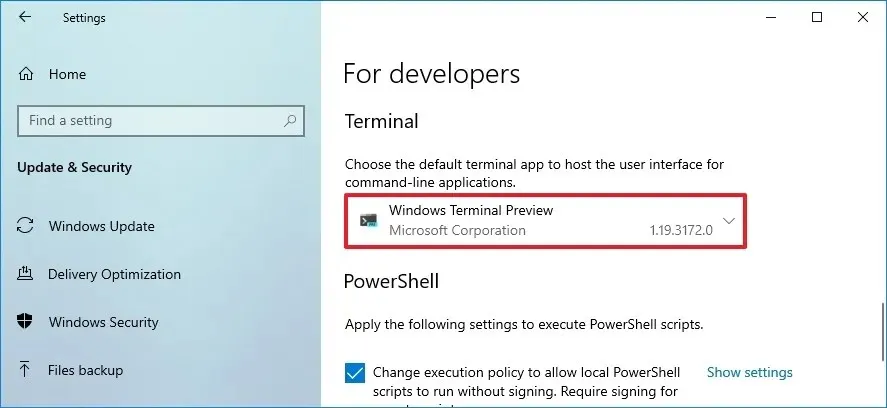
Zodra u de stappen heeft voltooid, zal Windows 10 nu de Windows Terminal gebruiken als de standaard opdrachtregelconsole-ervaring.
Stel de Terminal-standaardconsole in op Windows vanuit Console
Als alternatief kunt u de functie altijd via de Windows Console Host inschakelen met deze stappen:
-
Openen Start.
-
Zoek naar Opdrachtprompt of PowerShell en klik op de bovenste resultaat om de app te openen.
-
Klik met de rechtermuisknop op de titelbalk en selecteer de optie Standaardinstellingen .
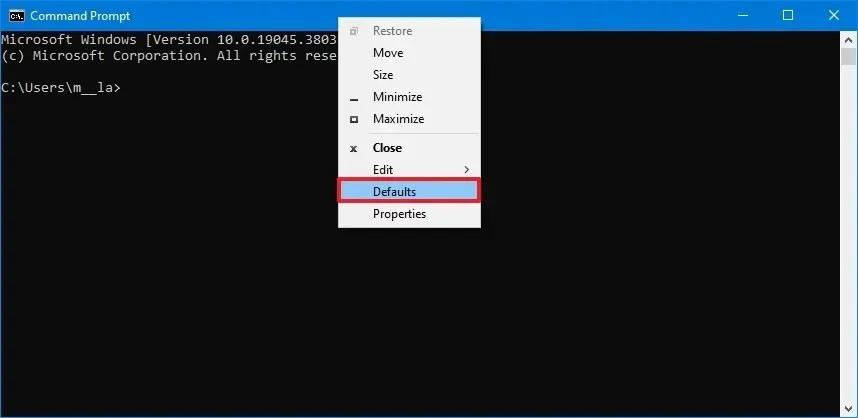
-
Klik op het tabblad Terminal.
-
Selecteer de optie Windows Terminal onder het gedeelte ‘Standaardterminaltoepassing’.
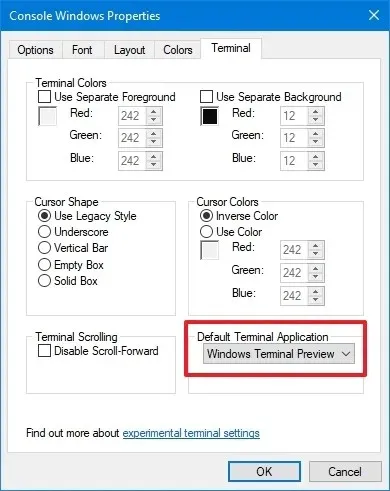
-
Klik op de knop OK.
Zodra u de stappen heeft voltooid, worden de apps automatisch gestart met behulp van de Windows Terminal-applicatie.



Geef een reactie