Hoe u uw stream voor het eerst in OBS instelt [2023]
![Hoe u uw stream voor het eerst in OBS instelt [2023]](https://cdn.thewindowsclub.blog/wp-content/uploads/2023/02/how-to-set-up-obs-for-the-first-time-fi-640x375.webp)
OBS is de beste keuze voor veel makers van inhoud bij het streamen op populaire platforms zoals Twitch, YouTube of Discord. Hiermee kunt u verschillende scènes maken, verschillende bronnen vastleggen en zelfs services van derden overlappen om in realtime met uw publiek en volgers te communiceren. OBS is volledig gratis en open source, waardoor het een uitstekende keuze is voor alle gebruikers, of je nu een professionele streamer bent of net begint. OBS heeft veel opties die je out-of-the-box moet aanpassen, wat de ervaring een beetje ontmoedigend kan maken. Als u ook net begint en hulp wilt bij uw eerste installatie, dan hebben wij de perfecte gids voor u. Laten we beginnen.
Hoe u uw stream voor de eerste keer in OBS instelt
U moet eerst OBS downloaden en instellen op basis van uw huidige netwerk en pc. U kunt vervolgens uw bronnen vastleggen en uw stream dienovereenkomstig instellen. Je kunt zelfs meerdere scènes maken voor verschillende scenario’s in je stream. U kunt vervolgens tussen deze scènes schakelen wanneer dat nodig is met behulp van aangepaste overgangen. Hier leest u hoe u OBS voor het eerst op uw pc kunt instellen en gebruiken om op uw favoriete platform te streamen.
Stap 1: OBS downloaden en instellen
Laten we beginnen met het downloaden en installeren van OBS op uw pc. We doorlopen dan de eerste installatie en passen uw instellingen verder aan, afhankelijk van uw voorkeuren. Laten we beginnen.
Open de onderstaande link om OBS naar uw pc te downloaden. U kunt een installatieprogramma downloaden, een draagbaar downloaden. ZIP-pakket of installeer OBS als een UWP-app vanuit de Microsoft Store. We raden voorlopig niet aan om de UWP uit de Microsoft Store te halen, omdat de prestaties twijfelachtig zijn bij het streamen van inhoud met een hoge resolutie. We raden aan om te kiezen voor de installateur of de. ZIP-pakket in plaats daarvan.
- OB | Download link
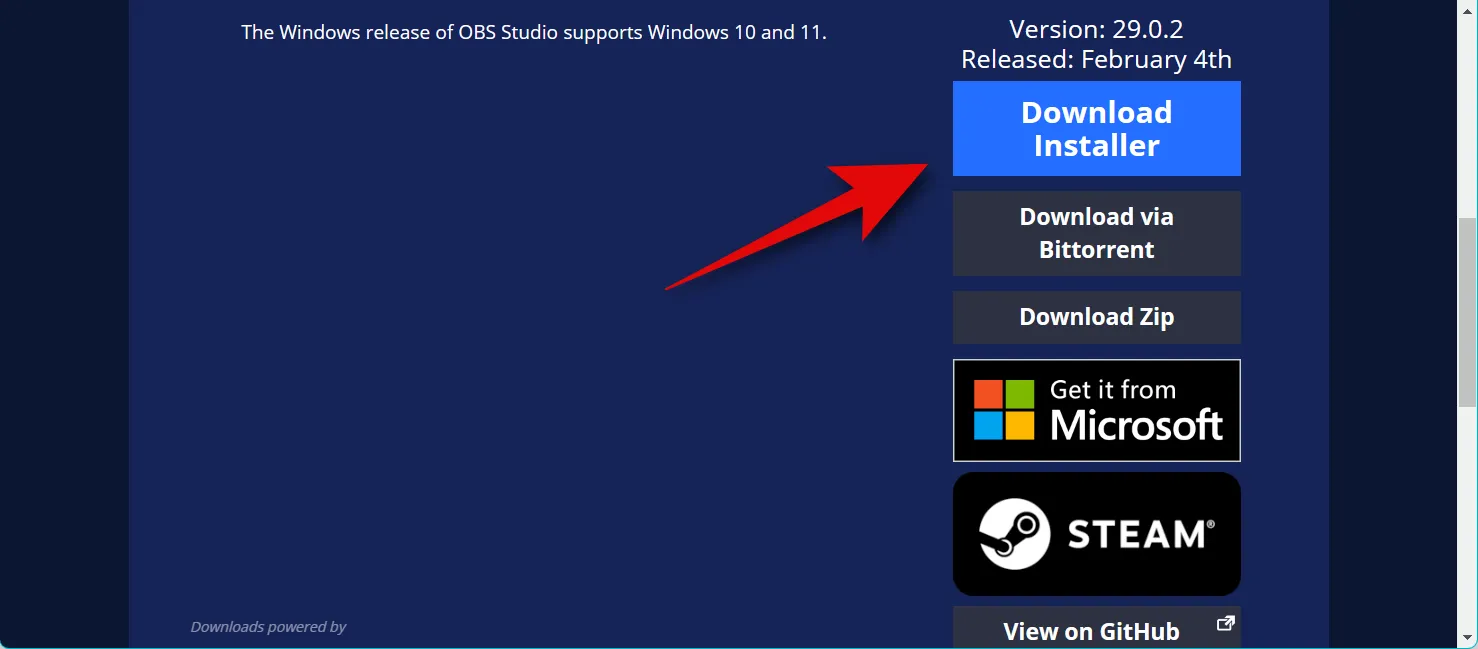
Als je de . ZIP-pakket, pak vervolgens het archief uit en u kunt OBS starten wanneer dat nodig is met behulp van het bestand obs64.exe dat zich op het volgende pad bevindt. Het versienummer voor de map OBS Studio kan variëren, afhankelijk van de laatste release.
OBS-Studio-29.0.2-Full-x64\bin\64bit
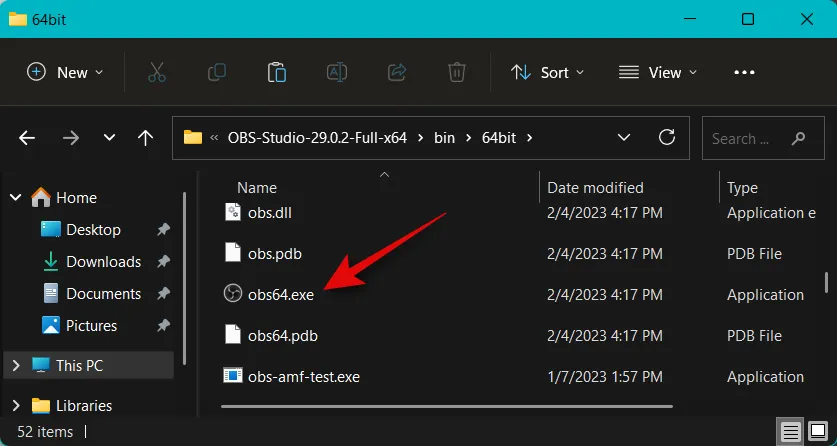
Als u het installatieprogramma hebt gedownload, dubbelklikt u en start u de installatie om OBS op uw pc te installeren. Klik op Volgende .
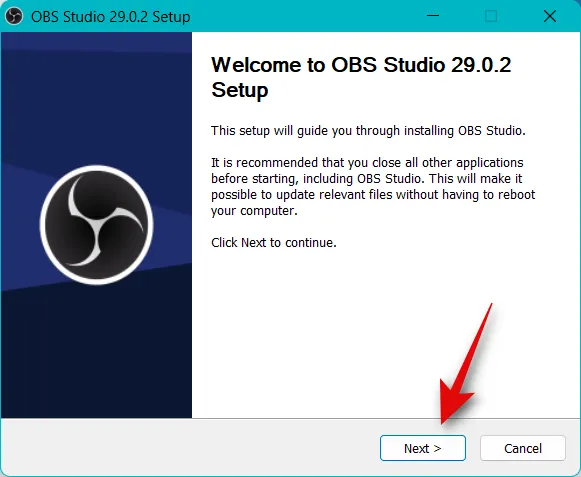
Controleer de licentie en klik nogmaals op Volgende .
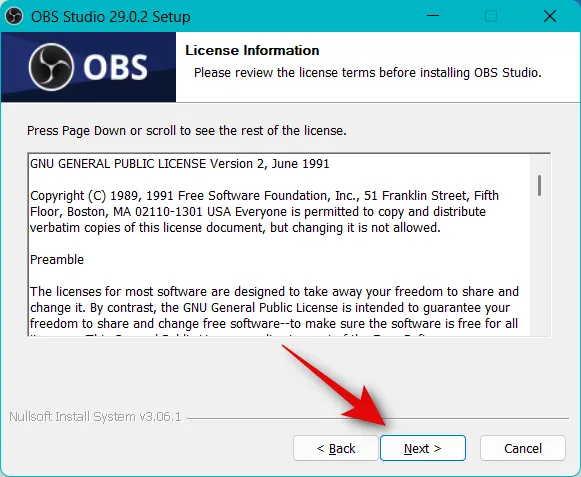
Klik op Bladeren en kies waar u OBS op uw pc wilt installeren.
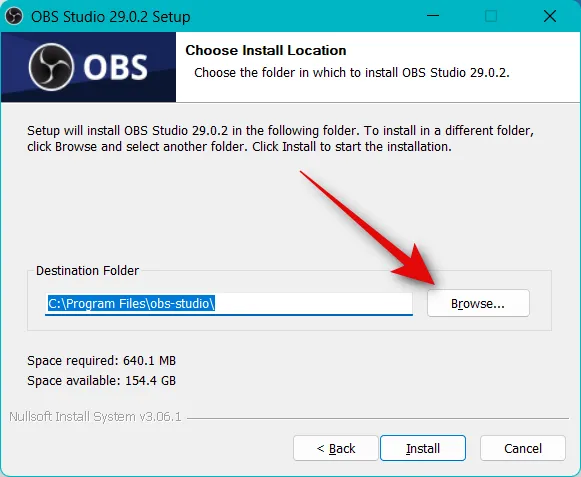
Eenmaal gekozen, klikt u op OK .
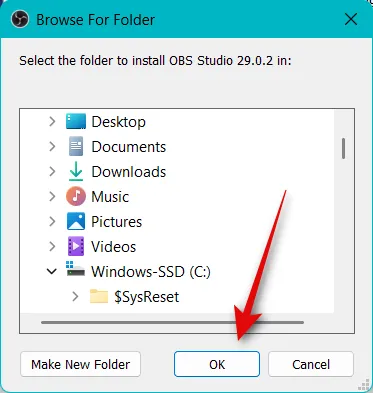
Klik op Installeren zodra u de installatielocatie heeft gekozen.

Zodra het proces is voltooid, klikt u op Voltooien .
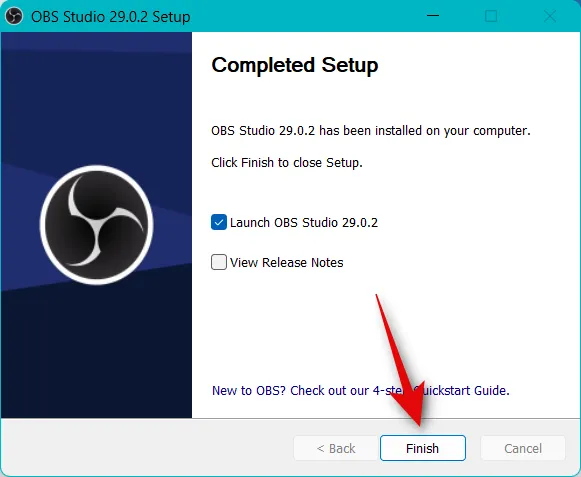
U kunt OBS nu starten vanuit het menu Start als u het installatieprogramma hebt gebruikt. Als u het draagbare pakket hebt gebruikt, start u OBS met behulp van het bestand obs64.exe in het hierboven besproken pad.

Wanneer OBS voor het eerst wordt gestart, wordt u begroet door de automatische configuratiewizard. Klik en kies Optimaliseren voor streaming, opnemen is secundair .
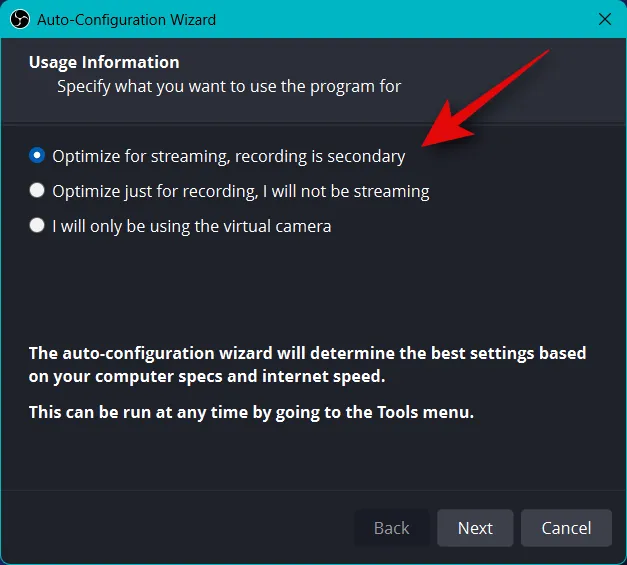
Klik op Volgende .
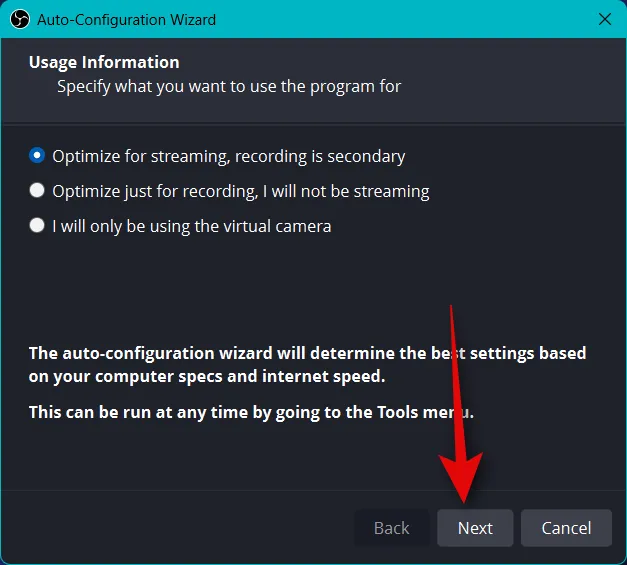
Kies de gewenste resolutie met behulp van het vervolgkeuzemenu voor Basisresolutie (canvas) .
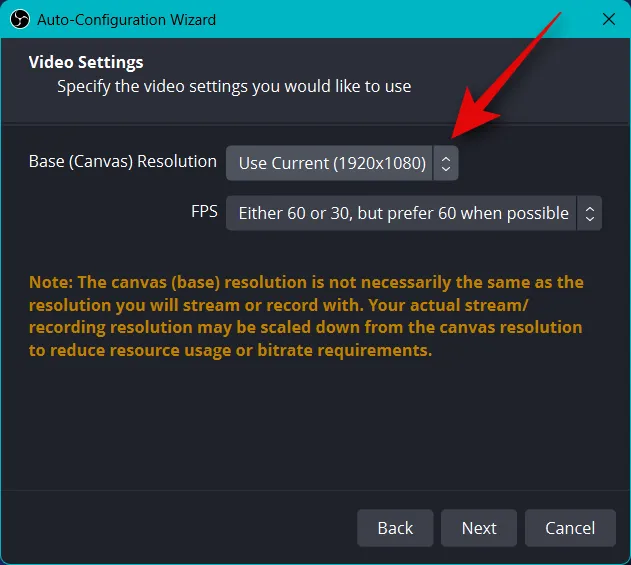
Klik nu op het vervolgkeuzemenu voor FPS en kies de gewenste framesnelheid voor je stream. Ik raad aan om minimaal 60 FPS te kiezen als je gameplay wilt streamen. Als u een pc met lage specificaties of een verbinding met lage bandbreedte heeft, kunt u uw resolutie verlagen om rekening te houden met de hoge framesnelheid.
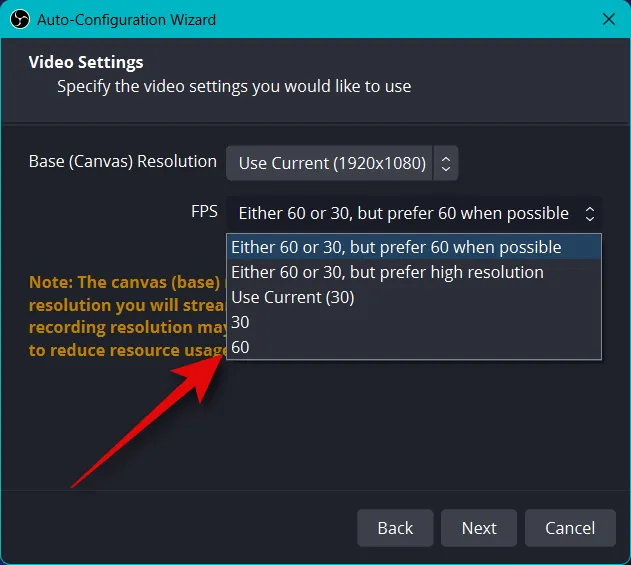
Klik op Volgende .
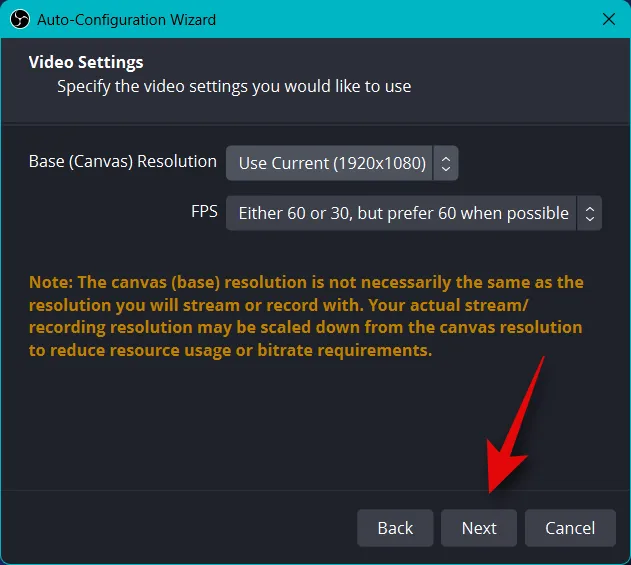
U wordt nu gevraagd om uw Stream-gegevens in te voeren. We zullen dit later instellen, klik nu op Annuleren .
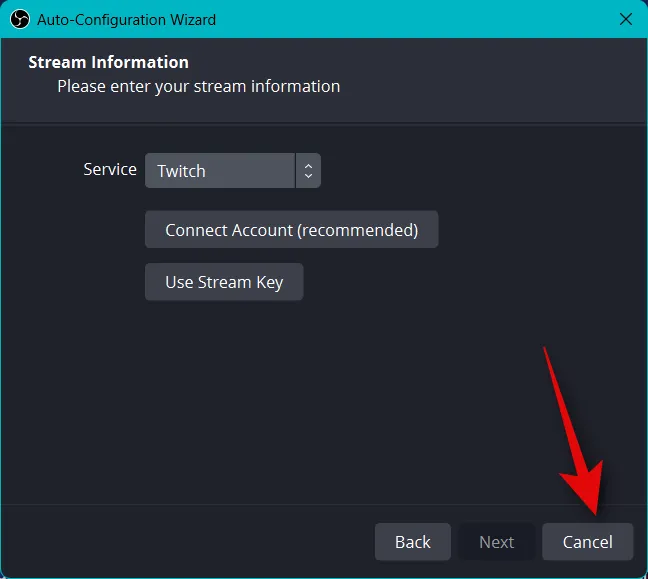
En dat is het! U heeft nu de initiële OBS-configuratie voltooid. We kunnen nu je instellingen aanpassen, zodat je naar het platform van je voorkeur kunt streamen.
Stap 2: Configureer uw audio- en video-instellingen
We raden u nu aan uw instellingen te configureren voordat u uw scènes configureert. Gebruik de onderstaande stappen om u te helpen bij het proces.
Open OBS en klik op Instellingen in de rechterbenedenhoek.
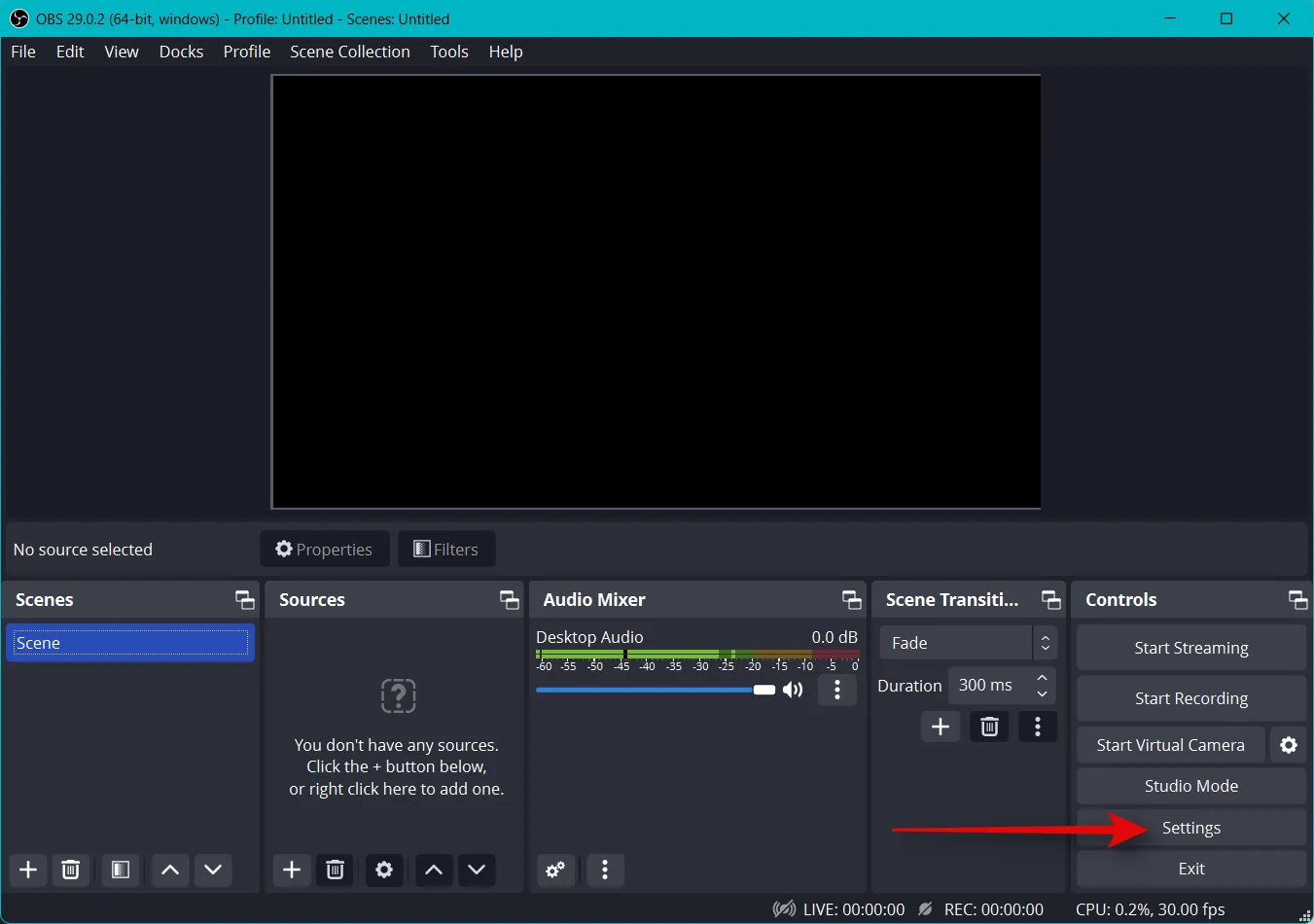
Klik op Uitvoer in de linkerzijbalk.
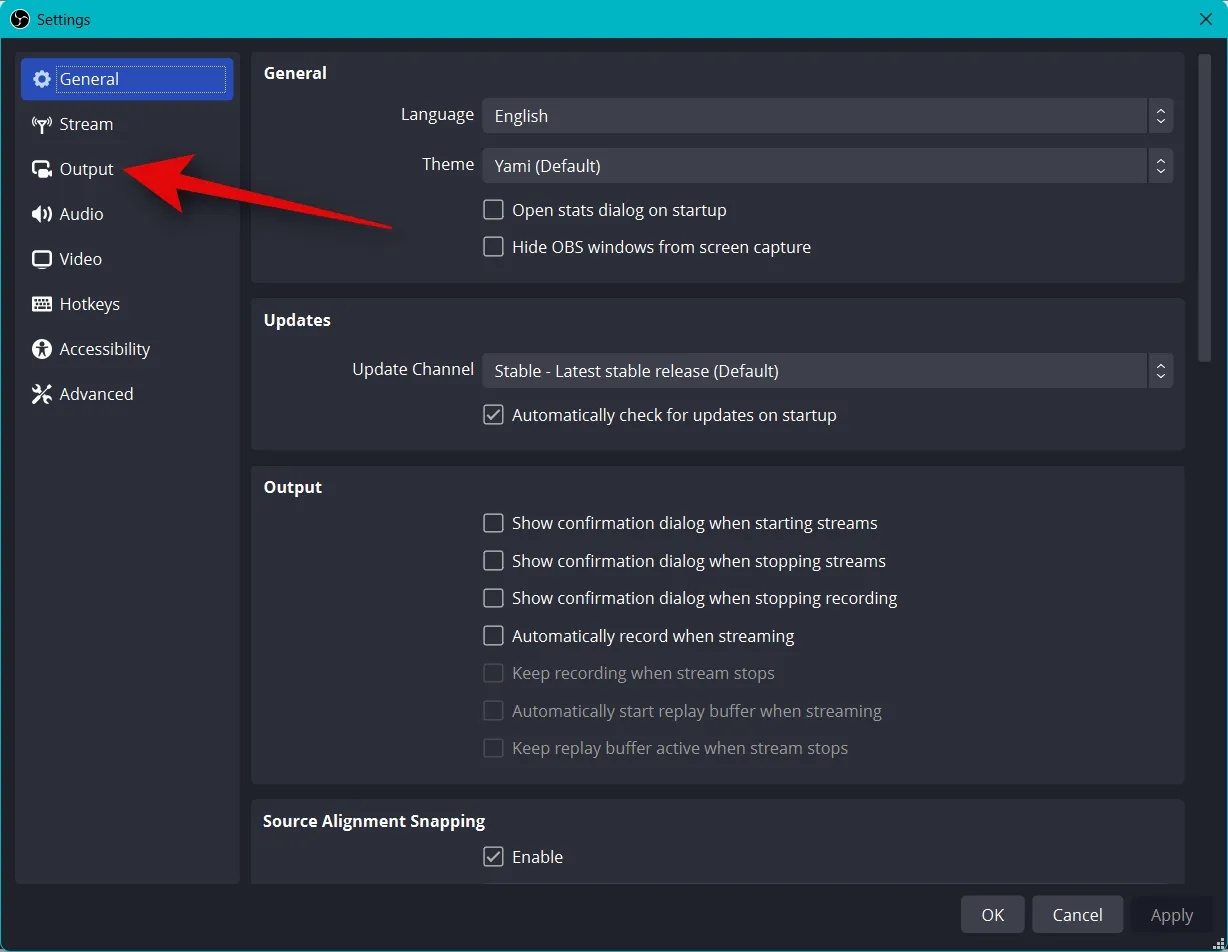
Begin nu met het kiezen van je Video bitrate , dit bepaalt de kwaliteit van je stream. Een hogere bitsnelheid vereist een hogere bandbreedte op uw netwerkverbinding. We raden aan om een Ethernet-verbinding te gebruiken in plaats van een Wi-Fi-verbinding bij het kiezen van hoge bitrates. Hier is een beetje referentie om u te helpen bij het kiezen van de juiste bitsnelheid, afhankelijk van uw stream.
- SD: 800 tot 1200 kbps
- HD: 1200 tot 1900 kbps
- FHD: 1900 tot 4500 kbps
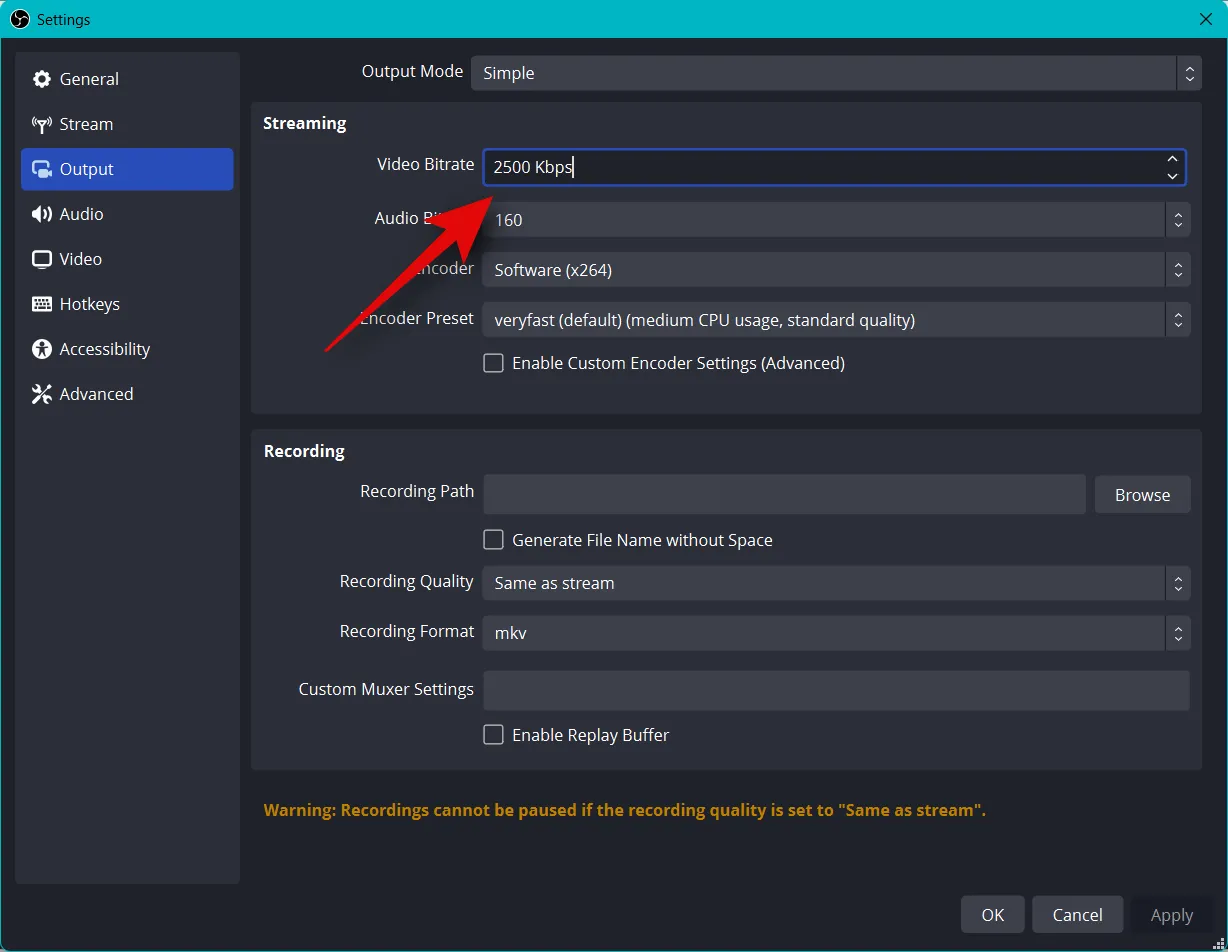
Kies op dezelfde manier uw favoriete audiobitsnelheid . Een hogere bitsnelheid wordt aanbevolen als u met uw publiek wilt praten, zodat zij u beter kunnen horen.
- BR: 128
- HD: 256
- FHD: 256
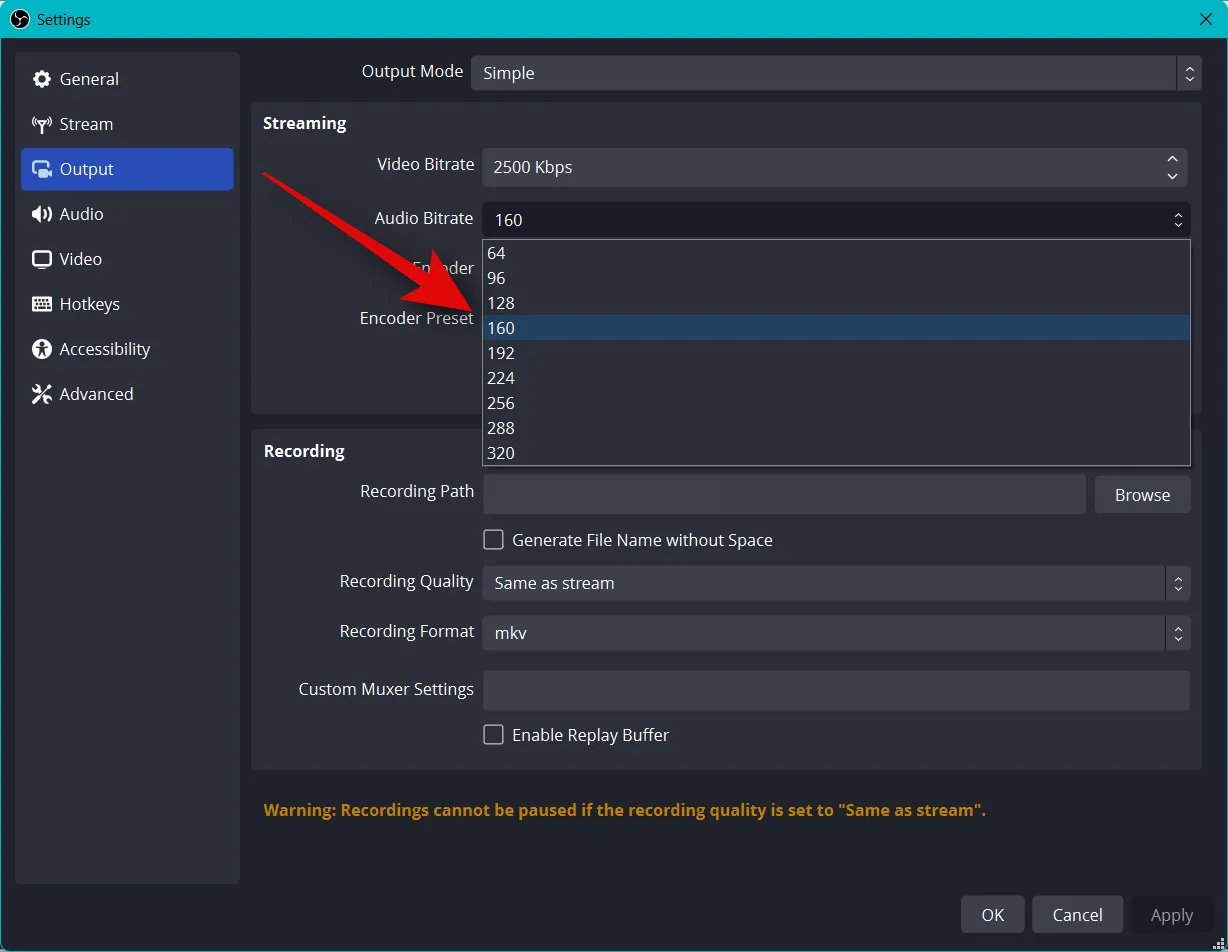
Klik nu op het vervolgkeuzemenu voor Encoder en selecteer een encoder, afhankelijk van uw GPU. Heb je geen dedicated GPU maar wel een degelijke CPU, dan kun je kiezen voor de QSV H.264- encoder.
- Nvidia: NVENC-encoder
- AMD: AMF-encoder
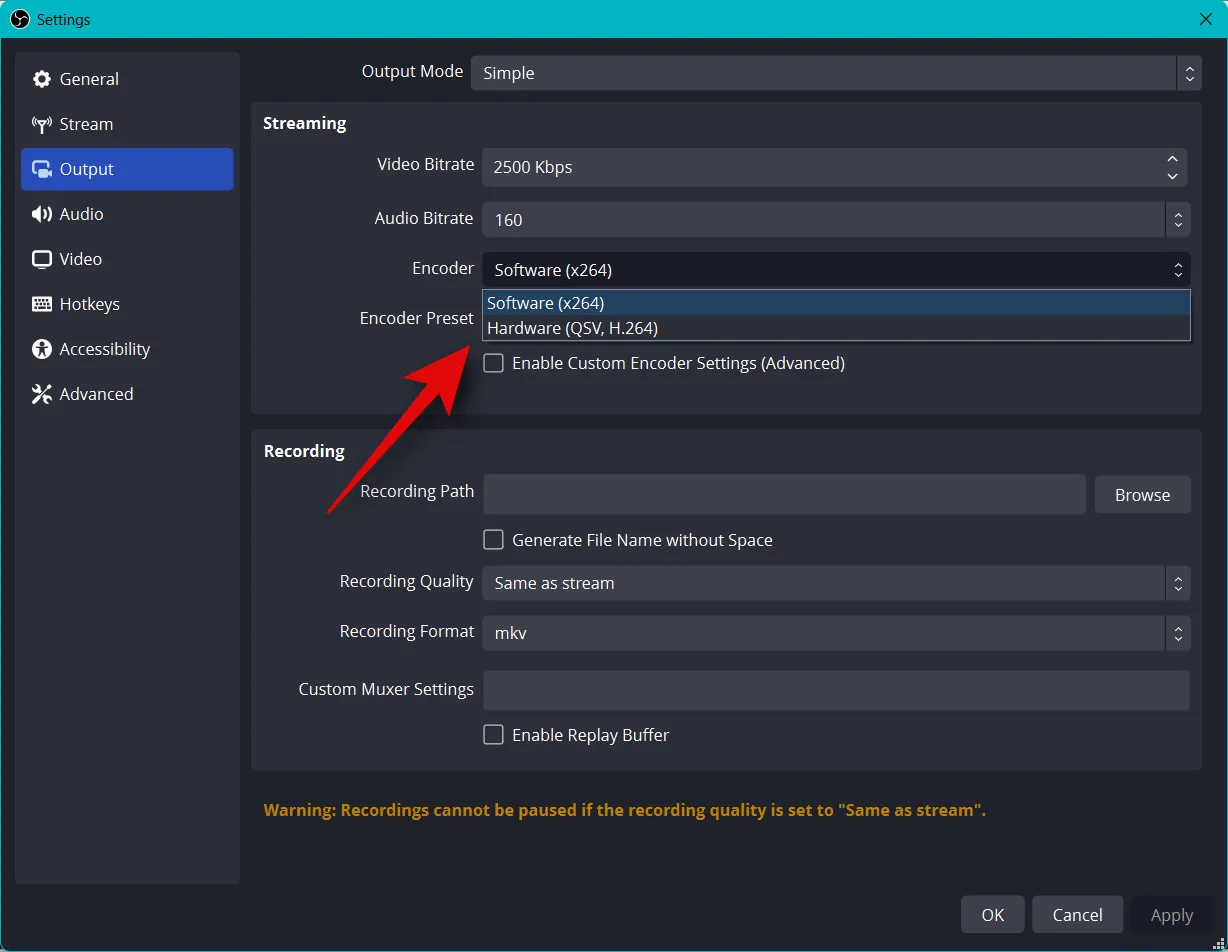
Klik op het vervolgkeuzemenu voor Encoder-voorinstelling en wat de prioriteit moet zijn wanneer uw stream wordt gecodeerd.
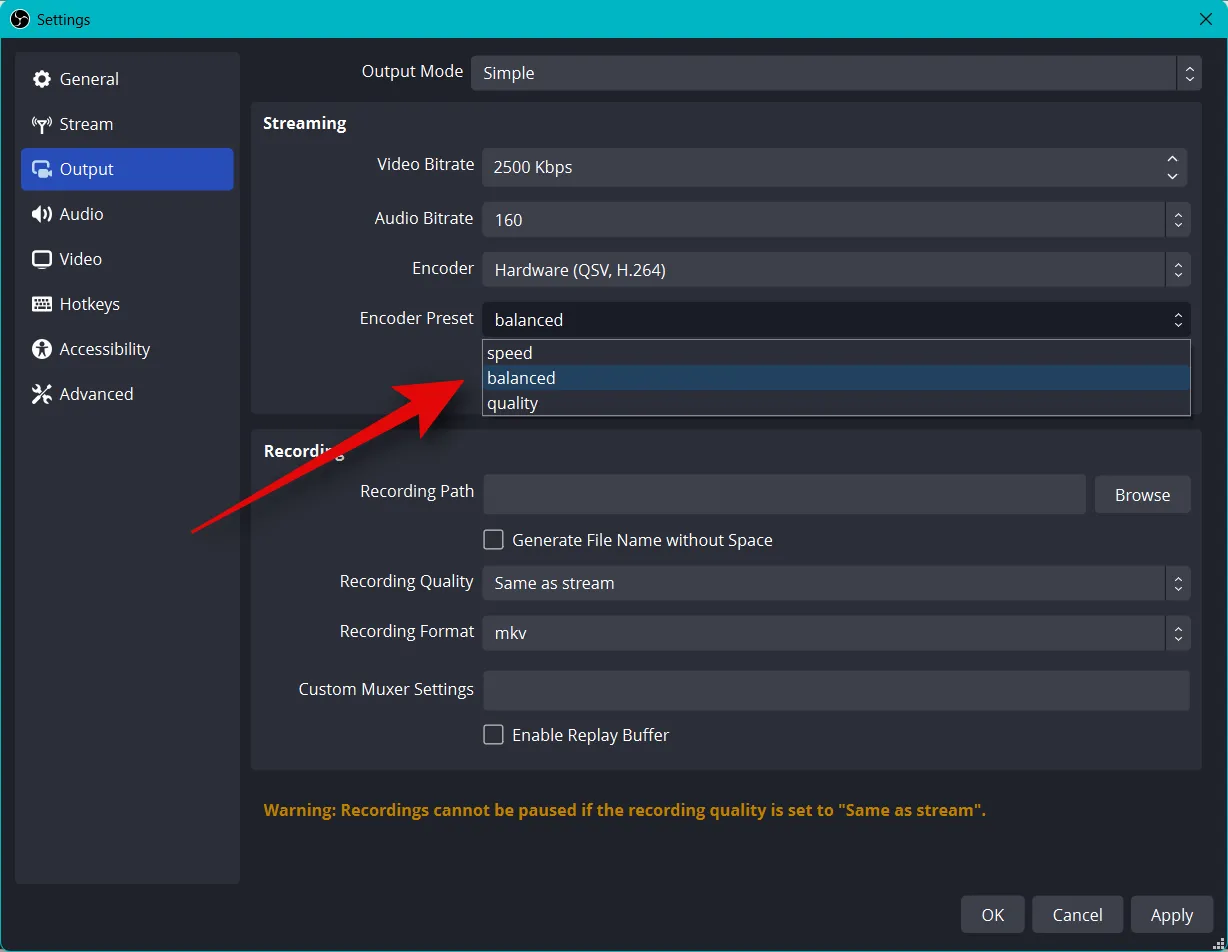
Klik nu op Video aan uw linkerhand.
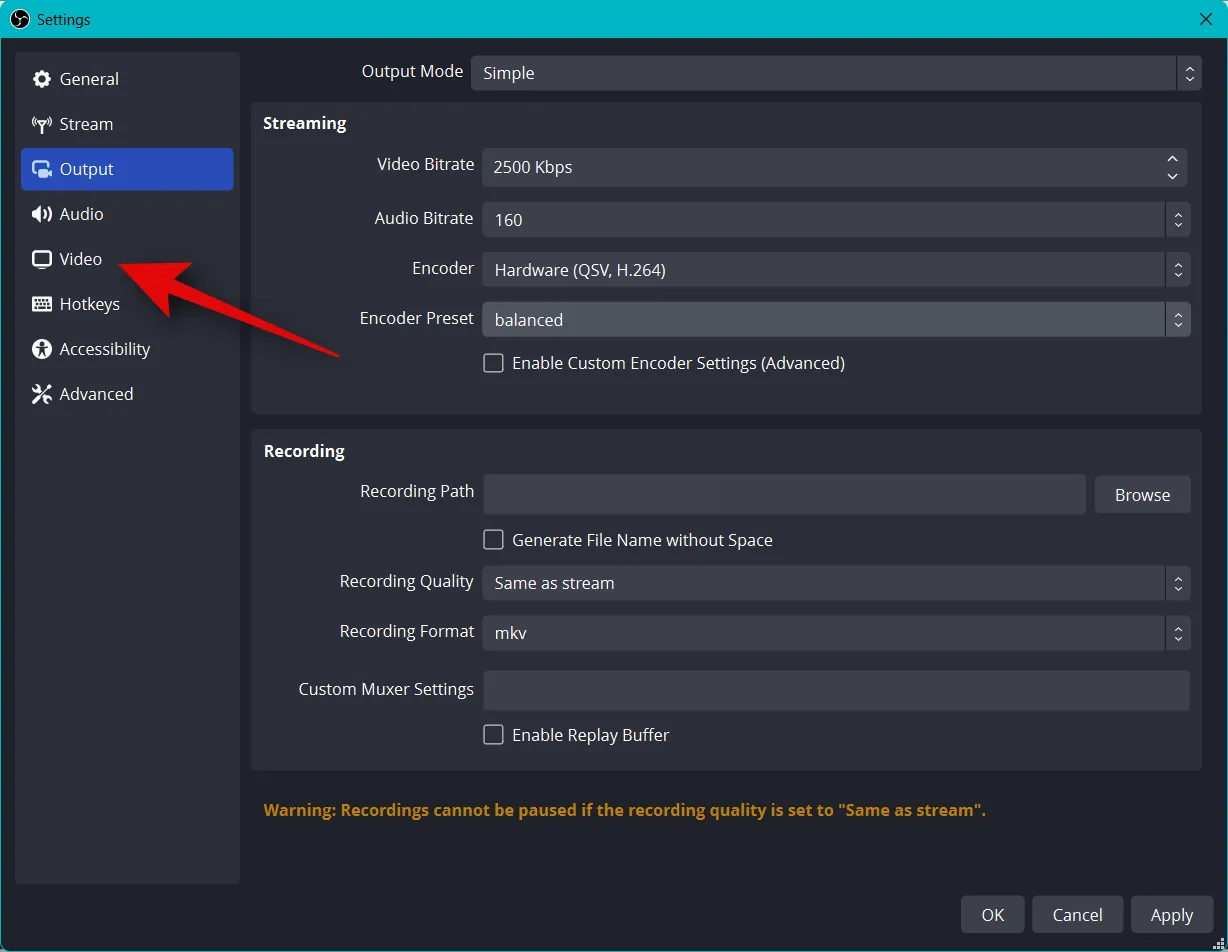
Klik op het vervolgkeuzemenu voor Uitvoerresolutie (geschaald) en selecteer de gewenste uitvoerresolutie. Dit is de werkelijke resolutie die wordt gebruikt om uw inhoud te streamen. U kunt dit in uw voordeel gebruiken door een groter canvas te hebben dat is verkleind naar een lagere resolutie om de visuele kwaliteit te verbeteren zonder uw netwerkverbinding te veel te belasten.
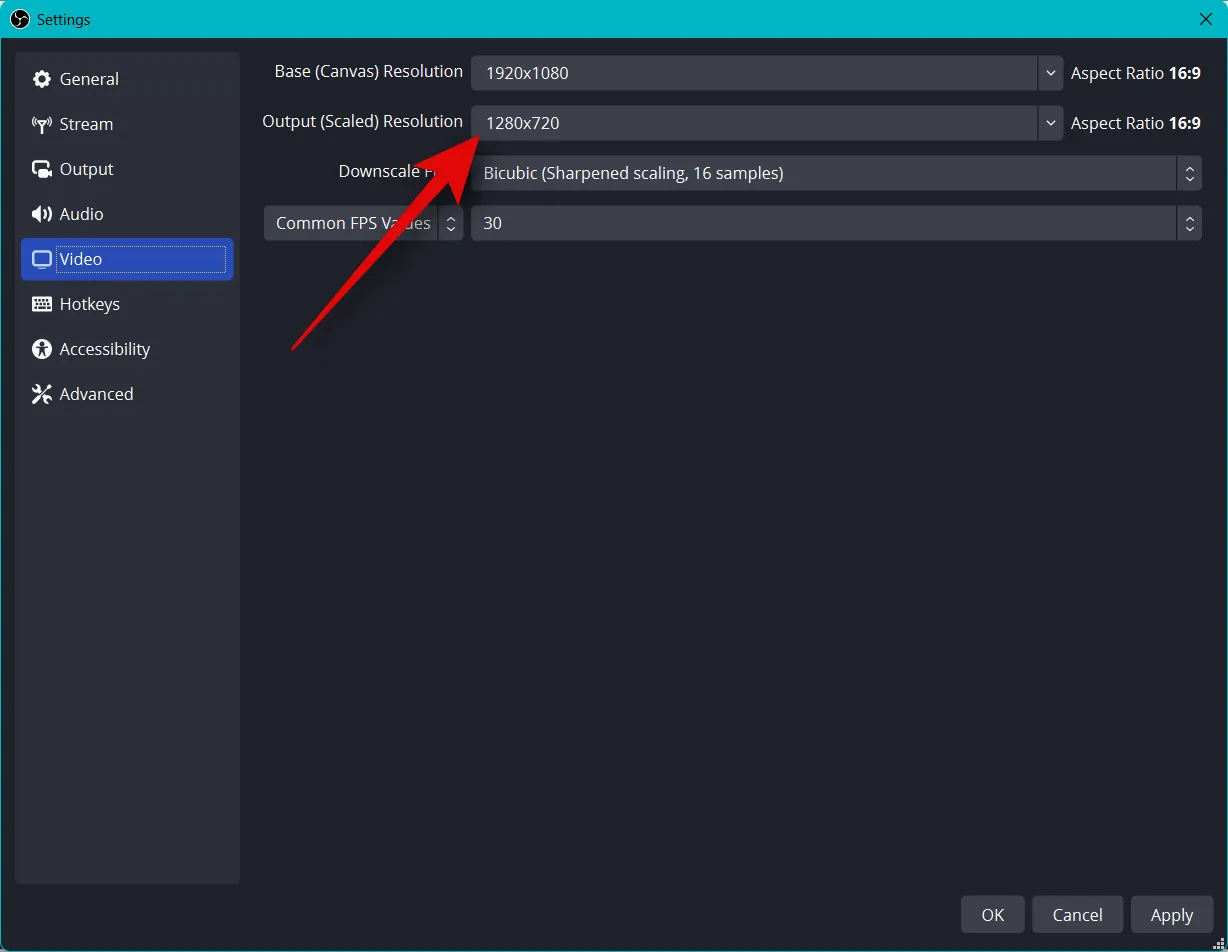
Klik op het vervolgkeuzemenu voor Algemene FPS-waarden en kies de framesnelheid van uw voorkeur voor uw stream.
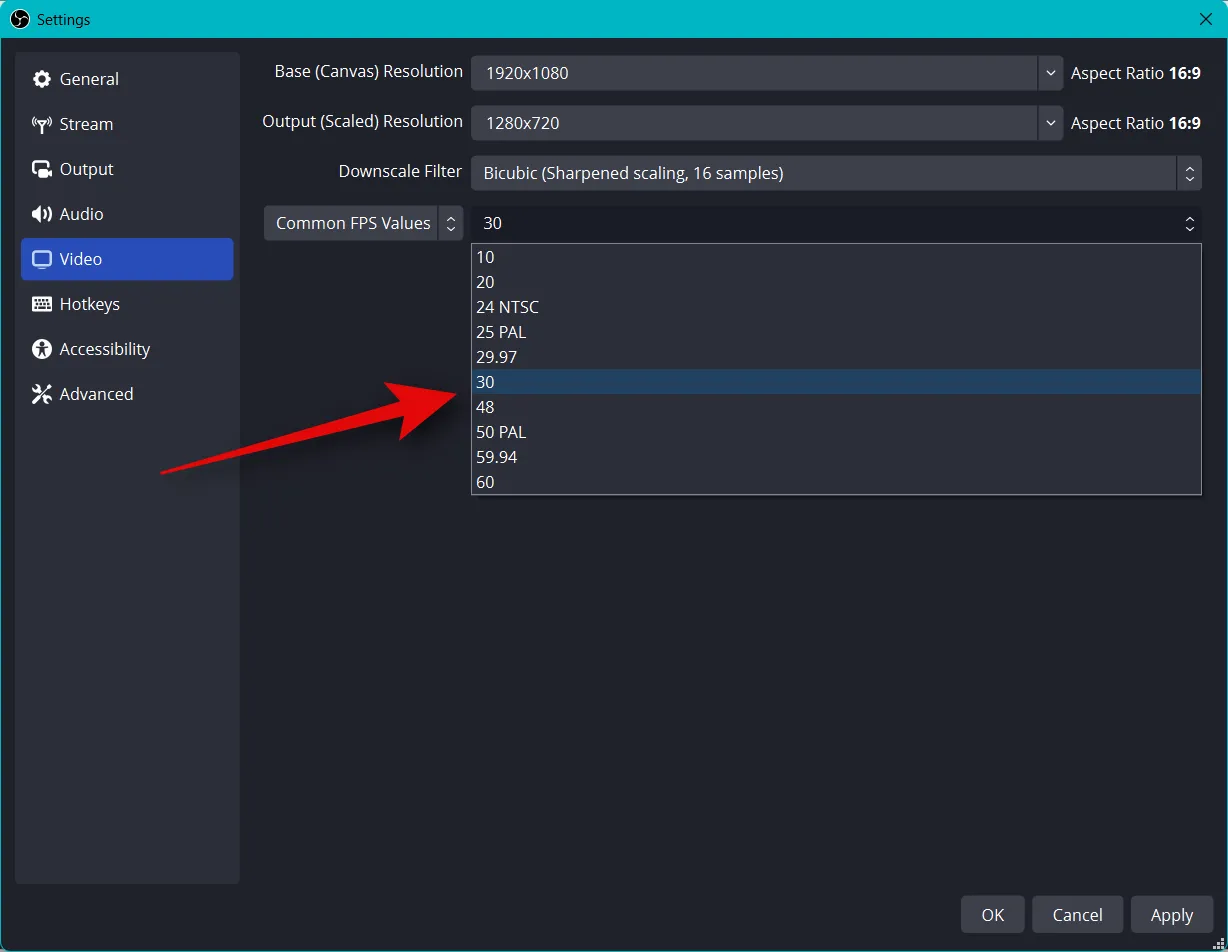
Klik nu op Sneltoetsen in de linkerzijbalk.
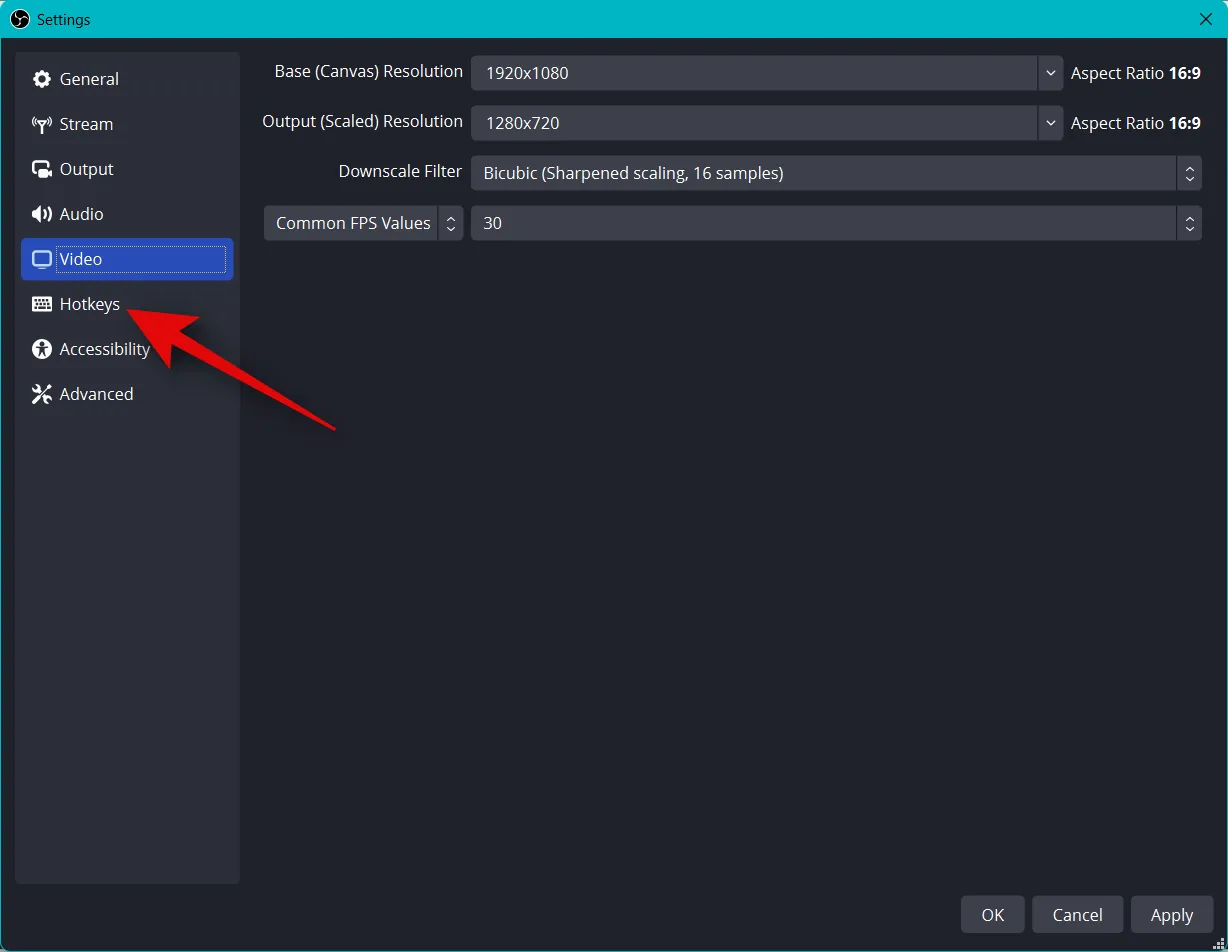
Het is nu tijd om je sneltoetsen in te stellen . Om een sneltoets voor een willekeurige optie in te stellen, klikt u op het daarvoor bestemde vak en typt u de gewenste sneltoets in.
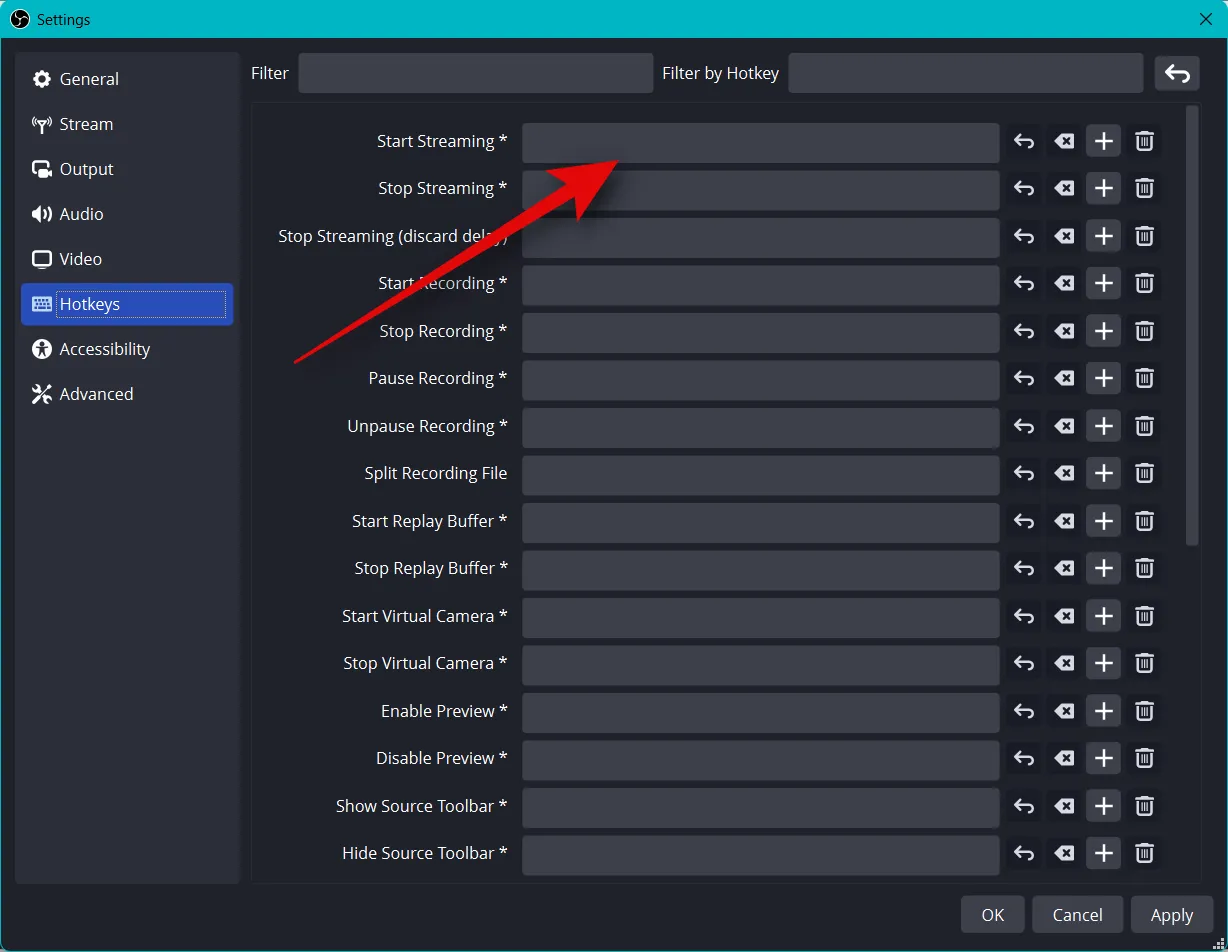
Klik op een leeg gebied om uw sneltoets in te stellen.
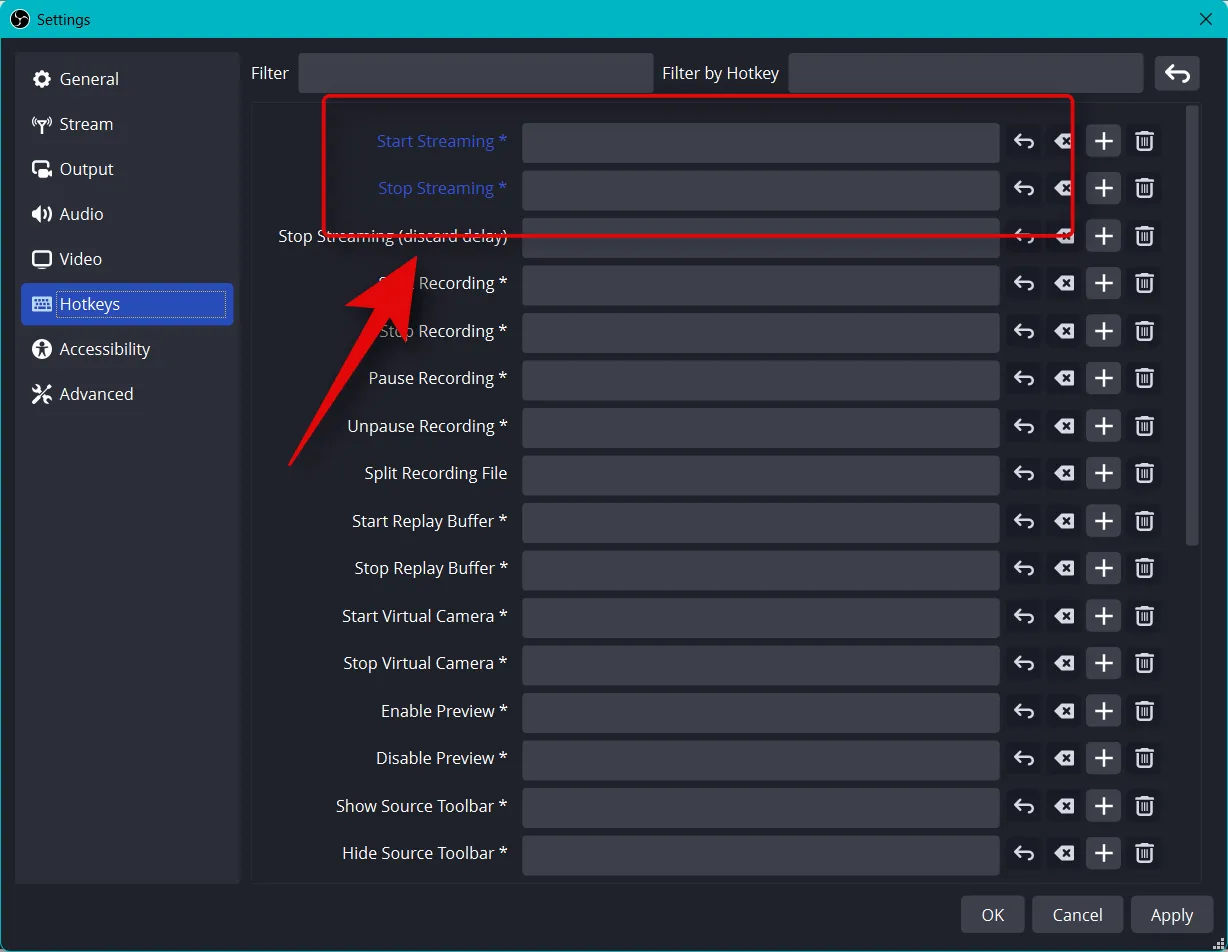
Er zijn talloze sneltoetsen die u kunt instellen in OBS. We raden aan om in ieder geval de volgende basissneltoetsen in te stellen, zodat je gemakkelijk toegang hebt tot je bedieningselementen tijdens het streamen.
- Begin met streamen
- Stop met streamen
- Start virtuele camera
- Stop de virtuele camera
- Desktop-audio
- Stom
- Dempen opheffen
- Druk om te dempen
- Druk om te praten
- Microfoon/Aux
- Stom
- Dempen opheffen
- Druk om te dempen
- Druk om te praten
De rest van de standaardinstellingen zouden nu goed voor u moeten werken. Klik op Toepassen om de aangebrachte wijzigingen op te slaan.
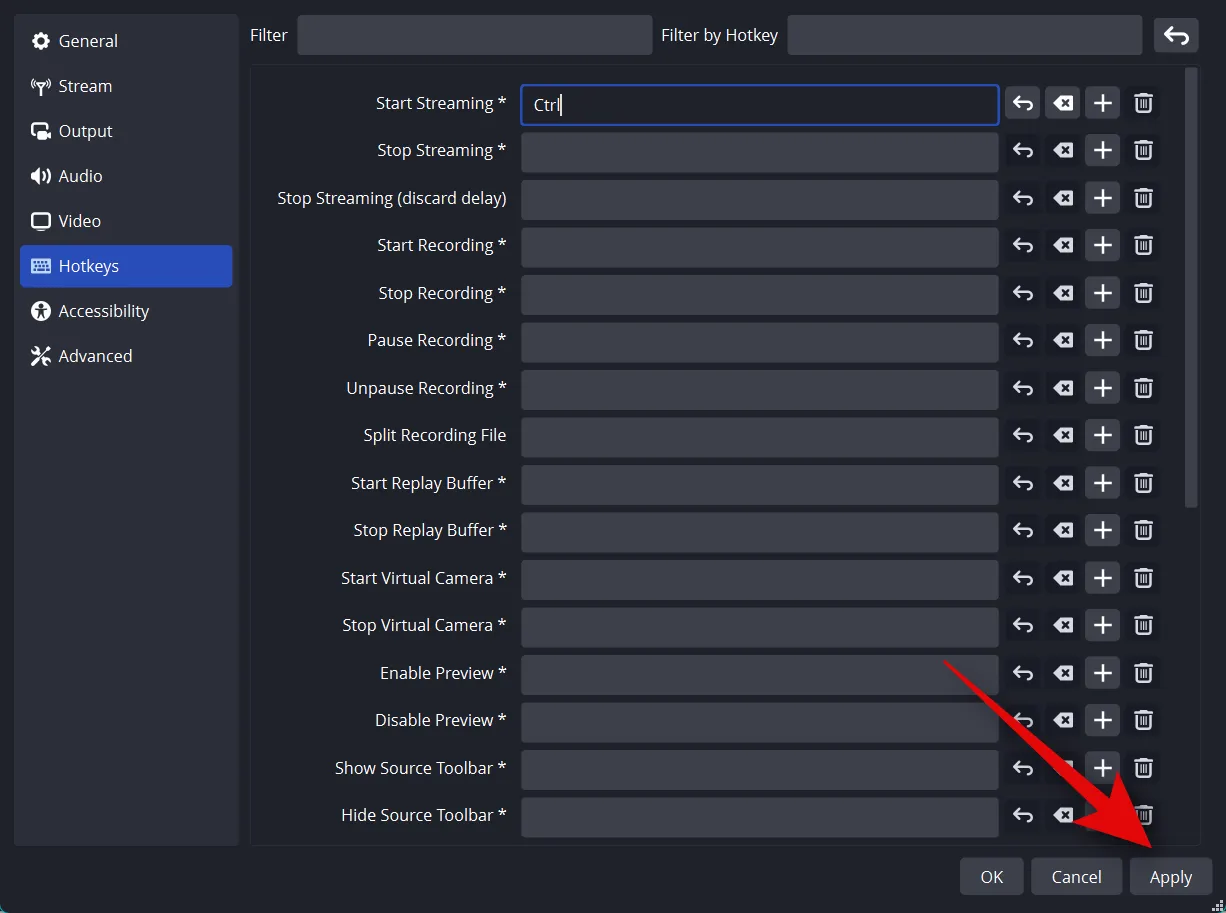
Klik op OK .
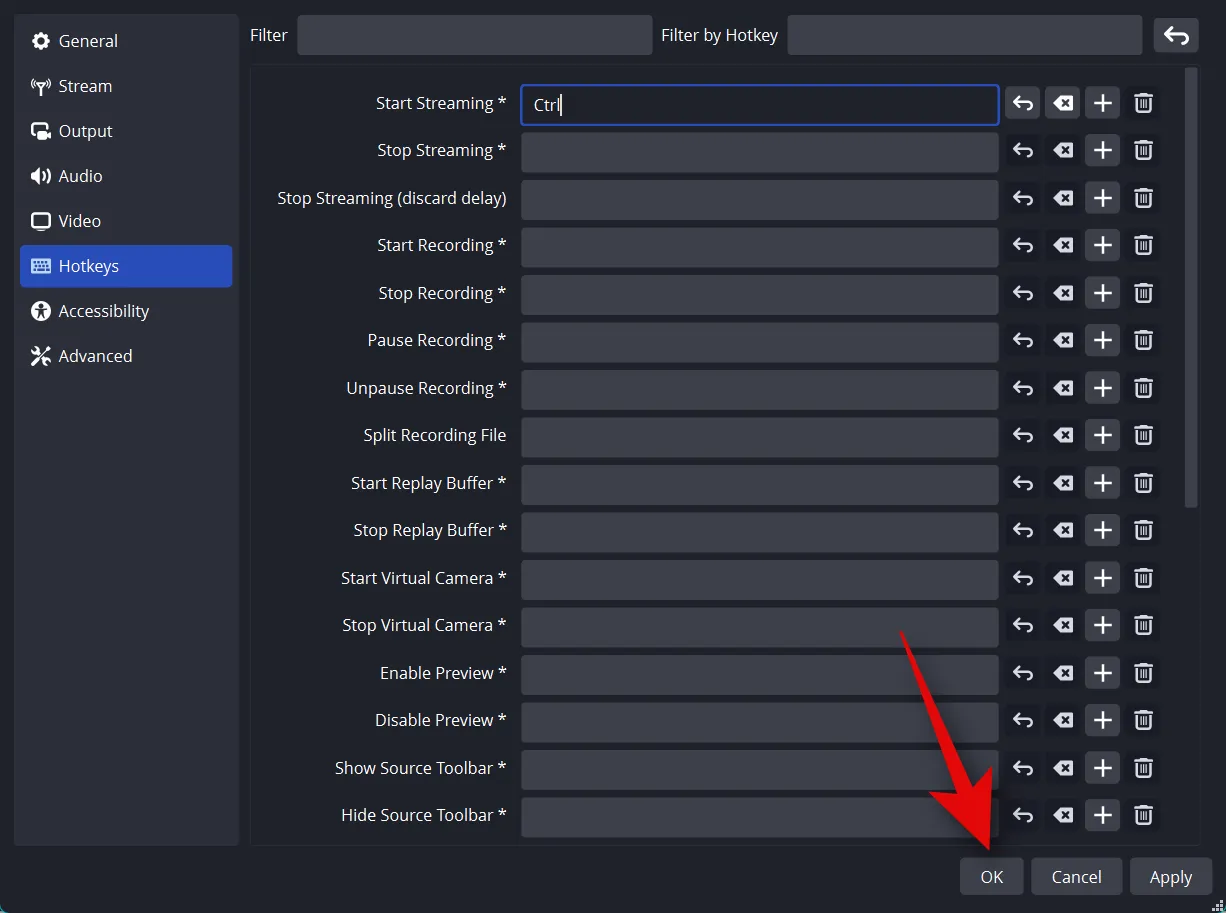
En dat is het! Je hebt nu aangepaste OBS-instellingen voor streaming. U kunt nu uw scènes instellen in het volgende gedeelte.
Stap 3: stel uw scènes en opnamen in
Net als elke andere stream kun je in OBS verschillende scènes instellen waartussen je kunt schakelen wanneer je naar je favoriete platform streamt. We zullen in de onderstaande stappen een eenvoudige intro, outro en streamscènes maken. Je kunt hier verder op voortbouwen door meerdere scènes te hebben die beter aansluiten bij je stream.
Open OBS en klik op de eerste scène die standaard is toegevoegd onder Scenes . Klik nu op + onder Bronnen om te selecteren wat u wilt vastleggen.
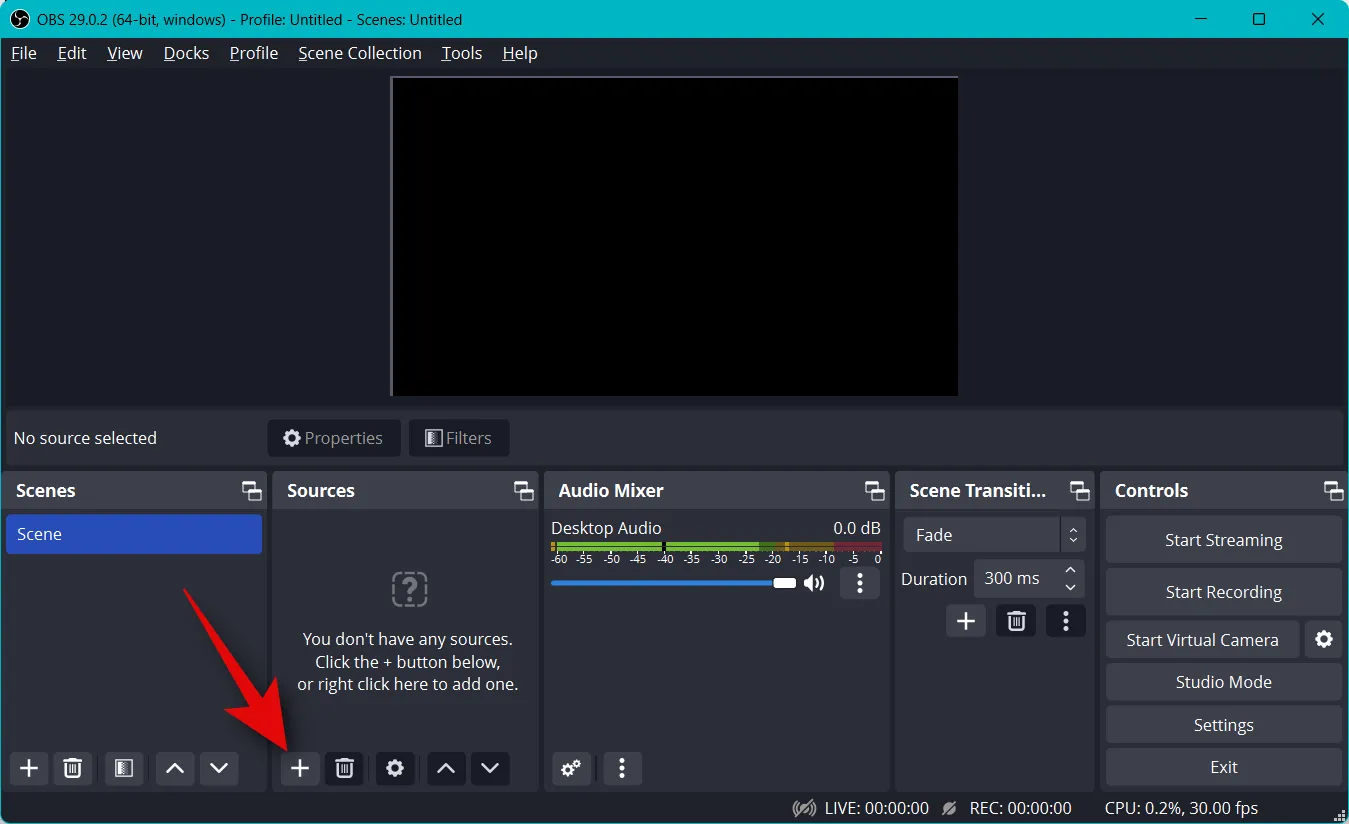
Laten we nu een afbeelding gebruiken. We zullen dit gebruiken als achtergrond voor onze stream. Klik en selecteer Afbeelding .
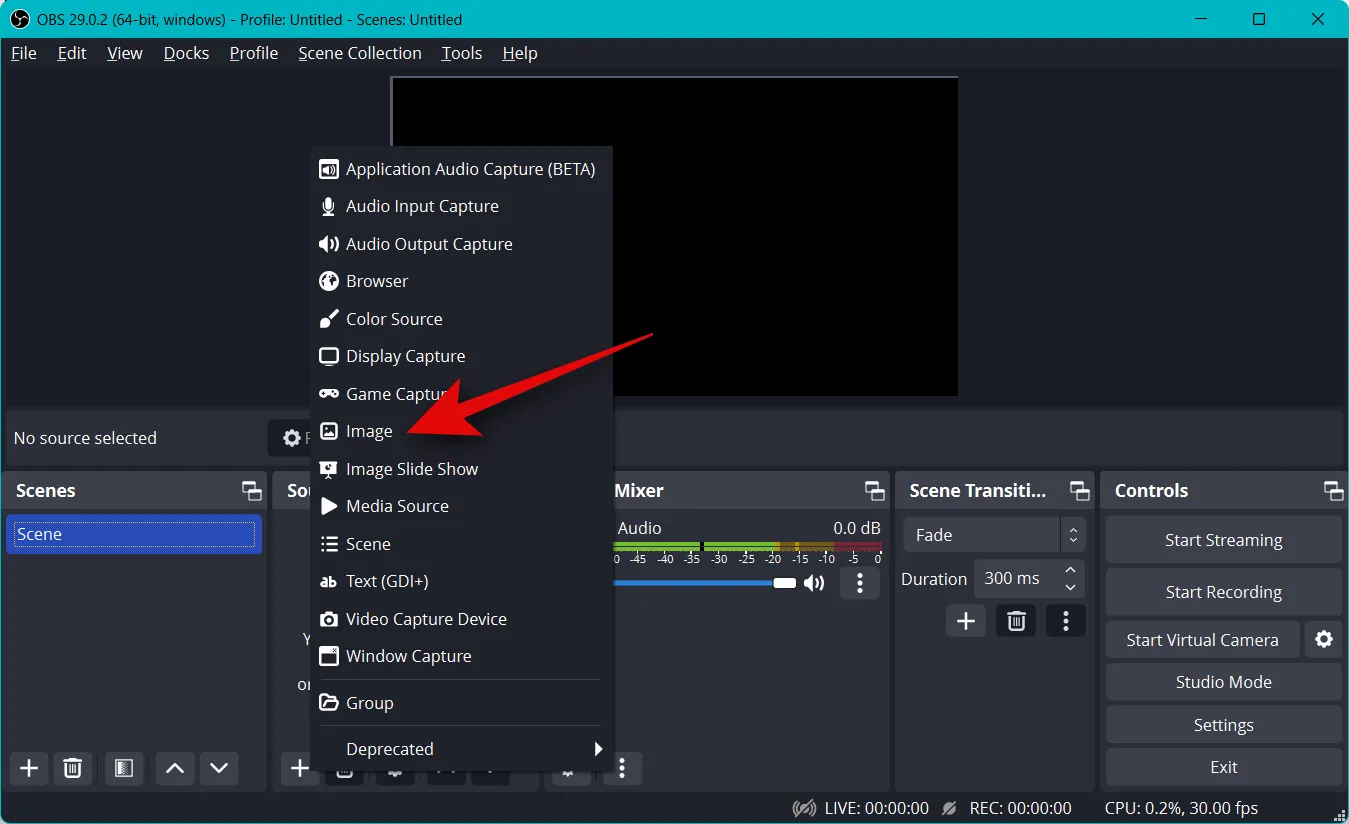
Typ bovenaan een voorkeursnaam voor de afbeelding. We raden u aan een naam te gebruiken waarmee u deze gemakkelijk kunt herkennen. Laten we Achtergrond gebruiken voor deze gids.

Zorg ervoor dat het vakje voor Maak bron zichtbaar is aangevinkt en klik op OK .
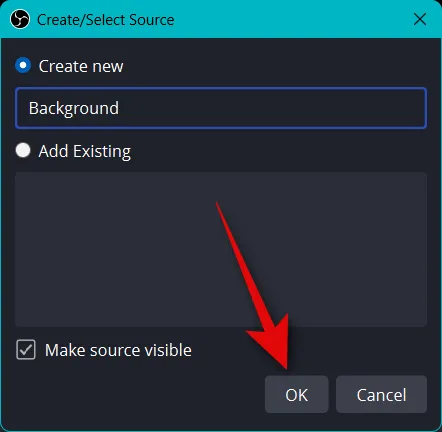
Klik nu op Bladeren naast Afbeeldingsbestand .
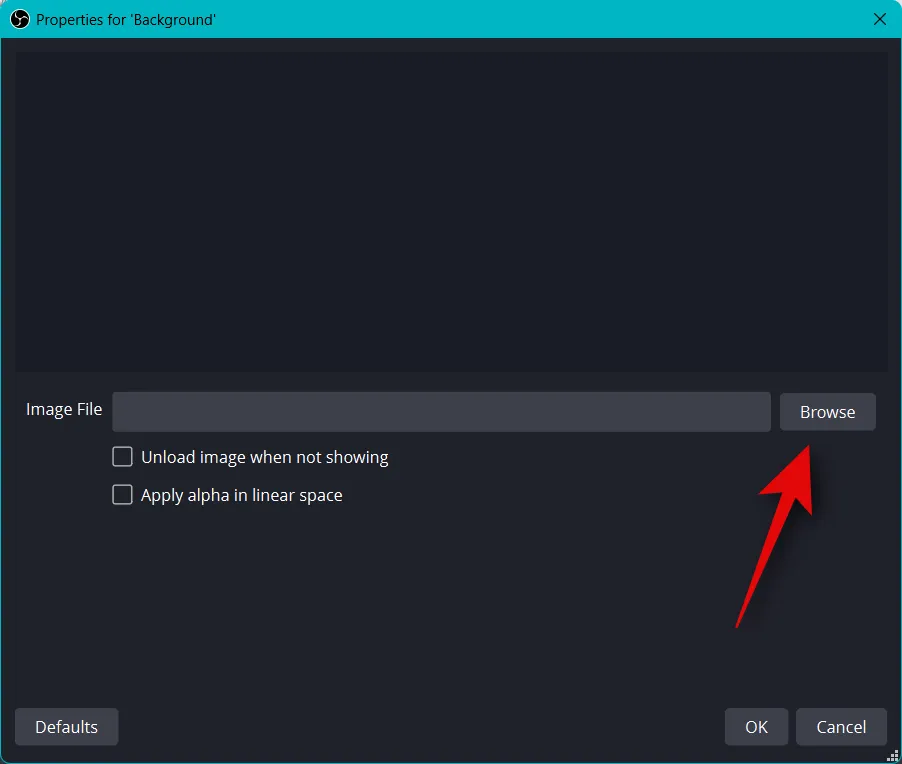
Selecteer een afbeelding die u als achtergrond wilt gebruiken en klik op Openen .
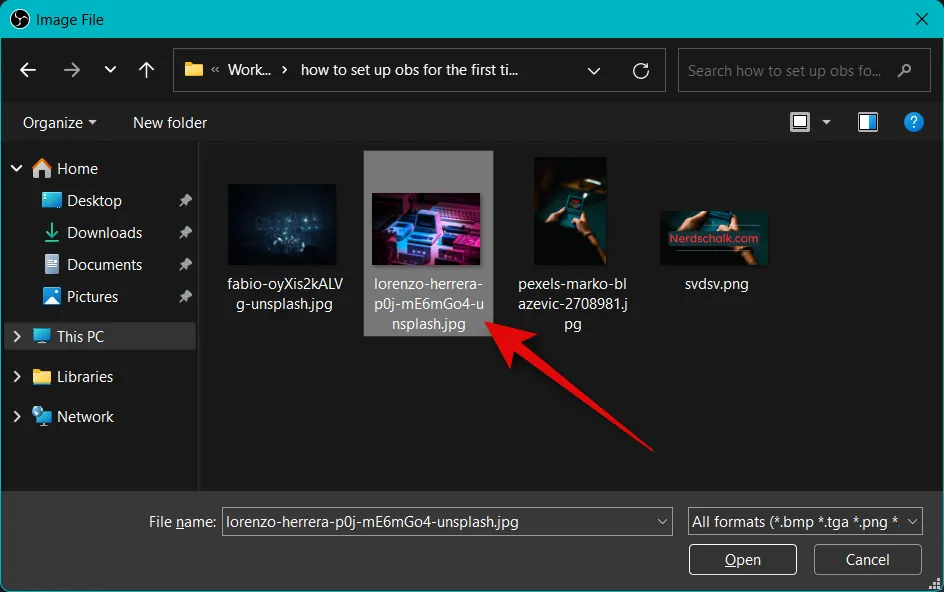
Klik nogmaals op OK .

Gebruik nu de rode hoeken om het formaat van uw afbeelding aan te passen en aan te passen aan uw basiscanvas.
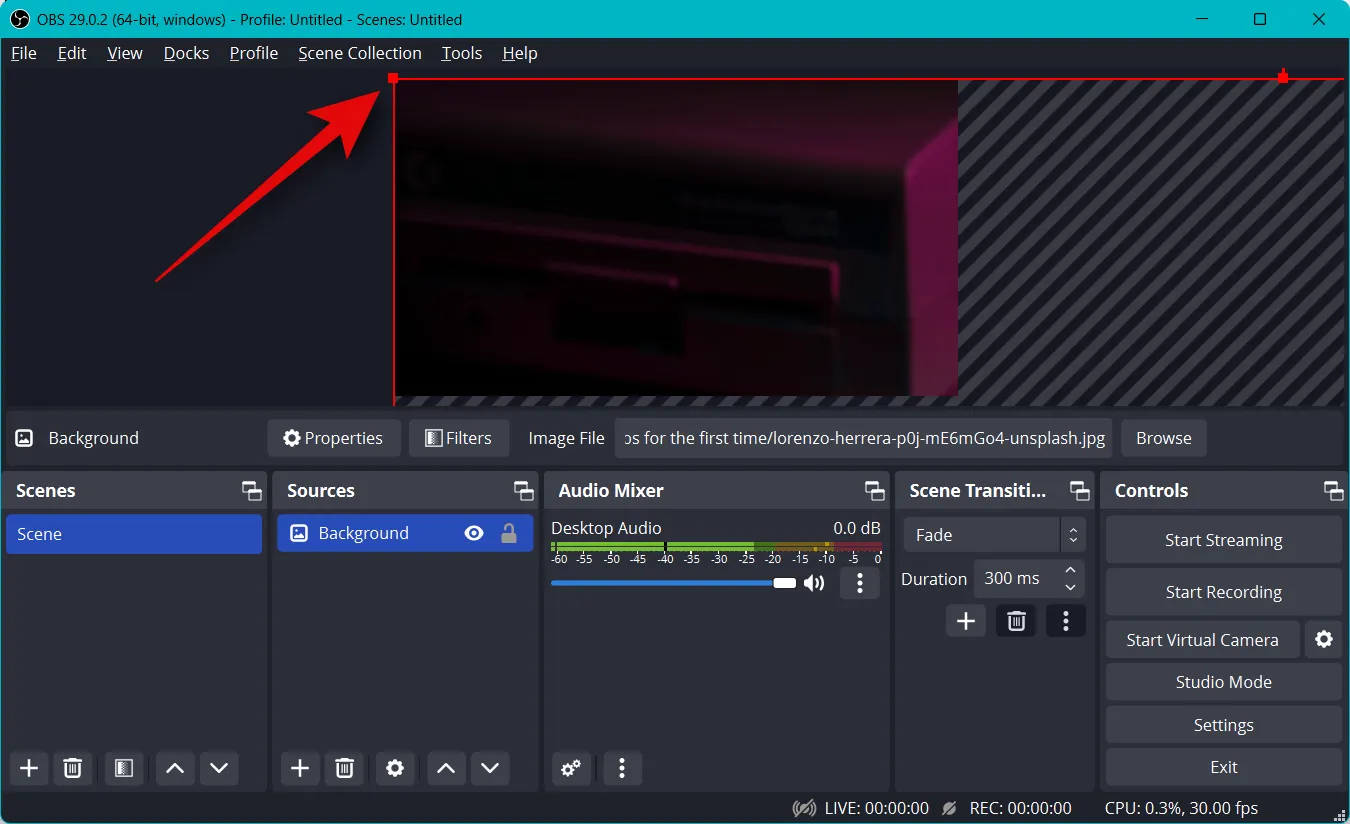
U kunt extra afbeeldingen toevoegen om tekst, banners, emoji’s, avatars en meer toe te voegen aan uw basiscanvas en achtergrond. U kunt vervolgens de onderstaande stappen gebruiken om uw opnamen toe te voegen en de grootte ervan te wijzigen en de perfecte stream te maken. Hier is een basislay-out die we hebben gemaakt met behulp van stockafbeeldingen.
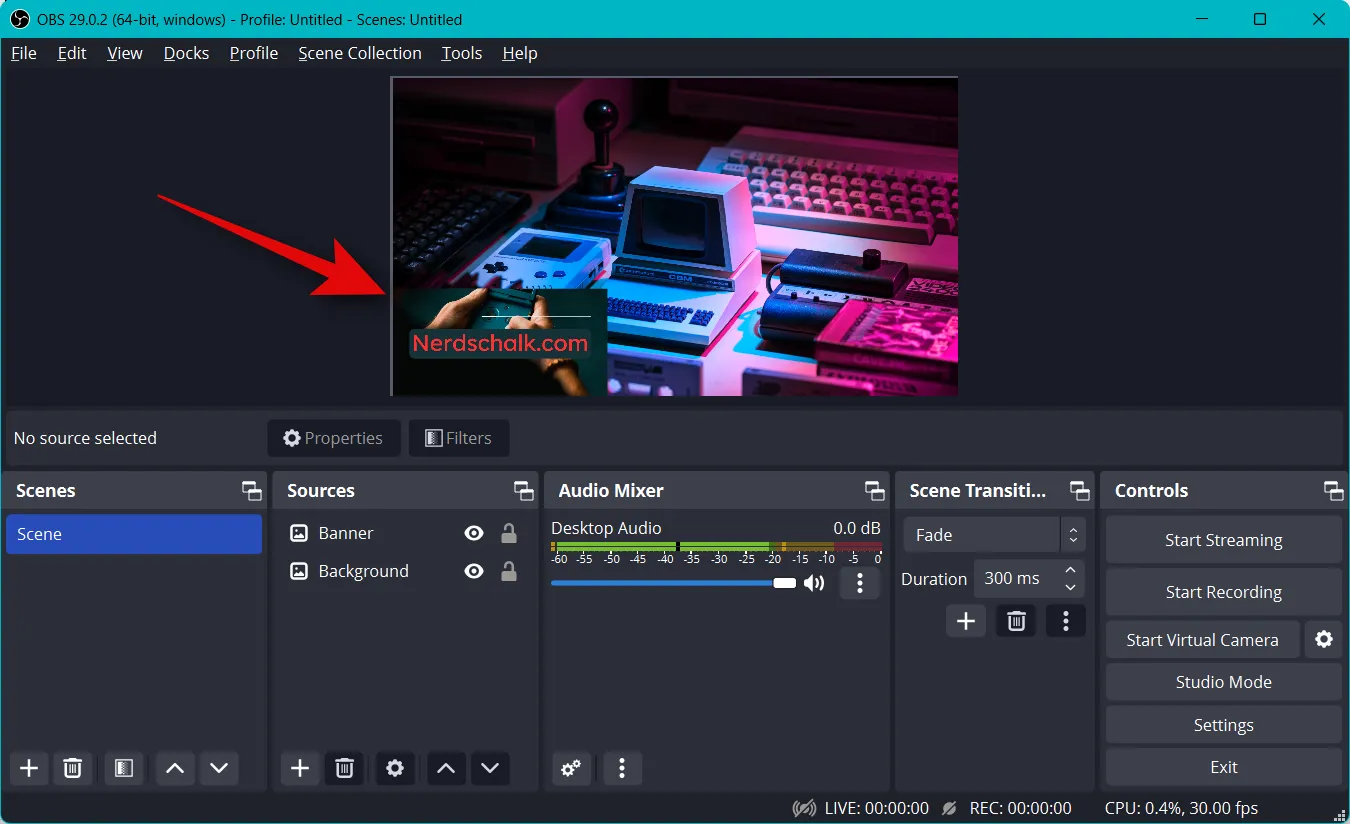
Eenmaal aangepast en aangepast aan uw basiscanvas, klikt u nogmaals op + onder Bronnen .
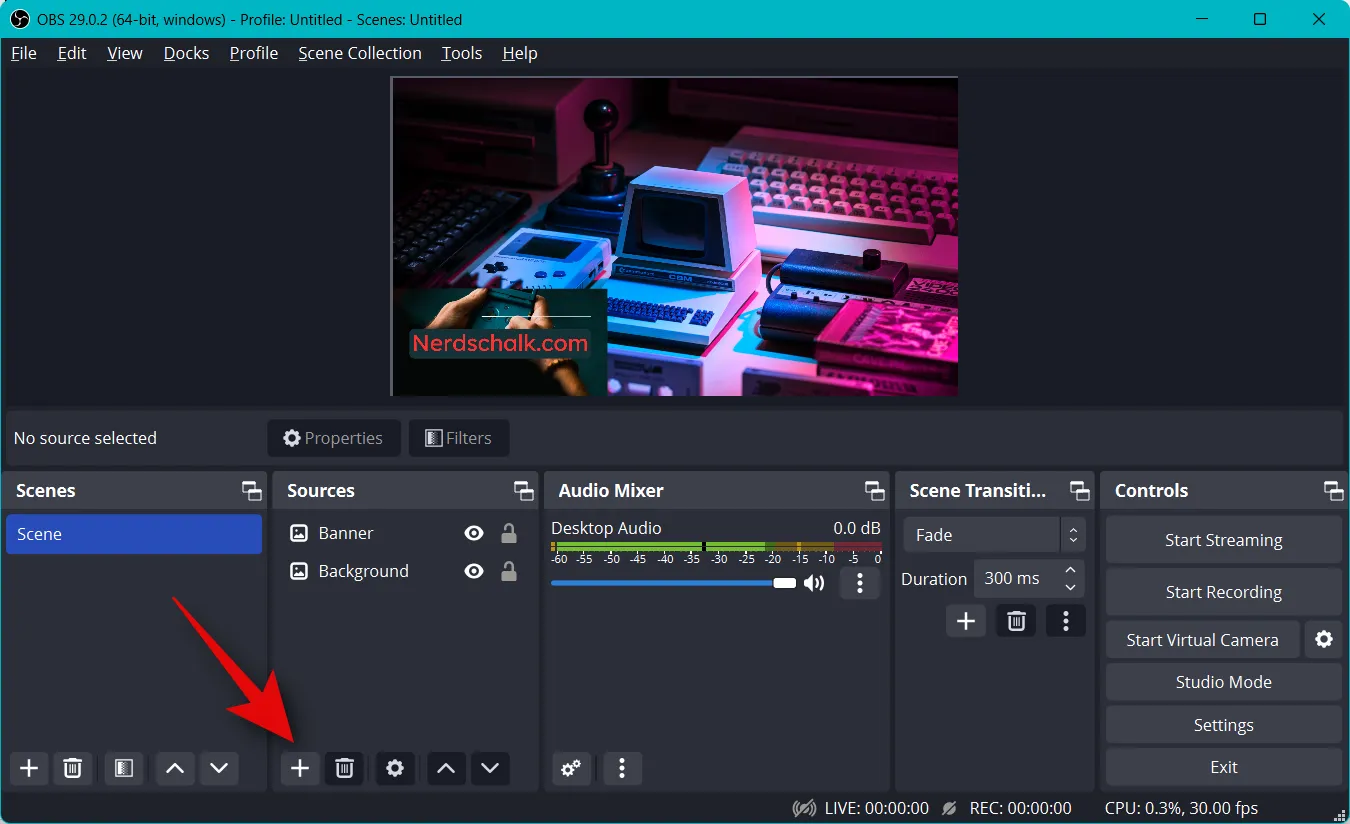
Selecteer het type inhoud dat u wilt streamen. U moet de app, game of service starten die u op de achtergrond wilt streamen, zodat u deze als bron kunt selecteren. Laten we een browservenster streamen, voor nu speelt dat een video af. We zullen dus Window capture selecteren .
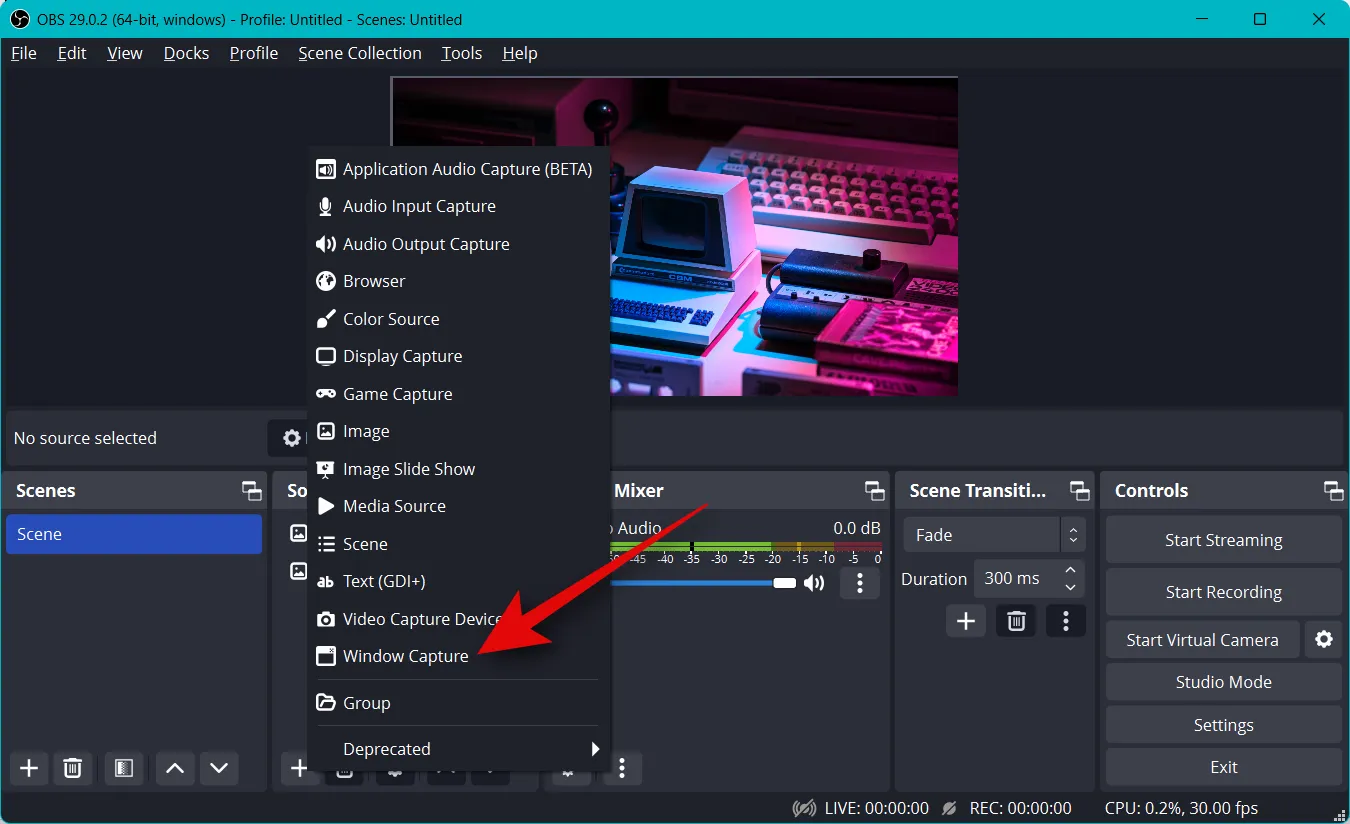
Geef uw nieuwe vangst een relevante naam waarmee u deze gemakkelijk kunt identificeren.

Klik op OK .

Klik nu op het vervolgkeuzemenu voor Venster en selecteer een open venster dat u wilt vastleggen.
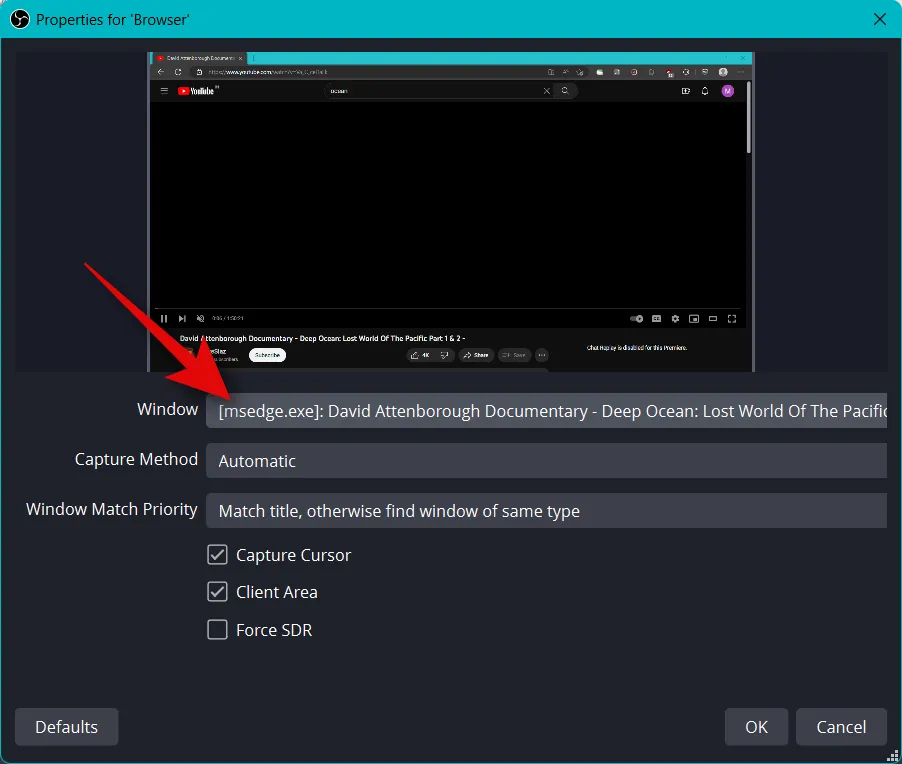
Het venster verschijnt automatisch in het voorbeeld bovenaan. Vink de volgende vakjes aan of uit, afhankelijk van uw voorkeuren.
- Cursor vastleggen
- Klantengedeelte
- SDR forceren
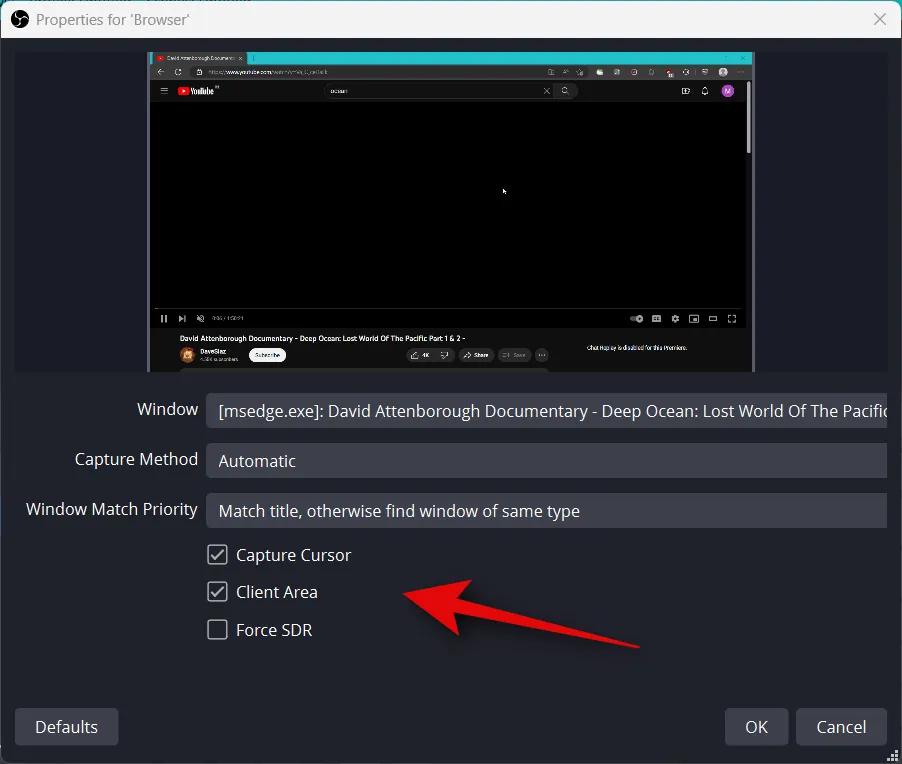
Klik op OK om de bron aan uw huidige scène toe te voegen.
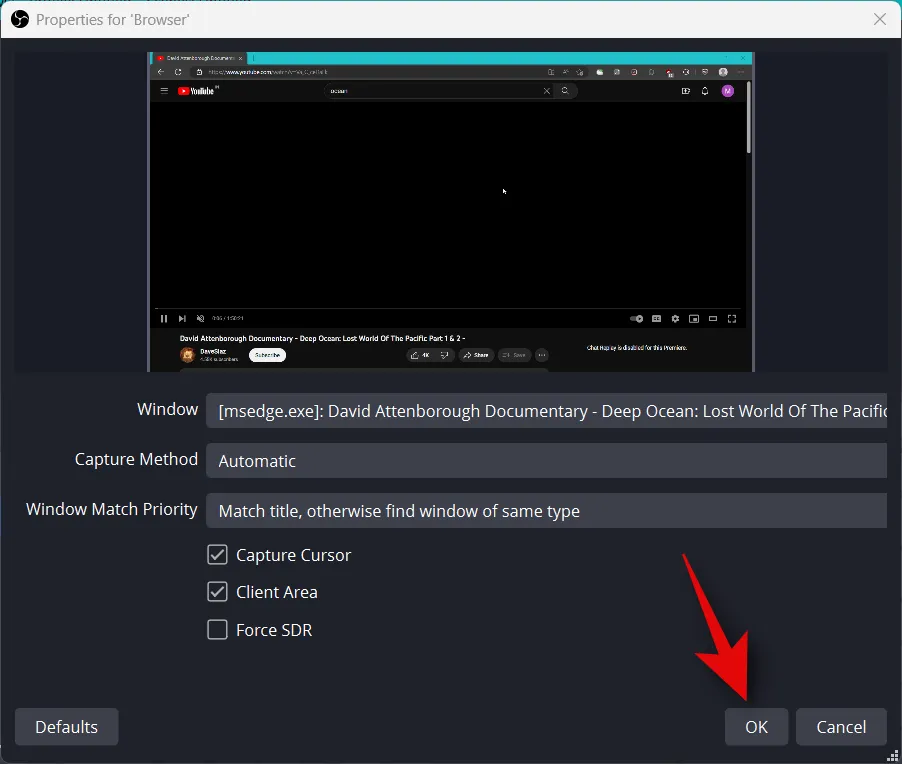
Zoals we eerder deden, klikt en sleept u een hoek om het formaat van de opname te wijzigen, zodat deze naar behoefte op uw basiscanvas past. Als u een achtergrond gebruikt, kunt u een kleiner formaat plaatsen en kiezen voor een betere esthetiek.
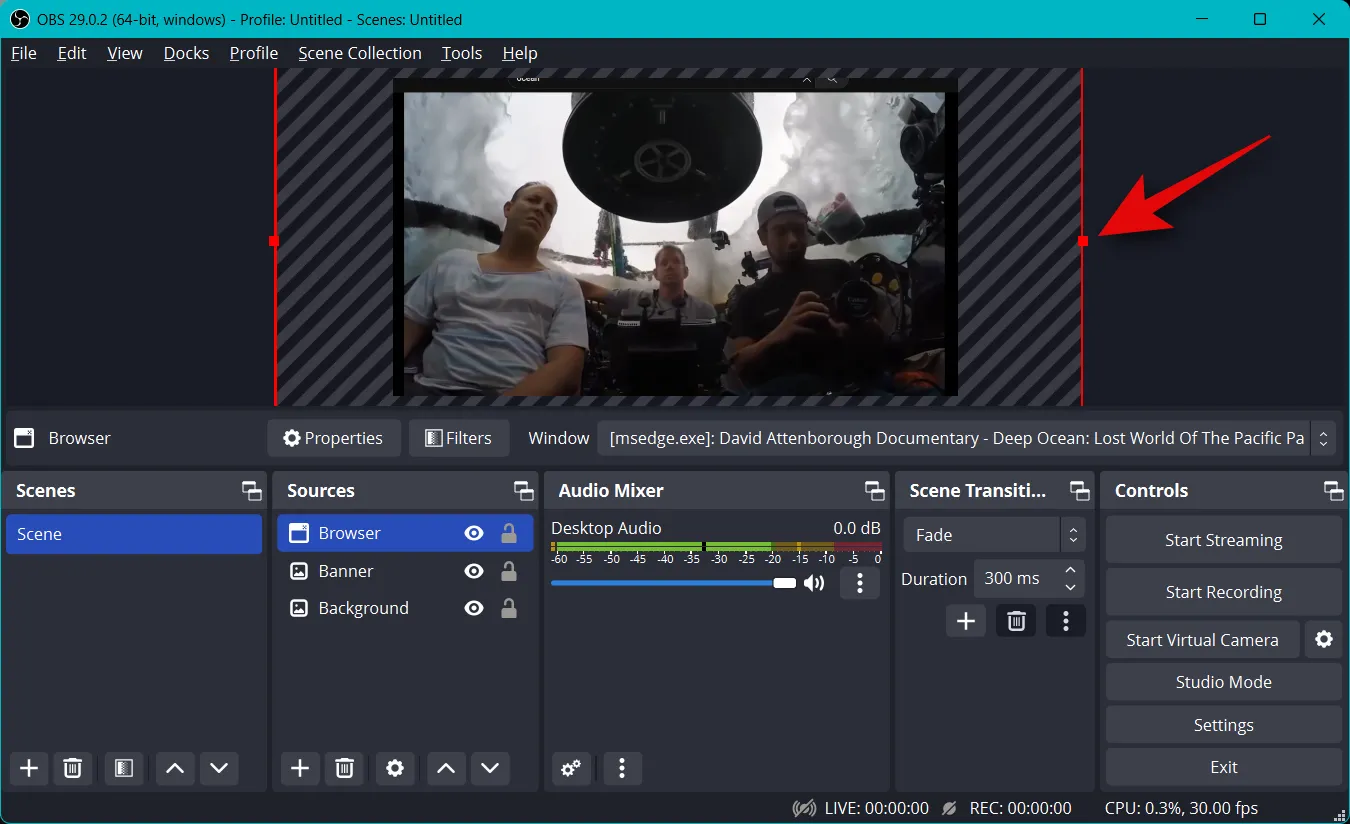
Als je Game capture hebt geselecteerd bij het selecteren van je bron, typ dan bovenaan de naam van je game. Hierdoor kun je meerdere gamebronnen in je hoofdscène hebben, zodat je ze kunt in- en uitschakelen, afhankelijk van de game die je wilt streamen. Klik op OK als u klaar bent.
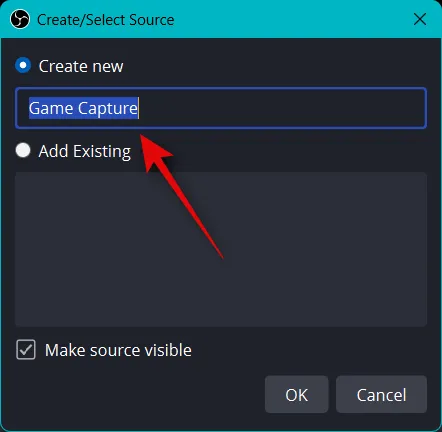
In de meeste gevallen zal OBS uw game op volledig scherm automatisch detecteren en bovenaan in het voorbeeld weergeven. Als dit echter niet gebeurt, klikt u op het vervolgkeuzemenu voor Modus en selecteert u Specifiek venster vastleggen .
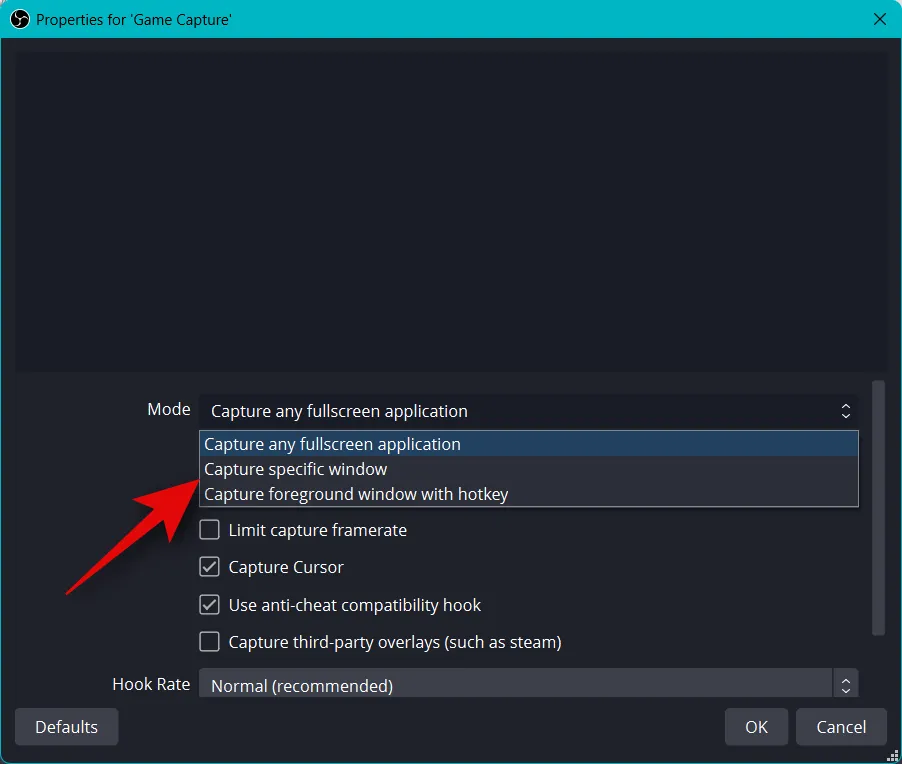
Klik nu op het vervolgkeuzemenu voor Window en selecteer je spel.
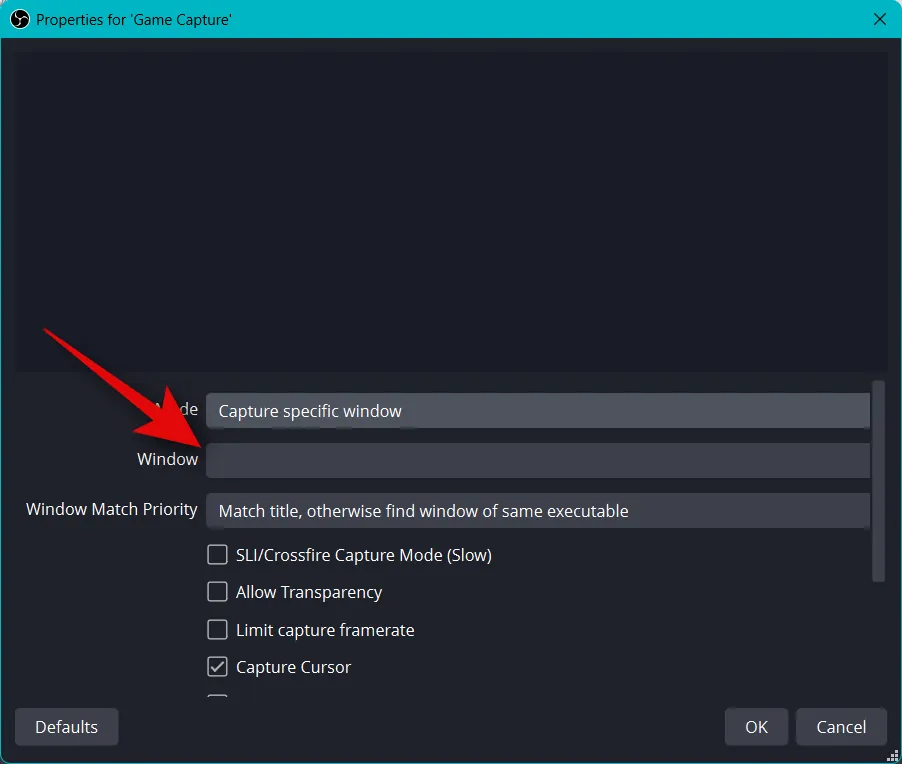
De rest van de standaardopties zullen u in de meeste gevallen goed van pas komen. Klik op OK om de bron aan uw scène toe te voegen.
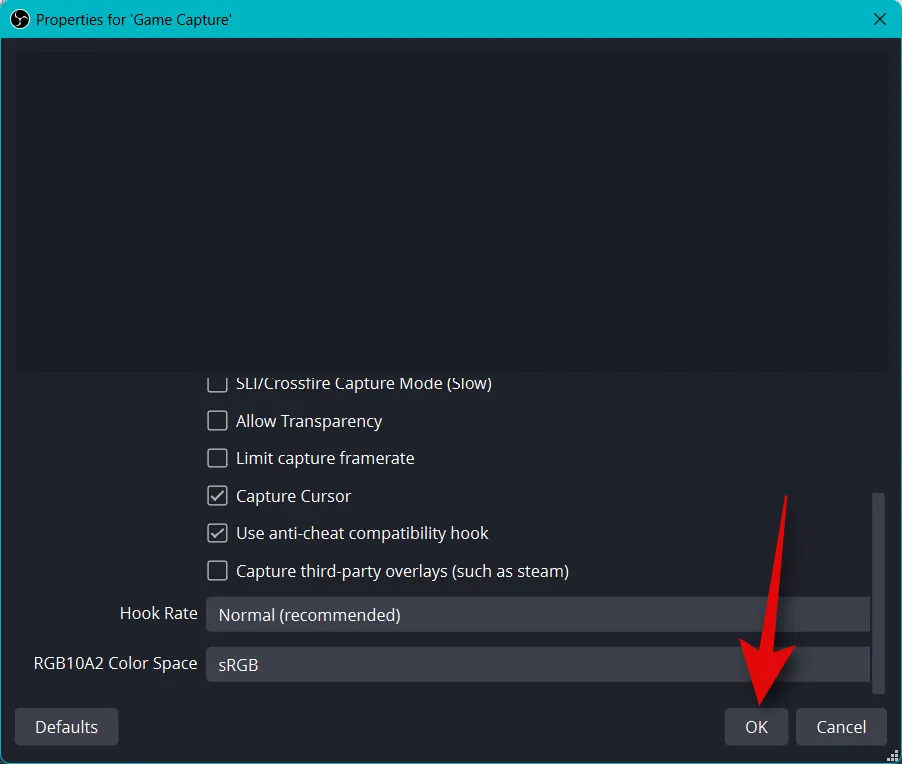
Pas nu het formaat van je toegevoegde game-opname aan door de hoeken te slepen zoals we eerder deden en pas het op je canvas aan op basis van je voorkeuren.
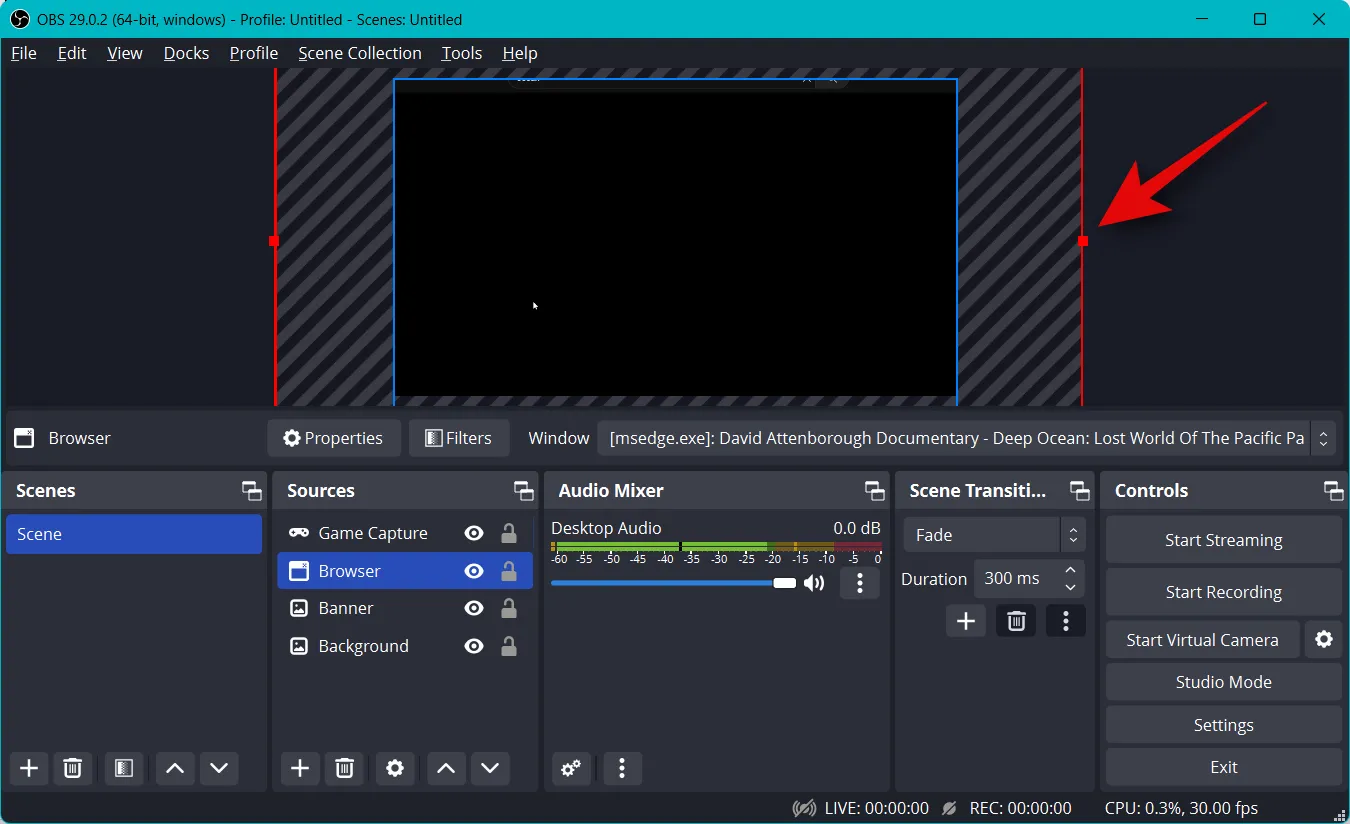
Misschien wil je ook je camerafeed in je stream laten zien, zodat je met je publiek kunt communiceren. Klik dus opnieuw op + onder Bronnen .
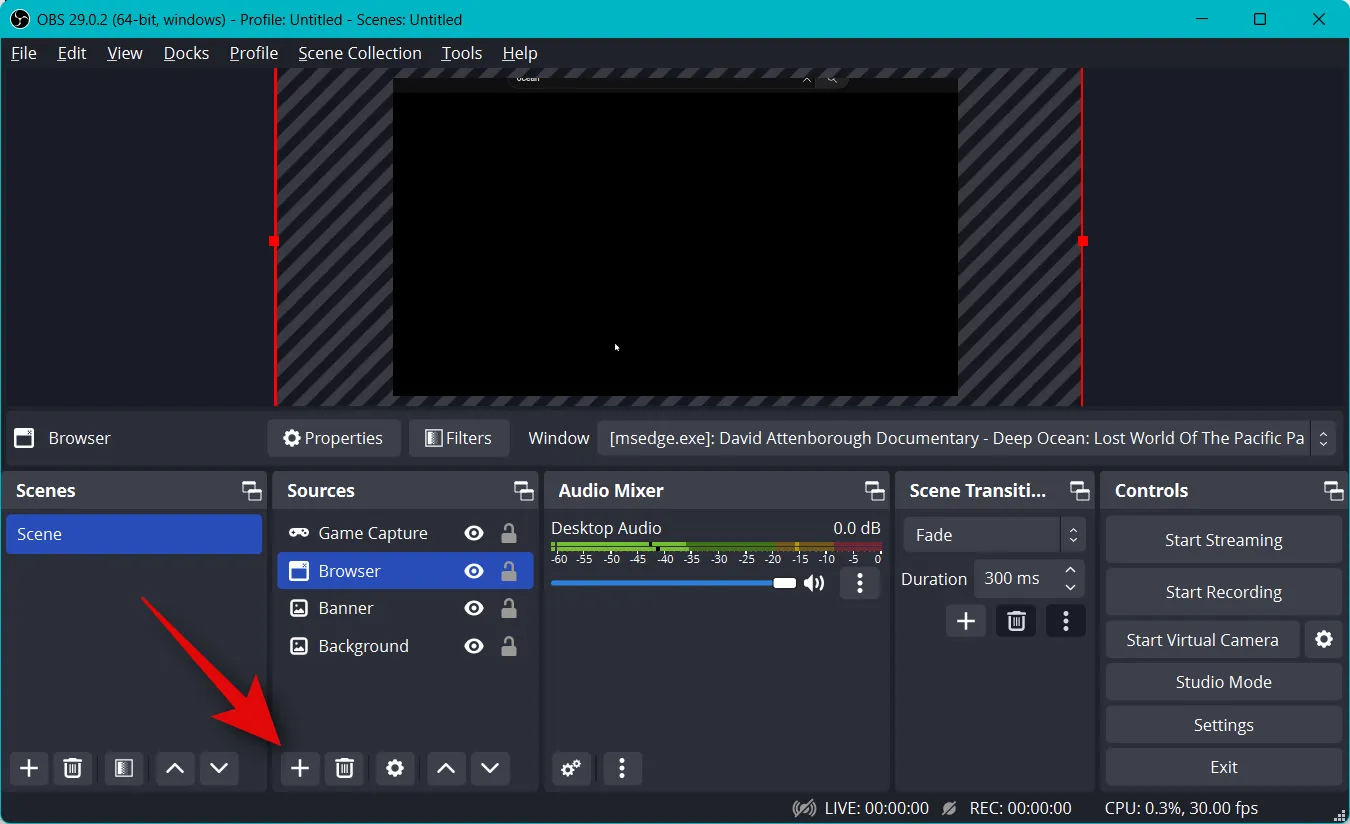
Selecteer deze keer Video Capture Device .

Typ een voorkeursnaam voor het vastleggen van uw camerafeed en klik op OK .
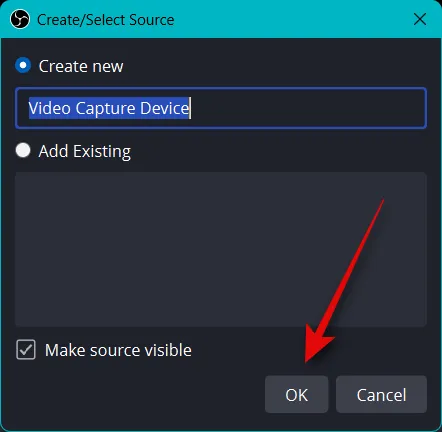
Klik op het vervolgkeuzemenu voor Apparaat en selecteer uw camera in de lijst op uw scherm.

Bovenaan krijgt u in realtime een voorbeeld van uw camerafeed te zien. Klik op Video configureren om uw videofeed aan te passen.
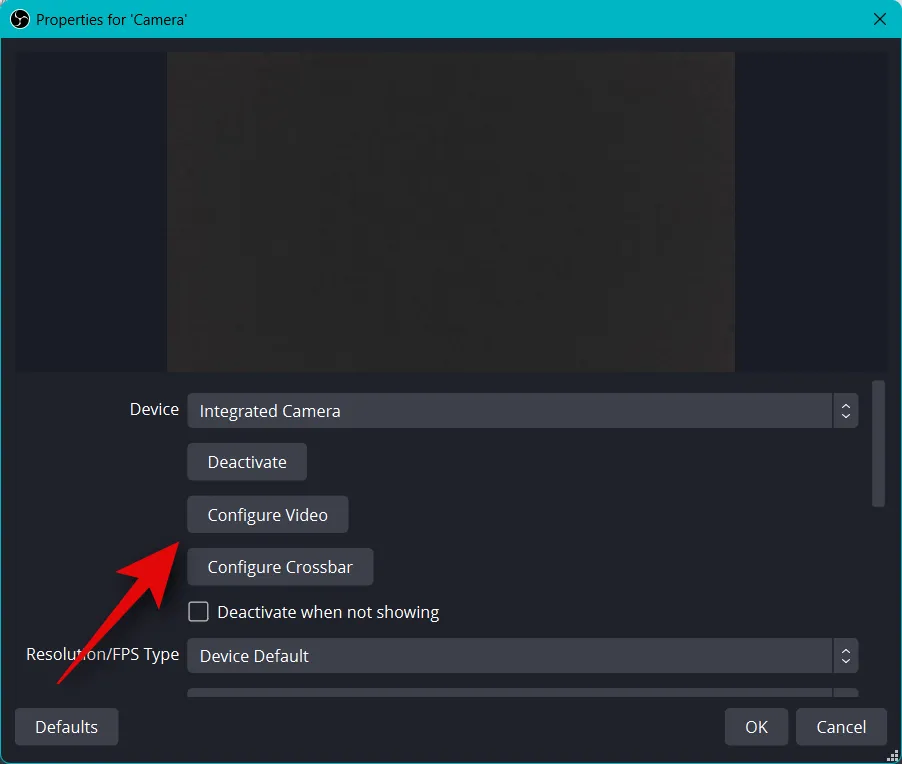
U kunt nu het uiterlijk van uw camera aanpassen met behulp van de schuifregelaars in het nieuwe venster.
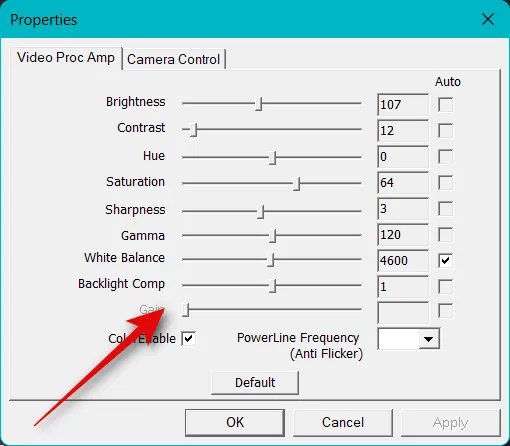
Klik en ga naar het tabblad Camerabediening .
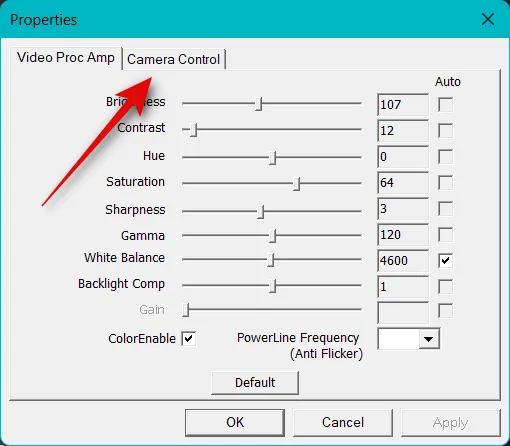
U kunt uw camera nu virtueel verplaatsen zoals u wilt met behulp van de opties op uw scherm. U krijgt toegang tot de volgende opties.
- Zoom
- Focus (indien ondersteund)
- Blootstelling
- Diafragma (indien ondersteund)
- Pan
- Kantelen
- Rollen
- Compensatie bij weinig licht
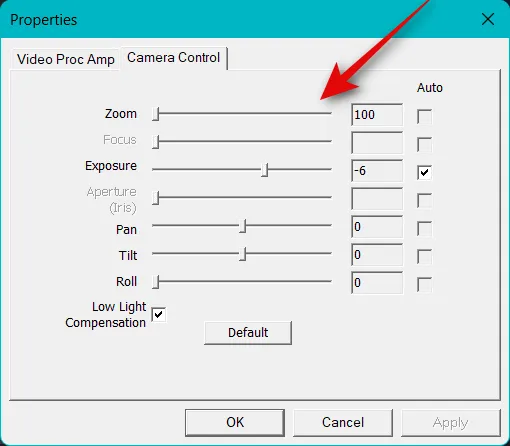
Als u klaar bent met het configureren van uw camera, klikt u op OK .
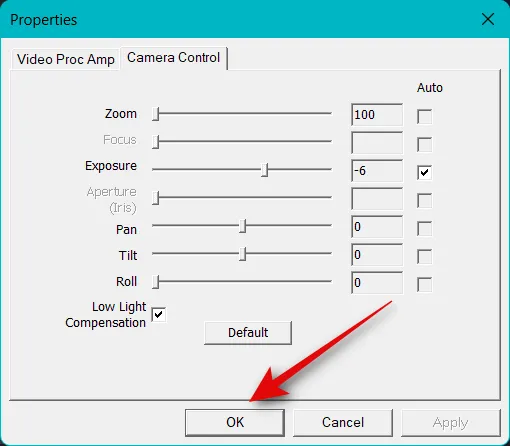
Pas nu de andere beschikbare opties voor uw camera aan. Deze zijn afhankelijk van de camera die u gebruikt en de functies die erdoor worden ondersteund.
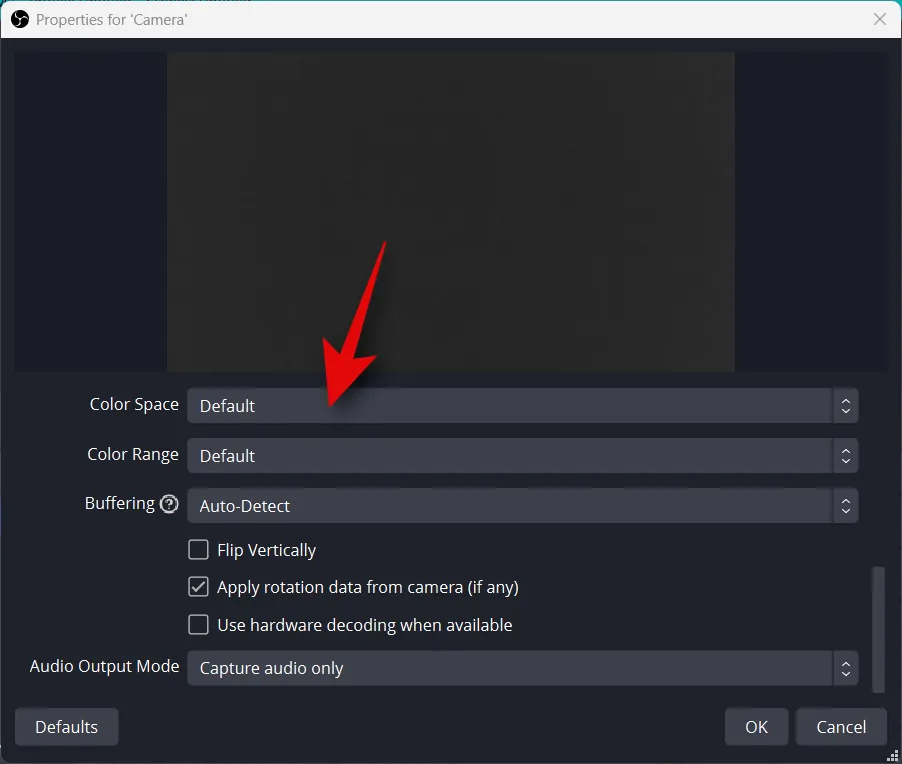
Nadat u alle opties heeft aangepast, klikt u op OK .
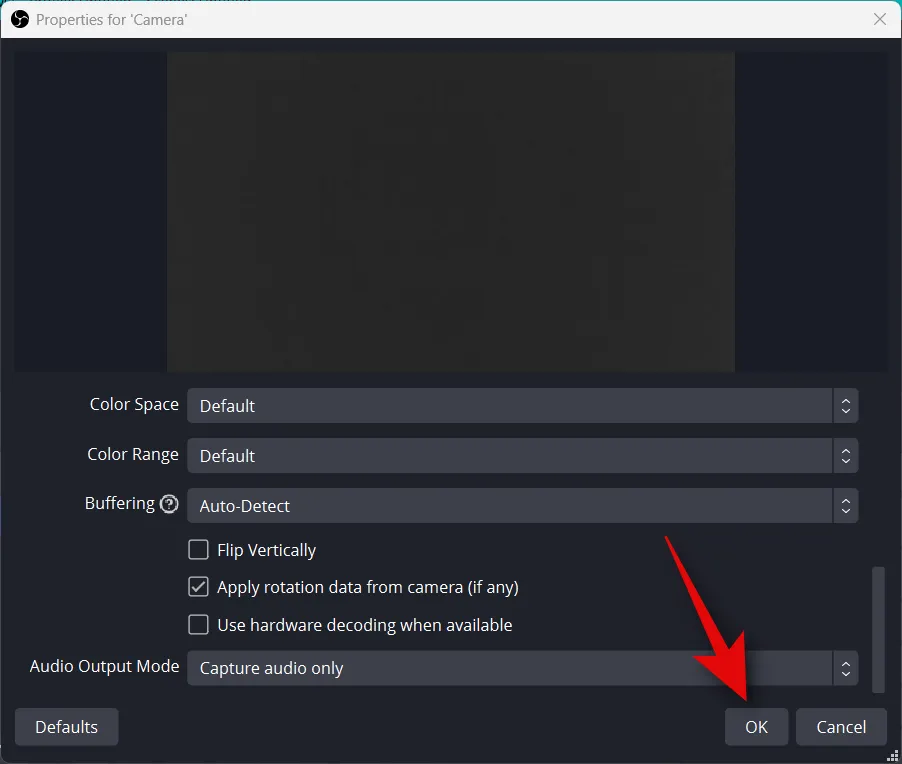
Je camerafeed wordt nu toegevoegd aan je basiscanvas. Gebruik de hoeken om het formaat aan te passen aan uw voorkeuren.
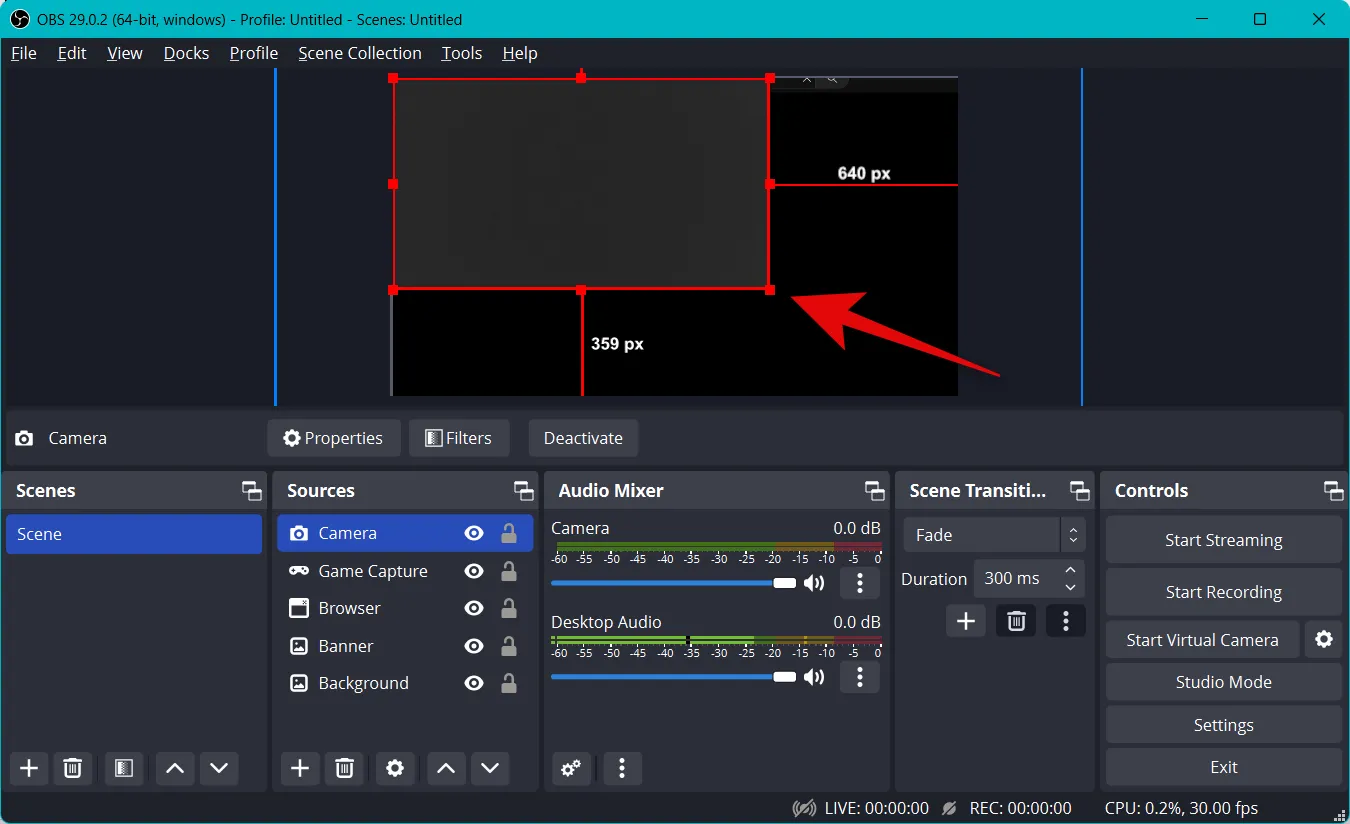
Klik en sleep om uw camerafeed te verplaatsen naar de gewenste locatie op het basiscanvas. Laten we nu een intro voor onze stream maken. Dit kan een video, audio, afbeelding of een combinatie van alle drie zijn waarmee je jezelf kunt voorstellen voordat je begint met streamen. Klik nu op + onder Scènes .
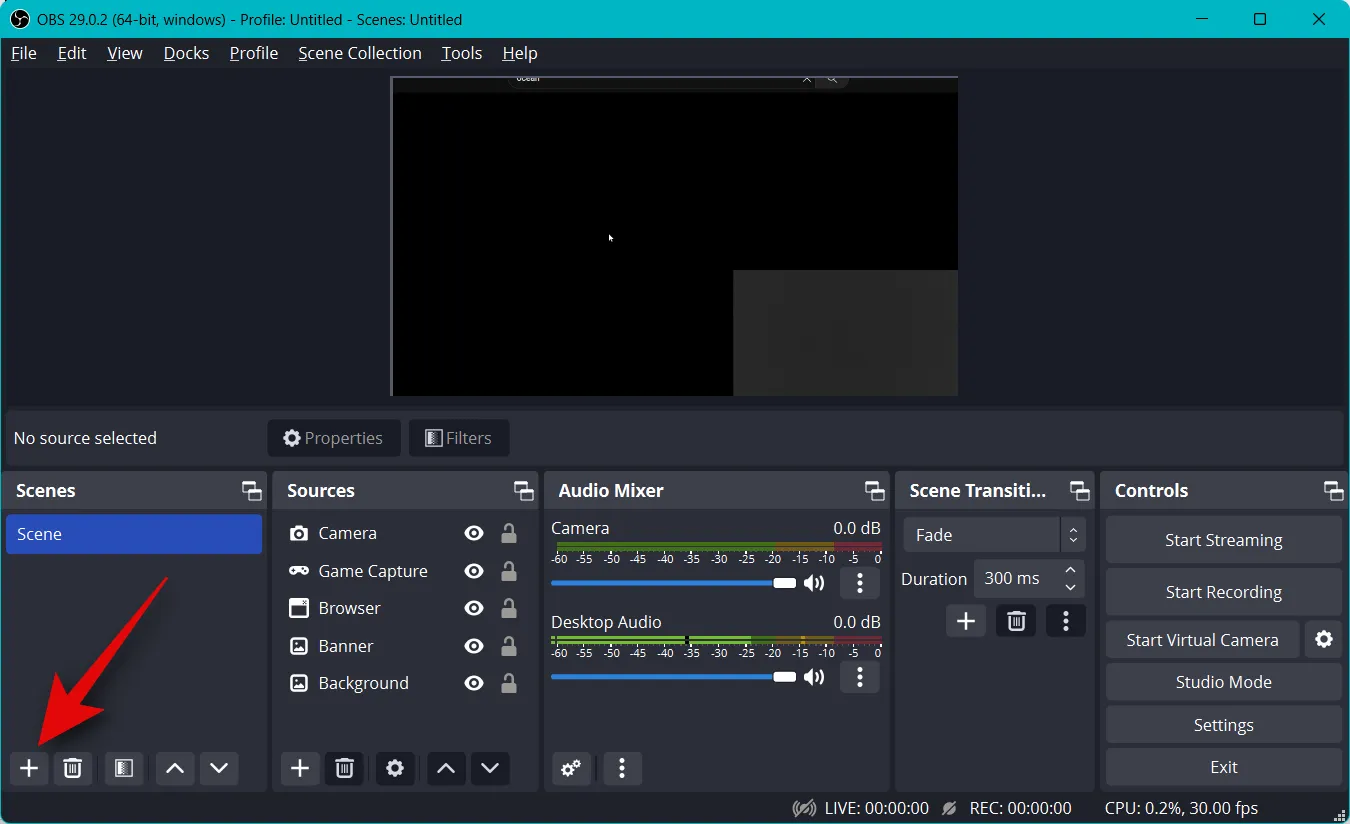
Noem je nieuwe scène Intro .
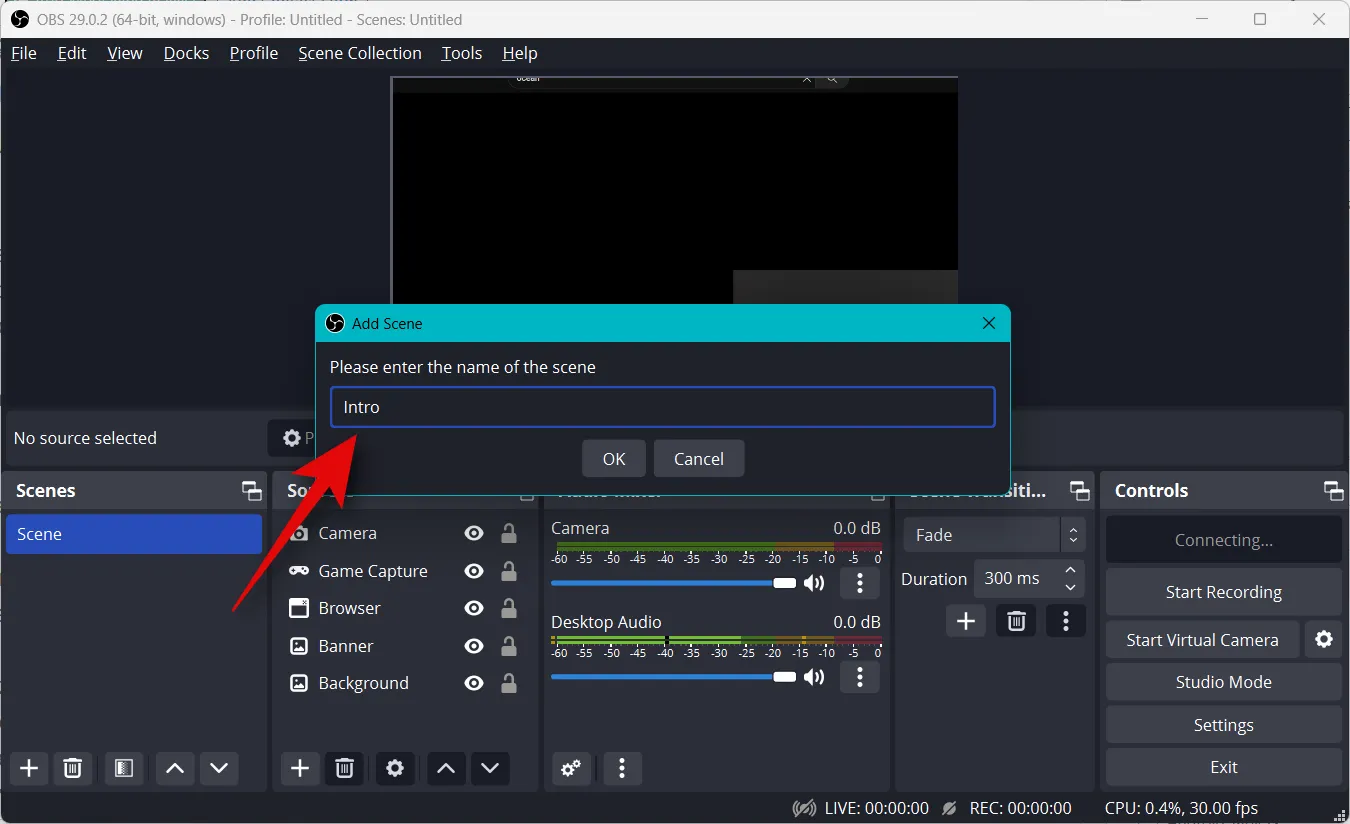
Klik op OK .
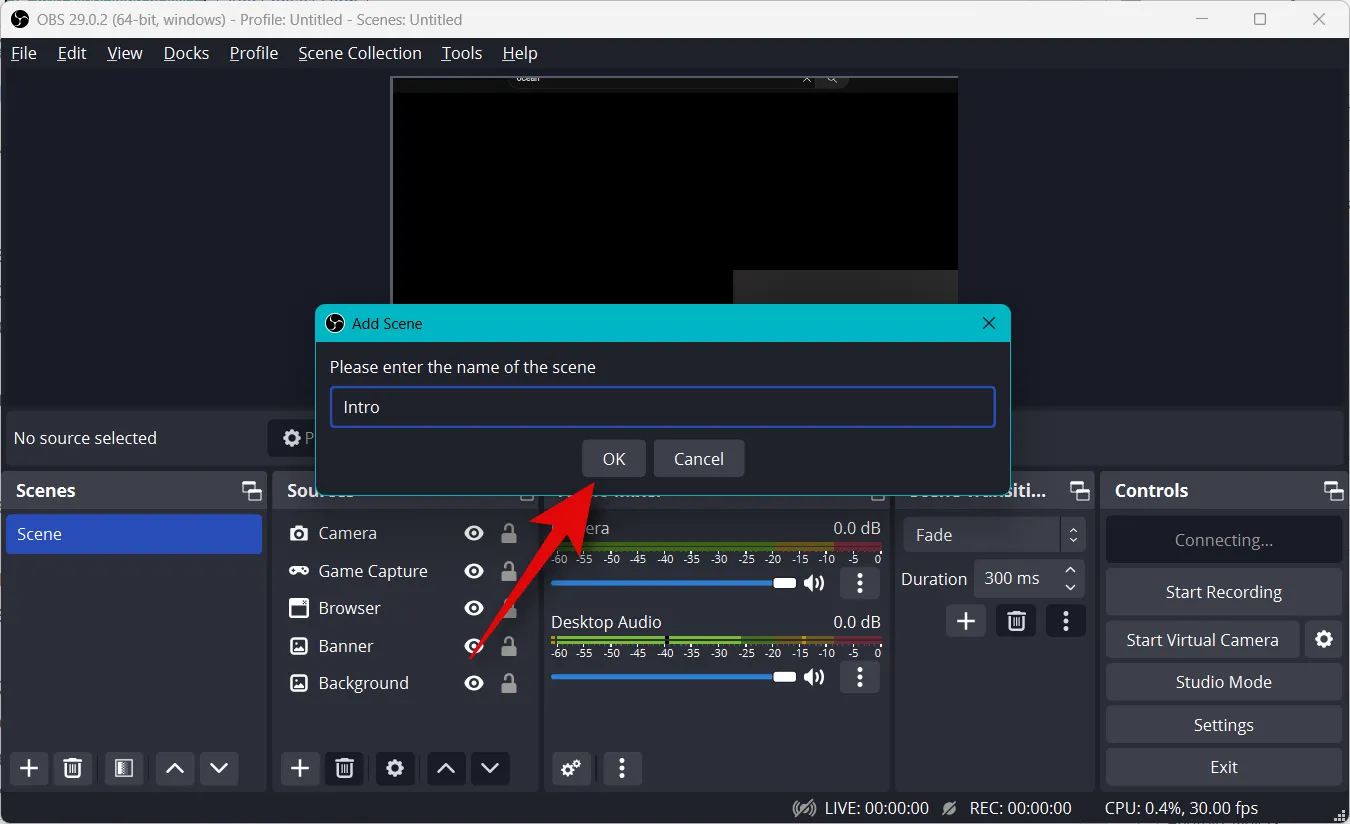
Klik nu op + onder het tabblad Bronnen .

Selecteer het gewenste inhoudstype dat u als uw intro wilt gebruiken. We gebruiken een aangepaste afbeelding die we hebben gemaakt.
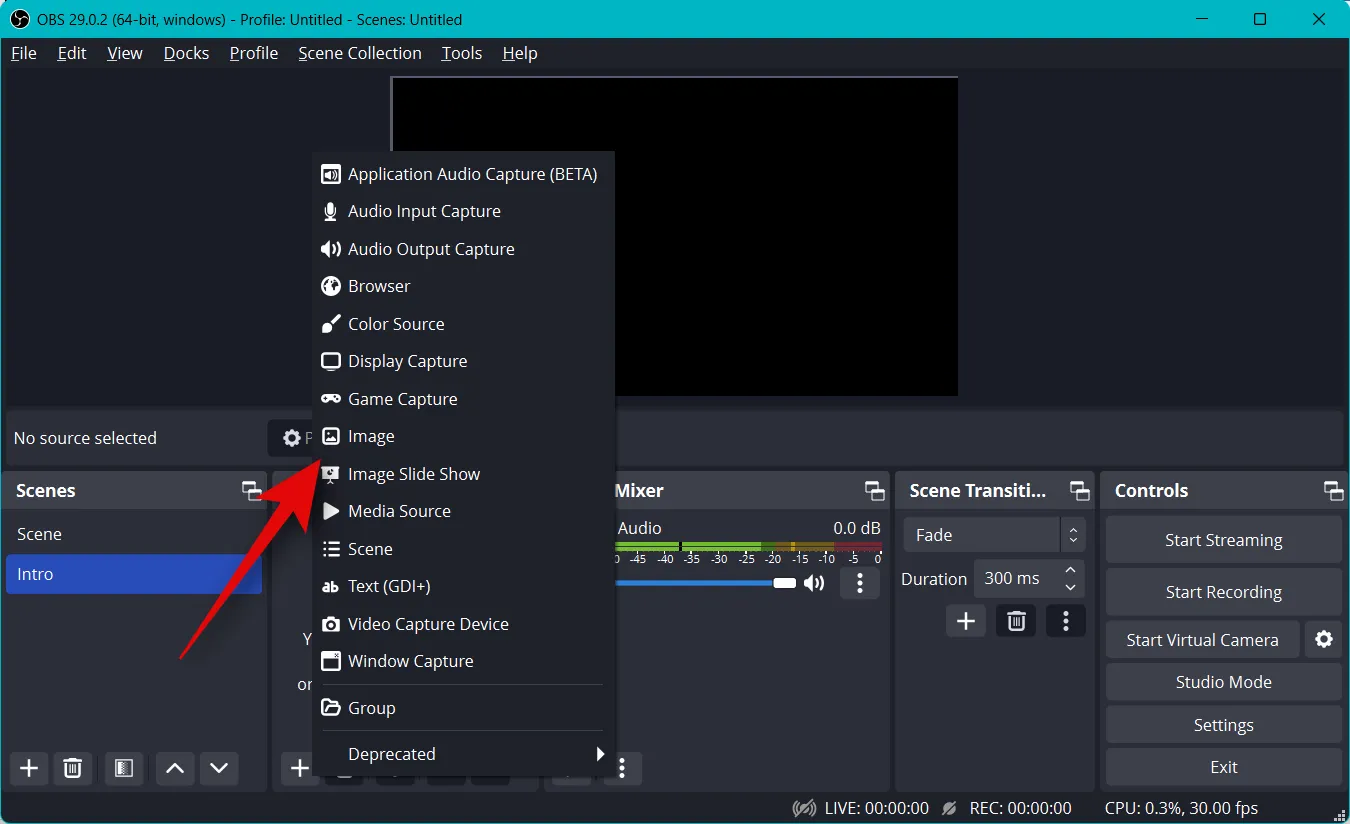
Geef uw bron de gewenste naam en klik op OK .
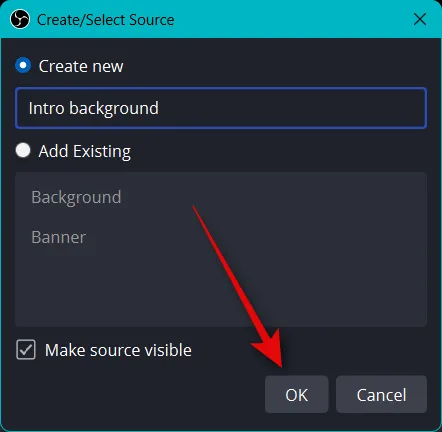
Of u nu een afbeelding of een video gebruikt, klik op Bladeren en selecteer het gewenste bestand op uw pc.

Klik op OK als u klaar bent.
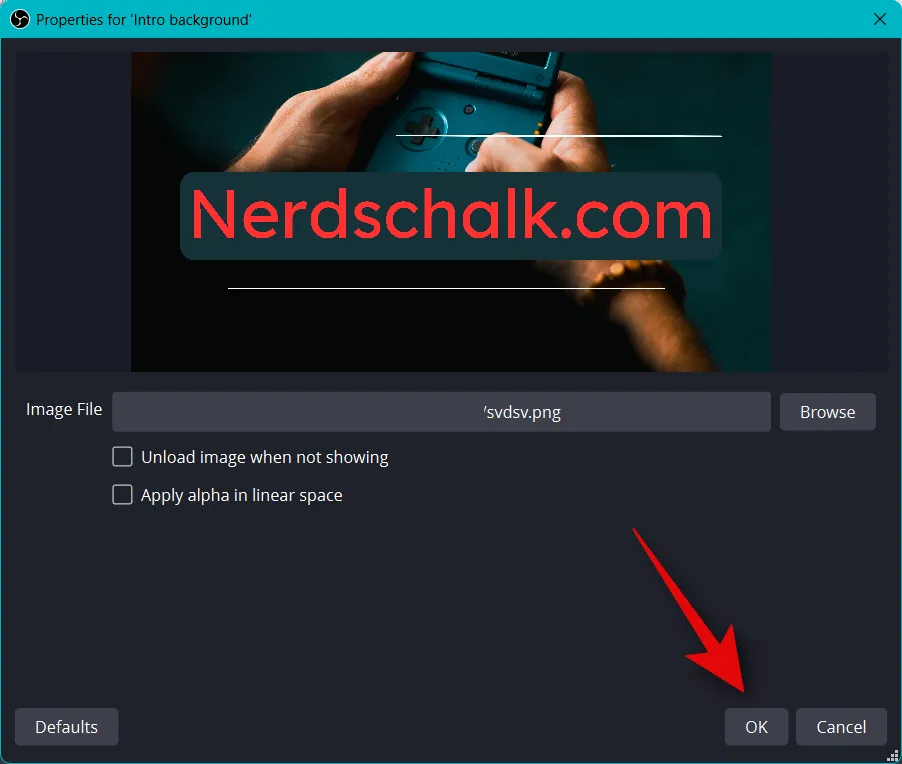
Klik en sleep de hoeken om het formaat van de media aan te passen, zodat het op uw basiscanvas past.
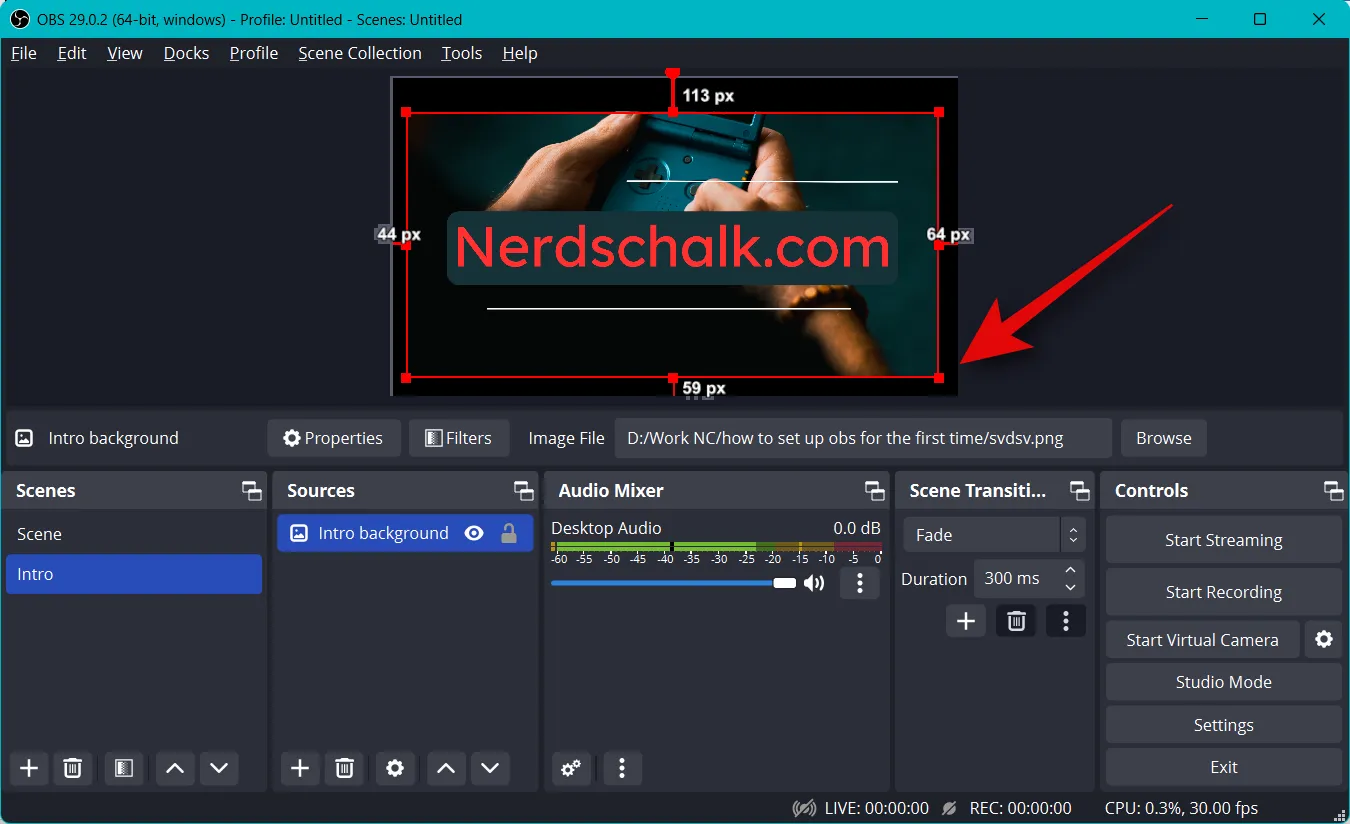
Herhaal nu de bovenstaande stappen om ook je outro-scène te maken. Om uw scènes te testen, klikt u op en selecteert u er een, en u zou automatisch tussen hen moeten kunnen overschakelen. Je kunt dit gebruiken om over te schakelen tussen je intro, outro en je stream.
U kunt ook de overgang aanpassen die wordt gebruikt bij het schakelen tussen scènes. Klik op het vervolgkeuzemenu onder Scèneovergang en kies de gewenste overgang.
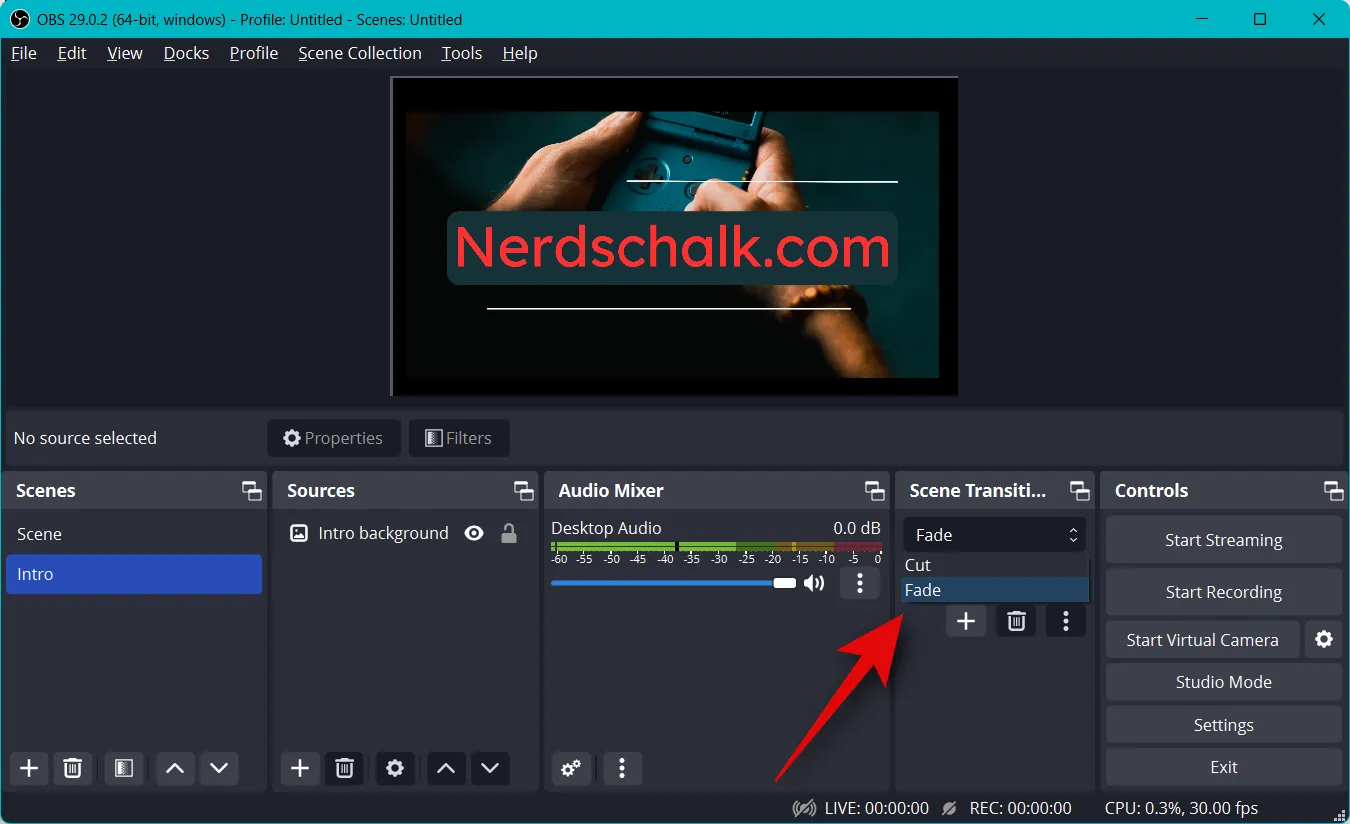
Klik op en voer naast Duur de gewenste tijd in waarop u naar de laatste wilt overstappen .
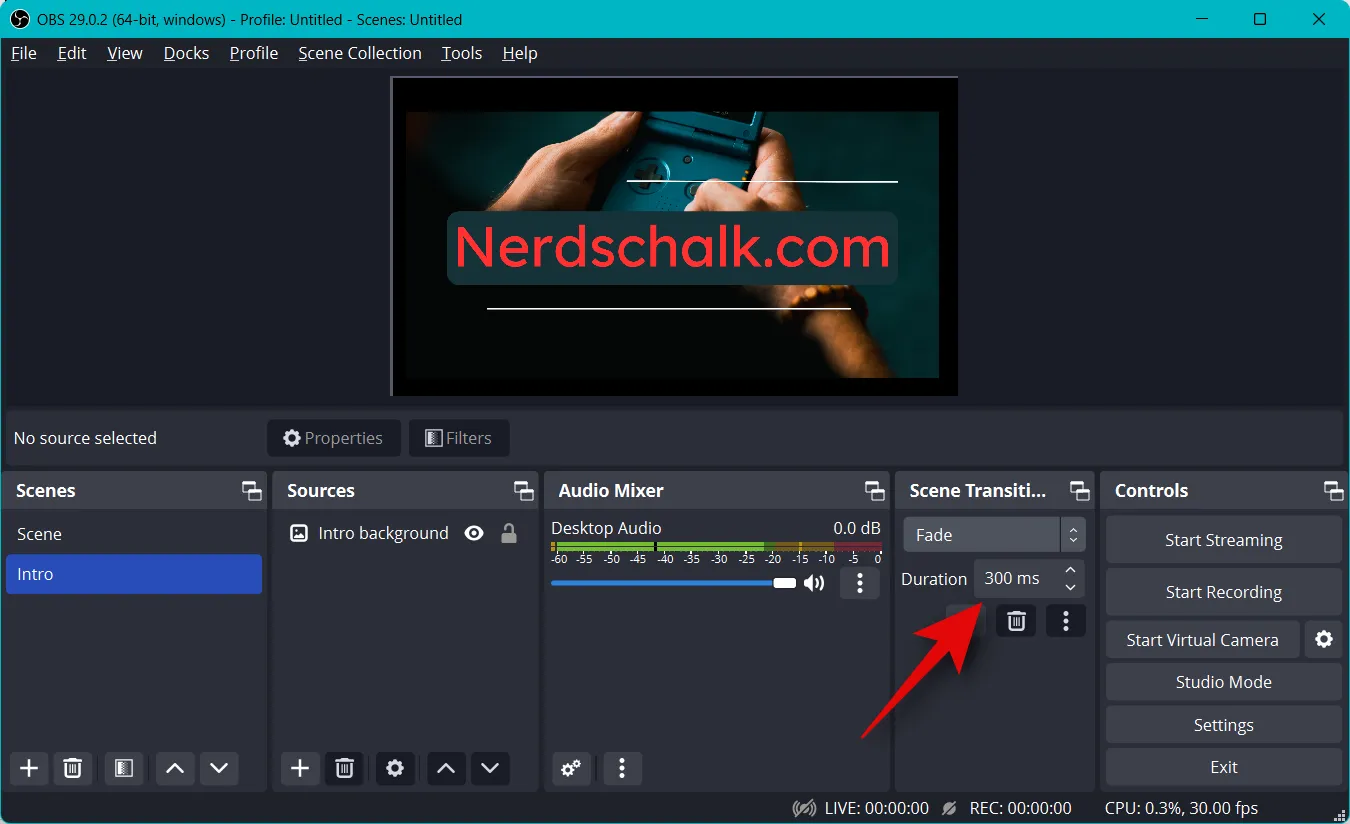
Standaard is alleen de overgang Knippen en Vervagen voor u beschikbaar. U kunt er meer toevoegen door onderaan op het + -pictogram te klikken.
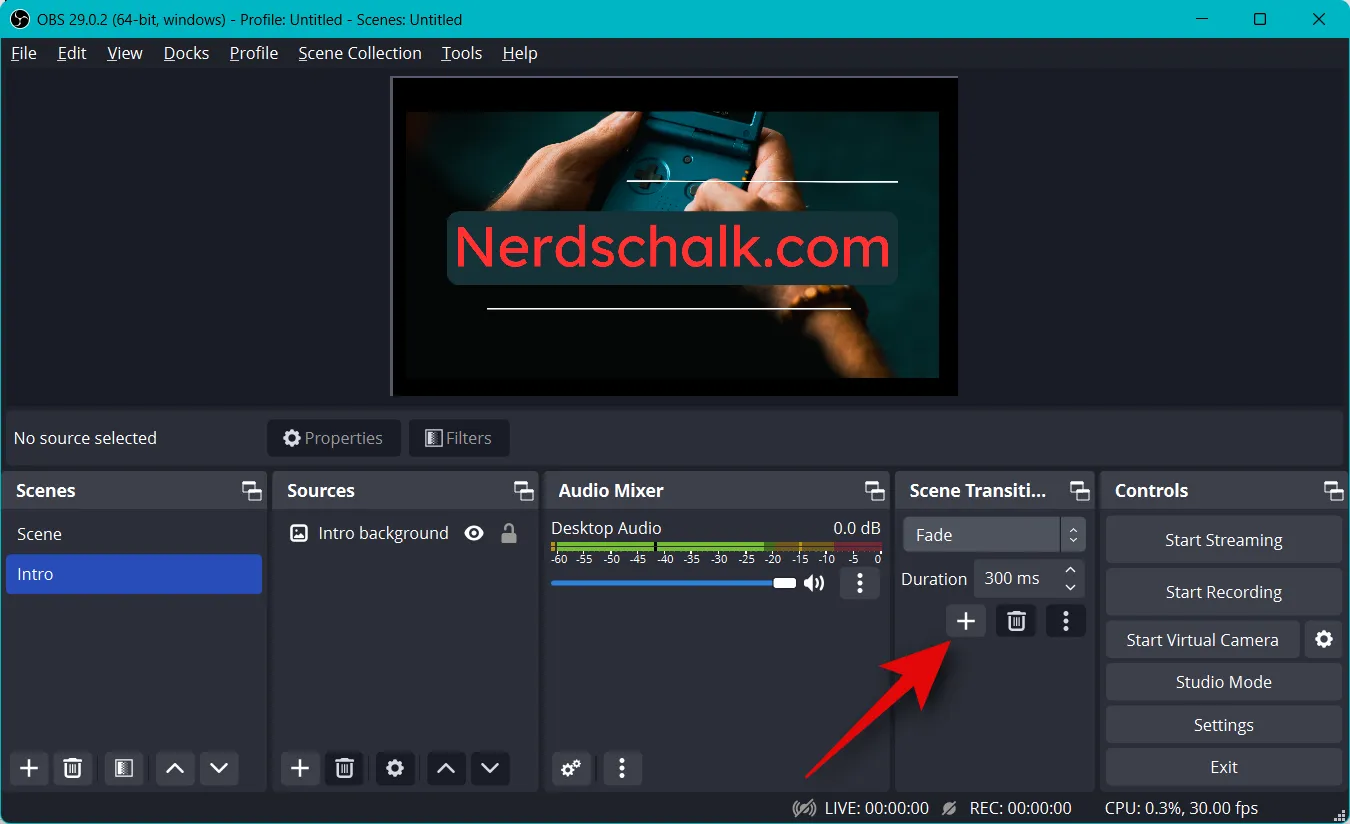
Selecteer een gewenste overgang.
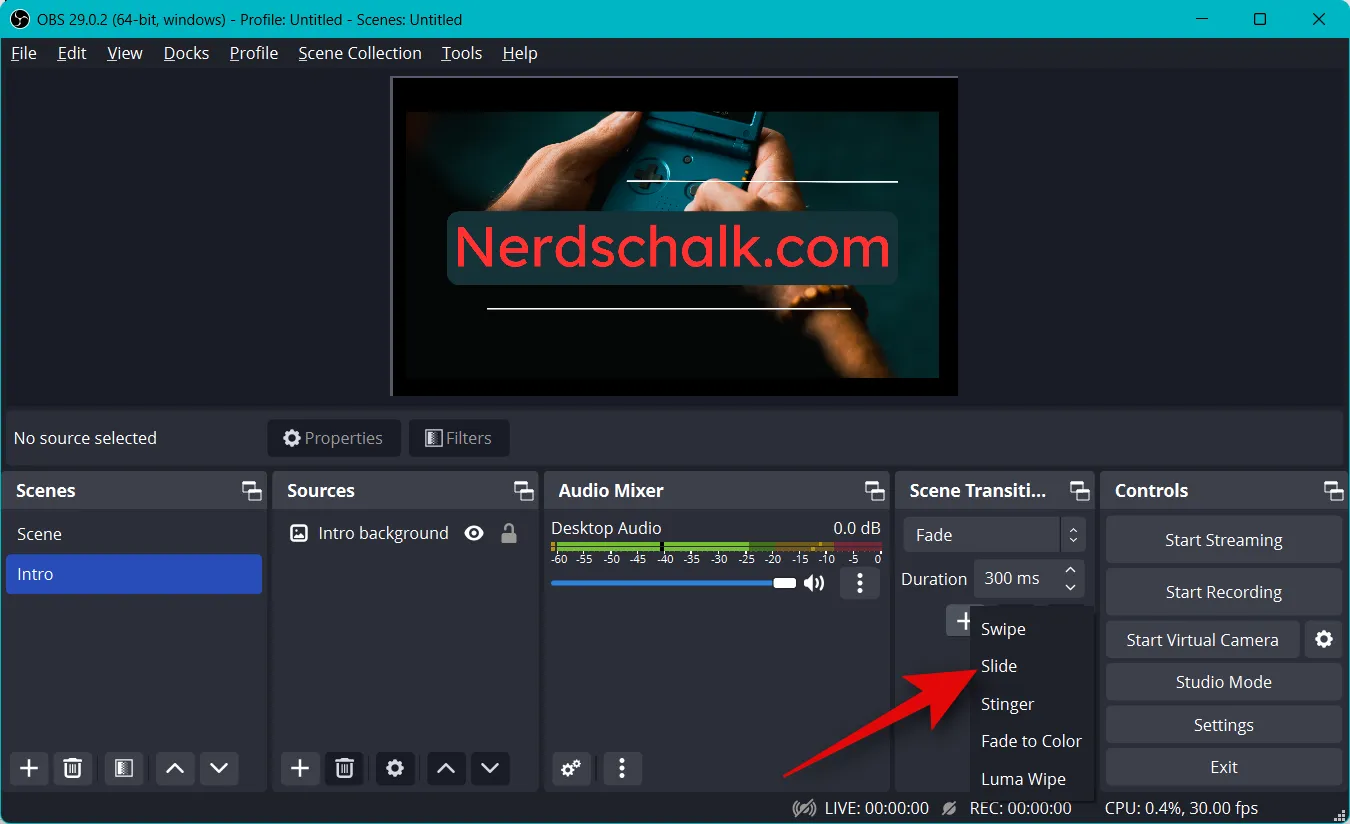
Voer een voorkeursnaam voor de overgang in en klik op OK .
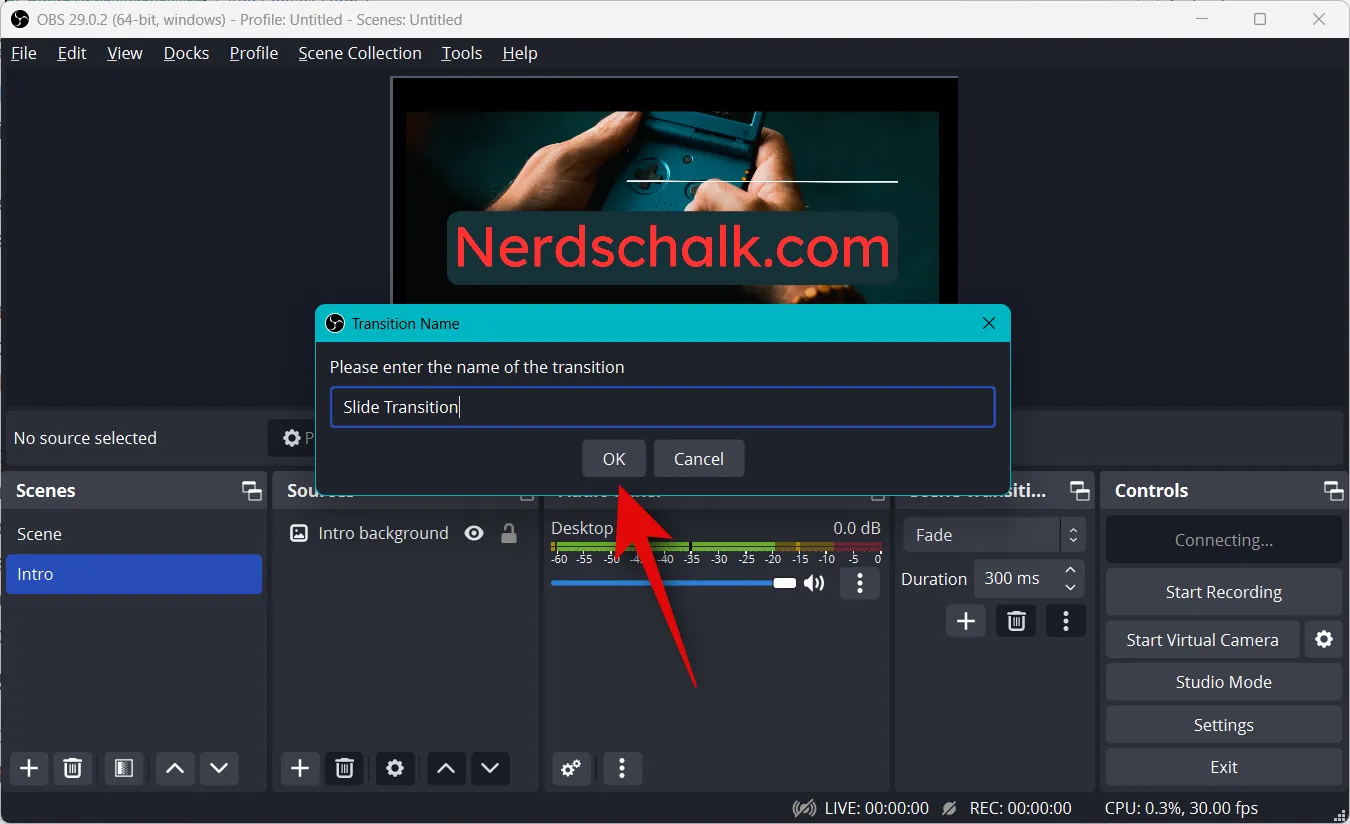
Afhankelijk van de overgang die u kiest, kunt u deze nu aanpassen met de opties op uw scherm. Ik heb de dia- overgang gekozen, dus nu kan ik het vervolgkeuzemenu voor Richting gebruiken en de richting instellen waarin de dia plaatsvindt.
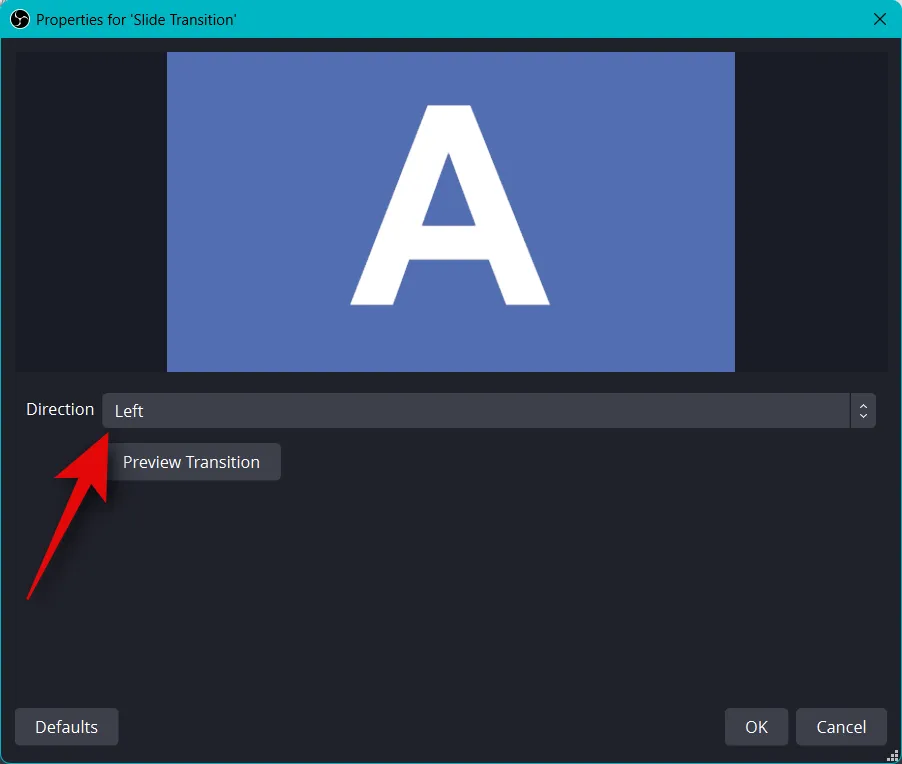
Klik op Voorbeeldovergang om een voorbeeld te bekijken zodra u uw opties hebt aangepast.

Als u tevreden bent met de nieuwe overgang, klikt u op OK .
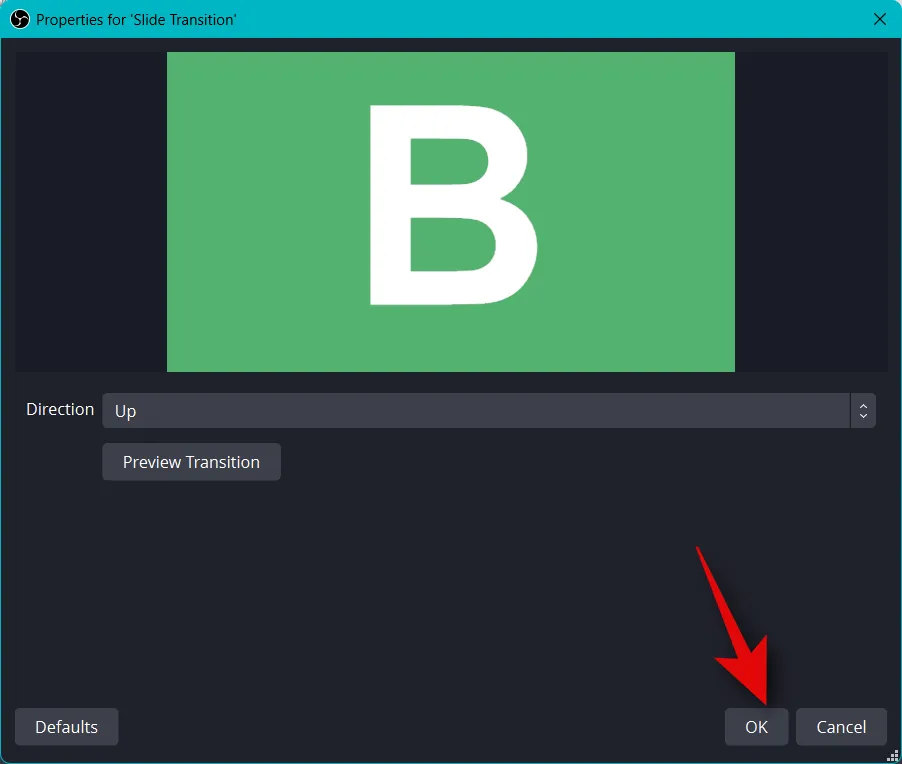
De nieuwe overgang wordt automatisch geselecteerd op het tabblad Overgang. Ten slotte is het tijd om uw audio-instellingen te verifiëren. Standaard zijn uw microfoon- en desktopaudio al opgenomen in het tabblad Audiomixer . U kunt elke audio op uw bureaublad afspelen en u zou hiervoor een visuele weergave moeten krijgen, waarbij wordt gecontroleerd of alles werkt zoals bedoeld.
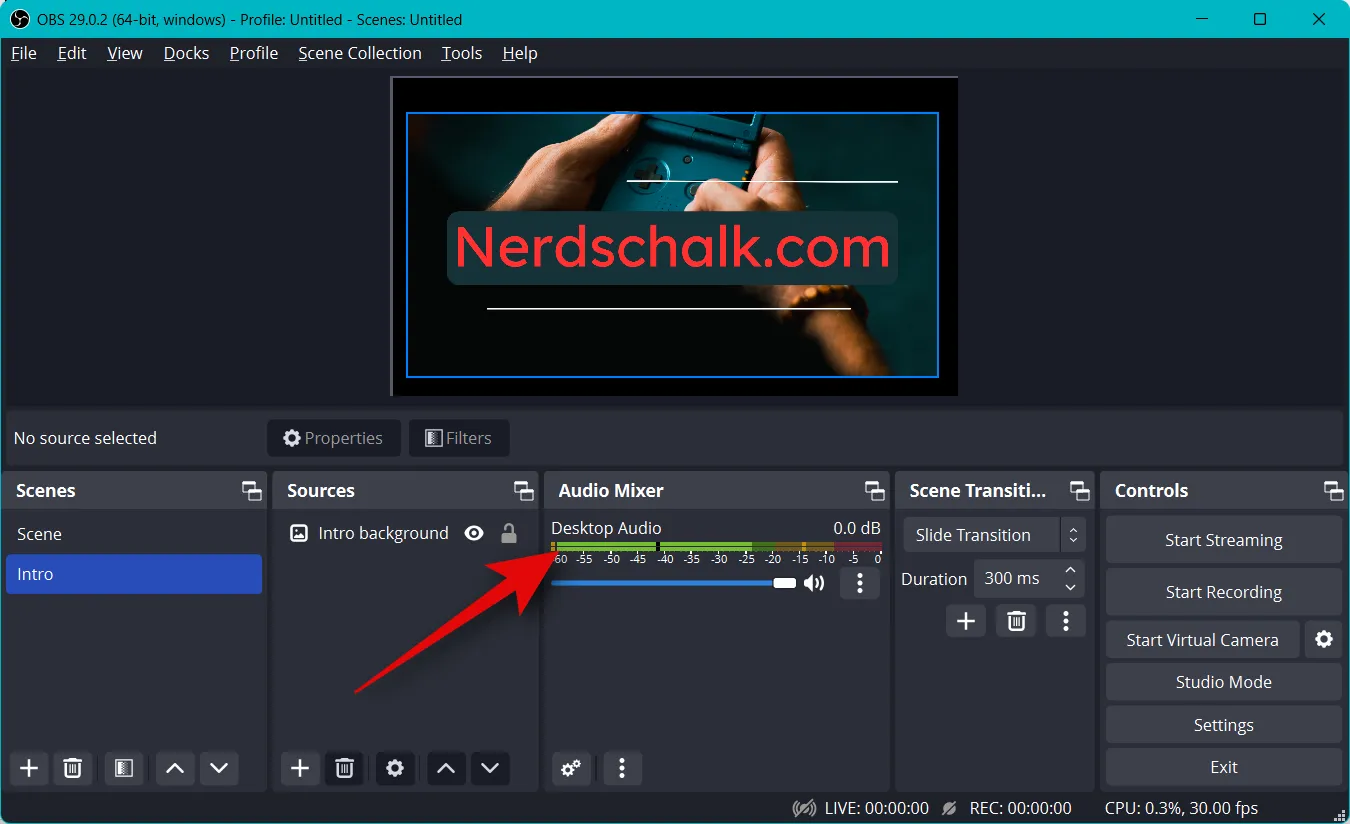
U kunt nu het volume aanpassen aan uw voorkeuren met behulp van de schuifregelaar voor Desktop Audio .
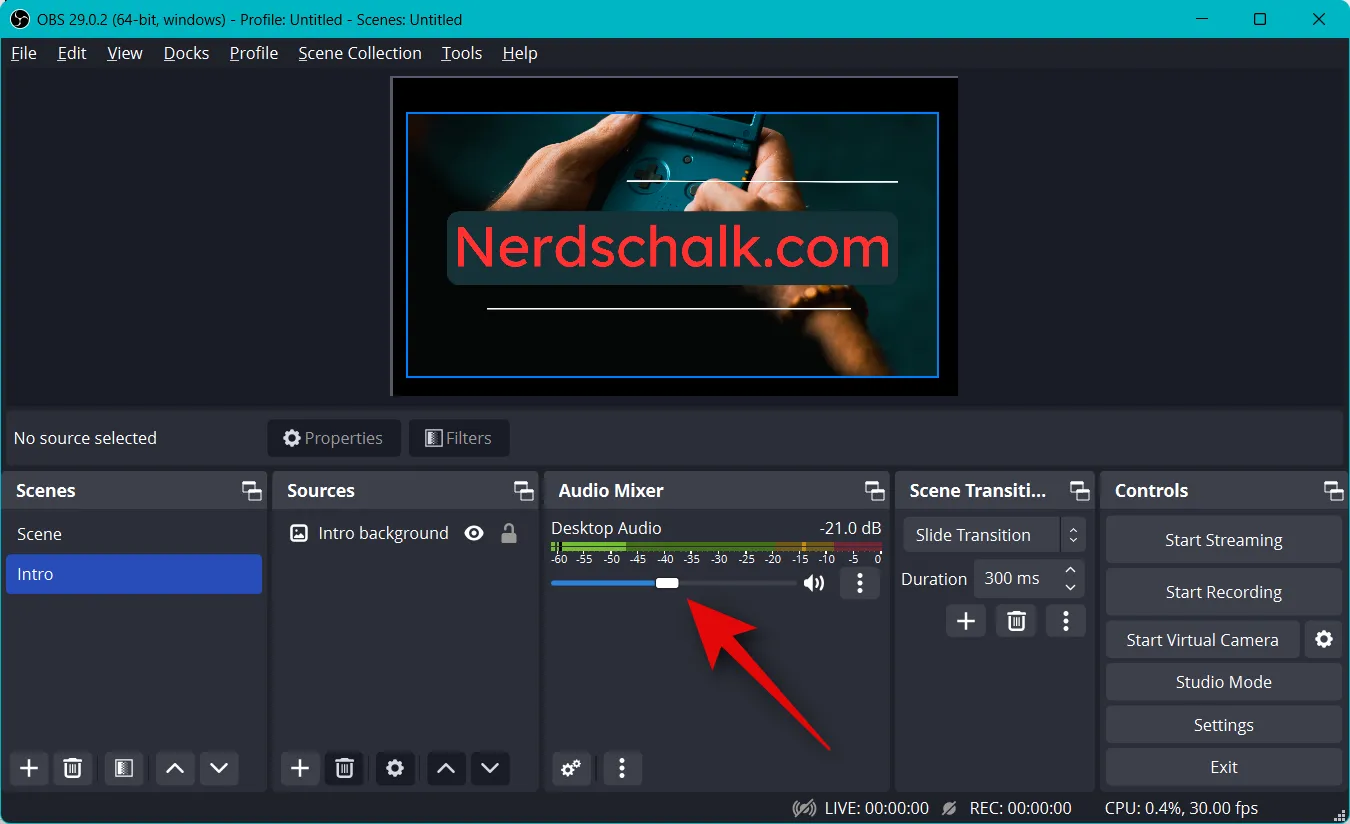
Op dezelfde manier kunt u op uw microfoon klikken en krijgt u een visuele weergave van hetzelfde.
Stap 4: Verbind het relevante streamingplatform en account
We kunnen nu het relevante platform waarop u wilt streamen aansluiten, zodat u eenvoudig kunt beginnen met streamen zonder dat u uw account steeds opnieuw hoeft aan te sluiten. We zullen Twitch als voorbeeld gebruiken voor deze gids, maar je kunt de onderstaande gids gebruiken om verbinding te maken met elk platform, of het nu gaat om YouTube, Discord, Facebook, Twitter en meer. Volg de onderstaande stappen om uw favoriete streamingplatform te verbinden met OBS.
Open OBS en klik op Instellingen .
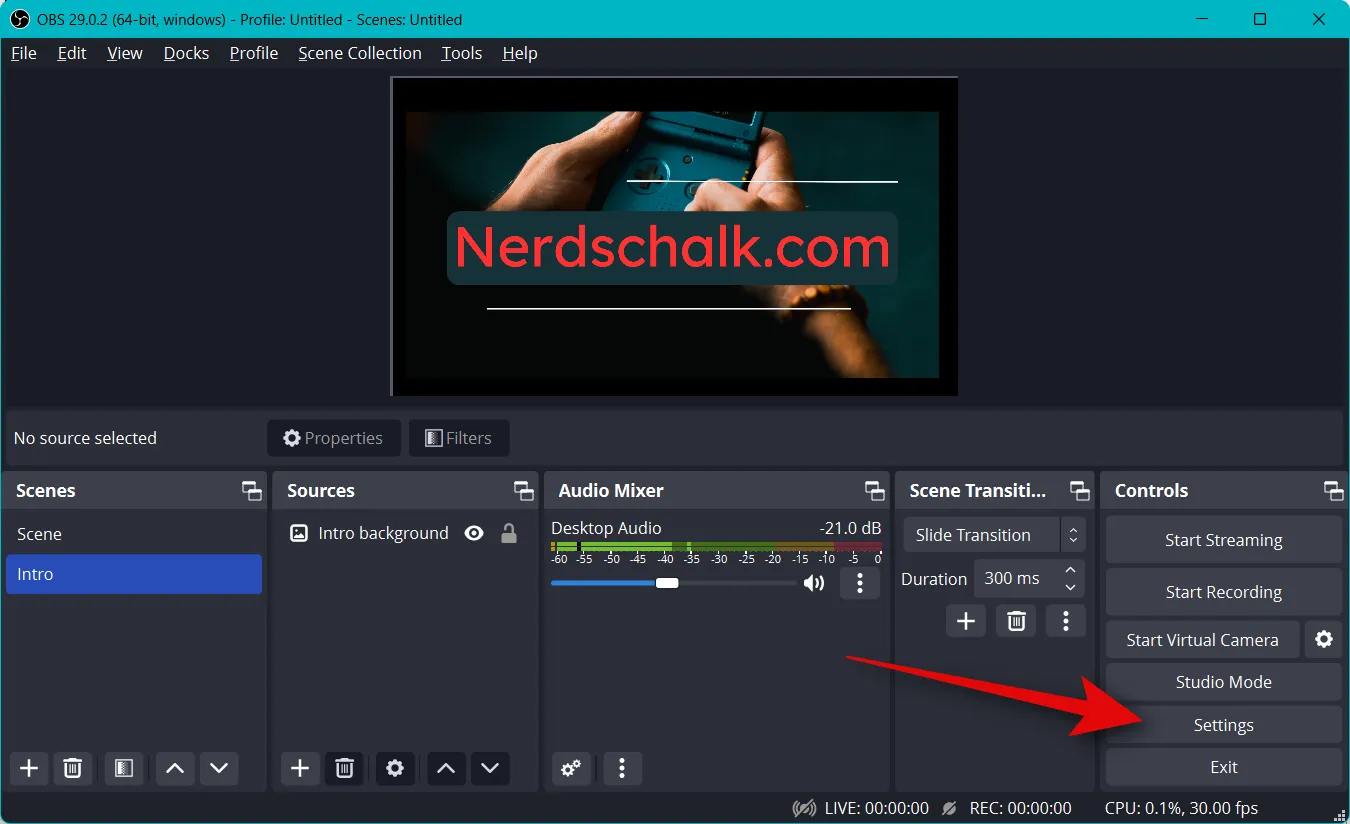
Klik nu op Stream in de linkerzijbalk.
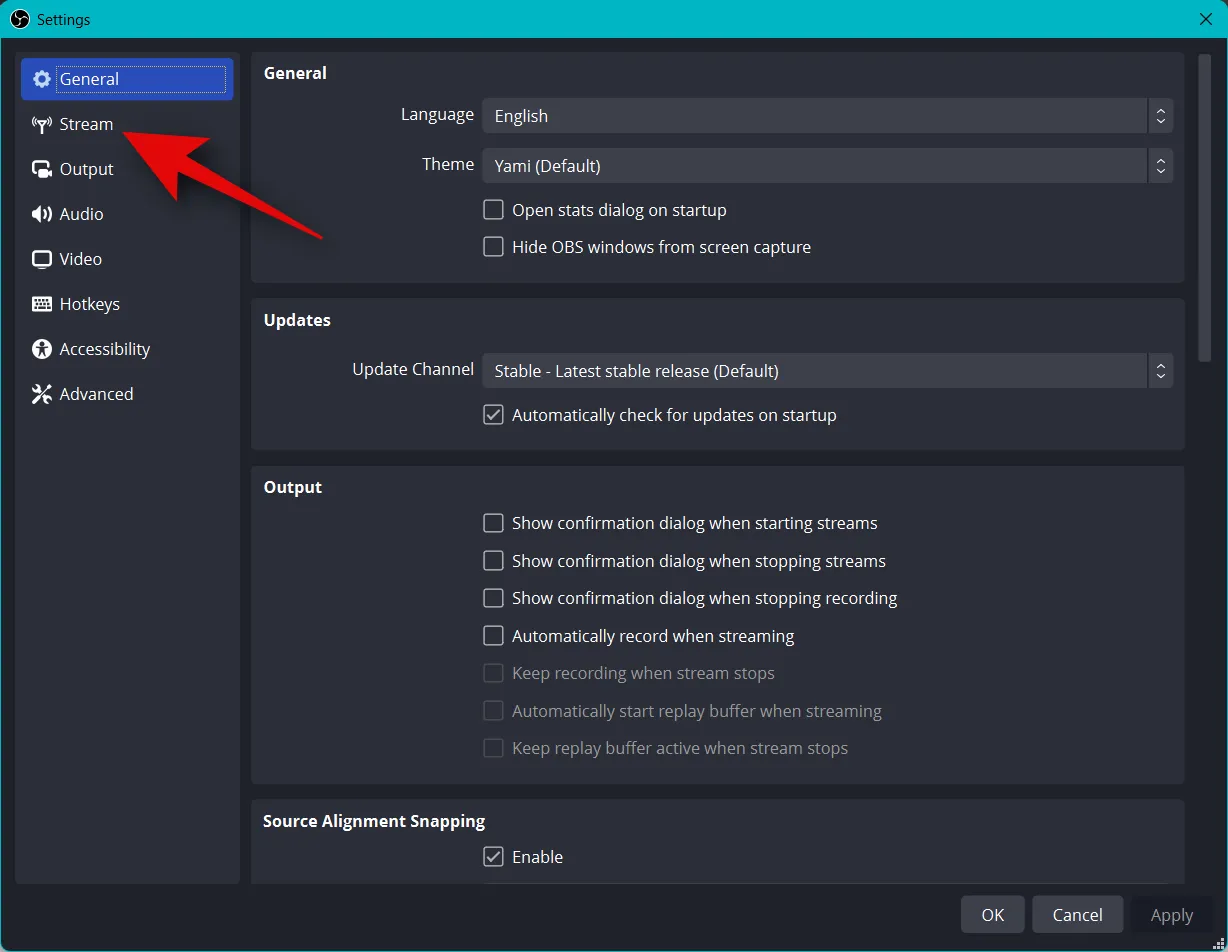
Klik op het vervolgkeuzemenu voor Service en selecteer het streamingplatform van uw voorkeur. We gebruiken Twitch als voorbeeld voor deze handleiding.
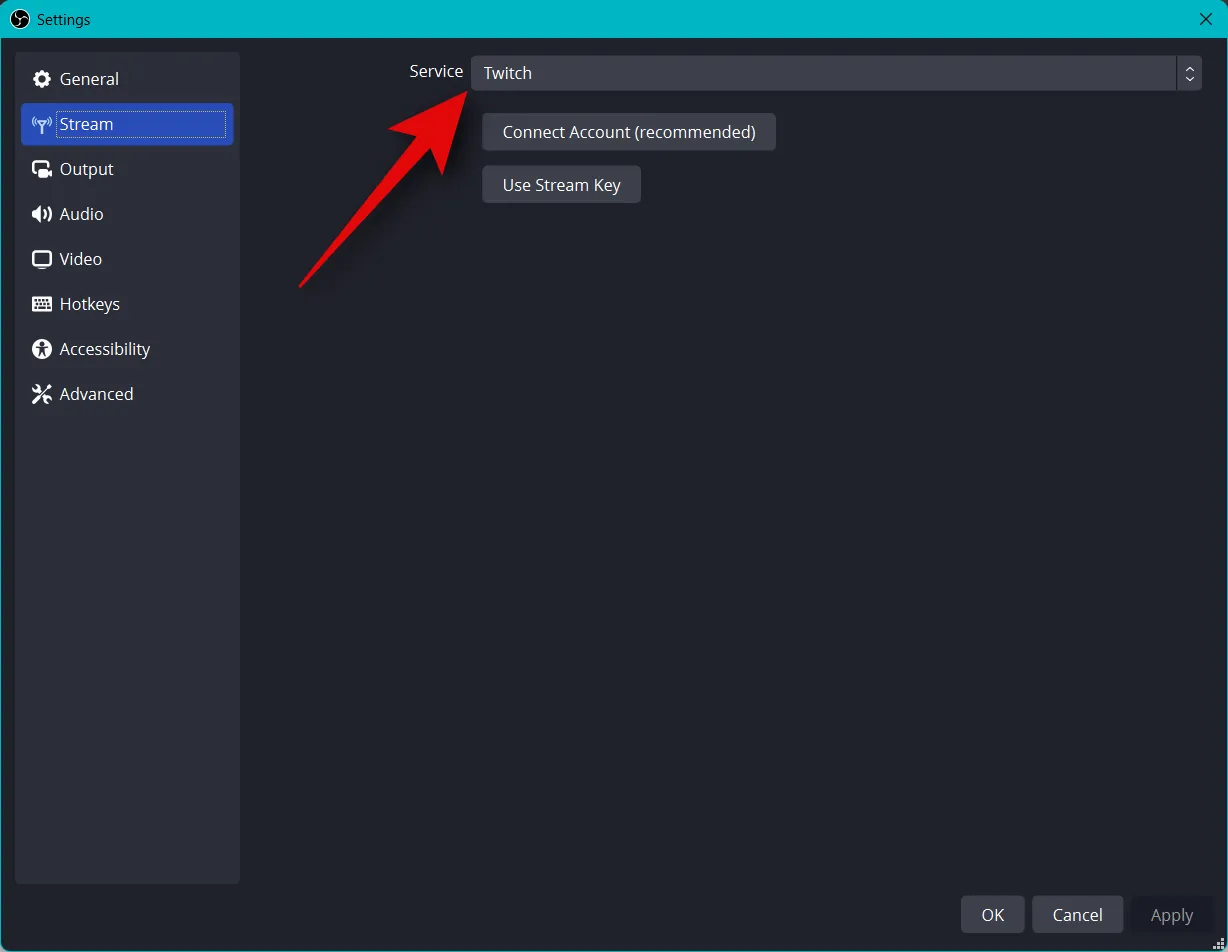
Klik op Account koppelen (aanbevolen) .
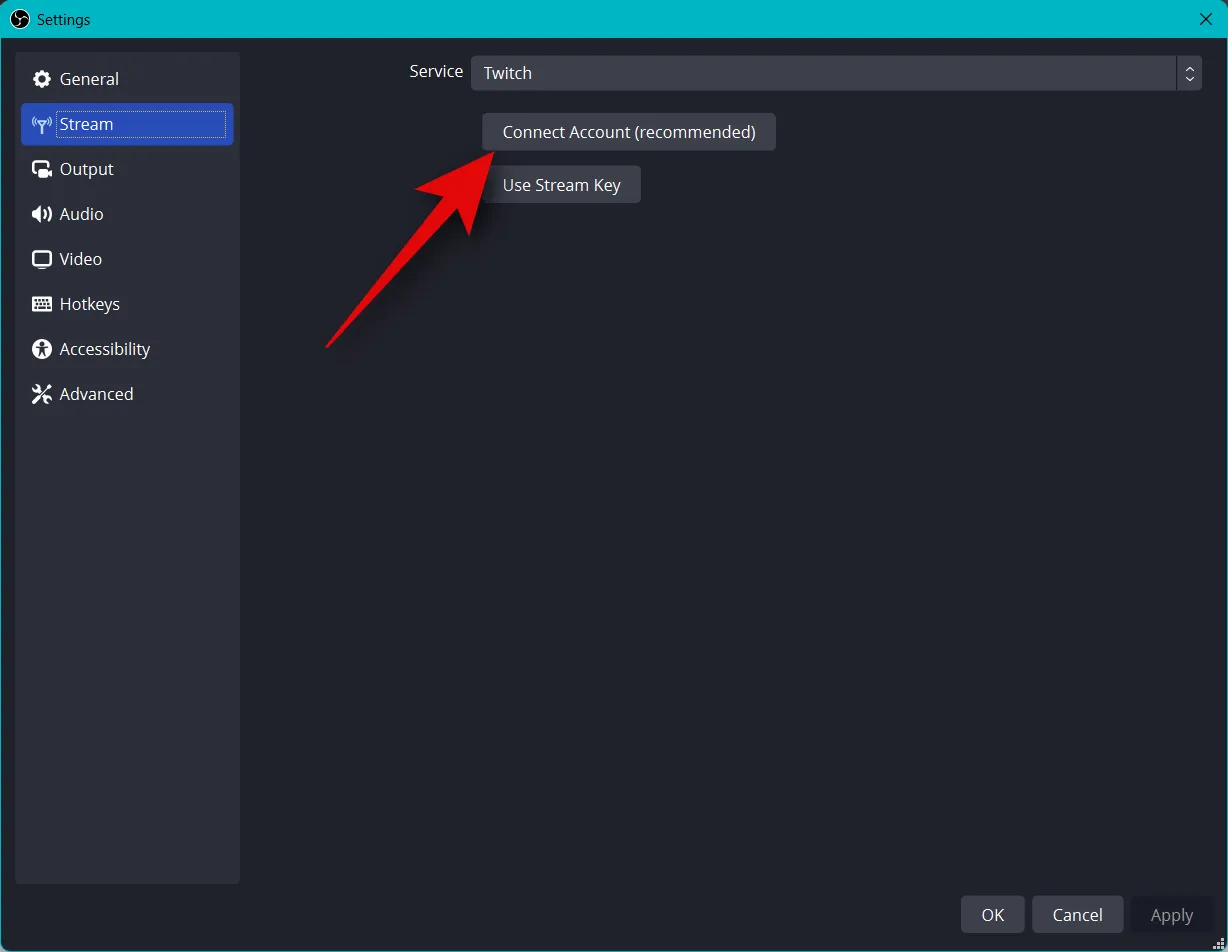
U wordt nu doorgestuurd naar een browservenster. Log in op je Twitch-account zodra daarom wordt gevraagd.
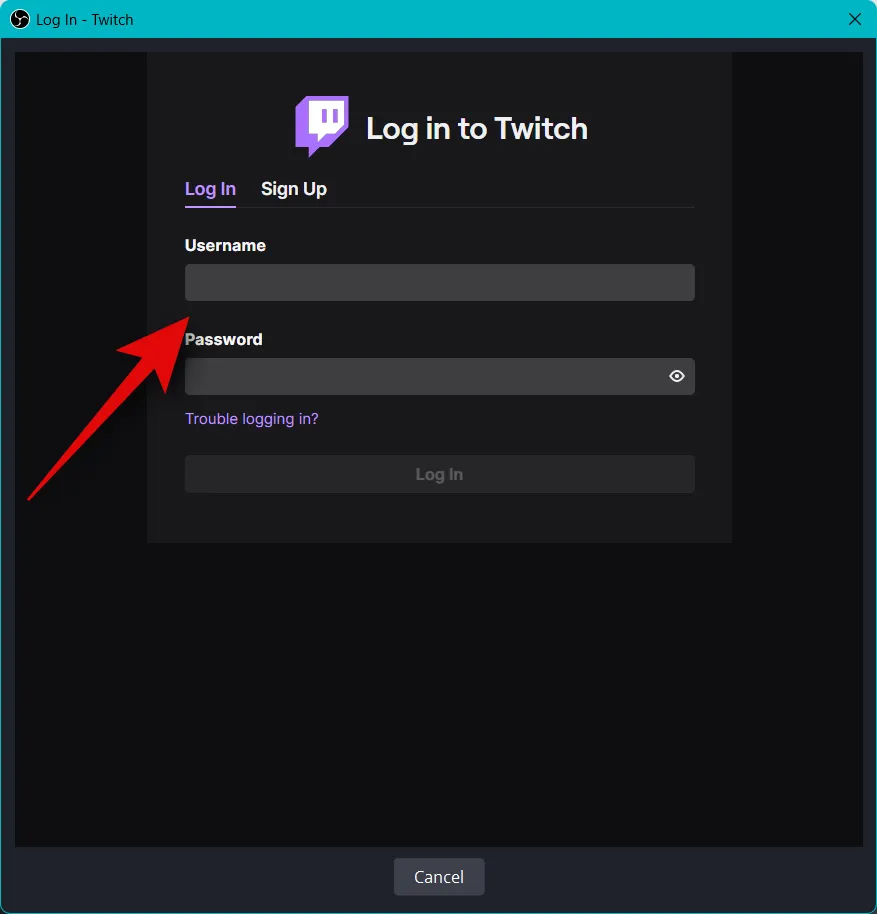
Klik op Inloggen als u klaar bent.
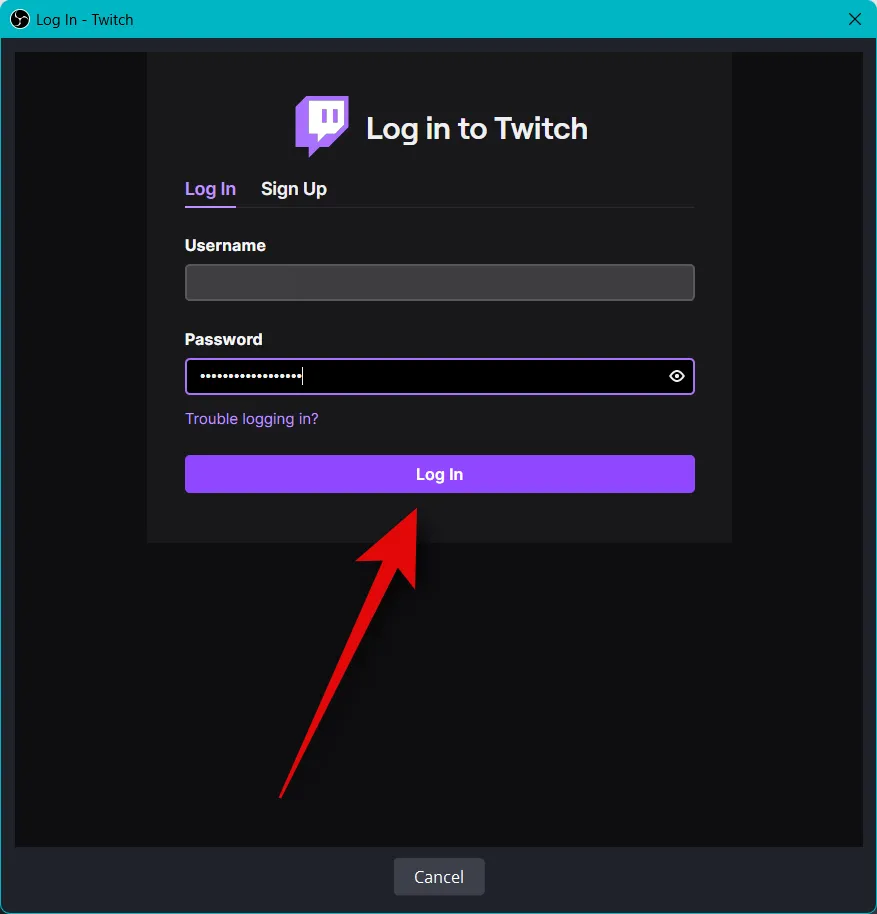
Voer de verificatie in die naar uw e-mail-ID is verzonden wanneer daarom wordt gevraagd.
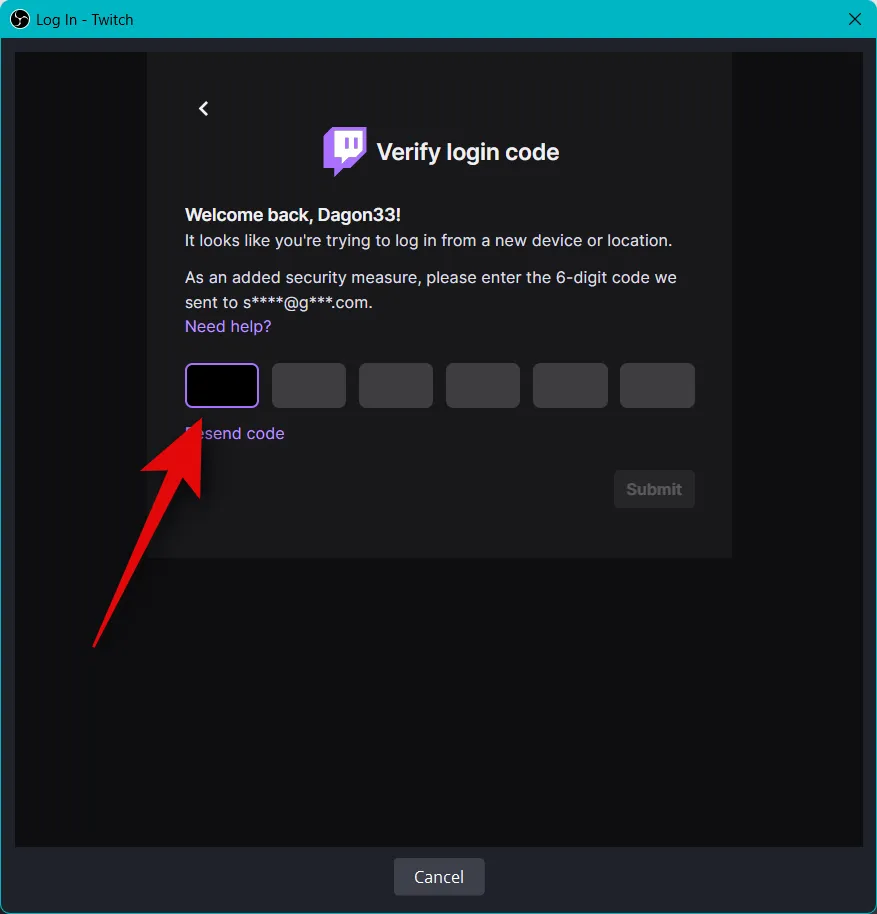
Klik op Autoriseren wanneer u wordt gevraagd OBS toestemming te verlenen voor toegang tot uw Twitch-account.
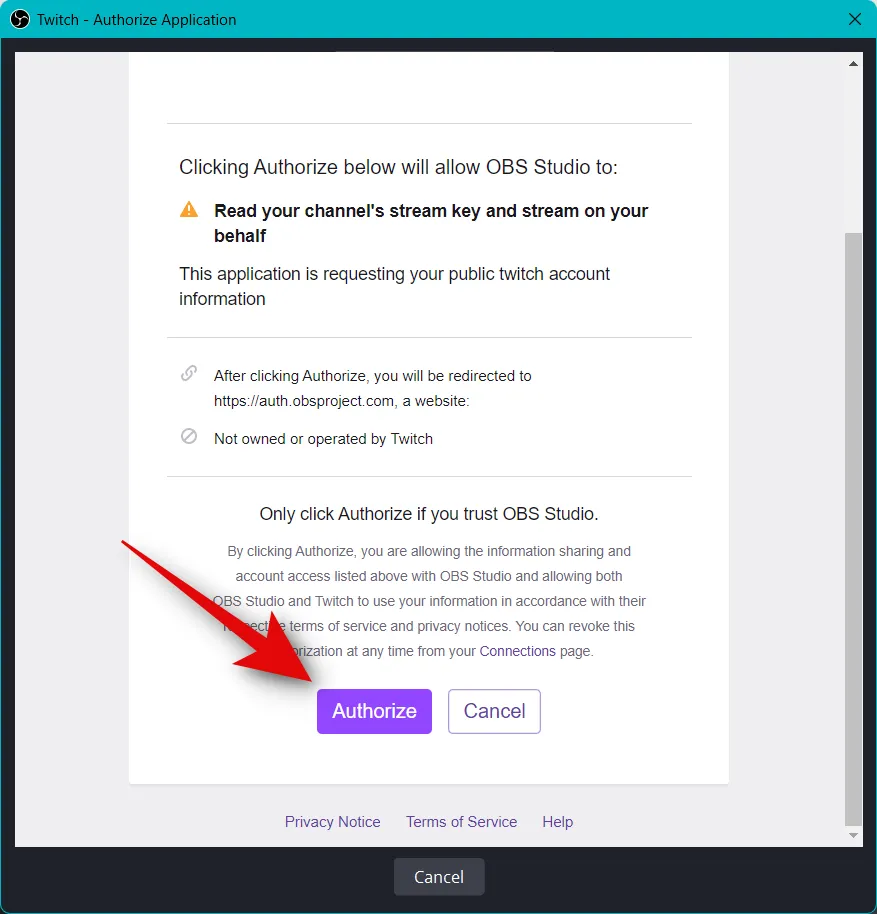
Twitch is nu verbonden met je OBS-configuratie.
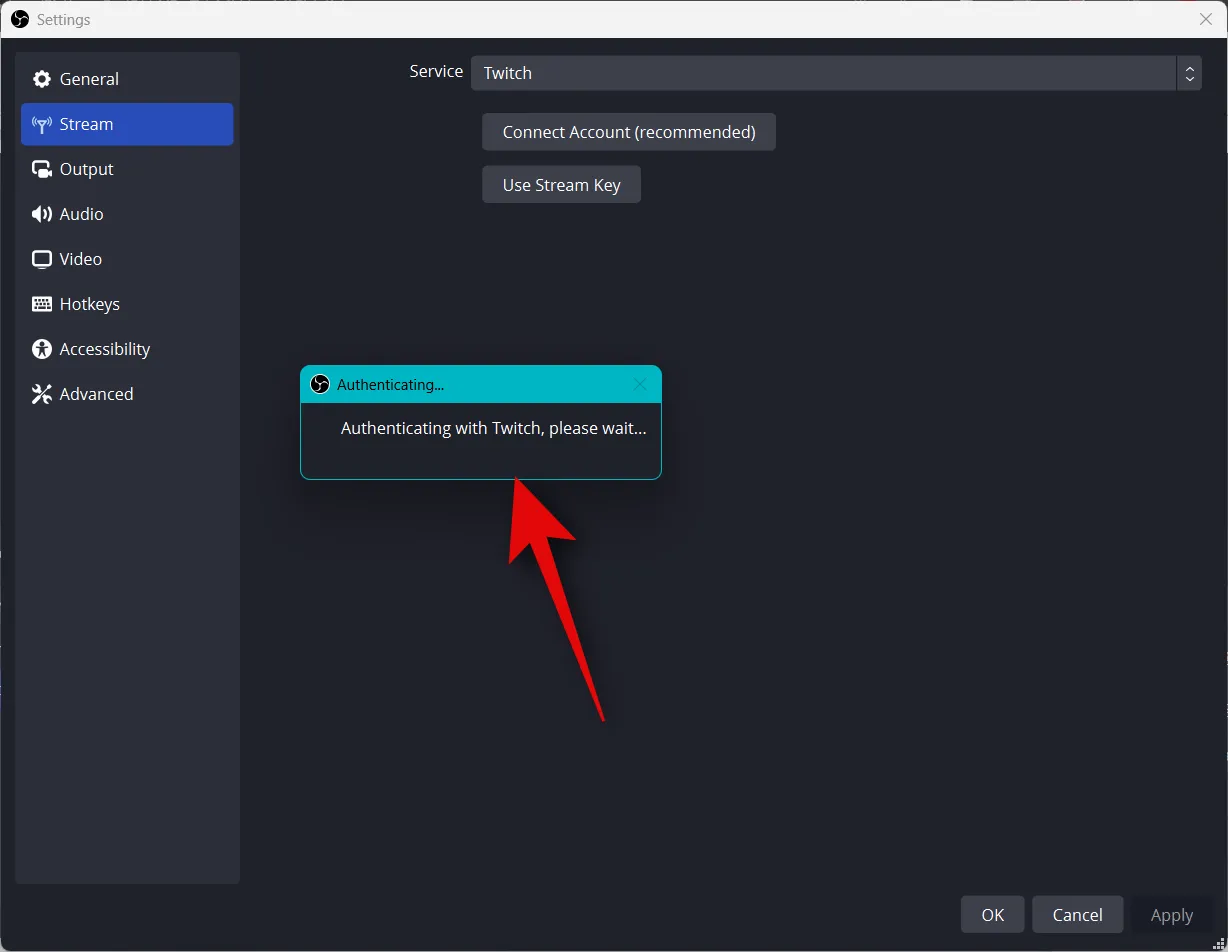
Klik op het vervolgkeuzemenu voor Twitch Chat-add-ons en kies de gewenste add-on die je wilt gebruiken met je Twitch-account.
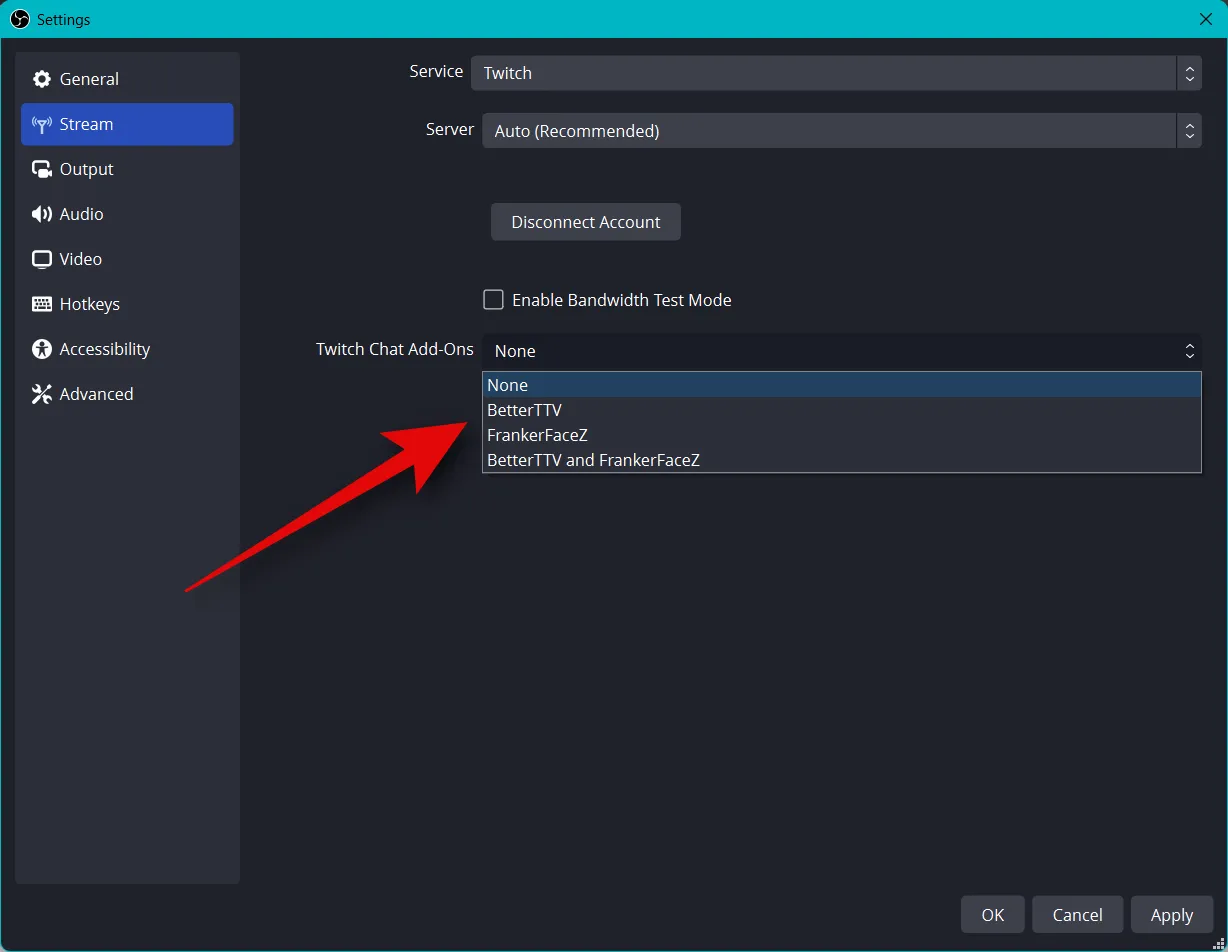
Klik op Toepassen .
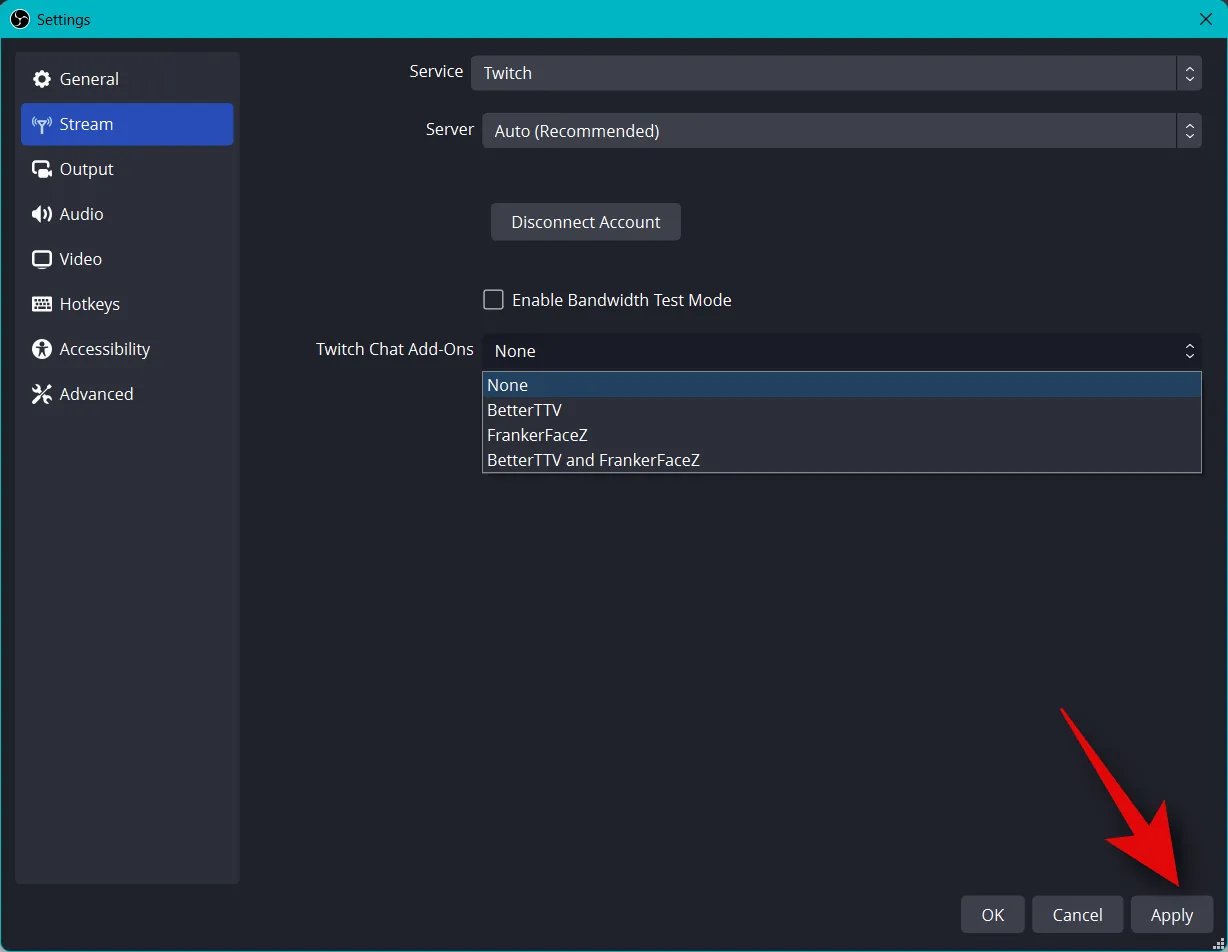
Klik nu op OK .
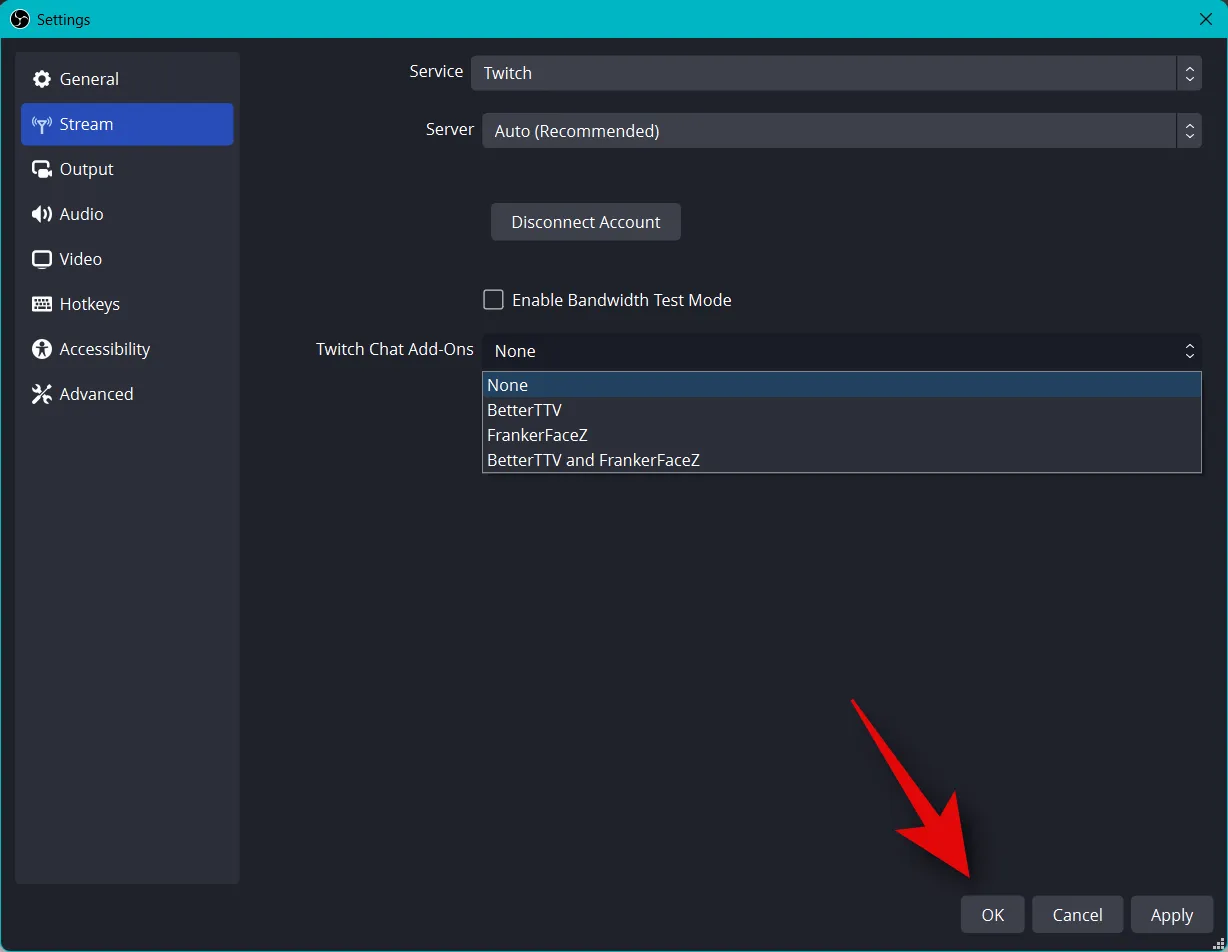
En zo kun je het betreffende platform koppelen aan je OBS-setup, zodat je eenvoudig kunt streamen en je volgers kunt bijhouden.
Stap 5: Start uw stream
U hebt nu het grootste deel van uw OBS-configuratie voltooid. Je kunt nu alles verifiëren en je stream starten wanneer dat nodig is. Gebruik de onderstaande stappen om u te helpen bij het proces.
Open OBS en verifieer uw scènes en bronnen.

Zorg ervoor dat elke vastgelegde bron zichtbaar is op uw basiscanvas. Afhankelijk van de game en de app moet je mogelijk opnieuw een bron toevoegen zodat deze zichtbaar is op je basiscanvas.
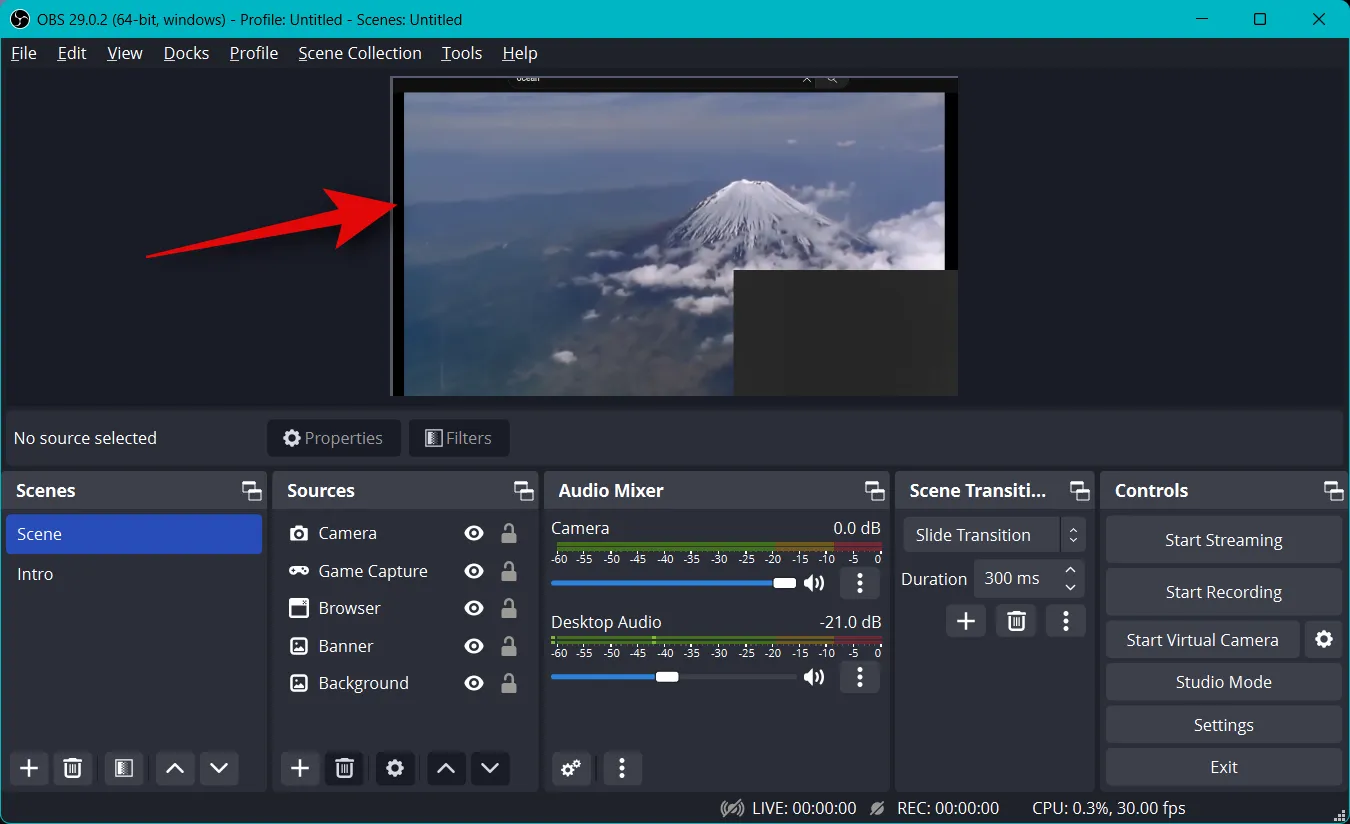
Klik nu gewoon op Beginnen met streamen .
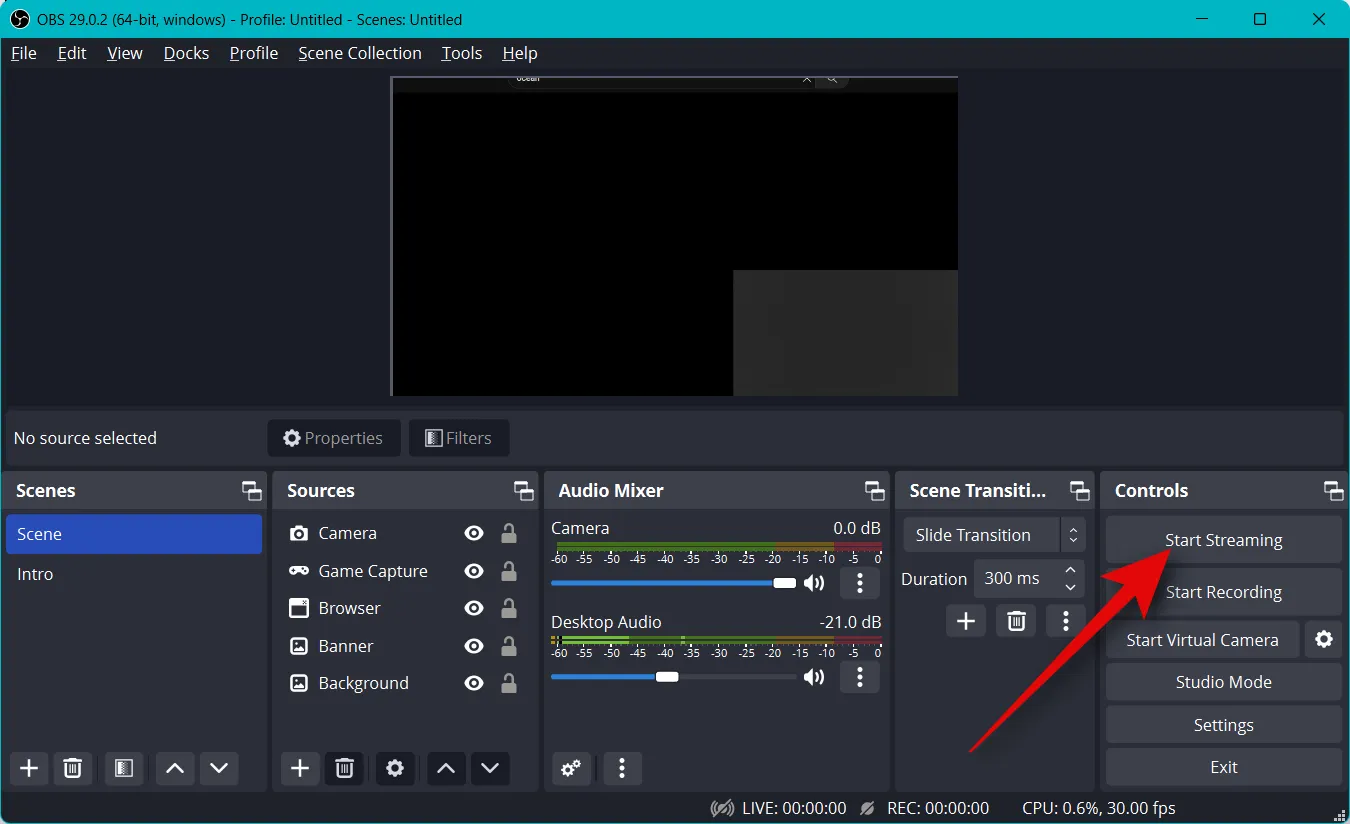
Je stream wordt nu gestart en je kunt de statistieken voor je stream in realtime bekijken in de rechterbenedenhoek. De Dropped Frames- statistieken helpen u te bepalen of uw netwerk kan streamen met uw huidige instelling of niet. Als u veel frames laat vallen, raden we u aan over te schakelen naar een ander netwerk of uw streamingresolutie te verlagen.
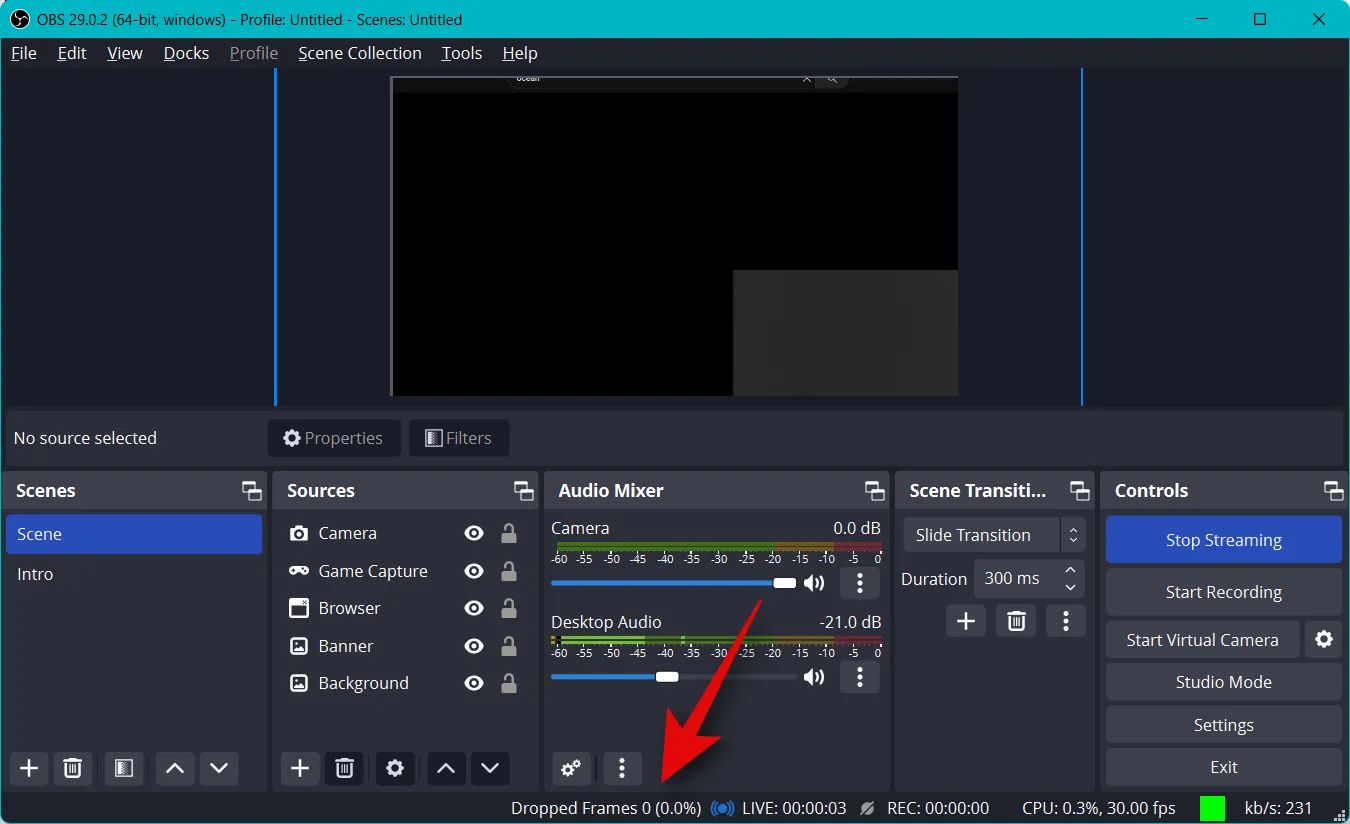
Klik op Stop met streamen als je klaar bent met streamen.
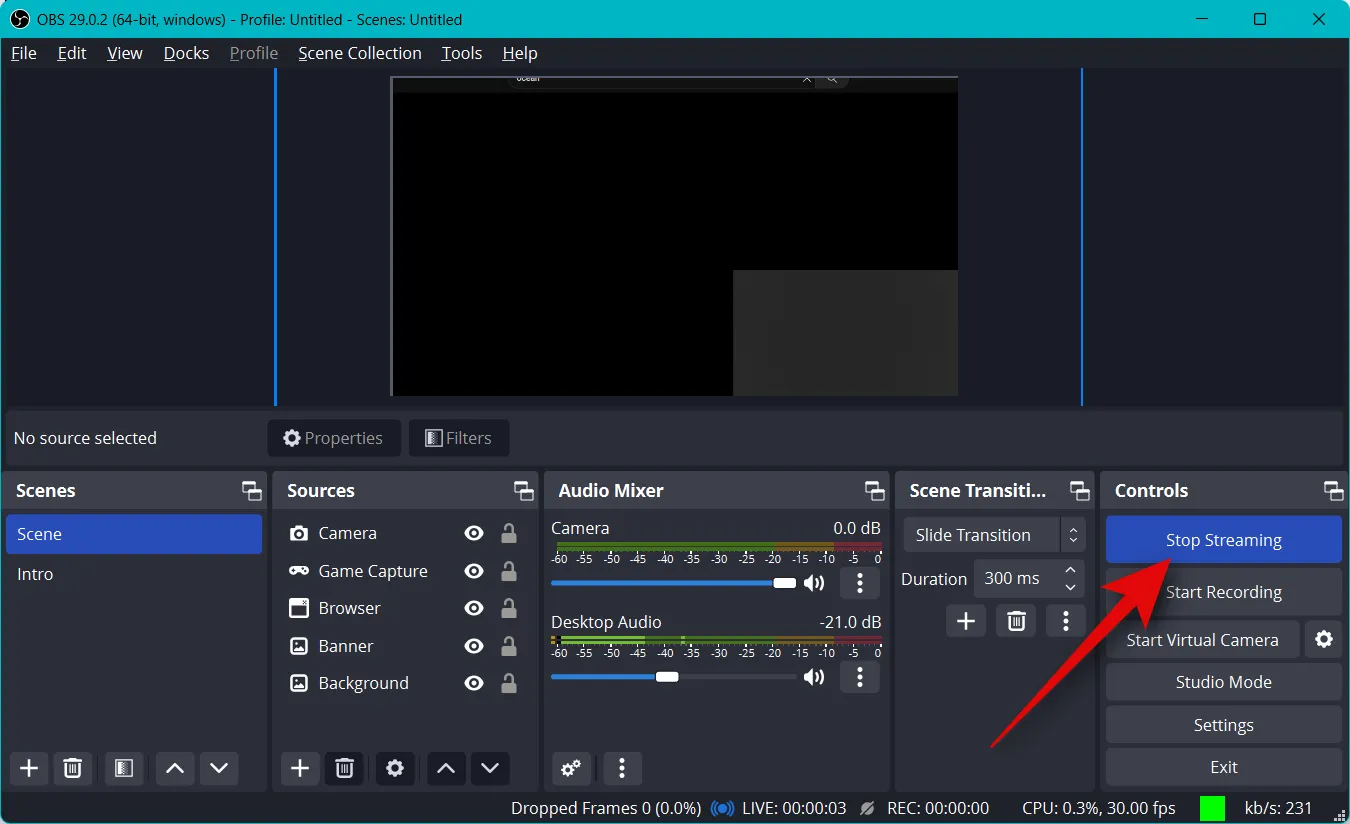
En zo kun je met OBS beginnen met streamen naar je favoriete platform.
We hopen dat dit bericht je heeft geholpen om voor het eerst gemakkelijk naar je favoriete platform te streamen met OBS. Als u problemen ondervindt of vragen heeft, kunt u hieronder een opmerking plaatsen.



Geef een reactie