Ouderlijk toezicht instellen op iPhone
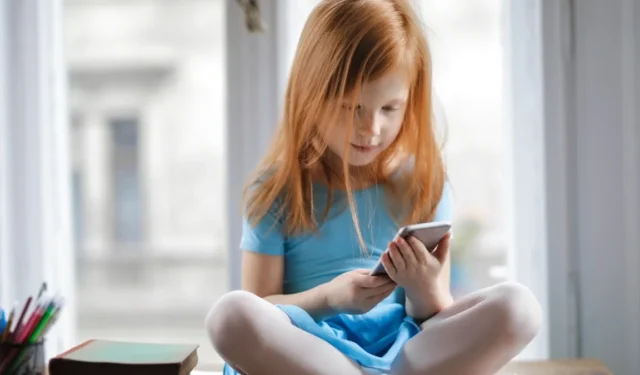
De iPhone van Apple zit boordevol uitgebreide functies voor ouderlijk toezicht die jonge geesten kunnen beschermen tegen ongepaste inhoud, overmatige schermtijd en de gevaren van digitale afleiding. Deze bedieningselementen kunnen ouders en verzorgers gemoedsrust bieden, terwijl technisch onderlegde kinderen toch de digitale wereld kunnen verkennen, leren en groeien. Laten we eens nader bekijken hoe ouderlijk toezicht op iPhones kan worden ingesteld.
Voeg de Apple ID van uw kind toe aan Delen met gezin
Of u nu een nieuwe iPhone instelt of de bediening van een bestaande verfijnt, uw eerste stap zou moeten zijn om de Apple ID van uw kind toe te voegen aan uw Family Sharing- groep. Door dit te doen, ontgrendelt u de mogelijkheid om op afstand verschillende instellingen op de iPhone van uw kind te verfijnen, waaronder aankoopgoedkeuringen, het delen van aankopen en het delen van locaties. Delen met gezin is een exclusieve functie van Apple en is niet compatibel met Android-apparaten. Als geen enkele volwassene in uw gezin een iOS-apparaat heeft, slaat u de volgende stappen over en gaat u verder met het volgende gedeelte.
- Tik in de app “Instellingen” op uw naam om naar het gedeelte Apple ID-instellingen te gaan.
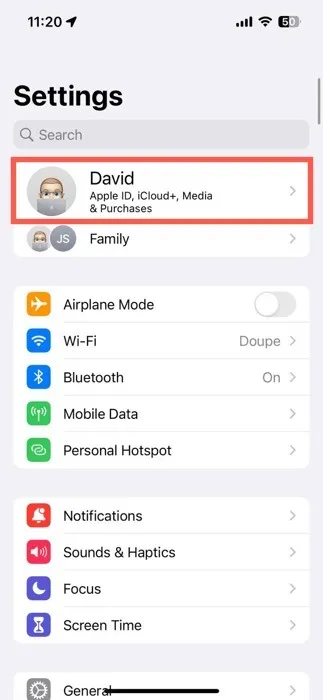
- Selecteer de optie “Delen met gezin”.

- Tik op het pictogram “+” in de rechterbovenhoek. Nodig de Apple ID van uw kind uit of maak een geheel nieuw account voor uw kind. De Apple ID van uw kind bevindt zich nu onder uw Family Sharing-paraplu, waardoor u de touwtjes in handen hebt voor hun iPhone-gebruik.

Schakel instellingen voor ouderlijk toezicht in
U kunt twee routes nemen om de instellingen voor ouderlijk toezicht te bereiken die het digitale welzijn van uw kind kunnen beschermen. Bij de eerste methode kunt u rechtstreeks naar de iPhone van uw kind marcheren en de instellingen direct aanpassen. Als alternatief, als je all-in bent met Apple, kun je alles op afstand afhandelen vanaf je eigen iPhone met Family Sharing. De laatste optie werkt niet voor ouders met Android-apparaten, dus houd daar rekening mee.
Schakel ouderlijk toezicht in vanaf uw apparaat
- Start de app “Instellingen” en navigeer naar het gedeelte “Schermtijd”.
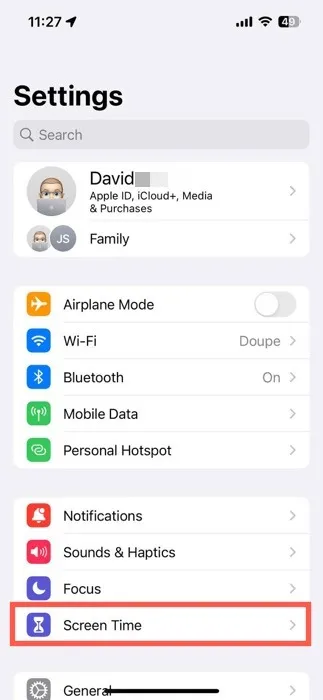
- Kies de naam van uw kind in het gedeelte ‘Familie’.
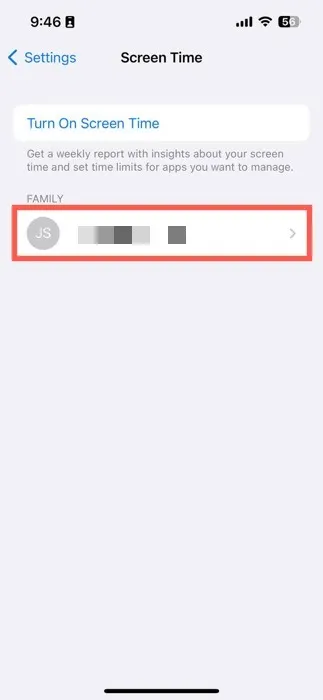
- Tik op de knop “Schermtijd inschakelen” en doorloop het begeleide installatieproces.
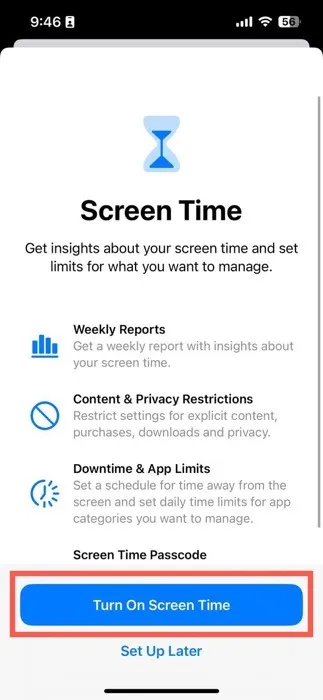
Schakel ouderlijk toezicht in vanaf het apparaat van het kind
- Open de app “Instellingen” en navigeer naar het gedeelte “Familie” direct onder uw Apple ID.
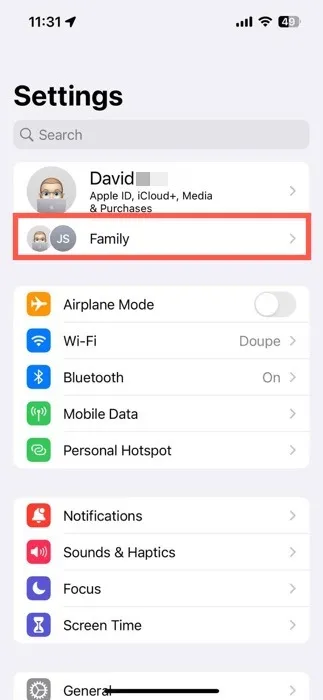
- Selecteer de naam van uw kind om hun instellingen te openen.
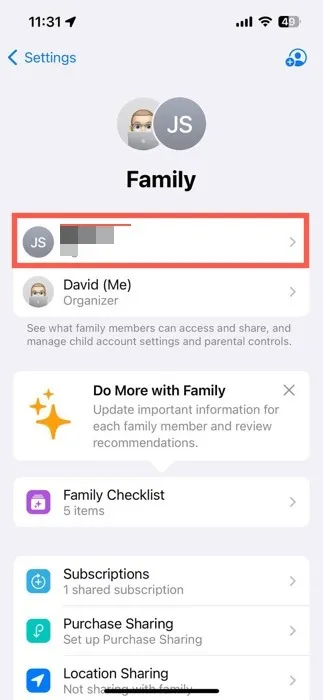
- Navigeer naar het gedeelte ‘Schermtijd’.
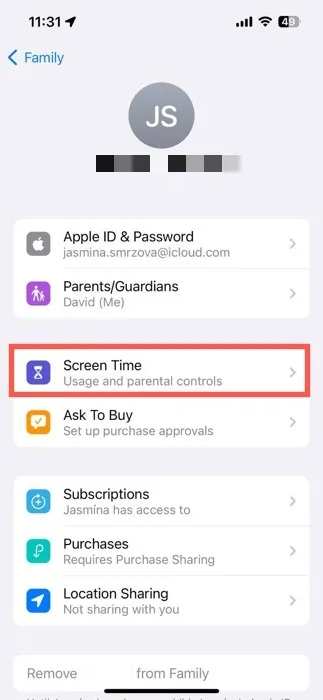
- Tik op de knop “Schermtijd inschakelen” en doorloop het begeleide installatieproces.
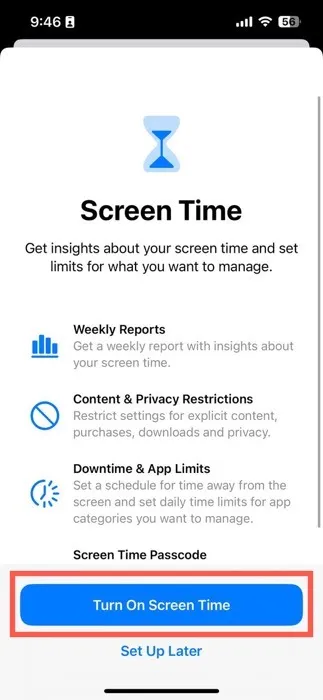
Kies tijdens het instelproces van de schermtijd een leeftijd voor voorgestelde inhoudsbeperkingen of pas ze handmatig aan, stel een schema in voor tijd buiten het scherm en configureer dagelijkse tijdslimieten voor app-categorieën, zoals sociale media en games. Vanuit het gedeelte “Familie” kunt u ook de volgende instellingen wijzigen:
- Vraag om te kopen : wil je zeggenschap over wat je kind koopt in de App Store? Deze functie zorgt ervoor dat u de definitieve goedkeuring krijgt voor hun aankopen.
- Delen van abonnementen en aankopen : deel abonnementen, App Store-aankopen en meer binnen uw gezinsgroep.
- Locatie delen : houd de locatie van uw kind in de gaten voor extra veiligheid.
Instellingen voor ouderlijk toezicht aanpassen op iPhone
De belangrijkste instellingen voor ouderlijk toezicht van de iPhone zijn onderverdeeld in vijf hoofdcategorieën binnen de sectie Schermtijd:
- Onderbreking
- App-limieten
- Communicatie limieten
- Altijd toegestaan
- Inhouds- en privacybeperkingen
Laten we eens dieper ingaan op elke categorie en het aantal instellingen dat gebruikers kunnen aanpassen.
Onderbreking
Downtime is uw favoriete hulpmiddel voor ouderlijk toezicht als het gaat om het afdwingen van een digitale avondklok op de iPhone van uw kind. U kunt het handmatig inschakelen door op de knop “Schakel downtime tot morgen in” te tikken of plannen dat het automatisch wordt ingeschakeld:
- Schakel de schakelaar “Gepland” in.
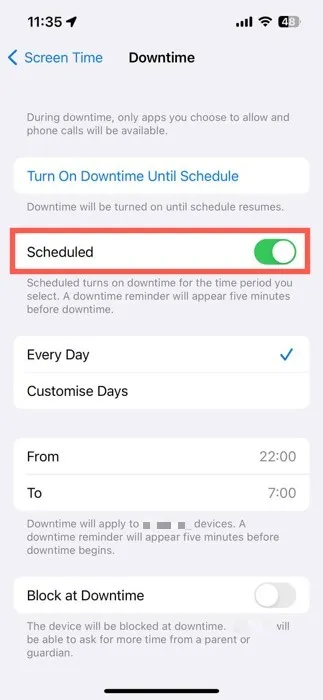
- Stel de gewenste begin- en eindtijden in of pas ze aan voor elke dag van de week. Schakel de functie “Blokkeren bij downtime” in om optioneel de toegang tot apparaten tijdens downtime te blokkeren.
App-limieten
Met app-limieten kunt u de tijd regelen die uw kind aan specifieke apps of app-categorieën besteedt. Deze functie voor ouderlijk toezicht gaan gebruiken:
- Tik op “Limiet toevoegen” onder “Schermtijd”.
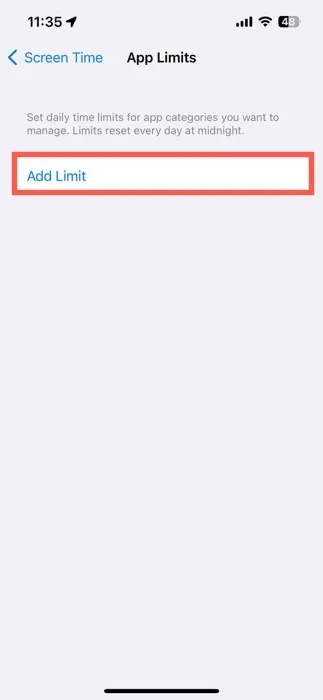
- Selecteer de apps of app-categorieën die u wilt beperken en tik vervolgens op ‘Volgende’.
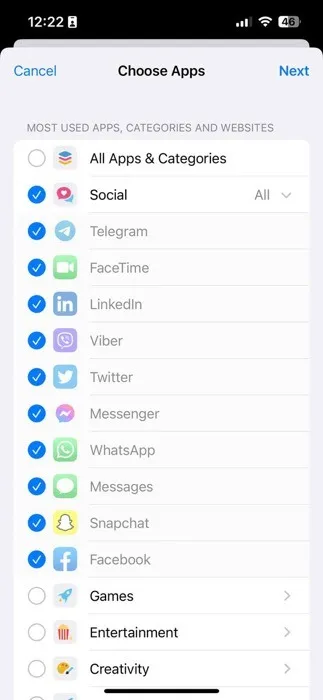
- Stel de dagelijkse tijdslimiet in en tik vervolgens op de knop “Toevoegen” om te voltooien.
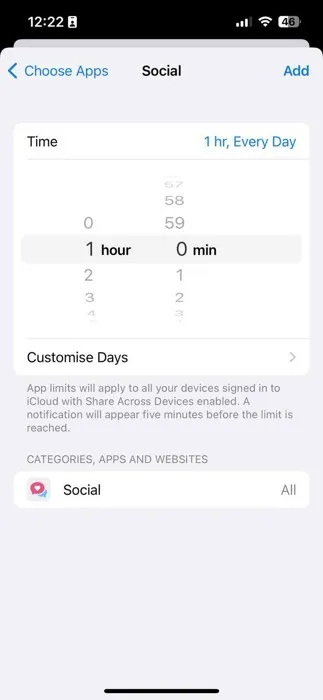
Communicatie limieten
Communicatielimieten geven u controle over de interacties van uw kind via oproepen, berichten en FaceTime. Lees hieronder hoe u deze beperkingen toepast:
- Navigeer naar het gedeelte ‘Tijdens schermtijd’.
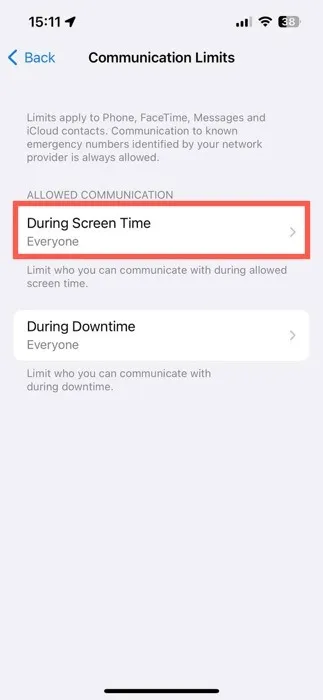
- Kies wie met uw kind kan communiceren tijdens de toegestane schermtijd. Doe hetzelfde voor het gedeelte ‘Tijdens downtime’.
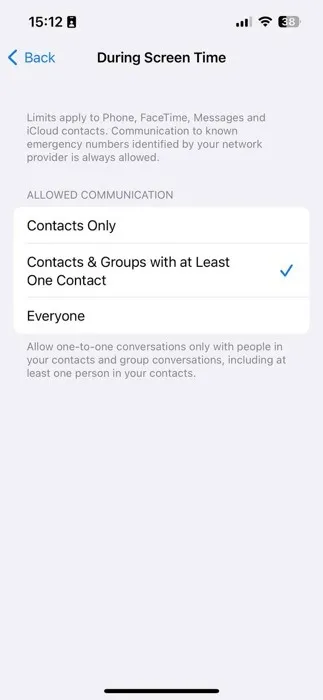
Altijd toegestaan
Wijs onder ‘Altijd toegestaan’ aan dat bepaalde apps en contacten altijd toegankelijk zijn, zelfs tijdens Downtime.
- Kies “Contacten” om aan te geven met wie contact kan worden opgenomen tijdens Downtime. Dit is dezelfde instelling als beschreven in de vorige paragraaf.
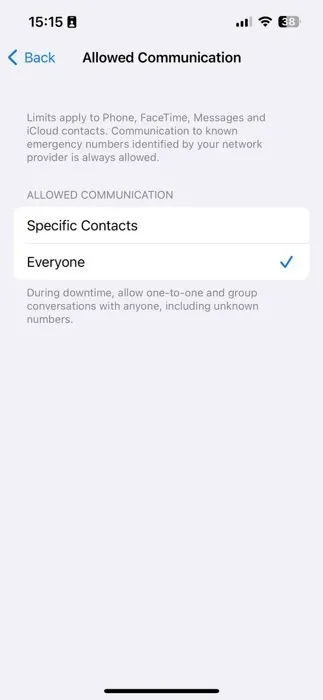
- Pas de lijst “Toegestane apps” aan door naar behoefte apps toe te voegen of te verwijderen. Tik op de rode minknop om een app te verwijderen en op de groene plusknop om een app toe te voegen.
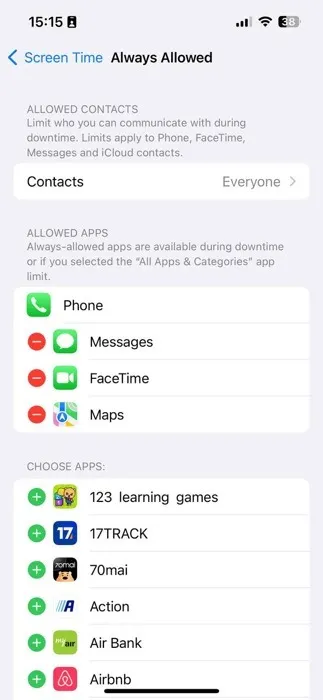
Inhouds- en privacybeperkingen
Met de functie Inhouds- en privacybeperkingen kunt u de mogelijkheid van uw kind beheren om in-app-aankopen te doen, standaard-apps te gebruiken en toegang te krijgen tot specifieke inhoud. Volg deze stappen om dit in te schakelen:
- Tik op de schakelaar “Inhoud- en privacybeperkingen”.
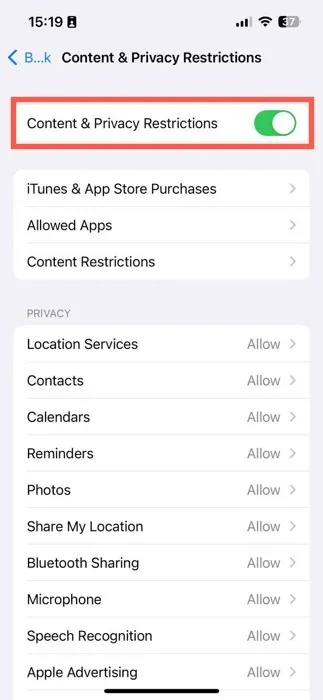
- Doorloop de beschikbare instellingsopties om de functionaliteit van het apparaat aan te passen en de toegang tot inhoud te regelen.
Richt uw aandacht op de drie belangrijkste onderdelen:
- iTunes- en App Store-aankopen : beheer de mogelijkheid van uw kind om apps te installeren en te verwijderen, en om in-app-aankopen te doen.
- Toegestane apps : schakel de ingebouwde apps van Apple in of uit.
- Inhoudsbeperkingen : pas beperkingen aan voor films, tv-programma’s, websites, Siri-zoekresultaten en Game Center-activiteit.
Samen zouden deze instellingen voor inhoud en privacy u gemoedsrust moeten geven over de digitale omgeving waarmee uw kind dagelijks omgaat.
Veel Gestelde Vragen
Hoe kan ik de toegangscode voor de schermtijd van mijn kind herstellen?
Als u de schermtijd probeert uit te schakelen en de toegangscode voor de schermtijd van uw kind niet meer weet, tikt u op de knop “Toegangscode vergeten?” optie op het toegangscode-invoerscherm en reset het met uw Apple ID.
Kan ik een langere toegangscode voor de schermtijd maken?
Nee. Screen Time-toegangscodes kunnen maximaal vier cijfers lang zijn.
Zijn de functies voor ouderlijk toezicht van Apple gratis?
Ja, de iPhone-functies voor ouderlijk toezicht, waaronder Screen Time, zijn gratis beschikbaar. Er zijn geen extra kosten verbonden aan het gebruik van deze functies.
Afbeelding tegoed: Pexels . Alle screenshots door David Morelo.



Geef een reactie