Hoe u netwerkbestandsdeling instelt op Windows 10
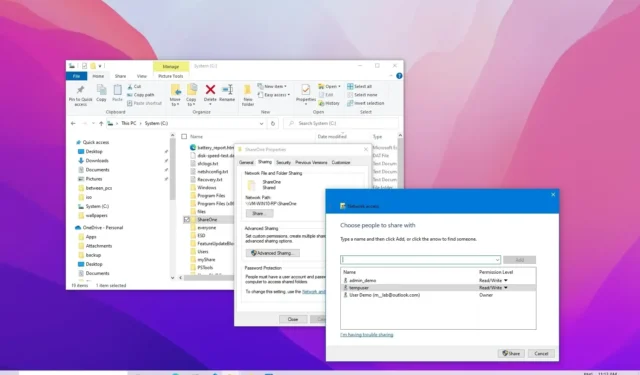
BIJGEWERKT op 20/10/2023: In Windows 10 kunt u op verschillende manieren bestanden delen met andere gebruikers via het netwerk, afhankelijk van uw omgeving. In deze handleiding laat ik u zien hoe.
Je hebt eigenlijk minstens vier manieren om het delen van bestanden in Windows 10 in te stellen. Je kunt de map Openbaar gebruiken , een specifieke opstelling waarmee je bestanden via het lokale netwerk kunt delen zonder de machtigingen te configureren. Of u kunt inhoud delen met behulp van de “Bestanden delen” -functies die beschikbaar zijn in Windows 10 . Als u bestanden moet delen met andere mensen via internet, is de aanbevolen methode het gebruik van OneDrive.
In eerdere versies van het besturingssysteem kon u ook ‘Thuisgroep’ gebruiken , die, in tegenstelling tot de functie ‘Openbare map’, automatisch de bibliotheekmappen (Afbeeldingen, Video’s, Muziek, Documenten), Printers en andere apparaten die op uw computer waren aangesloten, deelde . Deze functie is echter niet langer beschikbaar op Windows 10.
In deze handleiding leer ik u hoe u bestanden via het netwerk deelt met behulp van Bestanden delen en OneDrive op Windows 10.
Deel bestanden vanuit Verkenner op Windows 10
Het gebruik van de ingebouwde functie voor het delen van bestanden op Windows 10 is de beste methode om bestanden te delen in een lokaal netwerk, omdat dit flexibeler is. U kunt beperktere machtigingen gebruiken en bestanden delen met vrijwel elk apparaat, inclusief macOS-, Android- en Linux-apparaten.
Er zijn twee manieren om bestanden te delen via Verkenner. U kunt de basisinstellingen gebruiken, waarmee u snel bestanden op het netwerk kunt delen met minimale configuratie, of u kunt de geavanceerde instellingen gebruiken om aangepaste machtigingen en andere geavanceerde opties in te stellen. Hier laat ik je zien hoe.
1. Bestanden delen met basisinstellingen
Volg deze stappen om bestanden op een lokaal netwerk te delen met behulp van de uitdrukkelijke instellingen:
-
Open Verkenner op Windows 10.
-
Navigeer naar de map die u wilt delen.
-
Klik met de rechtermuisknop op het item en selecteer de optie Eigenschappen .
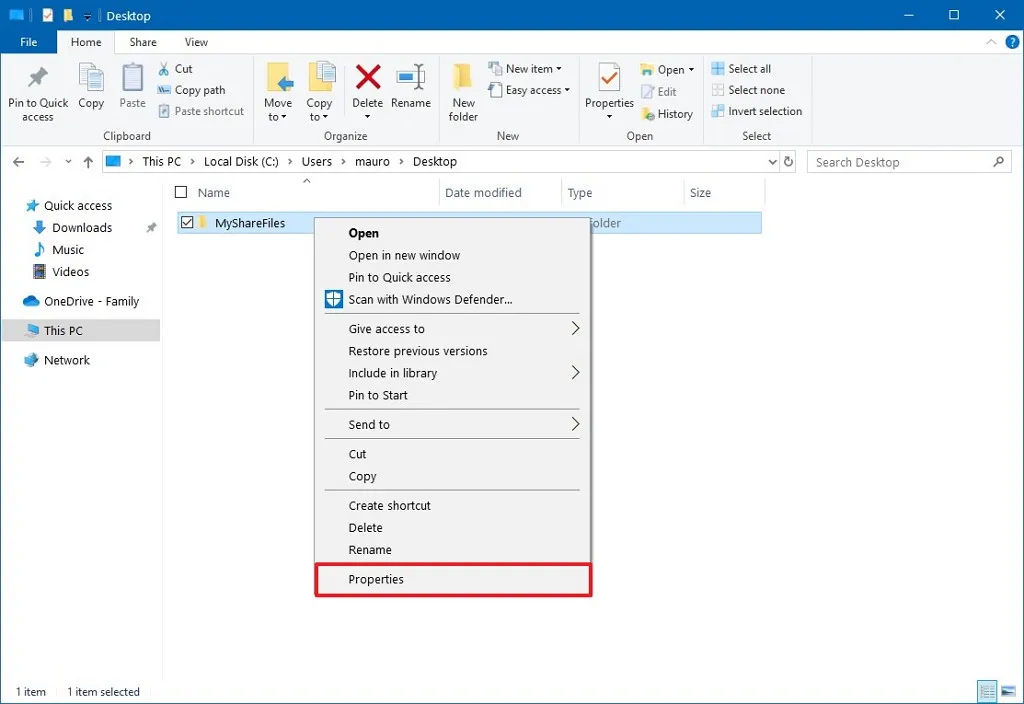
-
Klik op het tabblad Delen .
-
Klik op de knop Delen .
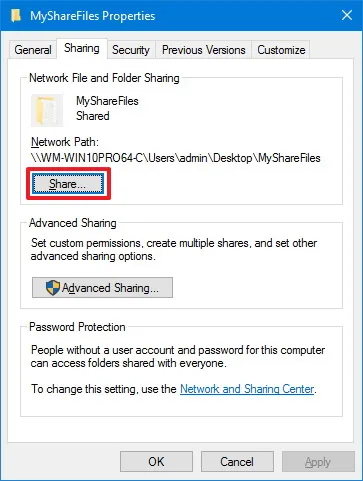
-
Gebruik het vervolgkeuzemenu om de gebruiker of groep te selecteren die u een bestand of map wilt delen. (Selecteer voor deze handleiding de groep Iedereen .)
-
Klik op de knop Toevoegen .
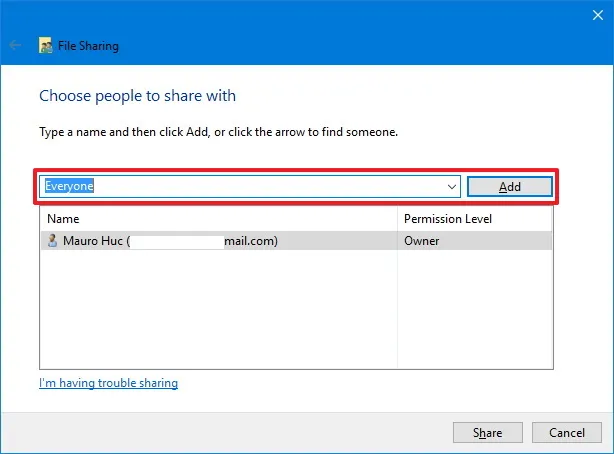
-
Klik op de knop Delen .

-
Bevestig het netwerkpad van de map dat andere gebruikers nodig hebben om toegang te krijgen tot de inhoud van het netwerk en klik op de knop Gereed .
-
Klik op de knop Sluiten .
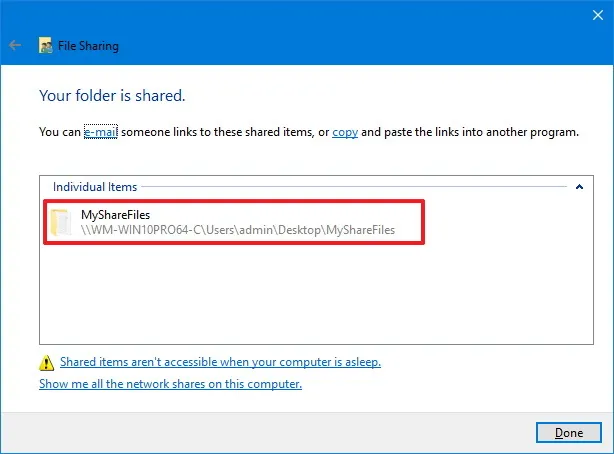
2. Bestanden delen met geavanceerde instellingen
Volg deze stappen om bestanden in het netwerk te delen met behulp van de geavanceerde instellingen:
-
Open Verkenner .
-
Open de locatie met de map die u wilt delen.
-
Klik met de rechtermuisknop op het item en selecteer de optie Eigenschappen .
-
Klik op het tabblad Delen .
-
Klik op de knop Geavanceerd delen .
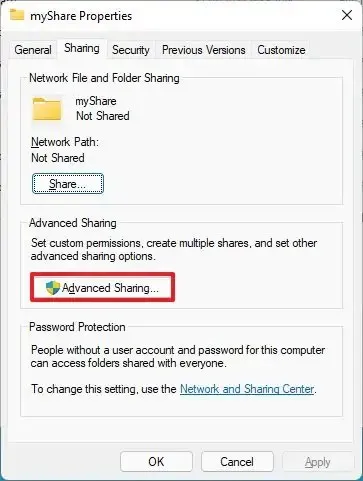
-
Vink de optie ‘Deze map delen’ aan .
-
Klik op de knop Machtigingen .
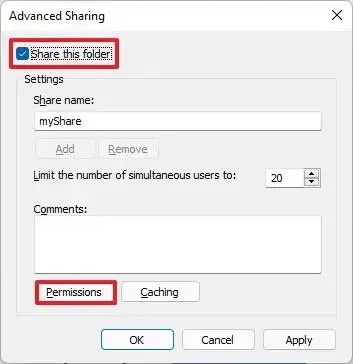
Snelle opmerking: Windows 10 geeft andere gebruikers standaard alleen-lezen toegang tot de inhoud die u deelt, wat betekent dat ze alleen bestanden kunnen bekijken, maar niets anders kunnen doen. Als u wilt dat gebruikers de bestanden op de locatie kunnen bewerken, verwijderen en nieuwe documenten kunnen maken, moet u de machtigingen handmatig selecteren. -
Selecteer de groep Iedereen .
-
Controleer de machtigingen voor toegang tot de inhoud van de map:
- Volledig beheer: Hiermee kunnen gebruikers machtigingen lezen, wijzigen en bewerken. Het stelt hen ook in staat eigenaar te worden van bestanden.
- Wijzigen: gebruikers kunnen bestanden en mappen op de gedeelde locatie lezen, uitvoeren, schrijven en verwijderen.
- Lezen: Hiermee kunnen gebruikers de inhoud van de map openen en bekijken.
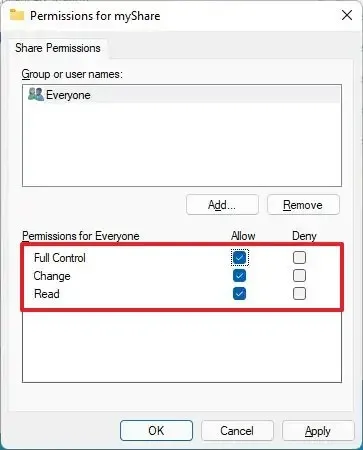
-
Klik op de knop Toepassen .
-
Klik op de OK- knop.
-
Klik op het tabblad Beveiliging .
-
Klik op de knop Bewerken .
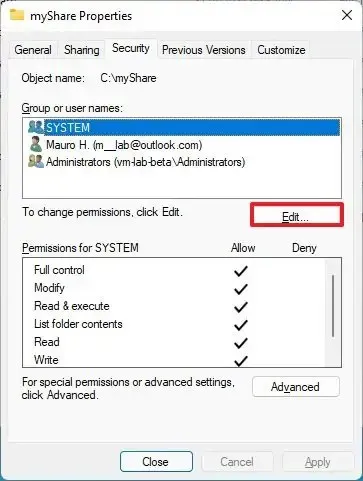
-
Klik op de knop Toevoegen .
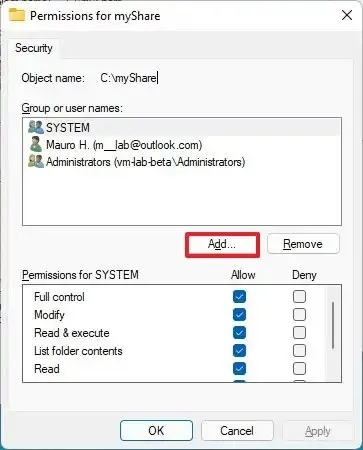
-
Klik op de knop Geavanceerd .

-
Klik op de knop Nu zoeken .
-
Selecteer de groep Iedereen .
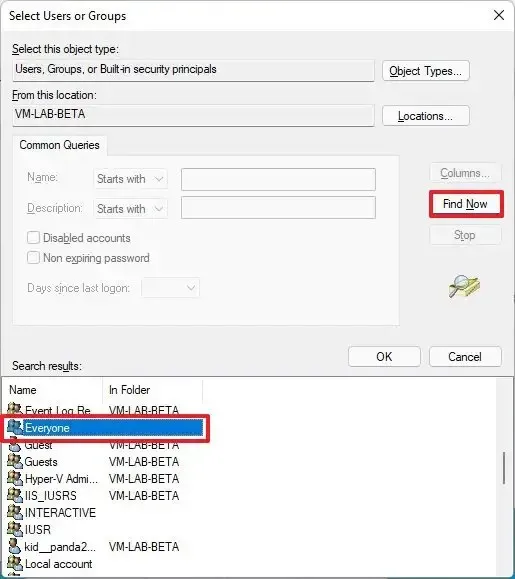
-
Klik op de OK- knop.
-
Klik nogmaals op de knop OK .
-
Selecteer opnieuw de groep Iedereen .
-
Vink de optie Volledig beheer aan .
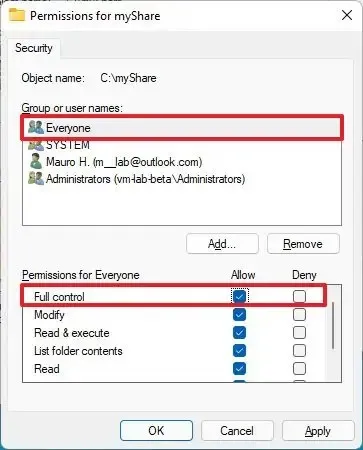
-
Klik op de knop Toepassen .
-
Klik op de OK- knop.
-
Klik op de knop Sluiten .
Nadat u de stappen hebt voltooid, zou de gedeelde inhoud beschikbaar moeten zijn wanneer u op de externe computer bladert via Verkenner > Netwerk .
Als u een apparaat hebt waarop een Microsoft-account is geïnstalleerd, krijgt u een melding om u aan te melden voor toegang tot de netwerkinhoud op de gedeelde locatie, en het gebruik van uw e-mailadres en wachtwoord zal waarschijnlijk mislukken. Meestal omzeil ik dit probleem door een lokaal account te gebruiken als je de share configureert met de groep ‘Iedereen’ of met de gebruiker en het wachtwoord van een account dat beschikbaar is op de externe computer.
Als alternatief kunt u uw Microsoft-account omzetten naar een lokaal account en vervolgens weer naar een Microsoft-account, waarna u het account kunt gebruiken om u aan te melden. (Ik heb deze methode in het verleden ook geprobeerd en het probleem is hiermee opgelost.)
Deel bestanden zonder wachtwoord op Windows 10
In Windows 10 is elk bestand dat u deelt standaard beveiligd met een gebruikersnaam en wachtwoord, wat betekent dat alleen mensen die een account en wachtwoord op de computer hebben toegang hebben tot gedeelde bestanden.
Als u het delen van bestanden op een lokaal netwerk instelt voor familieleden of mensen die u vertrouwt, is het mogelijk om de vereiste om in te loggen uit te schakelen, zodat gebruikers toegang krijgen tot bestanden op de gedeelde computer zonder dat ze een wachtwoord nodig hebben. (Meestal wordt deze methode niet aanbevolen, maar ik vermeld deze omdat het een optie is.)
Schakel het wachtwoord voor het delen van bestanden uit
Volg deze stappen om de wachtwoordbeveiliging voor het delen van bestanden op Windows 10 uit te schakelen:
-
Open het Configuratiescherm .
-
Klik op Netwerk en internet .
-
Klik op Netwerk- en deelcentrum .
-
Klik op de optie ‘Geavanceerde instellingen voor delen wijzigen’ in het linkerdeelvenster.
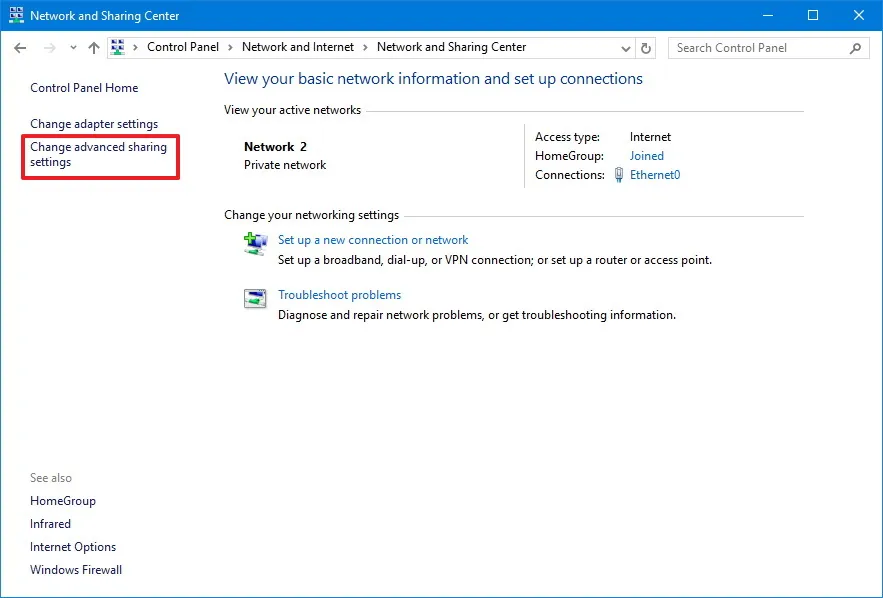
-
Vouw het tabblad Alle netwerken uit .
-
Selecteer in het gedeelte ‘Met wachtwoord beveiligd delen’ de optie ‘Met wachtwoord beveiligd delen uitschakelen’ .
-
Klik op de knop Wijzigingen opslaan .
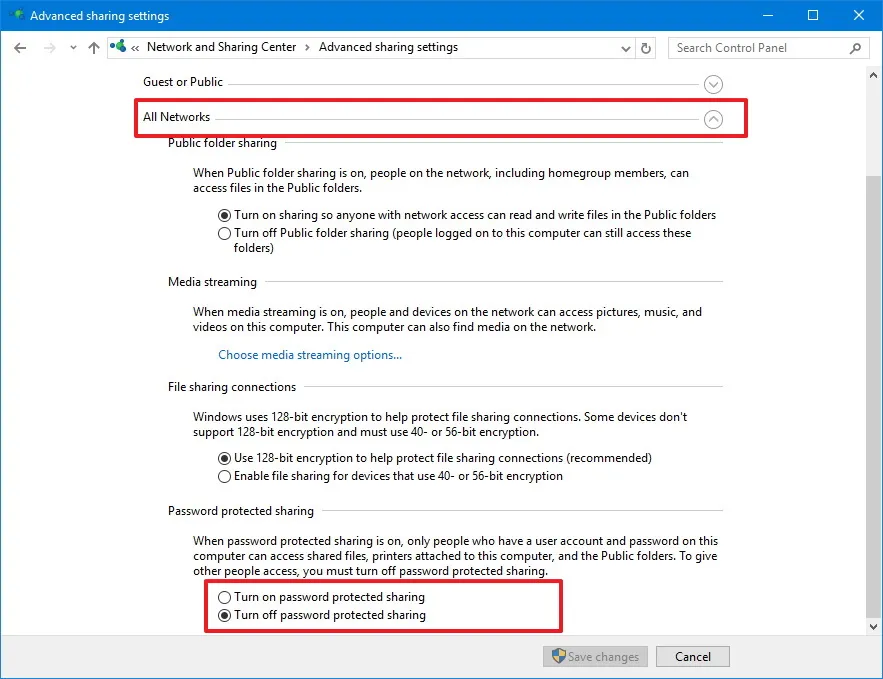
Nadat u de stappen heeft voltooid, zouden gebruikers zonder wachtwoord toegang moeten hebben tot de gedeelde map.
Bestanden delen zonder wachtwoord
Volg deze stappen om bestanden met iedereen te delen zonder wachtwoord via het netwerk:
-
Open Verkenner .
-
Navigeer naar de map die u wilt delen.
-
Klik met de rechtermuisknop op het item en selecteer de optie Eigenschappen .
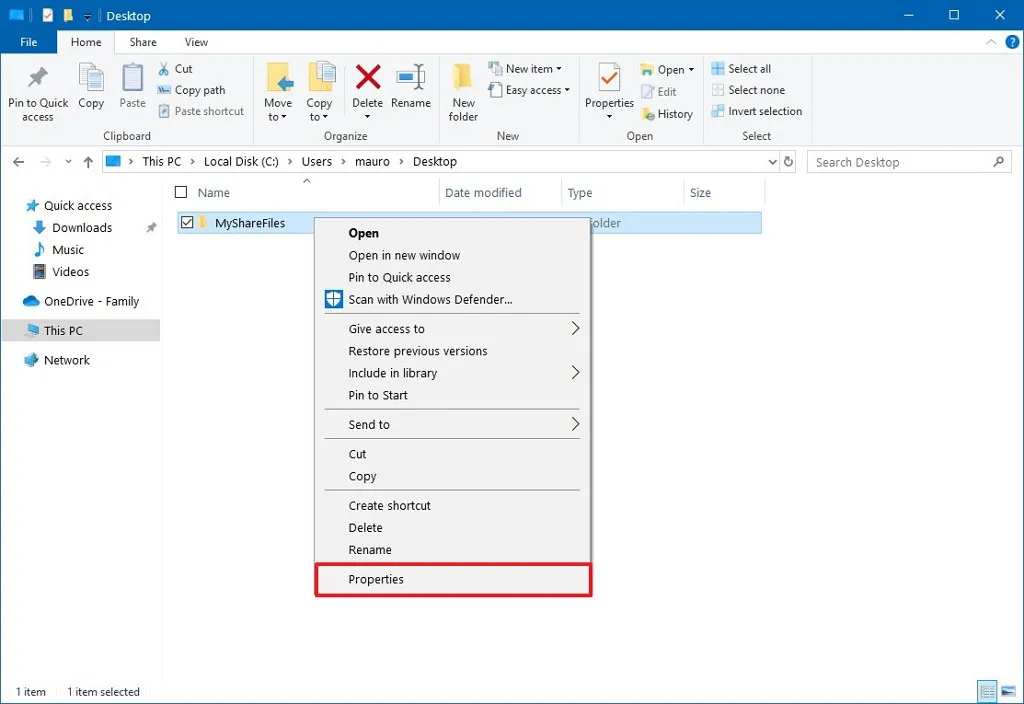
-
Klik op het tabblad Delen .
-
Klik op de knop Delen .

-
Gebruik het vervolgkeuzemenu om de groep Iedereen te selecteren.
-
Klik op de knop Toevoegen .
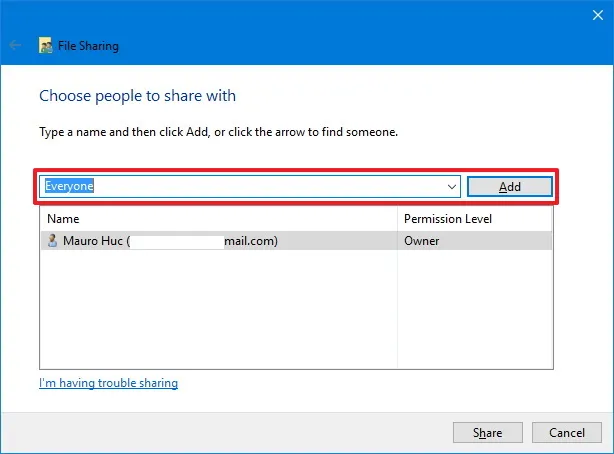
-
Klik op de knop Delen .
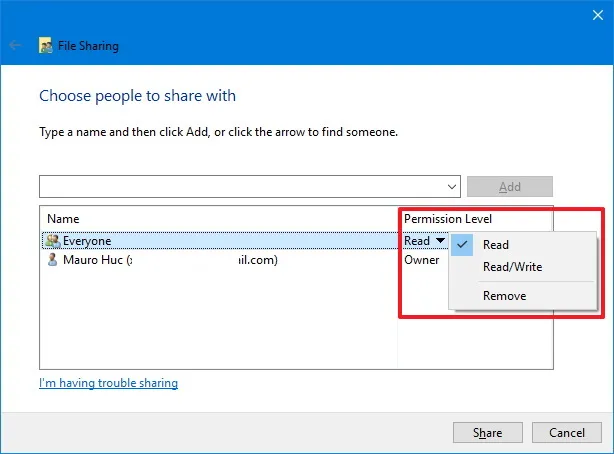
-
Bevestig het netwerkpad van de map en klik op de knop Gereed .
-
Klik op de knop Sluiten .

Nadat u de stappen heeft voltooid, hebben andere gebruikers niet meer dezelfde accountgegevens op de apparaten nodig om toegang te krijgen tot de inhoud van de gedeelde map.
Deel bestanden vanuit OneDrive op Windows 10
U kunt ook bestanden delen via een netwerk of wereldwijd met behulp van OneDrive, en u kunt deze taak voltooien vanuit Verkenner of de webversie van OneDrive.
1. Bestanden delen vanuit Verkenner (OneDrive)
Volg deze stappen om bestanden vanuit OneDrive op Windows 10 te delen:
-
Open uw OneDrive -map op Windows 10.
-
Navigeer naar de map die u wilt delen.
-
Klik met de rechtermuisknop op de map en selecteer de optie Delen .
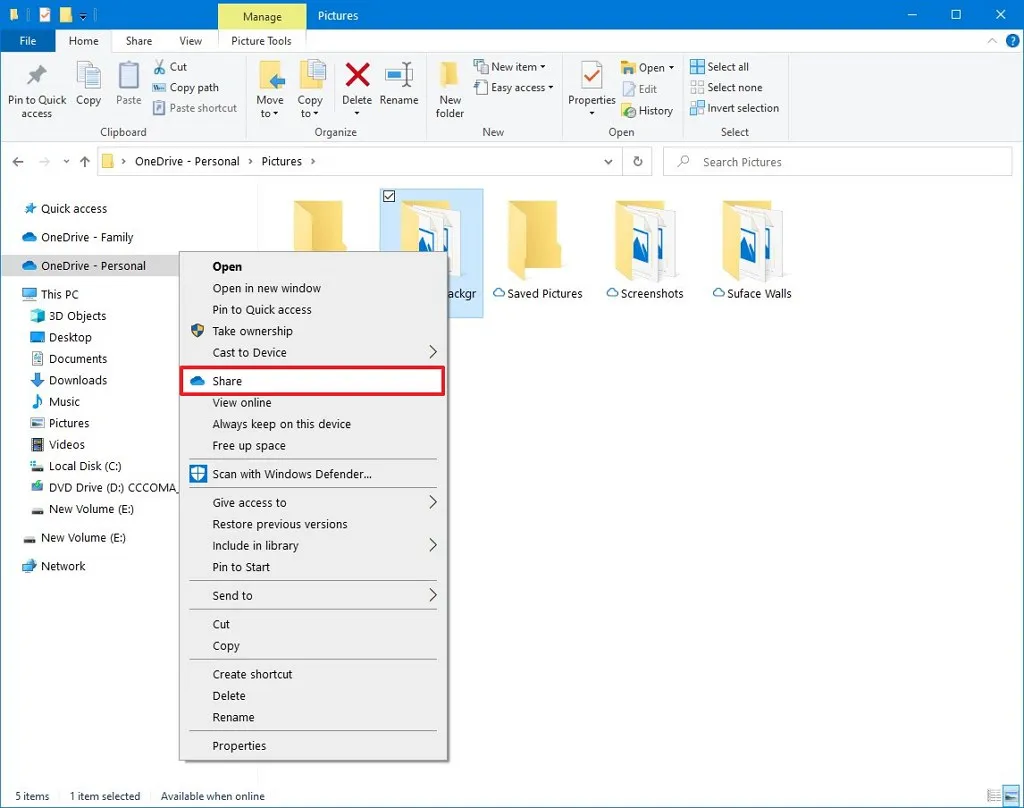
-
Bevestig het e-mailadres van de persoon die de inhoud wil delen. (Of de beschikbare opties om de link te kopiëren of bestanden te delen met andere apps.)

-
Klik op de knop Verzenden .
Elke gebruiker die uw bericht ontvangt, kan op de link klikken en de inhoud van de map in elke webbrowser bekijken.
2. Bestanden delen vanuit OneDrive (web)
Als u wilt dat gebruikers de inhoud in de OneDrive-map kunnen bekijken en bewerken, moet u de map delen via OneDrive op internet.
Volg deze stappen om OneDrive-bestanden via internet te delen:
-
Open OneDrive online.
-
Navigeer naar het bestand of de map die u wilt delen.
-
Klik met de rechtermuisknop op het item en selecteer de optie Delen .
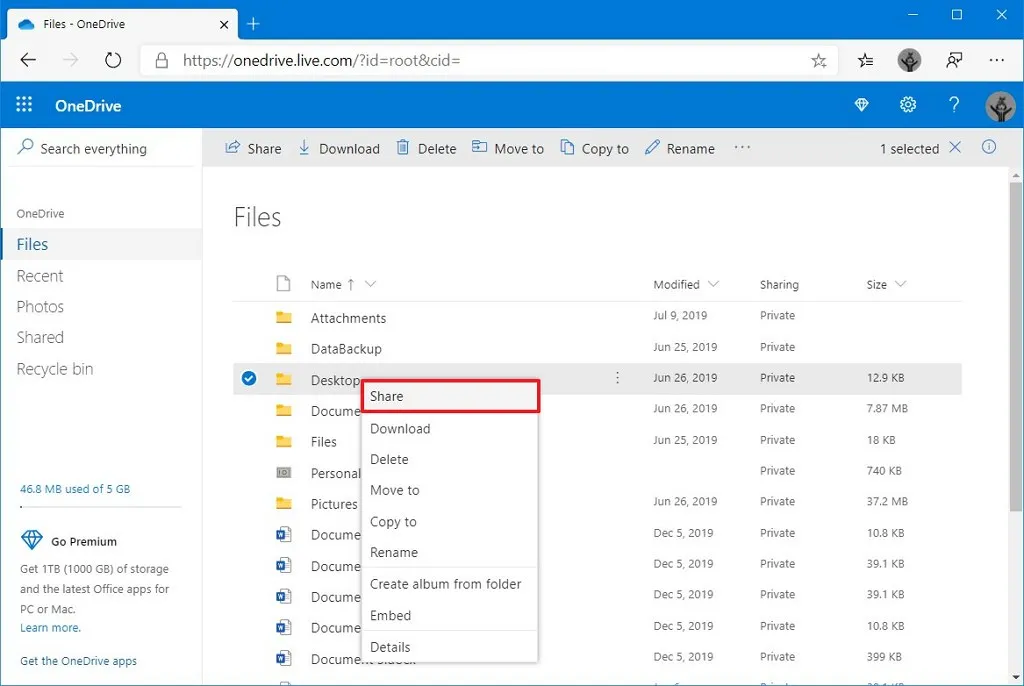
-
Geef het e-mailadres op voor de persoon met wie de bestanden moeten worden gedeeld. (Of de beschikbare opties om de link te kopiëren.)

-
Klik op de knop Verzenden .
Nadat u de stappen heeft voltooid, kan iedereen met de link de bestanden in de map bewerken.
Als u bestanden alleen privé met specifieke gebruikers wilt delen, kunt u de inhoud via e-mail delen.
Deel bestanden vanuit Dichtbij delen op Windows 10
In Windows 10 is Dichtbij delen een functie waarmee u bestanden (geen mappen) en koppelingen met andere apparaten in de buurt kunt delen via Bluetooth of Wi-Fi. (U kunt bestanden delen tussen Windows 10- en 11-apparaten.)
Het is vermeldenswaard dat u de functie kunt gebruiken om bestanden met andere mensen te delen, maar dat u een kopie van het bestand verzendt. U maakt het bestand niet beschikbaar via uw computer.
Schakel Dichtbij delen in via Instellingen
Volg deze stappen om Dichtbij delen in Windows 10 in te schakelen:
-
Instellingen openen .
-
Klik op Systeem .
-
Klik op Gedeelde ervaringen .
-
Zet de tuimelschakelaar ‘Dichtbij delen’ aan.
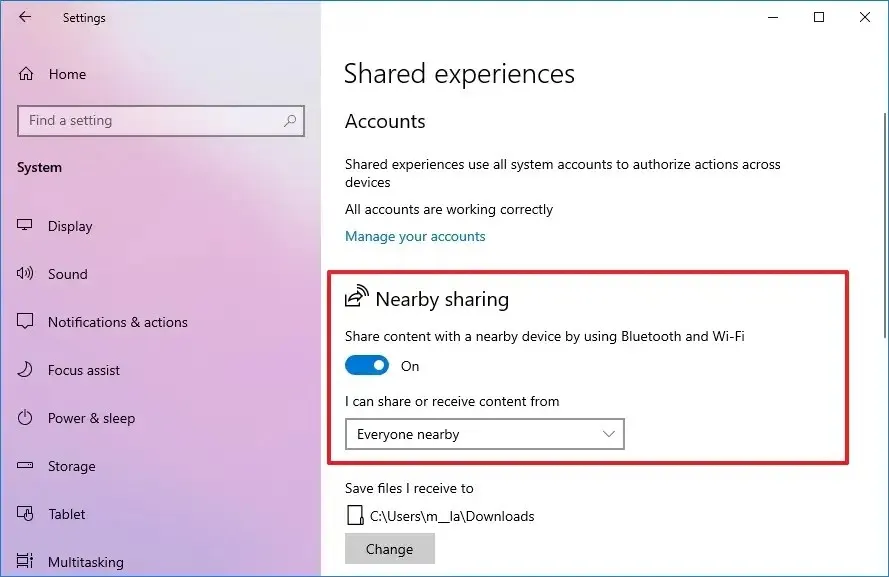
Nadat u de stappen heeft voltooid, kunt u doorgaan met het delen van bestanden met andere apparaten. (U moet deze stappen herhalen op alle apparaten die deelnemen aan het deelproces.)
Bestanden delen met delen in de buurt
Volg deze stappen om bestanden te delen met andere apparaten met delen in de buurt:
-
Open Verkenner .
-
Blader naar de map met de bestanden die u wilt delen.
-
Klik met de rechtermuisknop op het bestand en selecteer de optie Delen .
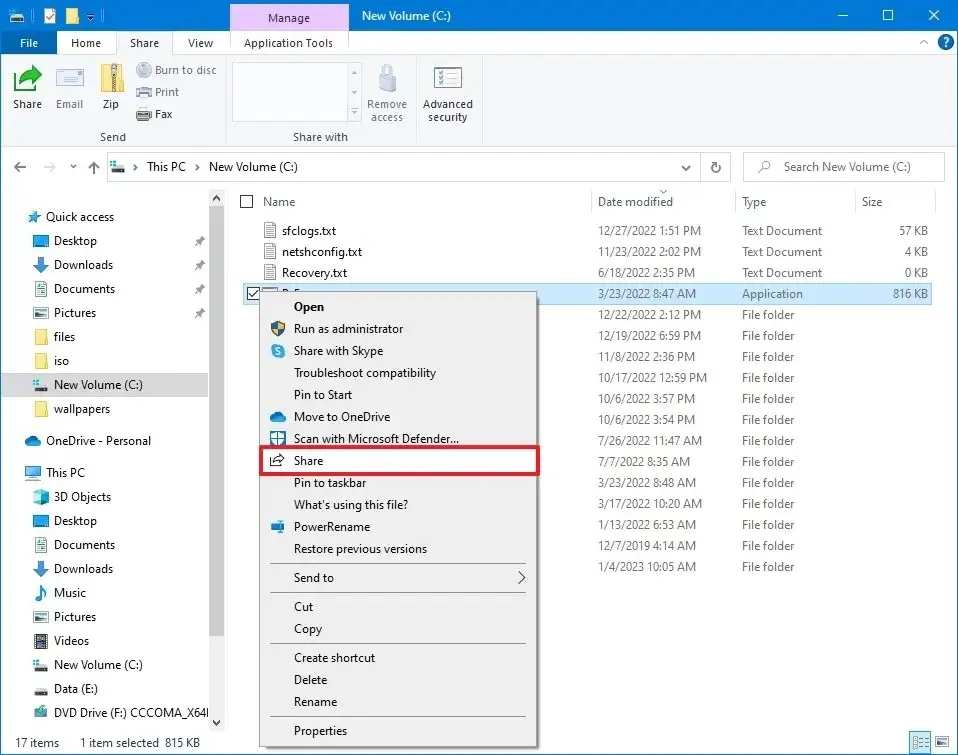
-
Selecteer het apparaat om het bestand te delen.
Nadat u de stappen heeft voltooid, ziet u een melding die u moet bevestigen om de overdracht te voltooien. Wanneer u deze methode gebruikt, wordt het bestand standaard gedownload naar de map “Downloads” .
Bestanden die u deelt, zijn alleen beschikbaar voor gebruikers als uw computer is ingeschakeld, behalve bij de deelmethode via OneDrive. Bij gebruik van OneDrive moeten gebruikers echter een internetverbinding hebben om toegang te krijgen tot de gedeelde inhoud.
Update 20 oktober 2023: deze handleiding is herzien om de nauwkeurigheid te garanderen en eventuele wijzigingen weer te geven.



Geef een reactie