Hoe mijn kaart in te stellen in Contacten op iPhone [2023]
![Hoe mijn kaart in te stellen in Contacten op iPhone [2023]](https://cdn.thewindowsclub.blog/wp-content/uploads/2023/09/my-card-in-ios-759x427-1-640x375.webp)
Wat te weten
- Ga met de app Contacten naar Mijn kaart > Bewerken . Vervolgens kunt u de relevante informatie aan uw Mijn Kaart toevoegen en op Gereed in de rechterbovenhoek tikken als u klaar bent.
- Ga met de app Instellingen naar Contacten > Mijn info > Nieuw contact . Voeg uw gegevens toe en tik op Gereed als u klaar bent.
- Als u een contact met uw gegevens heeft aangemaakt, kunt u dat instellen als uw Mijn kaart. Open hiervoor de app Contact en houd vervolgens het contact ingedrukt > Maak dit mijn kaart > Maak dit mijn kaart .
- Hieronder vindt u de gedetailleerde handleidingen met schermafbeeldingen voor de hierboven genoemde methoden.
Met My Card in iOS kunt u een gepersonaliseerde contactkaart maken, herkenbaar aan Siri en andere services, die aan u en uw telefoonnummer is gekoppeld. Met de introductie van Contactposter in iOS 17 heeft Mijn kaart aan betekenis gewonnen omdat deze nu wordt gebruikt om uw Contactposter te maken . Als u graag uw contactposter in gebruik wilt nemen, moet u beginnen met het instellen van uw Mijn kaart. We leggen stap voor stap uit hoe u uw Mijn kaart kunt maken en hoe u deze soepel kunt laten werken met Siri en uw Contactposter.
Mijn kaart instellen in Contacten op iPhone [2023]
Als u uw Mijn Kaart voor de eerste keer op uw iPhone instelt, hoeft u dit alleen via de Contacten-app te doen. Maar als je er eerder een had en deze is verwijderd, kun je ook de Settigns-app gebruiken. Hoe dan ook, u heeft uw Mijn Kaart binnen een mum van tijd operationeel! Hieronder vindt u de handleidingen voor beide methoden.
Methode 1: De app Contacten gebruiken
Zo kunt u uw Mijn Kaart rechtstreeks in de Contacten-app op uw iPhone instellen. Volg de onderstaande stappen om u te helpen bij het proces. Laten we beginnen.
Open de app Contacten op uw iPhone en tik op Mijn kaart bovenaan uw scherm.

Tik nu op Bewerken in de rechterbovenhoek van uw scherm.

Typ uw naam in het speciale tekstveld bovenaan.

Typ op dezelfde manier uw achternaam en bedrijf zoals gewenst.
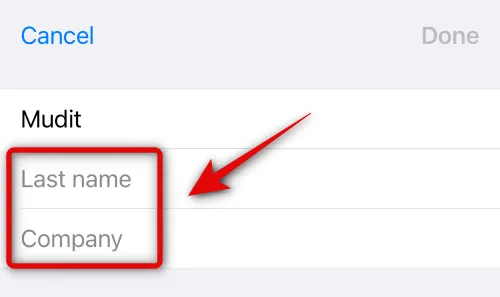
Als je klaar bent, scroll je naar beneden en tik je op + telefoon toevoegen .

Typ nu uw primaire telefoonnummer naast mobiel .
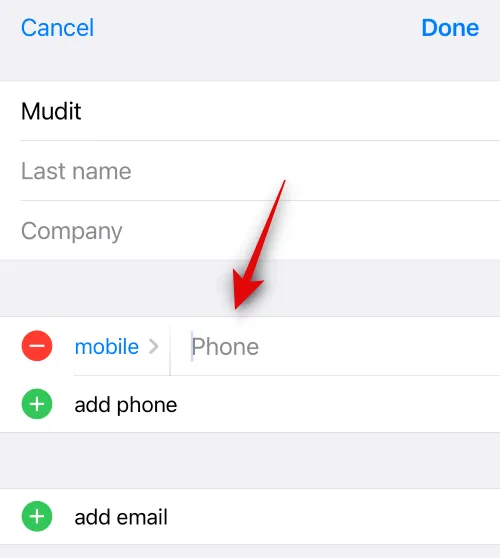
Als u klaar bent, tikt u nogmaals op Telefoon toevoegen en voegt u indien nodig uw secundaire telefoonnummers toe.
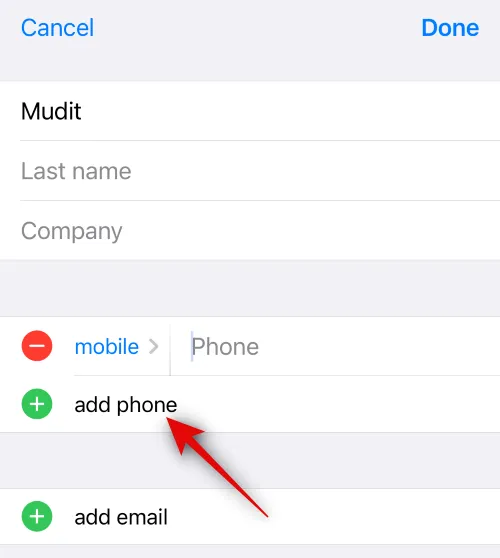
U kunt nu meer informatie toevoegen aan uw Mijn Kaart via de opties onder uw telefoonnummer. U kunt de volgende gegevens naar eigen inzicht toevoegen aan uw Mijn Kaart.
- E-mailadres
- Voornaamwoorden
- Beltoon
- Teksttoon
- URL’s
- Adres
- Datums (verjaardagen, jubilea en meer)
- Gerelateerde namen
- Sociale Profielen
- Instantberichten
- Opmerkingen
- Lijsten

Bovendien heeft u de mogelijkheid om aangepaste velden aan uw Mijn kaart toe te voegen door onderaan op Veld toevoegen te tikken. Hierdoor kunt u aangepaste velden toevoegen waar u naar eigen inzicht aangepaste informatie aan uw Mijn kaart kunt toevoegen.
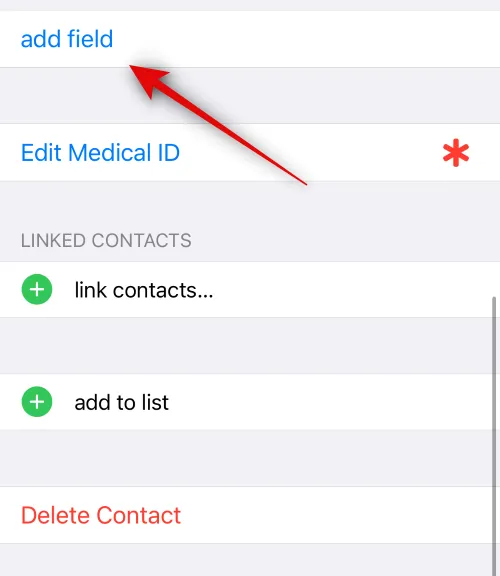
Tik op Gereed in de rechterbovenhoek zodra u uw Mijn Kaart heeft aangemaakt.

En zo kunt u uw Mijn Kaart aanmaken met de Contacten-app op uw iPhone.
Methode 2: Instellingen gebruiken
Als u uw Mijn Kaart al eerder had aangemaakt, maar deze per ongeluk is verwijderd, of als u de optie om uw Mijn Kaart aan te maken niet vindt in de Contacten-app, dan kunt u in plaats daarvan de app Instellingen gebruiken om uw Mijn Kaart in te stellen. Volg de onderstaande stappen om u te helpen uw Mijn Kaart aan te maken met behulp van de app Instellingen op uw iPhone.
Open de app Instellingen op uw iPhone en tik op Contacten .

Tik op Mijn gegevens .
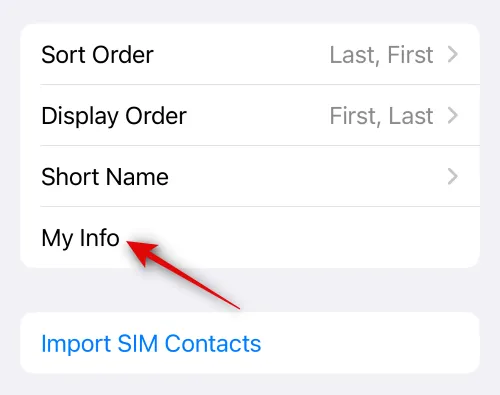
Tik bovenaan op Nieuw contact . Hiermee kunt u een nieuw contact voor uzelf aanmaken en dit vervolgens toewijzen aan uw Mijn Kaart.
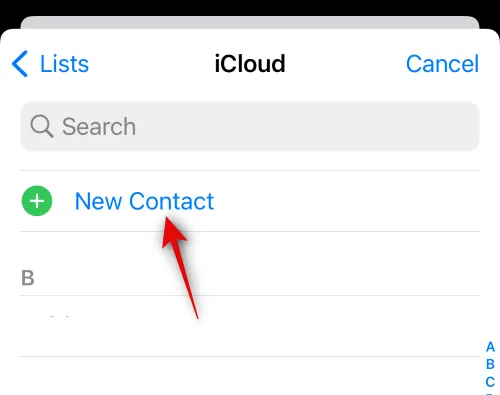
Tik op Voornaam en typ uw naam.

Typ op dezelfde manier uw achternaam en bedrijf in de volgende velden zoals u wilt.
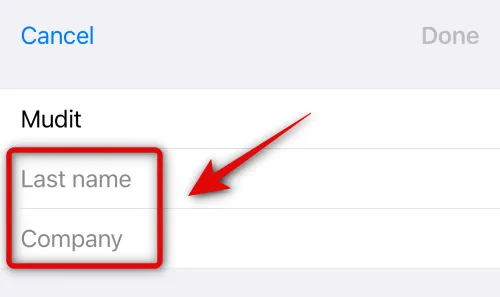
Tik nu op telefoon toevoegen .
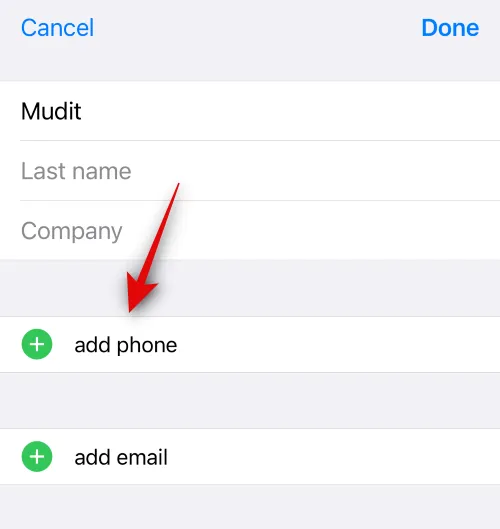
Typ uw primaire mobiele nummer naast mobiel .
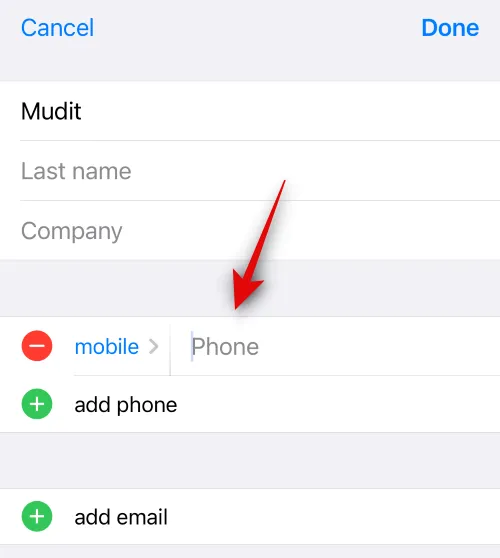
Tik nogmaals op Telefoon toevoegen .
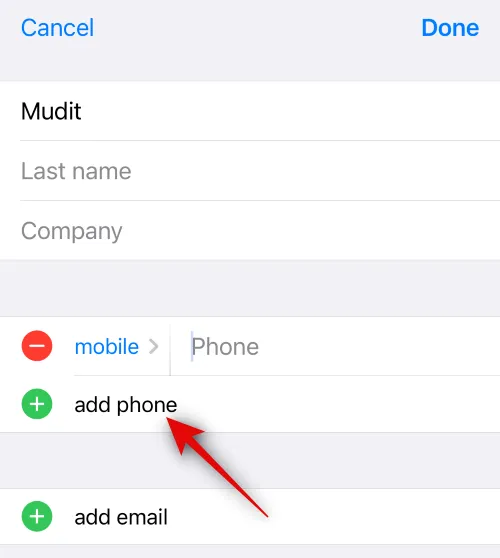
Voeg nu eventuele secundaire mobiele nummers toe. Als u meer telefoonnummers wilt toevoegen, kunt u de bovenstaande stappen opnieuw uitvoeren.
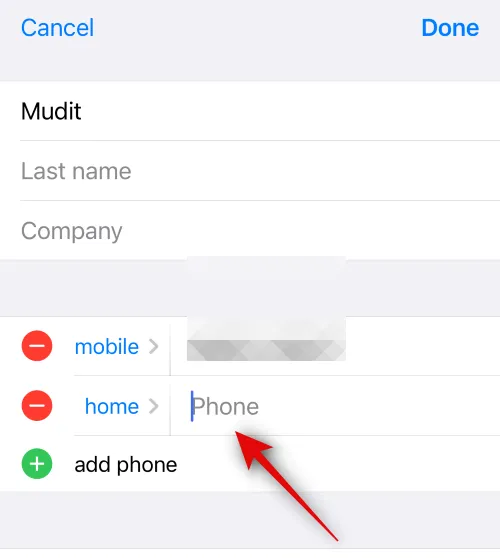
Als u klaar bent, kunt u de volgende informatie aan uw Mijn Kaart toevoegen door op de relevante velden te tikken.
- E-mailadres
- Voornaamwoorden
- Beltoon
- Teksttoon
- URL’s
- Adres
- Datums (verjaardagen, jubilea en meer)
- Gerelateerde namen
- Sociale Profielen
- Instantberichten
- Opmerkingen
- Lijsten
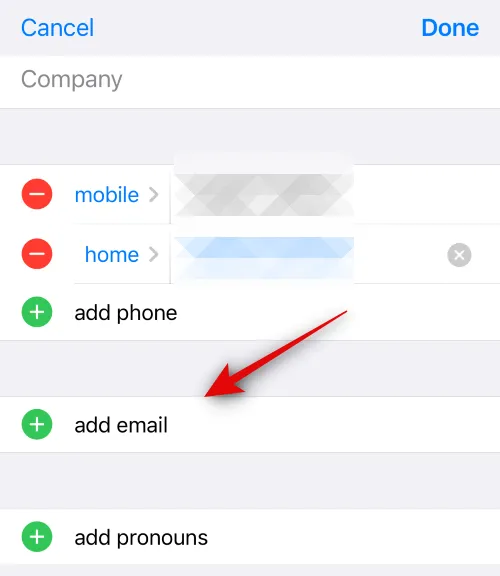
U kunt ook onderaan op Veld toevoegen tikken om aangepaste velden aan uw Mijn kaart toe te voegen. Hierdoor kunt u informatie toevoegen die nog geen bestaande velden in uw Mijn Kaart heeft.

Nadat u alle benodigde informatie heeft toegevoegd, tikt u op Gereed in de rechterbovenhoek van uw scherm.

En dat is het! Het contact dat u hebt aangemaakt, wordt nu toegewezen als uw Mijn kaart op uw iPhone.
Methode 3: Wijs een bestaand contact toe als uw Mijn Kaart
U kunt ook een reeds bestaand contact toewijzen als uw Mijn Kaart op uw iPhone. Dit kan van pas komen als u eerder heeft geprobeerd uw Mijn Kaart aan te maken, maar deze niet als uw eigen gegevens kunt toewijzen. Volg de onderstaande stappen om u te helpen een bestaande contactpersoon toe te wijzen als uw Mijn kaart. Laten we beginnen.
Open de app Contacten, blader door de lijst en zoek het contact dat u wilt toewijzen als uw Mijn kaart. Tik nu op het contact en houd het vast.

Tik op Maak dit mijn kaart .
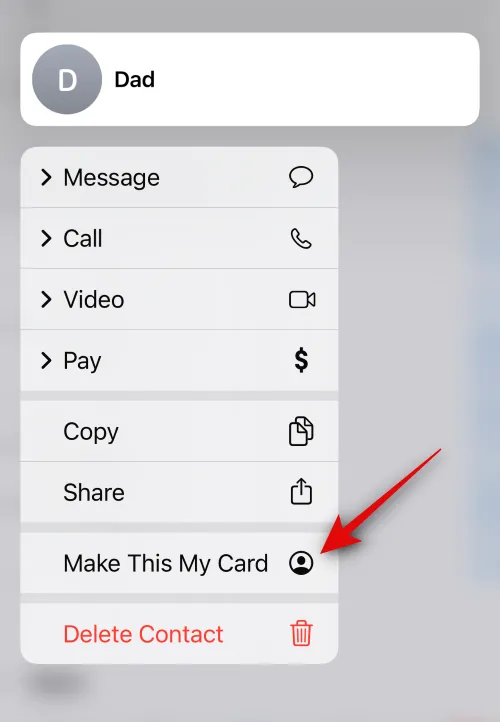
Tik nogmaals op Maak dit mijn kaart om uw keuze te bevestigen.
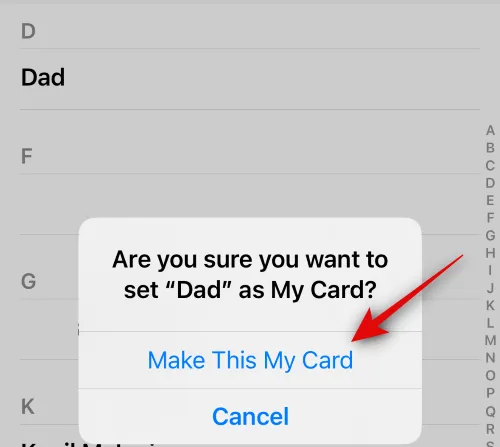
Het geselecteerde contact wordt nu toegewezen als uw Mijn kaart, die naast het contact wordt weergegeven als Ik .
En zo kunt u een bestaand contact toewijzen als uw Mijn Kaart op uw iPhone.
Als we zouden raden, zou je nu je contactposter willen opzetten. Daar hebben we een handige pagina voor. Controleer de onderstaande links voor gedetailleerde instructies over niet alleen het opzetten van uw eigen contactposter , maar ook hoe u deze privé kunt delen (indien nodig), en ook hoe u een contactposter voor uw contactpersoon op uw iPhone kunt maken.



Geef een reactie