Hoe u Multi-Monitor Gaming instelt op een Windows-pc

Dit bericht laat zien hoe je Gamen met meerdere monitoren instelt op een Windows-pc. We laten u ook zien wat u moet doen als Gamen met meerdere monitoren niet werkt. Gamen op meerdere monitoren is een uitstekende manier om uw game-ervaring te verbeteren. Het kan u meer ruimte geven om games te spelen en u in staat stellen meerdere dingen tegelijk bij te houden. Het kan echter soms lastig zijn als je nieuw bent.

Hoe stel ik Multi-Monitor Gaming in op een Windows-pc?
Volg deze stappen om gaming op meerdere monitoren in te stellen op een pc met Windows 11/10:
- Meerdere monitoren instellen via Windows-instellingen
- Gamen op meerdere monitoren instellen met Intel Graphics Command Center of Intel Arc Control
- Gamen op meerdere monitoren instellen met het NVIDIA-configuratiescherm
- Gaming met meerdere monitoren instellen met AMD
Laten we deze nu in detail bekijken.
1] Meerdere monitoren instellen via Windows-instellingen
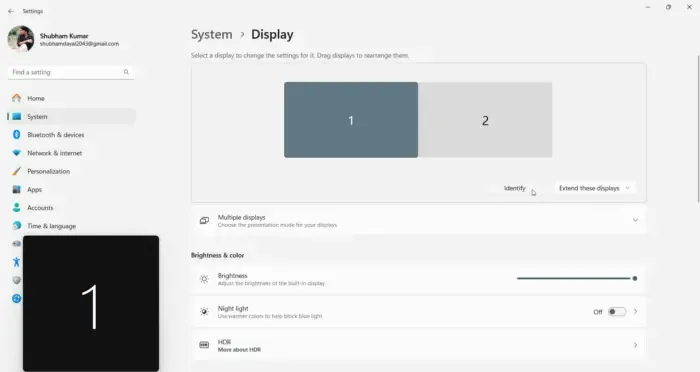
Controleer eerst of uw apparaat en GPU meerdere beeldschermen ondersteunen. Als dit mogelijk is, zorg er dan voor dat u over alle kabels beschikt om de monitoren aan te sluiten.
Sluit vervolgens alle kabels aan op de monitoren en uw pc via HDMI of Display Port. Dit hangt af van welke poorten uw pc heeft.
Zodra alle kabels en monitoren zijn aangesloten, schakelt u uw pc en de monitoren in.
Druk nu op Windows + I om Instellingen te openen en navigeer naar Systeem > Weergave.
Al uw aangesloten beeldschermen zullen beschikbaar zijn met een toegewezen nummer; klik op Identificeren om te weten welk nummer elke weergave krijgt.
Klik ook op de vervolgkeuzelijst naast Identificeren en selecteer Deze weergaven uitbreiden.
2] Gaming met meerdere monitoren instellen met Intel Graphics Command Center of Intel Arc Control

U kunt ook meerdere monitoren op uw Windows-apparaat instellen met behulp van Intel Graphics Command Center of Intel Arc Control. Dit kan alleen worden gedaan op Intel-pc’s die grafische configuratieopties en optimalisaties bieden. Hier is hoe:
Open Intel Graphics Command Center of Intel Arc Control en navigeer naar het tabblad Weergave.
Hier zijn al uw aangesloten beeldschermen beschikbaar met een toegewezen nummer.
Klik op de drie stippen naast het weergavepictogram en selecteer Verlengen > Monitor X. Hier verwijst “X” naar het monitornummer.
Klik op Toepassen om de wijzigingen op te slaan.
U kunt ook wijzigingen aanbrengen in de weergavekleur, FPS, schaling, enz., en de instellingen naar wens aanpassen.
3] Gaming met meerdere monitoren instellen met het NVIDIA-configuratiescherm
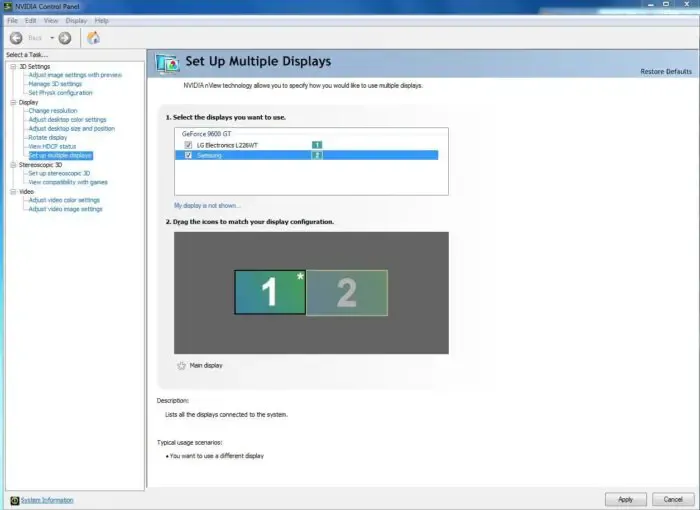
Op apparaten met NVIDIA GPU’s kunt u gamen op meerdere monitoren instellen met behulp van het NVIDIA-configuratiescherm. Hier is hoe:
Selecteer de beeldschermen die u wilt instellen in het rechterdeelvenster.
Scroll naar beneden en klik op de Surround-overspannende opties en selecteer vervolgens de Span-schermen met surround< /span> optie.
Met deze app kunt u ook verschillende andere weergave-instellingen configureren volgens uw spelvereisten.
4] Gaming met meerdere monitoren instellen met AMD
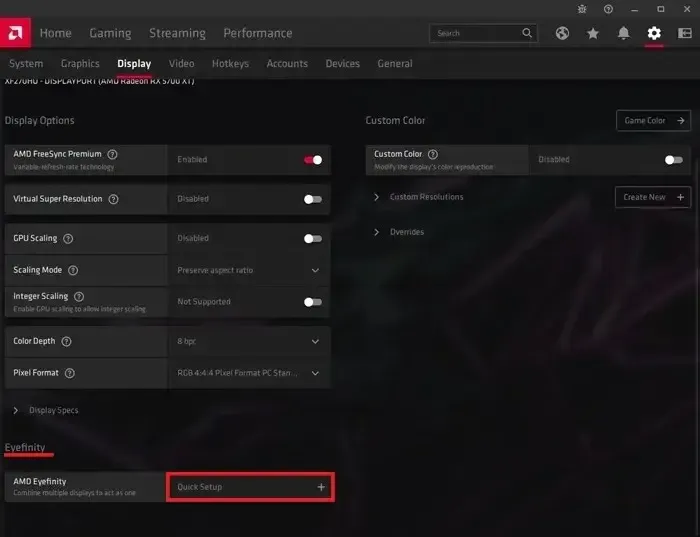
Op Windows-apparaten met AMD GPU’s kunt u gamen op meerdere monitoren instellen met behulp van de speciale AMD-besturingsapplicatie. Hier is hoe:
Open de AMD-applicatie en klik op het tandwiel-pictogram in de rechterbovenhoek om Instellingen.
Navigeer naar het tabblad Weergave en klik op AMD Eyefinity kies onderaan een configuratie en klik op Volgende.
Klik ten slotte op Voltooien om het proces te voltooien.
Gamen op meerdere monitoren werkt niet op pc
Als u problemen ondervindt met gamen op meerdere monitoren op uw Windows-pc, volgt u deze suggesties om het probleem op te lossen:
- Controleer of uw GPU Multi-Monitor Gaming ondersteunt
- Configureer de weergave- en spelinstellingen
- Forceer Windows om de monitor te detecteren
- Update grafische stuurprogramma’s
- Controleer de aansluitingen en kabels
Laten we deze nu in detail bekijken.
1] Controleer of uw GPU Gaming met meerdere monitoren ondersteunt
Controleer eerst of uw GPU gaming op meerdere monitoren ondersteunt. Als uw grafische kaart dit niet doet, kunt u mogelijk niet meerdere monitoren instellen.
2] Configureer de weergave- en spelinstellingen
Controleer vervolgens of de weergave- en spelinstellingen correct zijn geconfigureerd. Zo kunt u meerdere weergave-instellingen in Windows configureren:
- Druk op Windows + I om Instellingen te openen en te navigeren naar Systeem > Weergave.
- Klik hier op de vervolgkeuzelijst naast Identificeren en selecteer Deze weergaven uitbreiden.
Voor het instellen van spelinstellingen leest u de handleiding van het spel of de online documentatie.
3] Forceer Windows om de monitor te detecteren
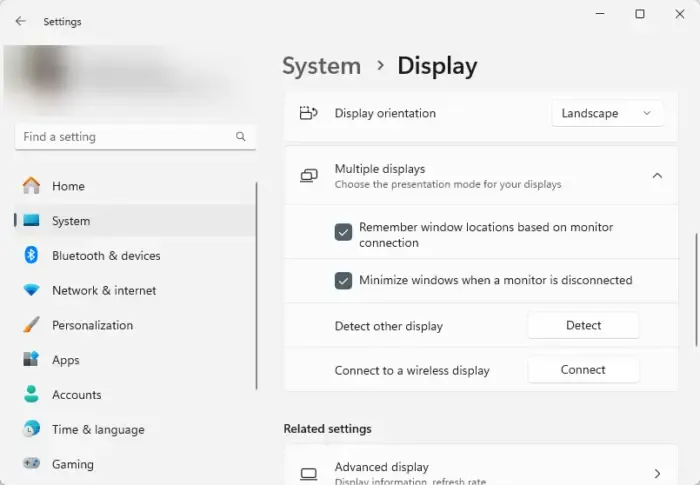
Als Windows uw monitor niet detecteert, kunt u dit forceren. Hier is hoe:
- Druk op Windows + I om Instellingen te openen en te navigeren naar Systeem > Weergave.
- Vouw hier de optie Meerdere beeldschermen uit en klik op Detecteren naast Ander beeldscherm detecteren.
- Windows zal nu alle aangesloten beeldschermen detecteren.
4] Update grafische stuurprogramma’s
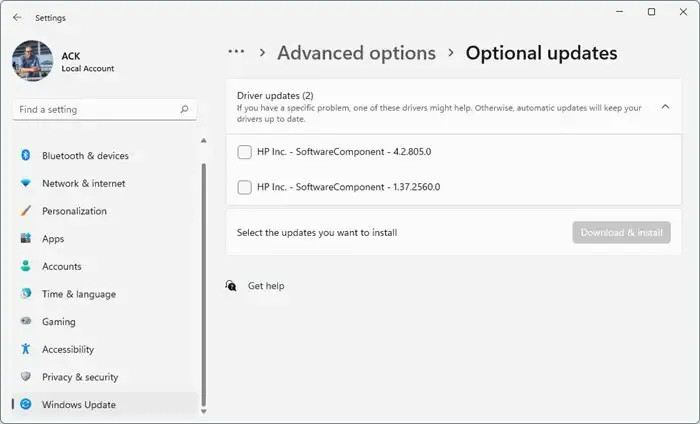
Controleer vervolgens of de grafische stuurprogramma’s die op uw pc zijn geïnstalleerd, zijn bijgewerkt naar de nieuwste versie. Deze kunnen verouderd of beschadigd raken, wat de reden kan zijn dat gamen op meerdere monitoren niet werkt. Update de grafische stuurprogramma’s en kijk of de fout is verholpen. Zo doe je het:
- Open Instellingen en navigeer naar Update & Beveiliging > Windows Update.
- Zoek er direct onder naar een klikbare link:Bekijk optionele updates.
- Onder Stuurprogramma-updates is een lijst met updates beschikbaar die u kunt installeren als u handmatig met een probleem wordt geconfronteerd.
Als alternatief kunt u stuurprogramma’s handmatig downloaden en installeren op uw computer vanaf de website van de fabrikant of tools gebruiken zoals NV Updater, AMD Driver Autodetect en Intel Driver Update Utility .
5] Controleer de aansluitingen en kabels
Als geen van deze suggesties u heeft geholpen, controleer dan op losse verbindingen en beschadigde kabels. Als u er een vindt, vervang dan de kabel, draai de verbinding vast en kijk of de fout is verholpen.
Hoe kan ik een game over twee monitoren spreiden?
Als je een game over twee monitoren wilt spreiden, moet je je beeldscherm uitbreiden. U kunt dit doen in Intel grafische kaarten door eenvoudigweg deze beeldschermen uit te breiden in Instellingen of in de speciale Intel grafische applicatie.
Op apparaten met grafische kaarten van NVIDIA selecteert u de optie Schermen overspannen met surround onder Opties voor surround-overspanning in het NVIDIA-configuratiescherm. En in AMD GPU’s stelt u AMD Eyefinity in op de vereiste configuratie in de speciale AMD-applicatie.
Ik hoop dat dit bericht je helpt.
Hoeveel RAM heb je nodig om 3 monitoren te laten draaien?
Het RAM-geheugen dat nodig is om drie monitoren te laten werken, is afhankelijk van de resolutie van uw monitor en welke apps u gaat gebruiken. Normaal gesproken is 8 – 12 GB RAM voldoende voor basistaken, bewerken en gamen. Als u echter de best mogelijke prestaties wilt bij het gebruik van drie monitoren, wordt 16 GB + RAM aanbevolen.
Kan een gaming-pc twee monitoren gebruiken?
Ja, de meeste gaming-pc’s die op de markt verkrijgbaar zijn, ondersteunen twee monitoren. Apparaten met ingebouwde grafische kaart, zoals Intel of AMD, beperken u mogelijk tot slechts twee monitoren. U kunt echter meerdere monitoren aansluiten als uw apparaat een speciale grafische kaart heeft.



Geef een reactie