Hoe u een bewegingsdetectiewebcam in Ubuntu instelt

Motion is een handige tool die uw gewone webcam kan omtoveren tot een bewakingscamera. Dit doet het door het signaal van uw webcam te monitoren en screenshots en video’s te maken wanneer het beweging detecteert. Hier laten we u zien hoe u Motion installeert en een bewegingsdetectiewebcam instelt in Ubuntu Linux.
De Motion Server installeren
Motion is standaard opgenomen in de officiële Ubuntu-repository. Dit betekent dat u dit programma kunt installeren via uw apt-pakketbeheerder:
Controleer of uw Motion-server correct werkt door de helpprompt van het programma te openen:
Beweging configureren voor uw systeem
Voordat we Motion gaan configureren, moeten we het configuratiebestand naar onze Home-map kopiëren, zodat we een schone back-up van het origineel hebben. Open een terminal en kopieer het configuratiebestand naar uw Home-map:
Open de originele configuratie met uw favoriete teksteditor:
Een van de makkelijkste aanpassingen die u kunt doen voor uw Motion-server is het veranderen van de kwaliteit van de afbeelding en video-uitvoer. Standaard stelt de server de resolutie in op 640×480, wat te klein kan zijn voor moderne webcams.
Om dit te wijzigen, voert u de volgende opdracht uit tijdens een nieuwe terminalsessie om de beschikbare resoluties voor uw camera te controleren:
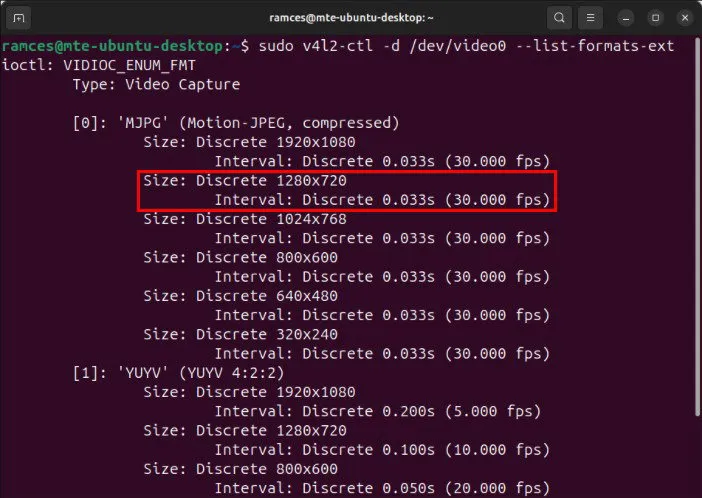
Ga terug naar je Motion-configuratie, scrol omlaag naar de categorie ‘Beeldverwerking’ en zoek vervolgens naar de variabelen widthen height.

Geef de juiste waarden op voor de resolutie die u wilt. In mijn geval wil ik Motion uitvoeren in 1280×720, dus ik typ “1280” als mijn breedte en “720” als mijn hoogte.
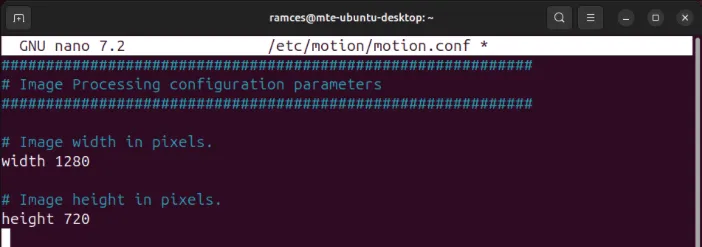
Stel de frameratewaarde in op de framerate waarin u uw video’s wilt vastleggen. Standaard staat deze op “15”, maar u kunt deze verlagen om schijfruimte te besparen.
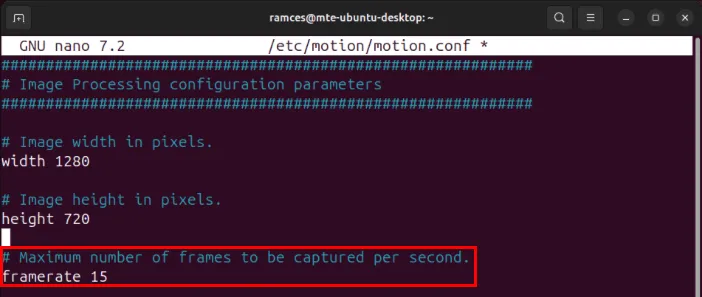
Scroll naar beneden naar de categorie “Afbeeldingsuitvoer” en stel de waarde van de picture_outputvariabele in op “aan”. Hierdoor kan Motion zowel foto’s als video’s van uw webcam vastleggen.
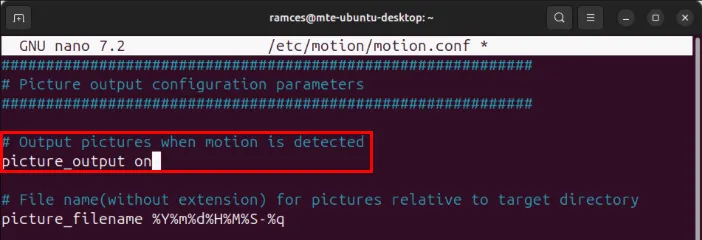
De standaardopslaglocatie wijzigen
Een andere aanpassing die u kunt doen voor uw Motion-server is het wijzigen van waar de gegevens worden opgeslagen. Dit kan handig zijn als u uw vastgelegde video’s en afbeeldingen wilt exporteren naar een gemonteerde externe directory of een cloudopslagservice zoals Dropbox.
Om te beginnen navigeert u naar de map waarin u uw gegevens wilt opslaan of maakt u er een aan:
Stel het eigendom van uw directory in op “motion:adm”:
Zorg ervoor dat het volledige pad naar uw directory leesbaar is voor alle gebruikers:
Ga terug naar uw Motion-configuratie, zoek de target_dirvariabele en stel de waarde in op het volledige pad van uw directory.
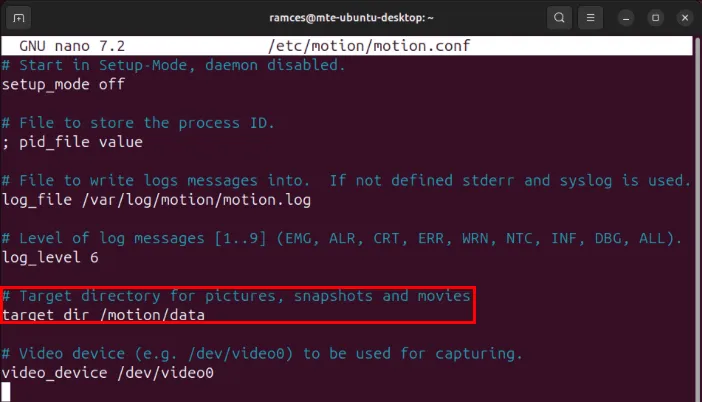
Het aanpassen van de detectie-instellingen in beweging
Motion werkt door te kijken naar het verschil tussen de huidige videofeed en degene die er net voor zit. Als het programma genoeg verschil tussen de twee vindt, classificeert het dat als “beweging” en neemt het een video op van de gebeurtenis.
Momenteel gaat Motion ervan uit dat een verschil van 1500 pixels voldoende is om te classificeren als “beweging”. Hoewel dit bewegingsdetectie eenvoudig maakt voor de meeste webcams, kan het te gevoelig zijn voor camera’s met een hogere resolutie.
Om dit te verzachten, ga naar de categorie “Bewegingsdetectie” en verhoog de waarde van de thresholdvariabele. Ik vind dat 5500 pixels genoeg is om te voorkomen dat Motion onnodige kleine bewegingen van de webcamfeed opneemt.
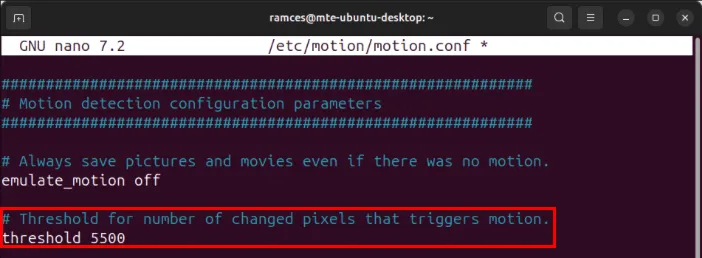
U kunt de threshold_maximumvariabele ook toevoegen om een limiet in te stellen op het verschil dat Motion als ‘beweging’ beschouwt. Dit is handig als uw webcam naar een druk gebied kijkt en u alleen wilt dat deze wordt uitgevoerd als er minder activiteit is.
Als u niet zeker bent van de thresholden threshold_maximumwaarden voor uw webcam, kunt u Motion deze voor u laten aanpassen. Voeg hiervoor de variabele toe threshold_tuneen zet deze op “aan”.
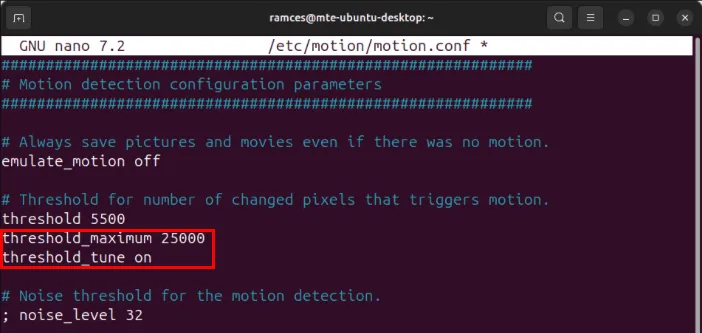
Ten slotte kunt u Motion configureren om ook de momenten voor en na het detecteren van beweging op te nemen. Ga hiervoor naar de pre_capturevariabelen post_captureen en stel hun waarden in op het aantal extra frames dat u wilt opslaan.
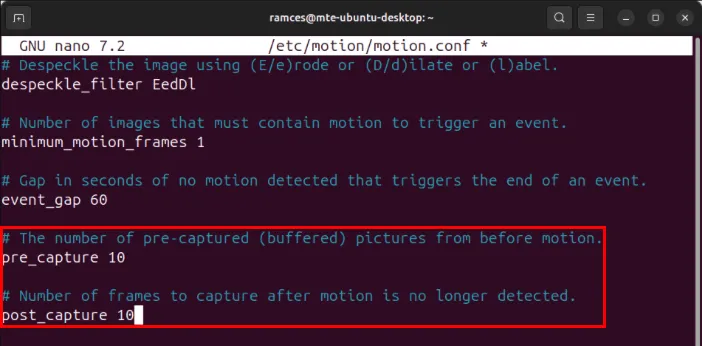
De Motion Web Interface inschakelen
De Motion-server wordt geleverd met een webinterface waarmee u uw webcam op afstand kunt bewaken. Om dit in te schakelen, gaat u naar het gedeelte ‘Webcontrol’ van de config en stelt u de waarde van de webcontrol_localhostvariabele in op ‘off’.
Scroll naar beneden naar het gedeelte ‘Livestream’ en stel de waarde in stream_localhostop ‘uit’.

De opgeslagen opnamen op afstand beheren
Zoals ik eerder al zei, is de beste manier om de afbeeldingen op te slaan in je Dropbox-map, zodat je er overal bij kunt. Als je de afbeeldingen echter liever naar je eigen bestandsserver uploadt (via FTP), kun je de opdracht gebruiken wputom de afbeeldingen te uploaden:
Open de configuratie van uw Motion-server en voeg de volgende coderegels toe aan het einde van het bestand:
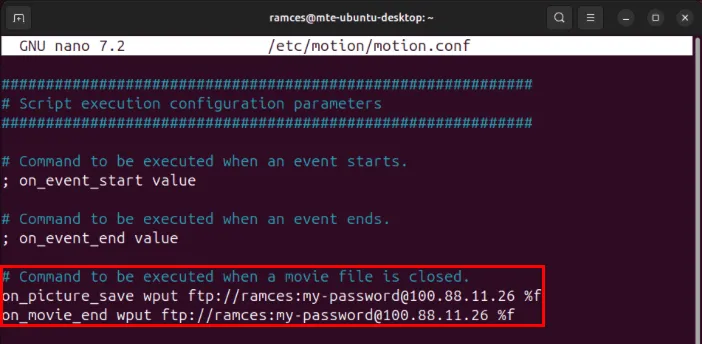
De Motion Server starten en testen
Zorg ervoor dat u uw Motion-configuratiebestand opslaat en voer vervolgens de volgende opdracht uit om de server te starten:
Controleer of de server goed werkt door een webbrowser te openen en naar het IP-adres van uw computer te navigeren, gevolgd door “:8080.”
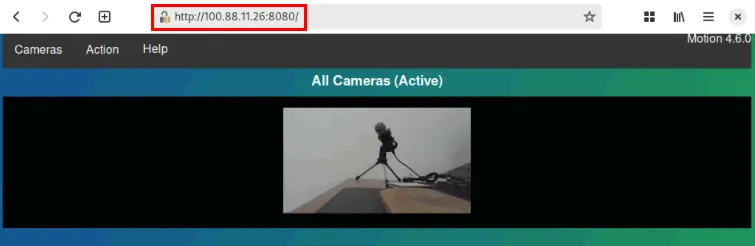
Dit brengt een webpagina naar voren die de huidige videofeed van uw webcam toont, samen met een menu met aanvullende acties voor uw server. U kunt bijvoorbeeld op Actie -> Momentopname klikken om een stilstaand beeld van uw webcam vast te leggen.
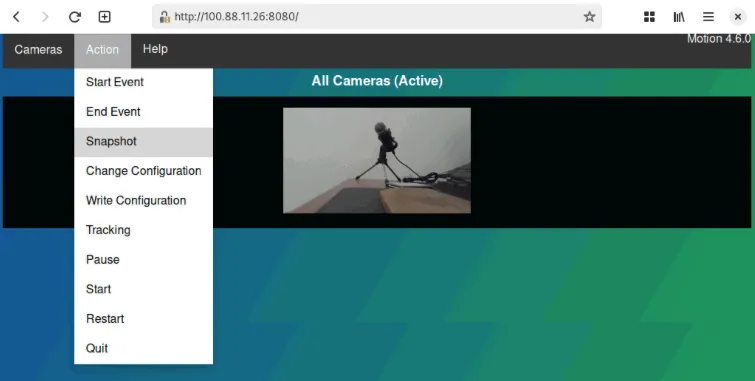
Test of Motion beweging van uw webcam detecteert en vastlegt door een object voor uw camera te houden en de inhoud van uw target_dirmap te controleren.
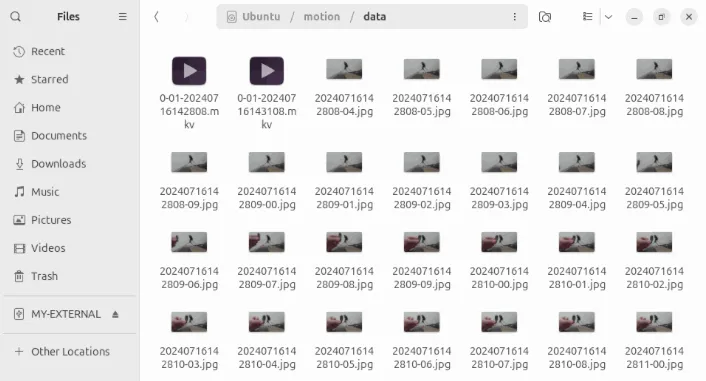
Er is ook een livestream die u kunt openen via uw mediaspeler of webbrowser. Om hier toegang toe te krijgen, navigeert u naar het IP-adres van uw machine gevolgd door “:8081.”
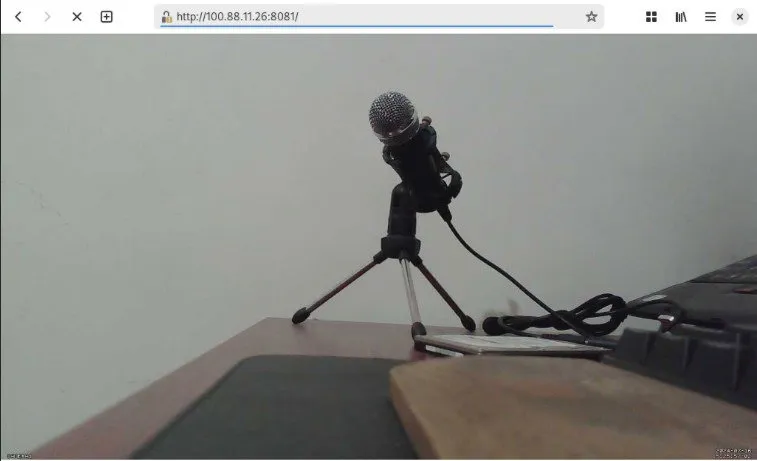
Je gewone webcam omzetten in een bewegingsdetectiesysteem is slechts een van de dingen die je met camera’s in Linux kunt doen. Lees meer over enkele van de beste webcam-apps voor Linux die je vandaag nog kunt installeren en uitproberen.
Beeldmateriaal: Bermix Studio via Unsplash . Alle wijzigingen en screenshots door Ramces Red.
Geef een reactie