Hyper-V USB Passthrough instellen op Windows 11
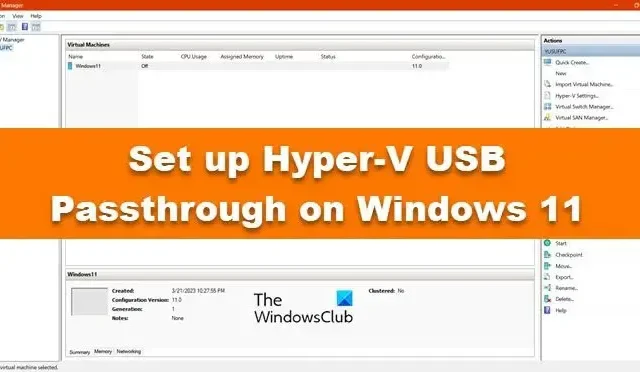
Met USB Passthrough in Hyper-V kunt u kritieke bestanden van en naar de virtuele machine kopiëren en plakken. Standaard is USB Passthrough niet ingeschakeld en moet u deze inschakelen als u de genoemde activiteiten wilt uitvoeren. In dit bericht leren we hoe u Hyper-V USB Passthrough kunt instellen op Windows 11/10.
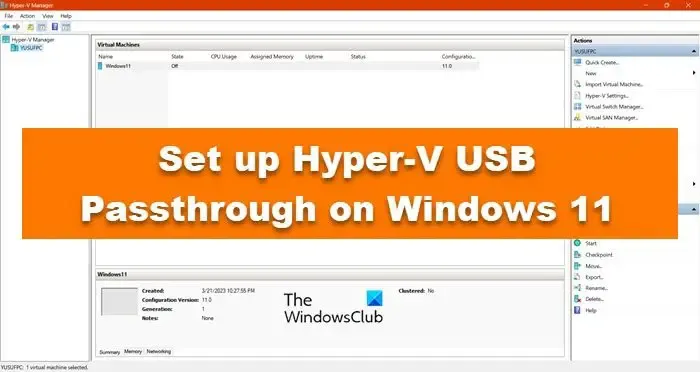
Stel Hyper-V USB Passthrough in op Windows 11/10

- Configureer Hyper-V USB Passthrough vanuit Hyper-V-instellingen
- Configureer Hyper-V USB Passthrough vanaf extern bureaublad

1] Configureer Hyper-V USB Passthrough vanuit Hyper-V-instellingen
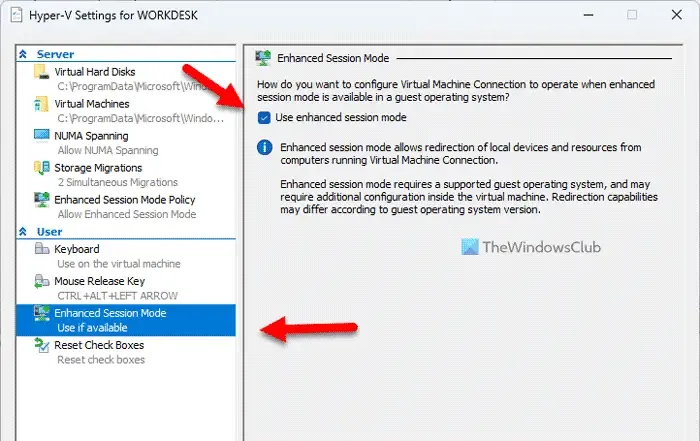
Met de verbeterde sessiemodus kunt u lokale apparaten en bronnen omleiden naar een virtuele-machinesessie met behulp van de Virtual Machine Connection-tool . Deze functie is standaard ingeschakeld op Windows-clientversies zoals Windows 11/10/8/8.1, maar op Windows Server 2012 R2 of Windows Server 2016 moet u deze handmatig inschakelen. Houd er ook rekening mee dat netwerkconnectiviteit alleen vereist is voor de host, niet voor het gastbesturingssysteem. Volg de onderstaande stappen om de Verbeterde Sessiemodus in te schakelen en te configureren.
- Start Hyper-V Manager, klik met de rechtermuisknop op de VM en selecteer Hyper-V-instellingen.
- Ga nu naar het tabblad Verbeterde sessiemodusbeleid en vink het vakje aan dat is gekoppeld aan Geavanceerde sessiemodus toestaan.
- Navigeer nu naar de Verbeterde sessiemodus en vink het vakje aan dat hoort bij Gebruik de verbeterde sessiemodus .
- Klik nu op Toepassen > Ok.
- Vervolgens moet u de virtuele machine opstarten.
- U krijgt een displayconfiguratieprompt, klik op Opties weergeven.
- Navigeer naar het tabblad Lokale bronnen en klik op Meer in het gedeelte Lokale apparaten en bronnen.
- Vink het vakje aan dat hoort bij Andere ondersteunde Plug and Play (PnP)-apparaten en Apparaten die ik later aansluit en dat daaronder moet staan.
- Klik op OK .
- Zodra u weer in het weergaveconfiguratievenster bent, vinkt u Mijn instellingen opslaan voor toekomstige verbindingen met deze virtuele machine aan en klikt u op Verbinden.
Dit zal het werk voor u doen.
2] Configureer Hyper-V USB Passthrough vanaf extern bureaublad
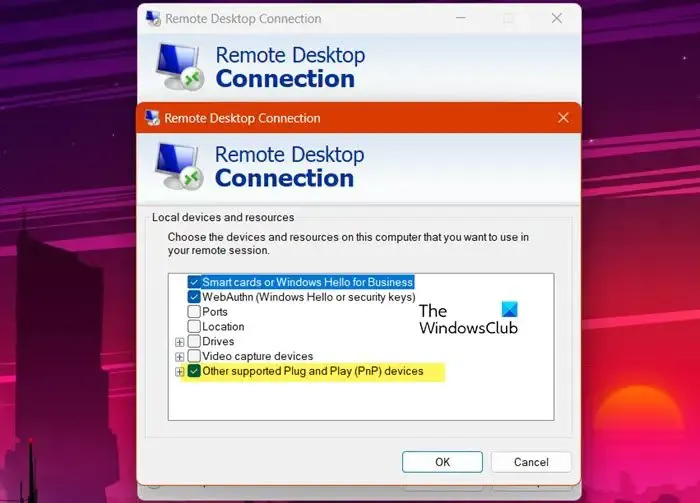
Remote Desktop is een ingebouwde Windows-toepassing waarmee u verbinding kunt maken met de externe computer. We gaan het externe bureaublad op uw virtuele machine openen en vervolgens configureren om USB Passthrough toe te staan. Om hetzelfde te doen, moet u de onderstaande stappen volgen.
- Open uw virtuele machine en open vervolgens het Configuratiescherm door ernaar te zoeken vanuit het Startmenu.
- Klik op Systeem en beveiliging en klik vervolgens op Externe toegang toestaan in het gedeelte Systeem.
- Ga nu naar Extern, vink Verbindingen voor Hulp op afstand met deze computer toestaan aan en selecteer Externe verbindingen met deze computer toestaan.
- Klik OK.
- Zoek Remote Desktop Connection vanuit het Startmenu en ga naar het tabblad Opties weergeven > Lokale bronnen.
- Klik op de knop Meer in het gedeelte Lokale apparaten en bronnen.
- Zodra het venster Lokale apparaten en bronnen verschijnt, vinkt u het vakje aan naast Andere ondersteunde Plug and Play (PnP)-apparaten.
- Klik OK.
- Ga nu terug naar het tabblad Algemeen, voer de daar gevraagde gegevens in met betrekking tot uw hostsysteem en klik vervolgens op Verbinden.
- U krijgt verschillende prompts waarin u wordt gevraagd uw acties te bevestigen. Doe dat om verbinding te maken met het externe bureaublad.
Dus zo kon je USB-doorvoer inschakelen met Hyper-V. Houd er rekening mee dat deze aanpak alleen werkt als er een netwerkverbinding bestaat tussen de computer waarop een USB-apparaat is aangesloten en het gastbesturingssysteem.

Waarom heeft Hyper-V geen USB-doorvoer?
Hyper-V beschikt wel over USB-passthrough, maar is standaard niet ingeschakeld. Dat komt omdat USB-passthrough veiligheidsrisico’s met zich meebrengt, waardoor virtuele machines toegang krijgen tot USB-apparaten. Aanvallers kunnen gegevens op verbonden apparaten beschadigen of zelfs de host in gevaar brengen met kwaadaardige code. Als u het echter goed vindt, bekijk dan deze handleiding om de functie in te schakelen.
Hoe schakel ik Hyper-V in op Windows 11?
Ook al is Hyper-V ingebouwd in Windows 11, je moet het inschakelen om de Hyper-V Manager-app te krijgen . Om hetzelfde te doen, opent u het Configuratiescherm en navigeert u naar Programma > Programma’s en onderdelen > Windows-onderdelen in- of uitschakelen. Controleer Hyper-V, Hyper-V-beheertools en Hyper-V-platform. Als u de optie niet ziet, raadpleeg dan onze handleiding voor het installeren en inschakelen van Hyper-V op Windows Home .



Geef een reactie