Hoe Face ID in te stellen op de iPhone
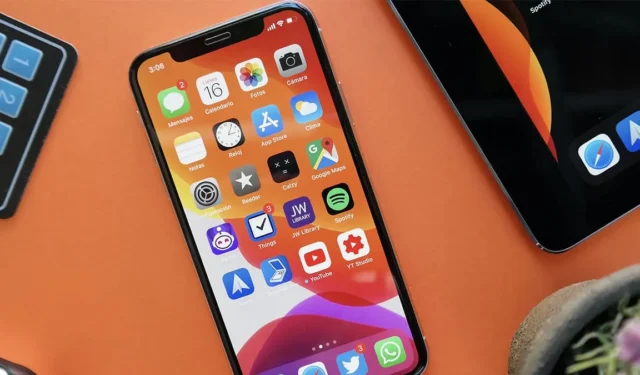
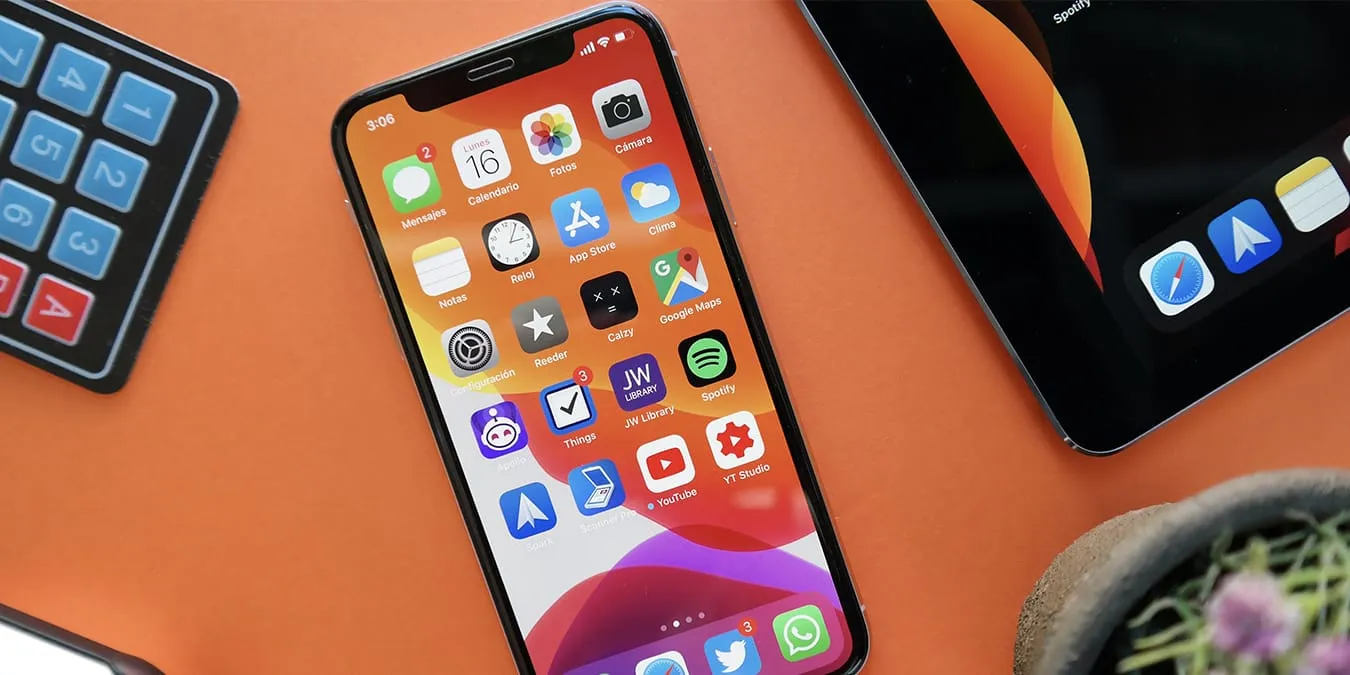
Het gebruik van Face ID op uw iPhone heeft veel voordelen. Je kunt het bijvoorbeeld gebruiken om je telefoon te ontgrendelen, aankopen te doen, in te loggen bij apps en nog veel meer. Bovendien is deze functie verantwoordelijk voor het beveiligen van gevoelige gegevens, waar ieder van ons echt om zou moeten geven. Klaar om Face ID in te stellen op je iPhone? Onze stapsgewijze handleiding maakt het eenvoudig en snel.
Welke iPhones zijn compatibel met Face ID?
Niet elke iPhone met een camera aan de voorkant ondersteunt Face ID. Daarom is het van cruciaal belang om te controleren of uw telefoon deze functie ondersteunt. Bekijk de lijst met ondersteunde iPhones hieronder:
- iPhone 15 Pro Max
- iPhone 15 Pro
- iPhone 15 Plus
- iPhone 15
- iPhone 14 Pro Max
- iPhone 14 Pro
- iPhone 14 Plus
- iPhone 14
- iPhone 13 Pro Max
- iPhone 13 Pro
- iPhone 13mini
- iPhone 13
- iPhone 12 Pro Max
- iPhone 12 Pro
- iPhone 12mini
- iPhone 12
- iPhone 11 Pro Max
- iPhone 11 Pro
- iPhone 11
- iPhone XS Max
- iPhone XS
- iPhone XR
- iPhone X
Het is interessant om op te merken dat Face ID nu ook deel uitmaakt van iPadOS. Het is beschikbaar op de iPad Pro 12,9-inch (3e generatie en later) en de iPad Pro 11-inch (alle generaties).
Stappen om Face ID in te stellen op de iPhone
Het instellen van Face ID op uw iPhone of iPad is een eenvoudig proces dat zowel de veiligheid als het gemak van uw apparaat verbetert. Volg de onderstaande stappen om het in te stellen.
Zorg ervoor dat uw gezicht vrij is, vooral uw neus en mond, voordat u begint. Als u een bril of contactlenzen draagt, is dat prima, maar gezichtsmaskers moeten worden verwijderd. Houd er ook rekening mee dat Face ID het beste werkt wanneer uw iPhone zich op armlengte of dichterbij (10 tot 20 inch / 25 tot 50 centimeter) van uw gezicht bevindt.
Nu je klaar bent, start je met het starten van de app Instellingen en navigeer je naar Face ID & Toegangscode. U wordt gevraagd uw toegangscode in te voeren als u er al een heeft ingesteld.
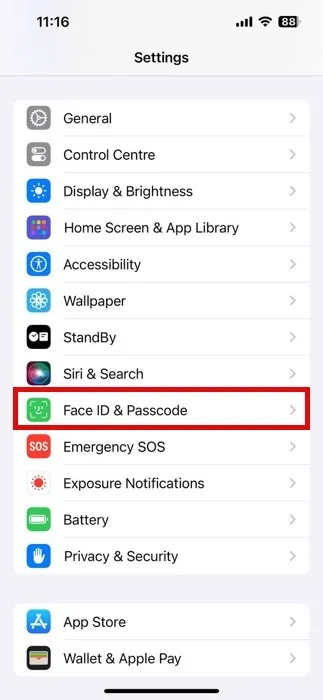
Selecteer Gezichts-ID instellen. U wordt begeleid om uw gezicht binnen het cameraframe te positioneren. Houd uw apparaat hiervoor in portretoriëntatie. Tik op Aan de slag als je klaar bent.

Bij het instellen volgt u de instructies op het scherm om uw hoofd langzaam te bewegen en een cirkel te voltooien. Hierdoor kan uw apparaat uw gezichtskenmerken vanuit verschillende hoeken herkennen. Let op de animaties op het scherm die uw voortgang aangeven. Als u om welke reden dan ook uw hoofd niet kunt bewegen, tikt u op Toegankelijkheidsopties voor alternatieve installatiemethoden.
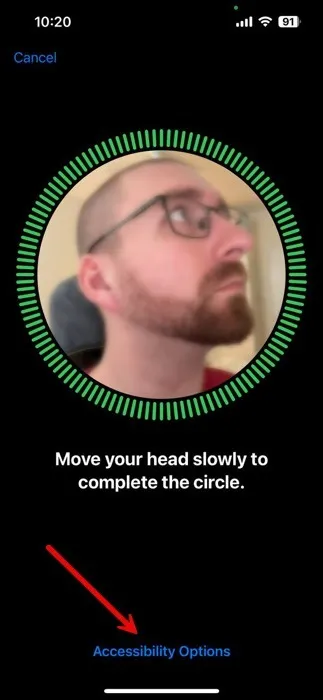
Na de eerste scan krijgt u de optie te zien om Gezichts-ID te gebruiken met een masker. U hoeft eigenlijk geen masker te dragen om het installatieproces te doorlopen, en we raden u aan het proces nu te doorlopen in plaats van later.
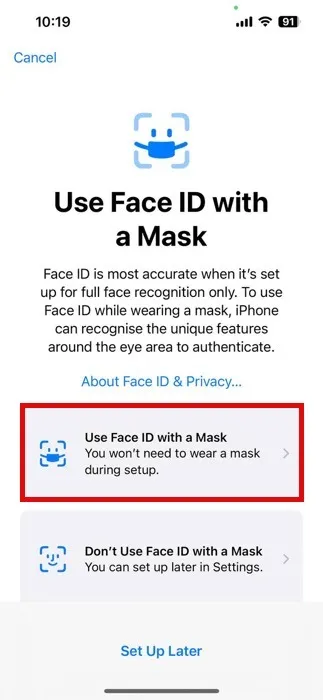
Zodra de tweede scan is voltooid, keert u terug naar het Face ID & Toegangscode scherm. U kunt aanpassen welke acties Face ID-bedieningen uitvoeren, zoals het ontgrendelen van uw apparaat of het doen van aankopen in de App Store. Test ten slotte Face ID door uw apparaat te vergrendelen en vervolgens uit de slaapstand te halen. Face ID wordt automatisch geactiveerd en scant uw gezicht om uw iPhone of iPad te ontgrendelen.
Stappen om Face ID in te stellen op de iPad
Het instellen van Face ID op een iPad is een fluitje van een cent en lijkt sterk op het proces op een iPhone. Begin door op de app Instellingen te tikken. Navigeer vervolgens naar Face ID & Toegangscode. U moet uw bestaande toegangscode invoeren als u er een heeft ingesteld.
Selecteer in de instellingen Gezichts-ID instellen. Hierdoor wordt u gevraagd uw gezicht binnen het cameraframe van uw iPad te plaatsen. Zorg ervoor dat u de iPad in staande richting houdt en tik op Aan de slag.
De iPad begeleidt u door een reeks hoofdbewegingen om uw gelaatstrekken vanuit verschillende hoeken vast te leggen. Als u moeite heeft uw hoofd te bewegen, gebruik dan de knop Toegankelijkheidsopties voor een alternatieve installatiemethode. Nadat de configuratie is voltooid, is Face ID klaar voor gebruik.
Hoe Face ID met een bril te gebruiken
Face ID gebruiken met een bril is net zo eenvoudig en veilig als zonder bril. Of u nu van bril wisselt, lenzen op sterkte heeft of een zonnebril draagt, uw iPhone en iPad kunnen u herkennen.
Pak eerst uw apparaat en open de app Instellingen. Scroll naar beneden, selecteer Face ID & Toegangscode en voer uw toegangscode in. Zoek naar de optie Een alternatief uiterlijk instellen. Met deze functie kan Face ID u in verschillende looks herkennen – perfect voor brildragers. Tik erop om het proces te starten.
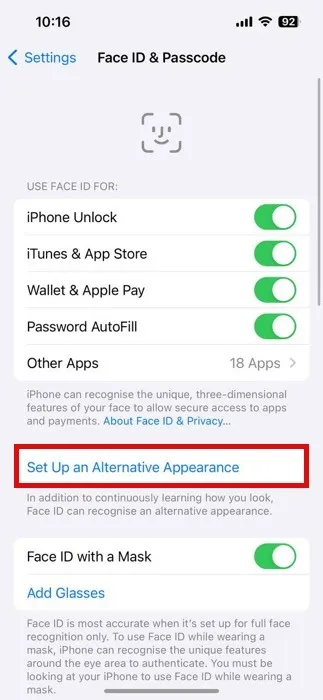
Zet uw bril op en bereid u voor op de installatie, net zoals u de eerste keer deed. Zorg ervoor dat uw bril schoon en helder is, aangezien vlekken soms de scan kunnen beïnvloeden. Houd uw apparaat in staande richting en zorg ervoor dat het zich op ongeveer armlengte afstand bevindt. Volg de instructies op het scherm om de cirkel te voltooien met uw hoofdbewegingen.
Uw apparaat herkent u zowel met als zonder bril. Dit maakt het ontgrendelen van uw iPhone of iPad gemakkelijk, ongeacht uw brilkeuze.
Ontgrendel uw iPhone met Apple Watch als alternatief voor Face ID
Als u een Apple Watch bezit, kan dit een goed alternatief zijn om toegang te krijgen tot uw iPhone als Face ID u niet herkent. Deze functie werkt met iPhone X of nieuwere modellen met iOS 14.5 of nieuwer, en is compatibel met Apple Watch Series 3 of nieuwer op watchOS 7.4 of nieuwer.
Zorg er vóór het instellen voor dat uw Apple Watch is gekoppeld met uw iPhone en dat op beide apparaten Wi-Fi en Bluetooth zijn ingeschakeld. Het is essentieel dat uw Apple Watch een toegangscode heeft en dat polsdetectie is geactiveerd. Om de ontgrendelingsfunctie in te schakelen, gaat u naar de Instellingen van uw iPhone, tikt u op Face ID & Toegangscode en schakel Ontgrendelen met Apple Watch in.
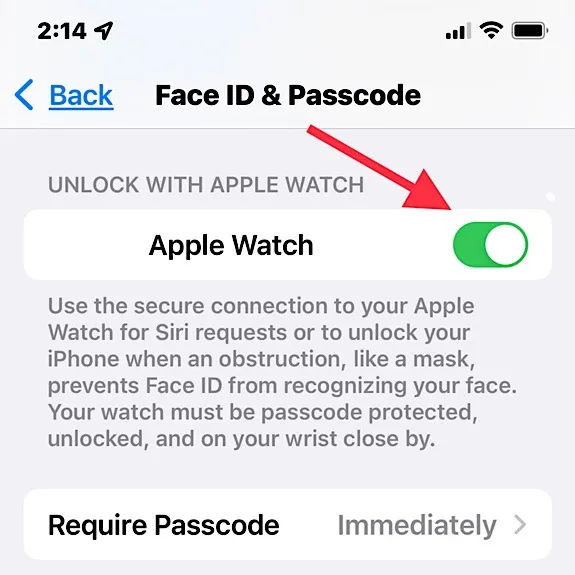
Wanneer Face ID u niet kan herkennen, kunt u erop rekenen dat uw Apple Watch u zal authenticeren. Activeer uw iPhone gewoon door hem op te tillen of op het scherm te tikken en ernaar te kijken zoals u gewoonlijk zou doen.
Tips om uw Face ID-ervaring te verbeteren
Om uw Face ID-ervaring op de iPhone te verbeteren, draait het allemaal om het kennen van de juiste instellingen om aan te passen voor een soepelere, efficiëntere gebruikerservaring. Laten we eens kijken naar enkele belangrijke aanpassingen die u kunt aanbrengen om het meeste uit Face ID te halen.
Pas de functie ‘Aandacht vereisen voor gezichts-ID’ aan
Houd er rekening mee dat Face ID vereist dat u rechtstreeks naar uw telefoon kijkt om door te gaan met uw authenticatieverzoeken. Bij dagelijks gebruik zult u merken dat het nuttig is om niet rechtstreeks naar uw telefoon te hoeven kijken, vooral als u deze vaak ontgrendelt.
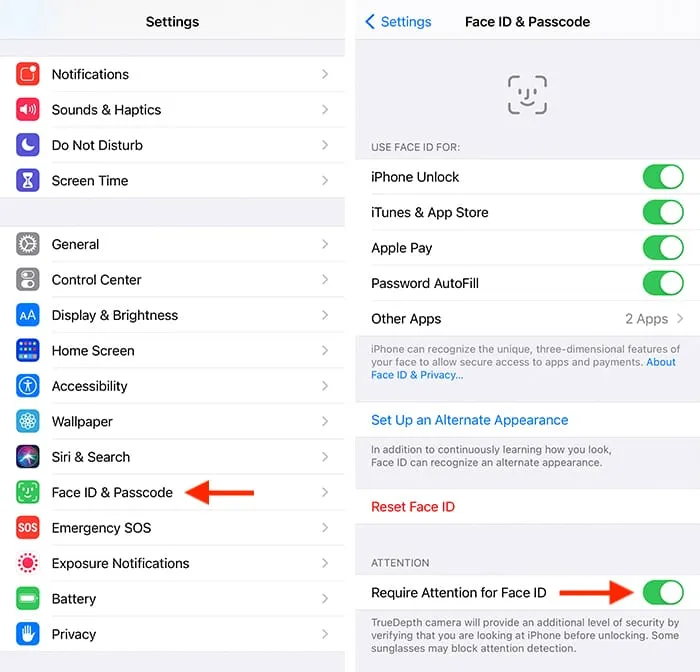
We raden aan om naar Instellingen -> Gezichts-ID & Toegangscode en zet vervolgens de schakelaar naast Aandacht vereist voor gezichts-ID. (De schakelaar moet worden uitgeschakeld.) Face ID verlaagt de ‘criteria’ voor authenticatie, waardoor uw iPhone wordt ontgrendeld, zelfs als deze zich niet direct voor uw gezicht bevindt.
Beheer de toegang tot het vergrendelscherm
Het vergrendelscherm van uw iPhone biedt snelle toegang tot widgets, bedieningselementen voor het afspelen van media, Control Center en meer. Maar misschien wilt u beheren wat toegankelijk is als uw iPhone is vergrendeld, vooral uit privacyoverwegingen.
Ga naar Instellingen -> Gezichts-ID & Toegangscode en scrol omlaag naar het gedeelte Toegang toestaan indien vergrendeld. U kunt de toegang tot verschillende functies in- of uitschakelen, zoals Widgets, Meldingencentrum, Controlecentrum, Siri en anderen.
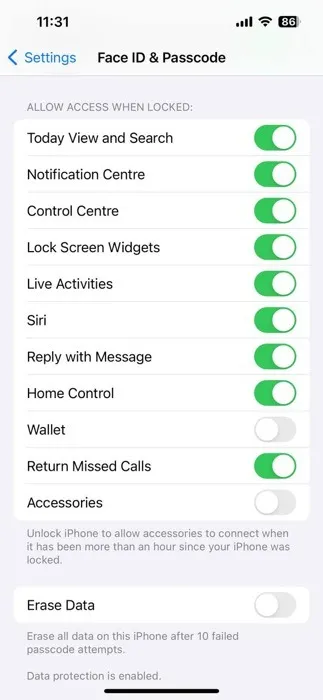
Als u de toegang tot bepaalde functies uitschakelt, voorkomt u dat iedereen met uw iPhone persoonlijke gegevens kan bekijken. Houd er echter rekening mee dat het beperken van de toegang ook betekent dat u zelf geen snelle toegang meer heeft tot deze functies. Het gaat om het vinden van de juiste balans tussen gemak en veiligheid.
Gebruik uw toegangscode als Face ID mislukt
Wat als u geen Apple Watch heeft, maar uw mondkapje niet wilt afzetten? Wat als u een Apple Watch heeft, maar u nog steeds moeite heeft om in te loggen? Gebruik gewoon uw toegangscode.
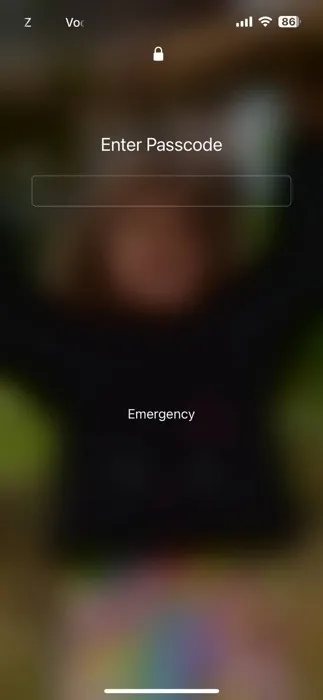
Natuurlijk, de reden dat u Face ID gebruikt, is dat u uw toegangscode niet hoeft te gebruiken, maar er zullen momenten zijn dat u dit nog steeds nodig zult hebben. Face ID is niet ideaal voor alle situaties en is niet feilloos.
Face ID instellen op uw iPhone of iPad is een eenvoudige maar krachtige manier om zowel de veiligheid als het gemak van uw apparaat te verbeteren. Zoals bij elke technologie kan Face ID echter af en toe problemen ondervinden.
Alle schermafbeeldingen door David Morelo.



Geef een reactie