Hoe e-mailhandtekeningen in te stellen op de nieuwe Outlook-app voor Windows 11
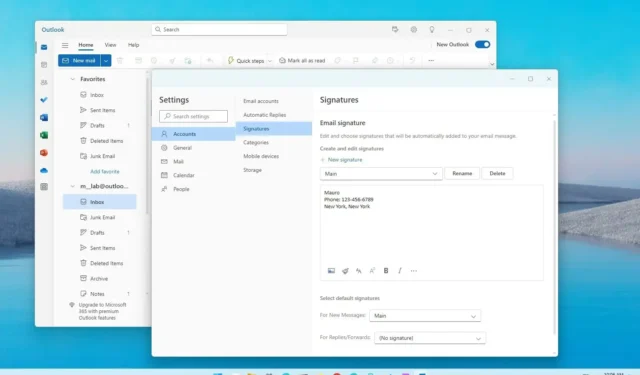
In de nieuwe Outlook- app kunt u handtekeningen instellen voor elk nieuw bericht, elk antwoord en elk doorgestuurd bericht, en in deze handleiding leert u hoe.
Telkens wanneer u een bericht opstelt, krijgt u meestal een handtekening die een verscheidenheid aan details kan bevatten, waaronder uw naam, contactgegevens, bedrijfsnaam, titel en andere informatie die u mogelijk met ontvangers wilt delen. In plaats van hetzelfde tekstblok op elke e-mail te schrijven of te kopiëren en te plakken, bevat de nieuwe Outlook-app voor Windows 11 een instelling waarmee u een of meerdere aangepaste handtekeningen kunt maken die de client automatisch op uw berichten kan toepassen.
In deze handleiding leert u de stappen om handtekeningen in Outlook in te schakelen en te configureren.
E-mailhandtekening configureren in Outlook voor Windows 11
Volg deze stappen om handtekeningen in te stellen in de Outlook-app voor Windows 11:
-
Open nieuwe Outlook- app op Windows 11.
-
Klik op Instellingen (tandwielknop rechtsboven).
-
Klik op Rekeningen .
-
Klik op het tabblad Handtekeningen .
-
Bevestig een naam voor de handtekening.
-
Stel een handtekening op met de informatie die u onderaan de e-mail wilt weergeven in het daarvoor bestemde tekstvak.
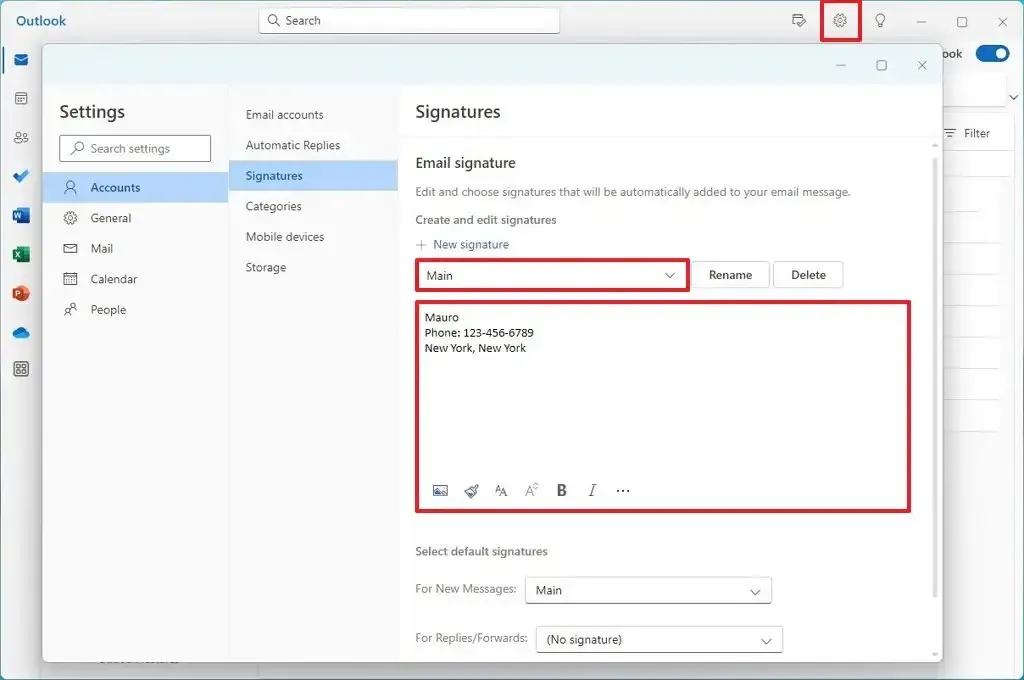
-
Gebruik de beschikbare acties onderaan om een afbeelding in te voegen of de tekst op te maken.
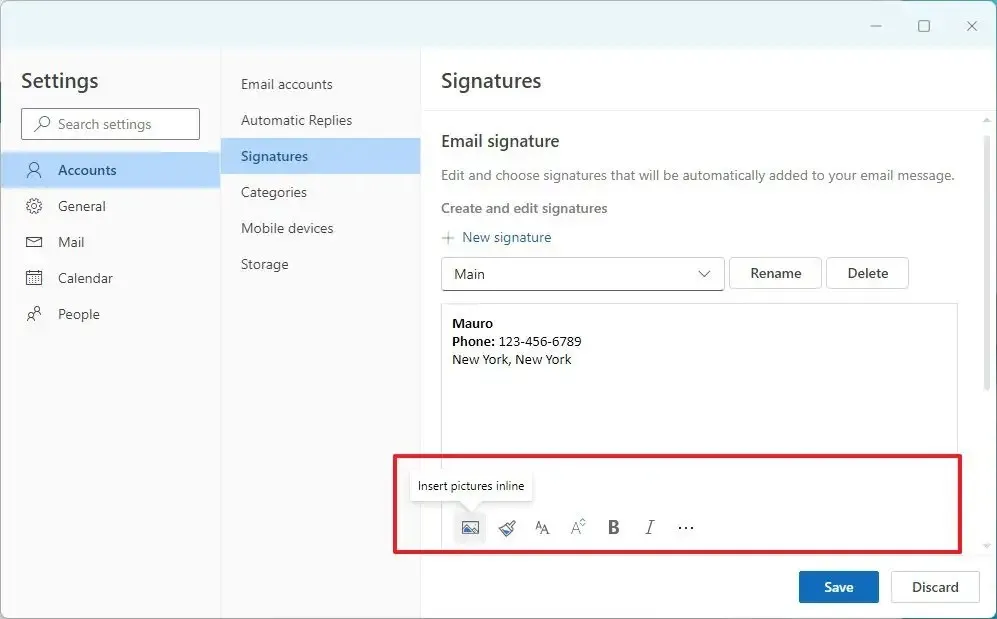
-
Klik op de knop Opslaan .
-
(Optioneel) Klik op de optie Nieuwe handtekening om extra handtekeningen met andere informatie te maken.
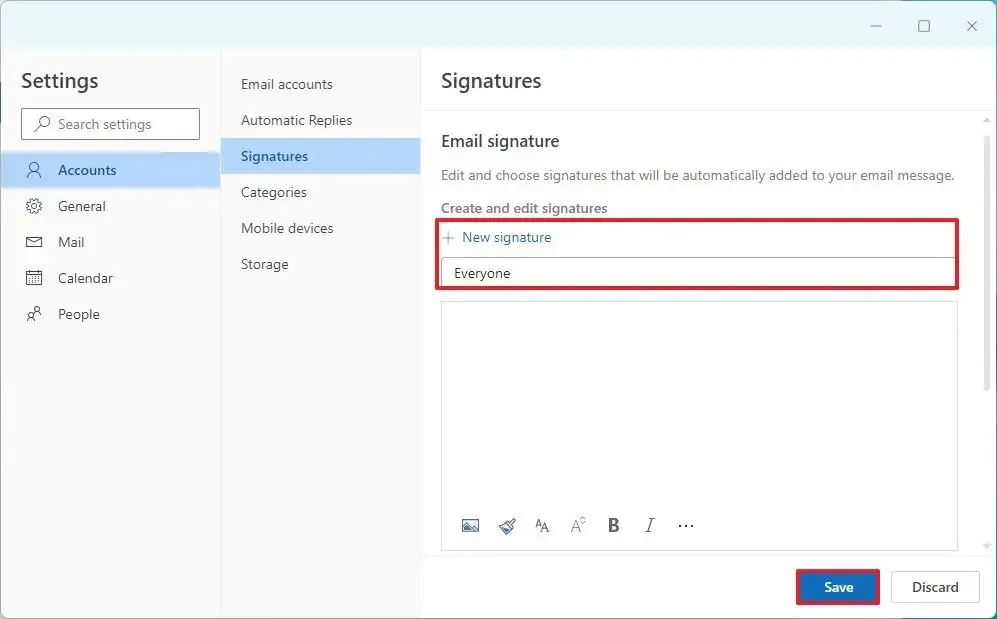
-
Bevestig een naam voor de handtekening.
-
Stel een handtekening samen met de verschillende informatie in het daarvoor bestemde tekstvak.
-
Klik op de knop Opslaan .
-
(Optioneel) Selecteer de handtekening in de lijst en klik op de knop Verwijderen om deze te wissen.
-
Kies onder het gedeelte “Standaardhandtekeningen selecteren” de standaardhandtekening voor nieuwe berichten of antwoorden en doorsturen.
-
Klik op de knop Opslaan .
Zodra u de stappen hebt voltooid, verschijnt de volgende keer dat u een nieuw bericht maakt, de handtekening automatisch onderaan de e-mail.
Aangezien dit slechts een stuk tekst is, kunt u het blok altijd selecteren en verwijderen. Als u een andere handtekening wilt wijzigen of invoegen, kunt u ook het tabblad “Invoegen” openen en de instelling “Handtekening” gebruiken om een andere handtekening voor de e-mail toe te passen.



Geef een reactie