Hoe Walkie Talkie in Teams instellen en gebruiken?
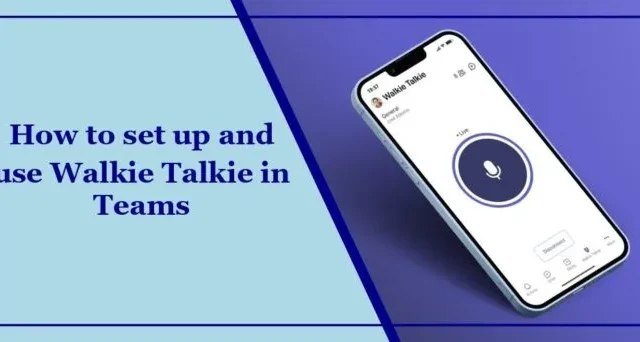
Walkie-Talkie is een functie in Teams die van uw telefoon een eenvoudig en veilig apparaat voor spraakcommunicatie maakt. De Teams Walkie Talkie is geïntegreerd met uw Teams-omgeving. Hiermee kunnen gebruikers samenwerken met collega’s, om onmiddellijke hulp vragen, contact opnemen met de beveiliging, enz. In dit bericht laten we u zien hoe u Walkie Talkie in Teams kunt instellen en gebruiken .
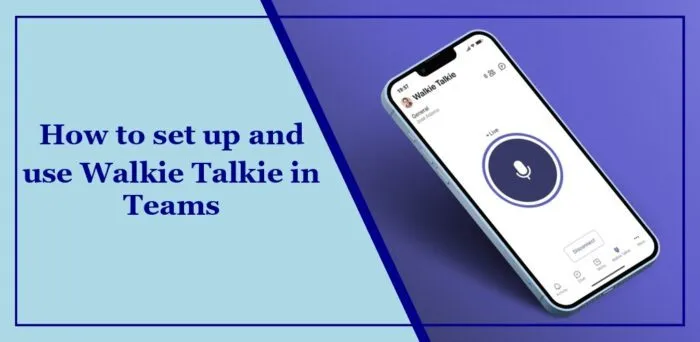
Hoe schakel ik Walkie Talkie in Microsoft Teams in?
Volg deze stappen om de Walkie Talkie-functie in Teams in te schakelen:
- Meld u aan bij het Microsoft Teams-beheercentrum met uw beheerdersaccount.
- Navigeer in het linkerdeelvenster naar Teams-apps en selecteer Apps beheren .
- Zoek en selecteer hier de Walkie Talkie-app en zet de schakelaar naast Status op Toegestaan .
Hoe Walkie Talkie in Teams instellen en gebruiken?
Volg deze eenvoudige stappen om de Walkie Talkie-functie in Teams in te stellen:
Open Teams op uw smartphone en klik onderaan op het Walkie Talkie- icoontje. Als het niet zichtbaar is, klik dan op Meer om het te openen.
Selecteer het kanaal dat u wilt verbinden en klik op Kanalen selecteren .
Je wordt nu automatisch verbonden met het geselecteerde kanaal. De kanaalnaam verschijnt bovenaan.

In dit geval wordt u verbonden met het eerste kanaal. Om het standaardkanaal te wijzigen, klikt u op de kanaalnaam en selecteert u een ander kanaal.
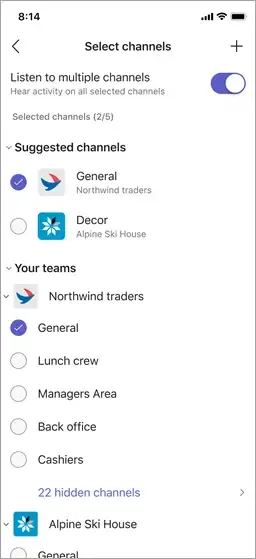
Als u klaar bent, houdt u het microfoonpictogram ingedrukt om te praten. Je kunt nu draadloos met de kanaalleden praten, net als een echte walkietalkie. Houd er rekening mee dat u Walkie Talkie niet kunt gebruiken met privé- of gedeelde kanalen.
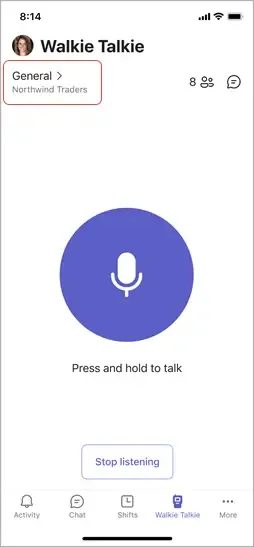
Ik hoop dat deze stappen je helpen.
Waarom kan ik de andere persoon in Teams niet horen?
Als je de andere persoon in Teams niet kunt horen, controleer dan de audio-instellingen en pas de volume-instellingen aan. Gebruik vervolgens de Teams-testoproepfunctie om te controleren of uw microfoon en luidsprekers werken zoals verwacht. Als dat niet helpt, zorg er dan voor dat uw Microsoft Teams-applicatie is bijgewerkt naar de nieuwste versie.
Hoe automatiseer je Teams-chat?
Om Teams-chat te automatiseren, meldt u zich aan bij Power Automate en selecteert u Mijn stromen > Nieuw > Geautomatiseerde cloudstroom. Voer hier een naam in voor uw stroom, selecteer de trigger Wanneer een bestand wordt gemaakt (alleen eigenschappen) en klik op Maken. Kies ten slotte een SharePoint-site en map-ID om de trigger te controleren en in te stellen.



Geef een reactie