TreeSize instellen en gebruiken [2023]
![TreeSize instellen en gebruiken [2023]](https://cdn.thewindowsclub.blog/wp-content/uploads/2023/02/treesize-guide-640x375.webp)
Opslagruimte is als tijd: er is gewoon nooit genoeg. Ik ben niet zo’n fan van cloudservices en kan er niet op vertrouwen dat ik online blijf om toegang te krijgen tot mijn eigen bestanden, daarom heb ik ze liever lokaal. Maar dat heeft zijn eigen problemen. Elke keer dat een app wordt geïnstalleerd of een bestand wordt binnengebracht, wordt de opslagruimte opgeslokt. Zelfs als ik niets doe, lijkt het zijn eigen wil op te raken. En net zoals tijd een kostbare hulpbron is die ik zo goed mogelijk probeer te beheren, zo is de schijfruimte van mijn systeem dat ook.
Hoewel Windows zijn eigen hulpprogramma’s voor schijf- en opslagruimtebeheer heeft, laten ze veel te wensen over. Maar er is een programma voor alles onder de zon, en voor het beheer van opslagruimte is TreeSize zo goed als maar kan.
Een nieuwe app uitzoeken zonder enige referentie kan echter lastig zijn. Hieronder deel ik mijn mening over TreeSize, hoe je het moet instellen en hoe je het kunt gaan gebruiken, zodat je jezelf wat tijd en schijfruimte kunt besparen.
Wat is TreeSize
TreeSize is een hulpprogramma voor schijfbeheer van JAM Software dat alleen voor Windows is gebouwd. Het is gratis te gebruiken, hoewel er ook een betaalde versie is voor persoonlijk en professioneel gebruik. Ze zijn ter vergelijking beschikbaar op de website van JAM Software als u het verschil tussen beide wilt weten.
Kortom, de betaalde versie heeft extra functies, zoals een dubbele bestandszoeker, meer exportopties en opdrachtregelopties (alleen voor professionals). Maar voor alle doeleinden heeft de gratis versie alles wat ik nodig heb, en dat is wat ik hieronder zal vertellen.
TreeSize gratis functies
TreeSize is niet de enige tool voor het beheer van schijfruimte en daarom is het van cruciaal belang dat de functies en aanbiedingen aansluiten bij mijn (en jouw) behoeften. Gelukkig is één blik op de belangrijkste functies op de website voldoende om me naar de downloadknop te laten reiken.
Ontdek snel welke bestanden ruimte innemen, bewaak vrije ruimte en bestandsinformatie, scan en exporteer resultaten en krijg een bestandsverkenner-achtige boomstructuur van alles wat je op je systeem hebt staan – meer kan ik me niet wensen.
Bovendien maakt TreeSize ook het scannen van smartphones en mobiele apparaten mogelijk via MTP, iets anders om op te letten.
TreeSize Free instellen op uw pc
TreeSize kan gratis worden gedownload. Volg de link om het op uw systeem te krijgen:
> TreeSize gratis: downloadlink
Zodra u op de website bent, klikt u op de knop Gratis downloaden in de rechterbovenhoek.
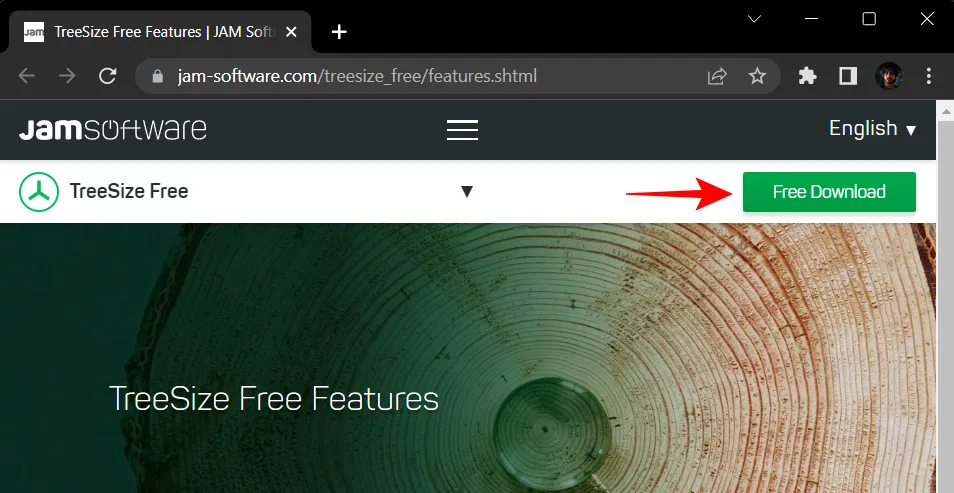
Op het volgende scherm kunt u selecteren of u het installatieprogramma of het draagbare gecomprimeerde bestand wilt. Klik dan op Downloaden .
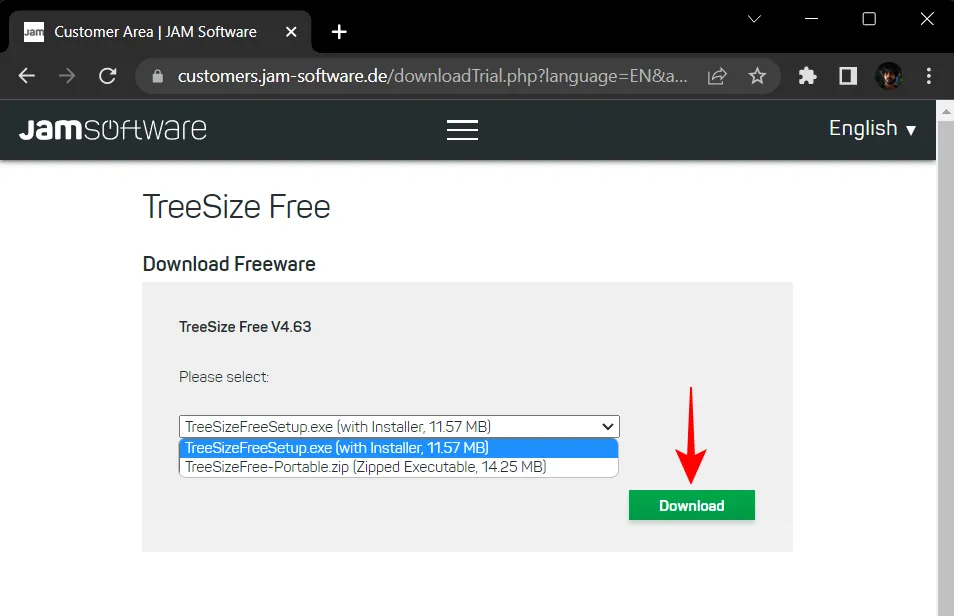
TreeSize zal je vragen of je in plaats daarvan de Pro-versie wilt proberen. Maar na 30 dagen op proef moet je toch overstappen. Dus klik gewoon onderaan op Doorgaan met TreeSize Free .
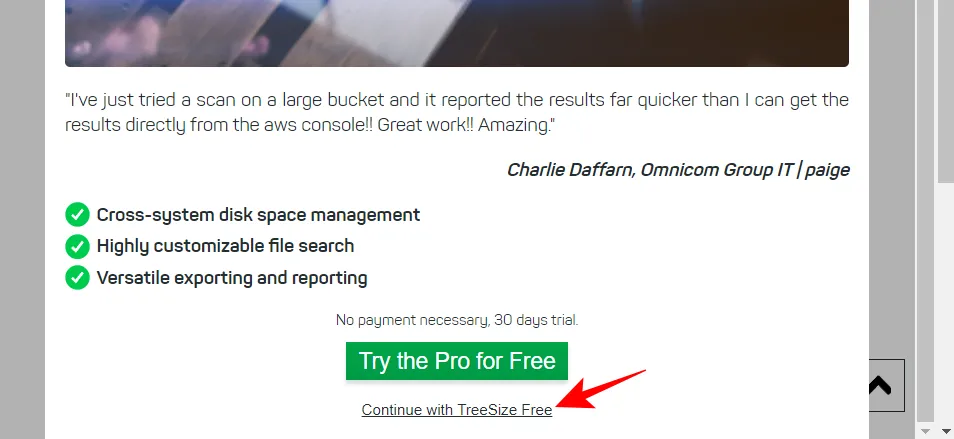
Na het downloaden dubbelklikt u op de installatie om de installatie te starten.
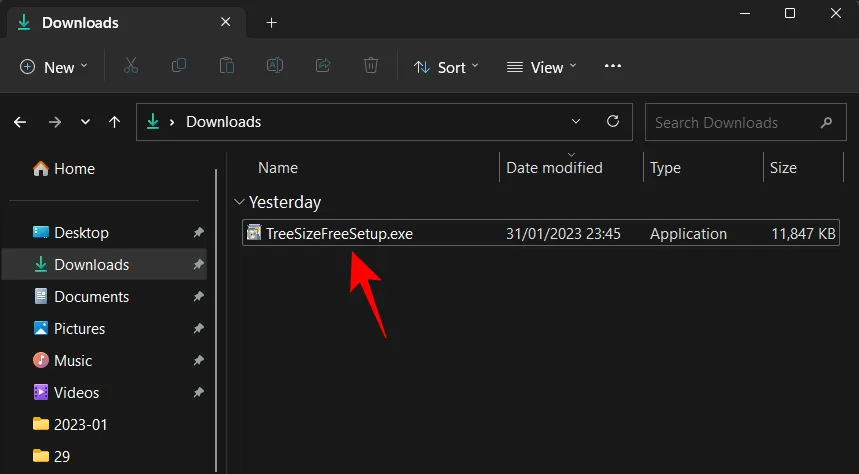
Klik op OK .
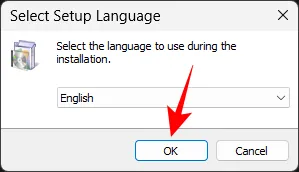
Accepteer de overeenkomst en klik op Volgende .
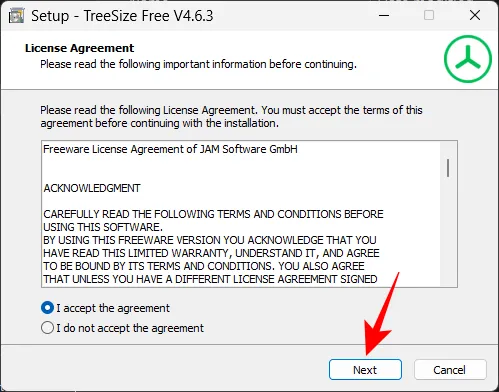
Klik op Volgende om door te gaan met installeren op de standaardlocatie.
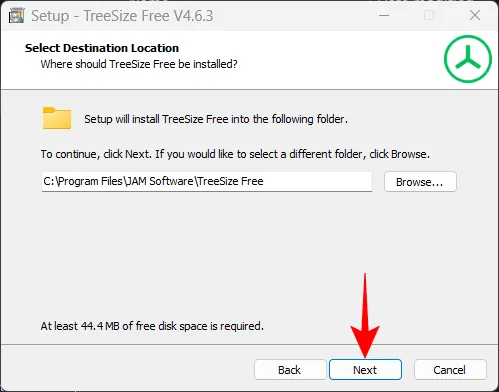
Klik nogmaals op Volgende .
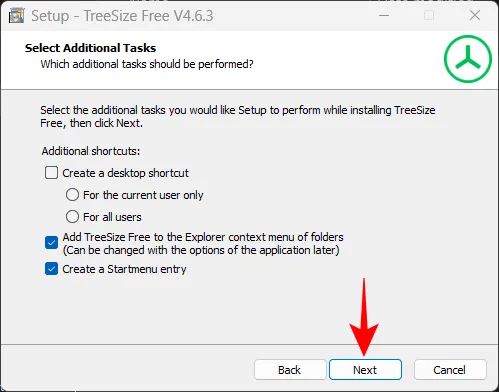
Dat is het! Klik op Voltooien om af te ronden.
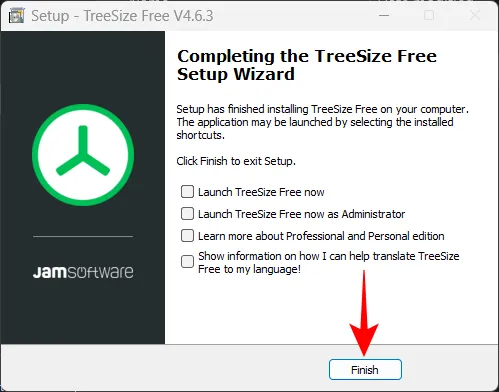
Open nu TreeSize Free (als beheerder).
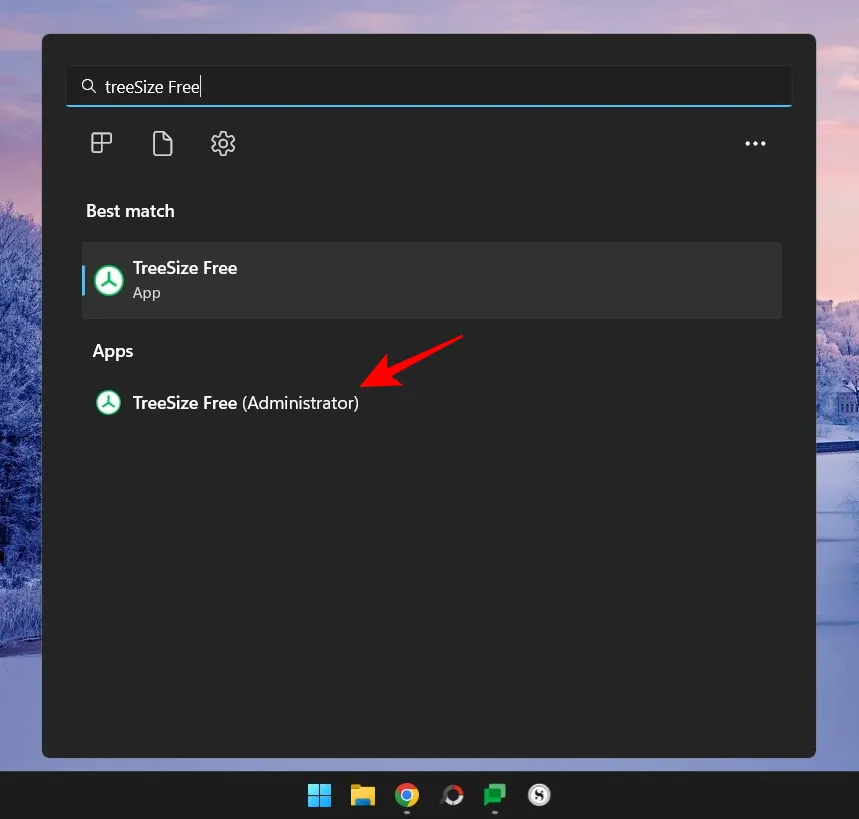
Hoe TreeSize gratis te gebruiken
Ik zal snel de stappen doorlopen om TreeSize Free op Windows te installeren en in te stellen, zodat we dieper in kunnen gaan op de functies en hoe we ze kunnen gebruiken om de ruimte op een computer te beheren.
1. Selecteer uw map voor het scannen van bestanden
Zodra je TreeSize voor je hebt, is het eerste wat je moet doen een map selecteren en beginnen met scannen naar bestandsgegevens. Klik linksboven op Map selecteren .
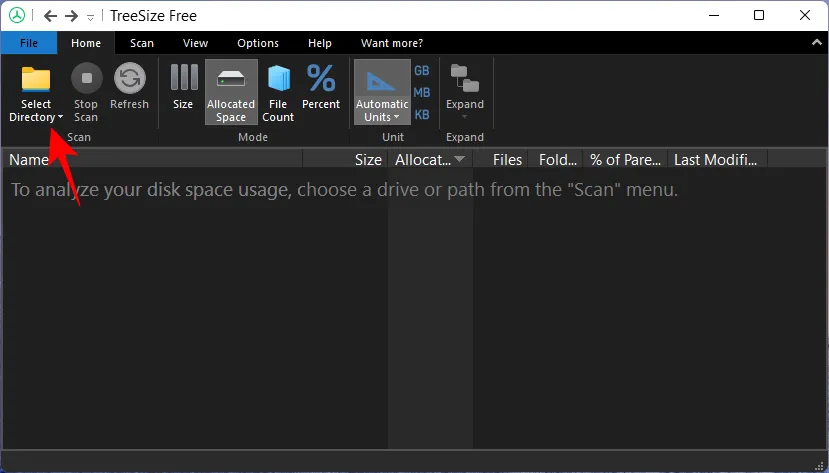
Selecteer vervolgens het station of de map die u wilt scannen. Het is naar mijn mening het beste om eerst de C:-schijf te scannen, omdat daar over het algemeen de meeste belangrijke bestanden staan. Maar u kunt doorgaan met elke gewenste map. TreeSize begint automatisch met het scannen van de geselecteerde schijf.
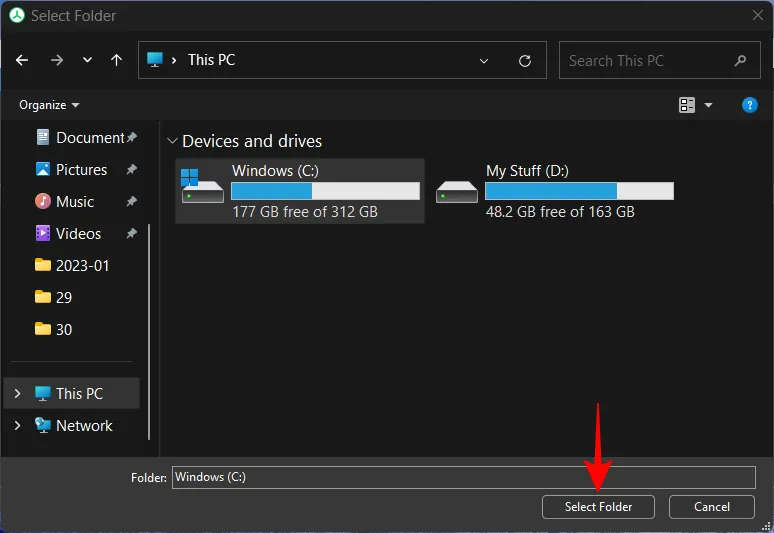
Zodra de scan is voltooid, vindt u de mappen en bestanden in een boomachtige weergave, vergelijkbaar met Verkenner, waardoor het vrij intuïtief in gebruik is.
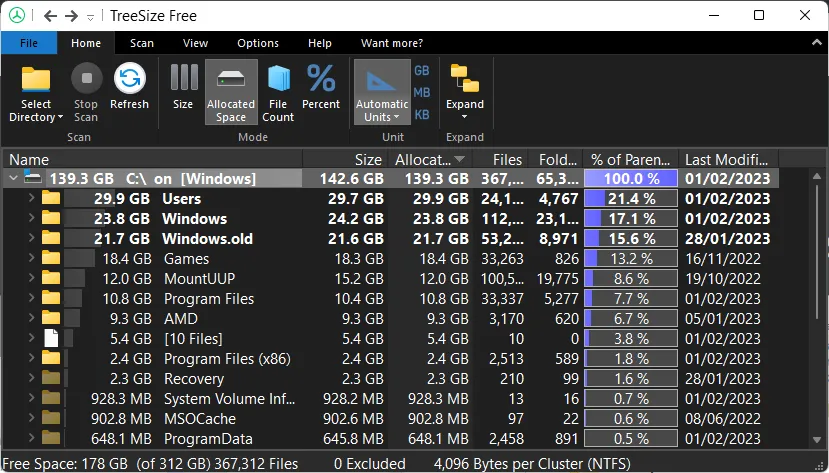
Om de submap en bestanden in een bepaalde map te bekijken, klikt u gewoon op de kleine pijl ervoor om deze uit te vouwen.
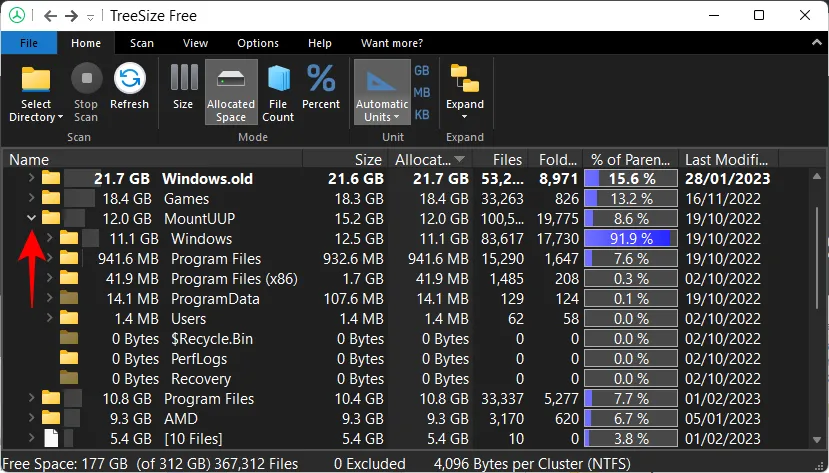
2. Bekijk gebruikte ruimte op grootte, toegewezen ruimte, percentage en aantal bestanden
Links van elke map ziet u hoeveel ruimte die map in beslag neemt. Maar de percentages aan de rechterkant kunnen in het begin wat verwarrend zijn.
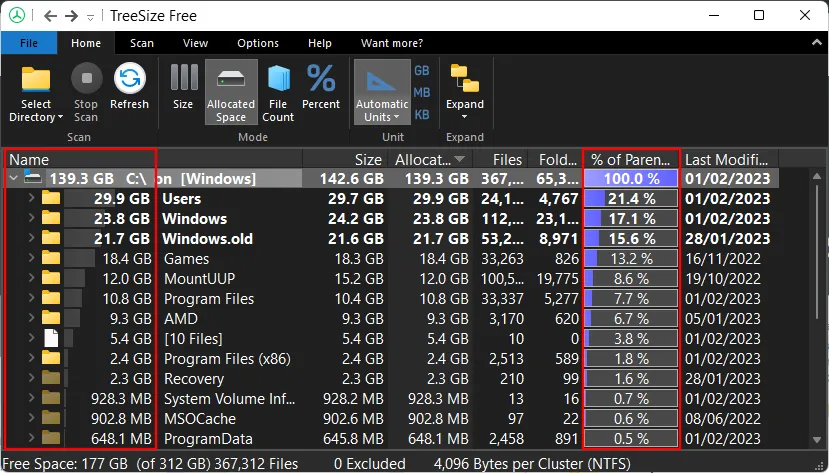
Op het eerste gezicht vroeg ik me af: waarom toont TreeSize 100% op de ‘C’-schijf? Ik had tenslotte meer dan de helft van de schijf vrij. Maar toen ik een map uitvouwde, werd de logica duidelijk.
Deze percentages laten zien hoeveel een bepaalde map de totale gebruikte ruimte van de bovenliggende map/schijf in beslag neemt, niet de hele schijf. En aangezien ik ‘C’ had geselecteerd om te scannen, zou dat zijn eigen bovenliggende map zijn en natuurlijk honderd procent van zijn eigen bestanden bevatten.
Dus wanneer een andere map wordt uitgevouwen, ziet u als percentage het deel van de ruimte dat de submappen in de map in beslag nemen. In mijn geval gebruikt de submap ‘Windows’ 91,9% van de totale ruimte van de bovenliggende map ‘MountUUP’, die op zijn beurt 8,6% van de totale gebruikte ruimte van C gebruikt (zie afbeelding hieronder).
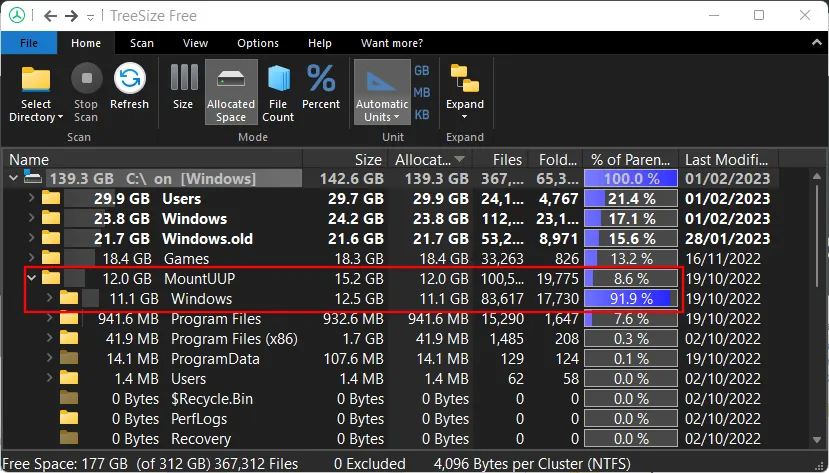
Naast het bekijken van de toegewezen ruimte en de percentages ervan ten opzichte van de bovenliggende map, is er ook een “File Count” -viewer.
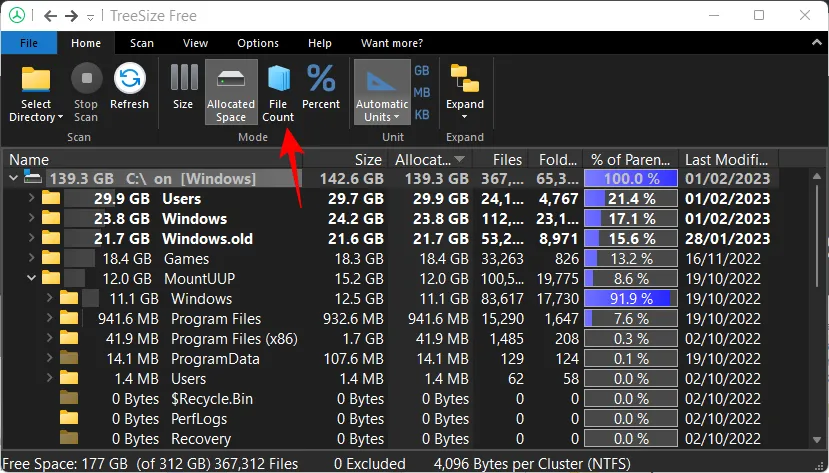
Dit geeft een exacte telling van het aantal bestanden in elke map (en submap) en, aan de rechterkant, het percentage bestanden in die map ten opzichte van het totale aantal bestanden in de bovenliggende map.
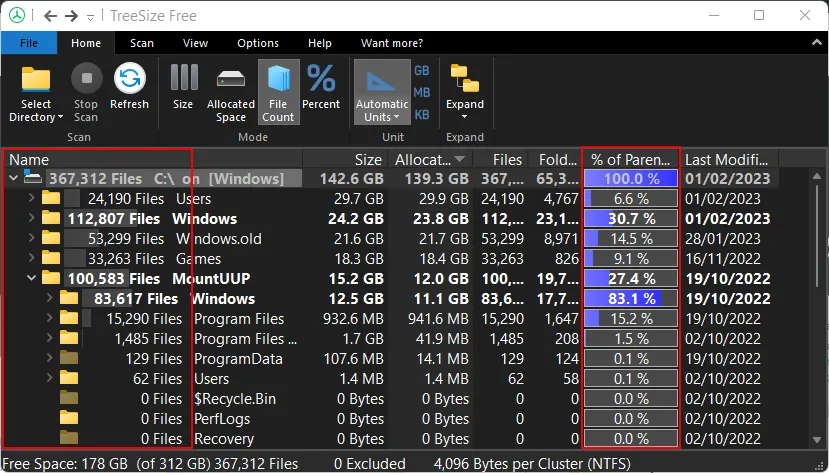
Evenzo zijn er ook de weergaveopties “Grootte” en “Percentage”. Voor zover ik weet, zullen deze voornamelijk veranderen wat je naast de mappen ziet.
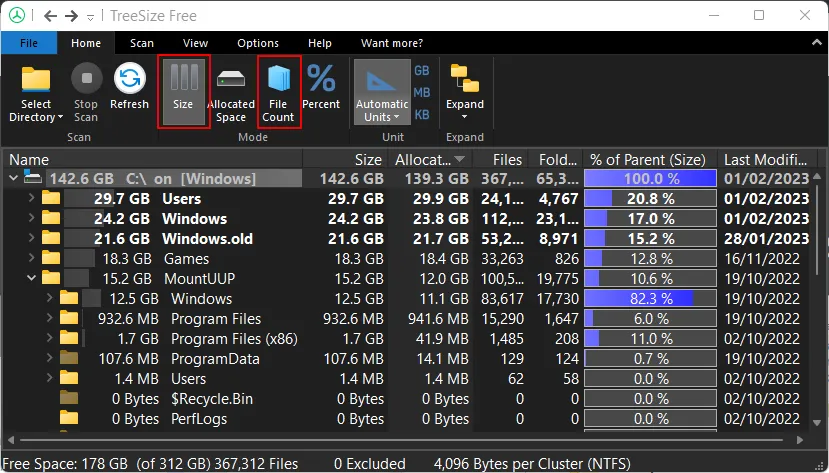
De weergaveopties “% van ouder (grootte)” en “aantal bestanden” zijn primair. U zult echter met alle vier de opties willen spelen, afhankelijk van hoe u uw bestanden en mappen wilt bekijken.
3. Verwijder een bestand om ruimte vrij te maken
Stel dat u een paar bestanden in TreeSize wilt verwijderen. Wat heb je tenslotte aan al deze visuele weergave als je geen bestanden kunt verwijderen, toch? Helemaal niet goed. En verwijderen is een makkie met TreeSize. Klik met de rechtermuisknop op een bestand of map, zoals u zou doen in Verkenner, en selecteer Verwijderen .
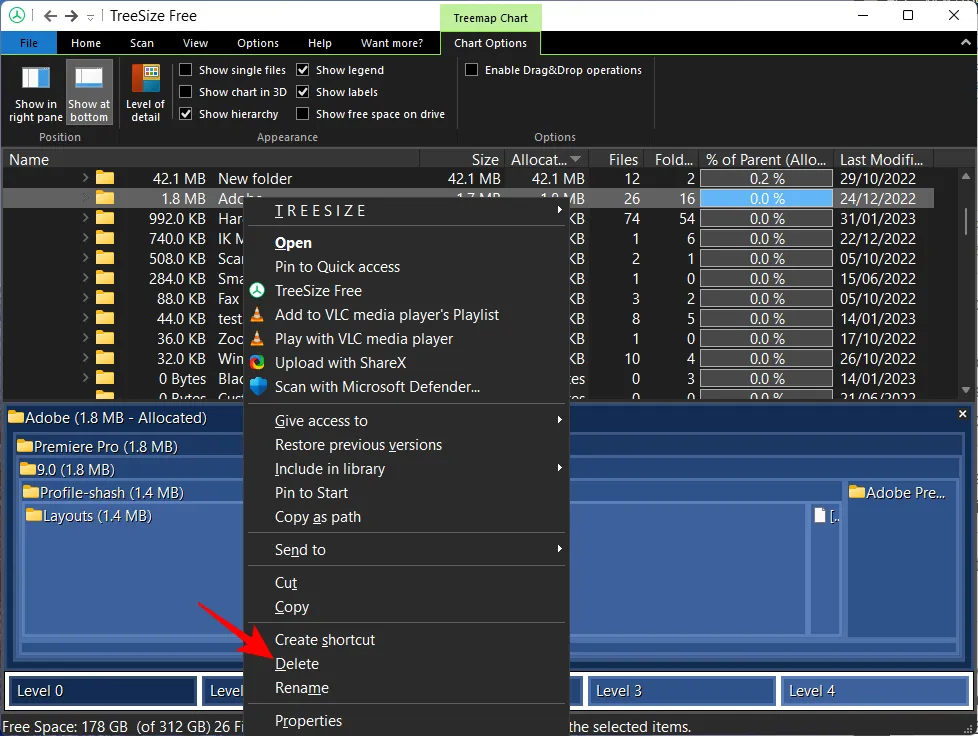
Dat is het eigenlijk wel. Geen bevestigingsprompts of pop-ups. En fijn dat het zo simpel is.
Afgezien van de basisprincipes waar ik het over heb gehad, doe je er goed aan om te spelen met de andere opties die beschikbaar zijn in TreeSize. Doorloop de verschillende tabbladen en experimenteer met de verschillende weergave- en sorteerstijlen, bekijk de opties van de gebruikersinterface (donker, licht en aanraakoptimalisatie), de grootte-eenheden (weergave in TB’s, GB’s, MB’s of KB’s) en de zoekfunctie functie.
Al deze opties helpen de taak verder te vereenvoudigen, dus zorg ervoor dat u ze bekijkt om te zien waar u allemaal mee kunt werken.
4. Verwijder bestanden permanent wanneer dat nodig is
Normaal ‘Verwijderen’ stuurt de bestanden naar de prullenbak. Als u een bestand permanent wilt verwijderen, moet u de shift+Delete-combinatie gebruiken. Selecteer hiervoor eenvoudig het bestand in TreeSize door erop te klikken en druk vervolgens op shift+delete.
Selecteer Ja op de prompt.
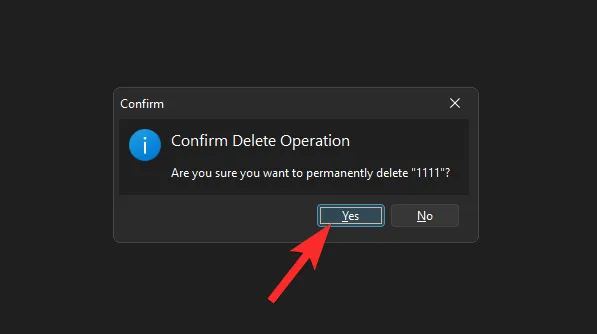
Dit is vooral handig als u zeker weet dat u de bestanden niet nodig heeft. Wanneer een bestand erg groot is, zal TreeSize u automatisch vragen om de definitieve verwijdering te bevestigen.
5. Het Treemap-diagram gebruiken
Misschien wel de handigste van alle functies die ik heb gevonden, is de Treemap Chart. Deze optie is beschikbaar in de werkbalk onder het tabblad “Beeld”.
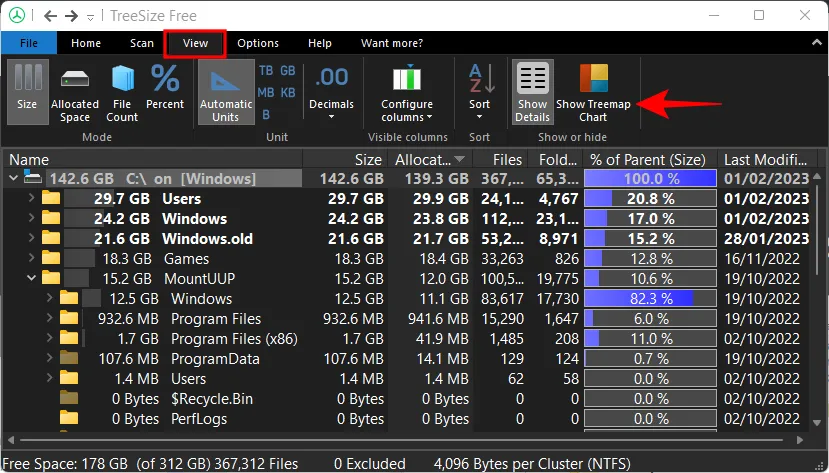
De Treemap-grafiek geeft uw bestanden en mappen weer op basis van hun respectieve grootte en hoe diep ze zich in de bovenliggende map bevinden.
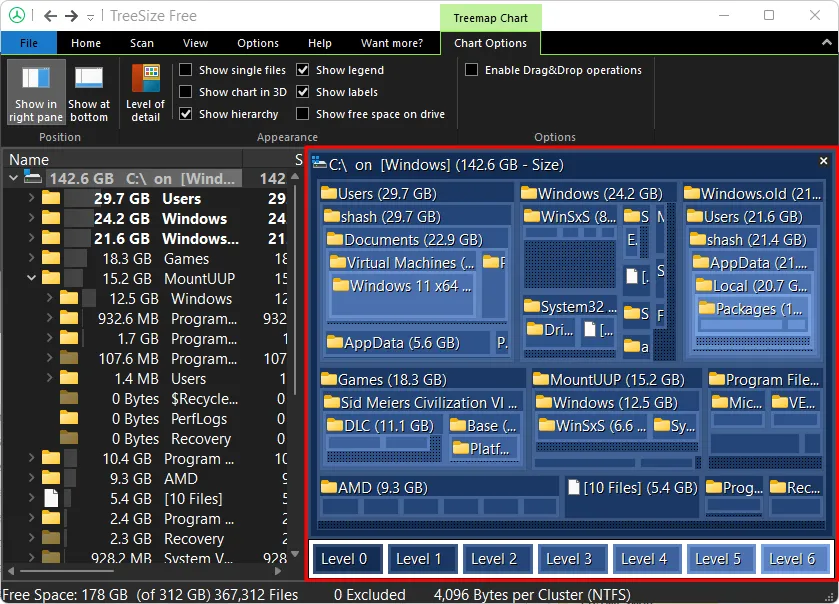
U kunt de Treemap-grafiek ook onderaan laten verschijnen door op “Toon onderaan” te klikken op het tabblad “Grafiekopties”, en dat is hoe ik er de voorkeur aan geef.
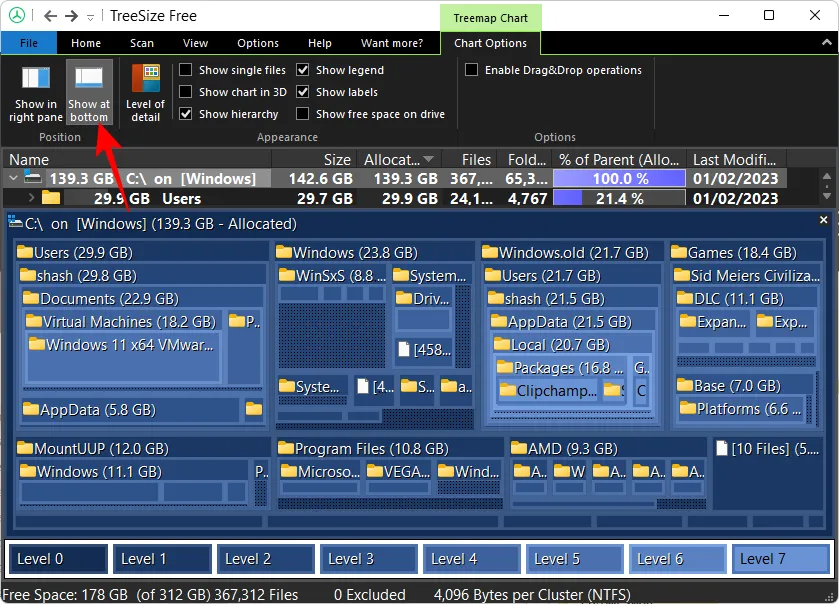
Laten we, voordat ik verder ga, de lay-out van deze Treemap-grafiek verduidelijken. Het gebied van een bepaalde mapbox is evenredig met de grootte ervan. Hoe groter de maat, hoe groter de doos zal zijn. In mijn geval is de map “Games” iets kleiner dan de map “Windows”, omdat deze minder schijfruimte in beslag neemt.

Zoals ik al heb gezegd, geven de niveaus aan hoe diep een submap/bestand zich in de bovenliggende map bevindt, aangegeven door verschillende tinten blauw. De submap “Virtual Machine” bevindt zich bijvoorbeeld rond niveau 5 (lichtblauw), terwijl de primaire map ‘C’ niveau 0 is (donkerblauw).
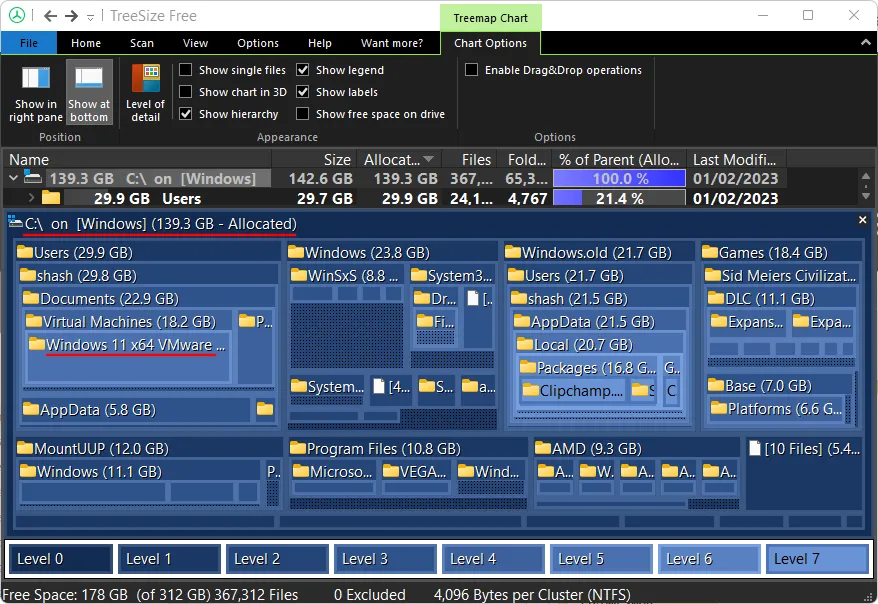
Dit alles heeft natuurlijk betrekking op de gescande map. De hoofdmap bevindt zich altijd op niveau 0, terwijl alles erin verschillende tinten blauw heeft, afhankelijk van hoeveel submappen diep het is.
Maar dat is niet alles! De Treemap-grafiek kan ook in 3D worden bekeken, de optie hiervoor wordt gegeven op het tabblad “Grafiekopties”.

Ik vind dit een nog betere manier om de bestanden en submappen in de gescande hoofdmap te bekijken. De niveaukleuren zullen veranderen, wat goed is voor een gemakkelijke weergave. Maar binnen elke map zie je ook ‘bellen’ van bestanden en mappen.
Het maakt niet uit hoe klein of groot ze zijn, of hoeveel er zijn, je kunt hier letterlijk toegang krijgen tot elk bestand door er met je muis overheen te gaan of er met de rechtermuisknop op te klikken.
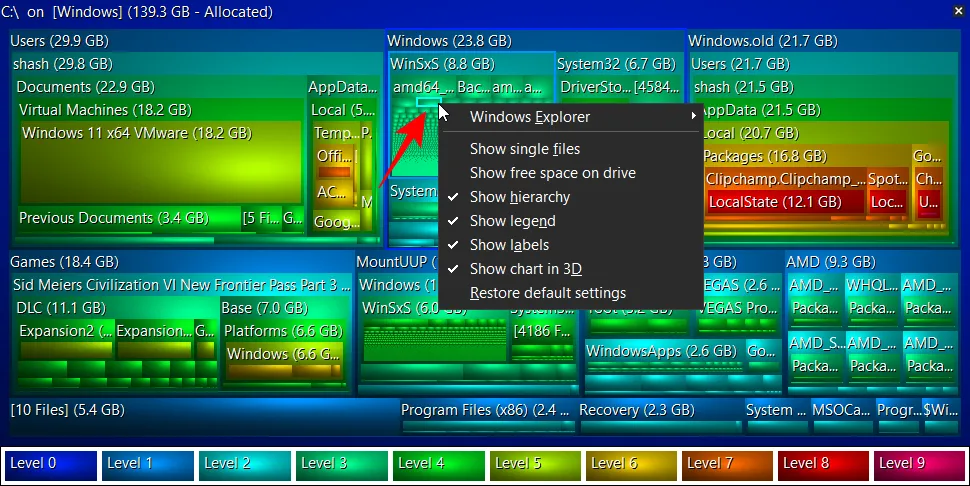
De optie ‘Windows Verkenner’ zal werken als het contextmenu.
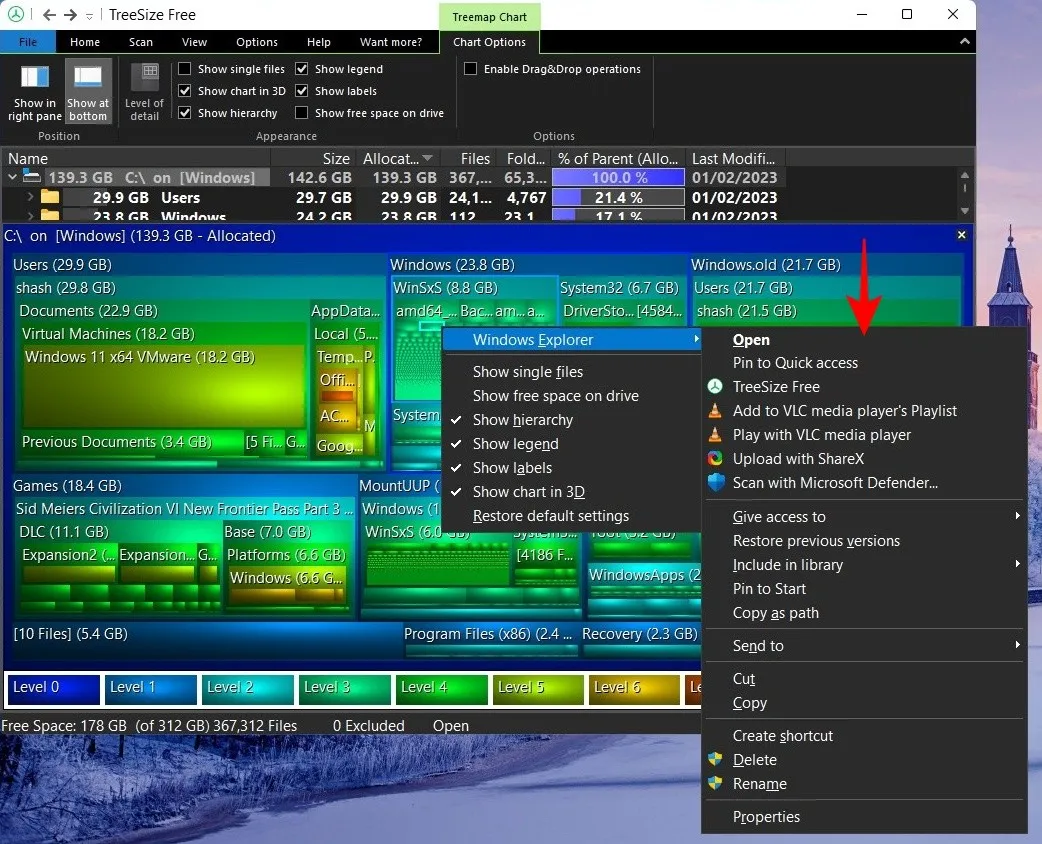
6. Scanresultaten exporteren
Alle informatie over opslagtoewijzing is heel nuttig, en niet in de laatste plaats om te identificeren welk bestand/map hoeveel ruimte oppot, en waar. Maar wat ik vooral handig vond, was dat ik deze informatie met een snelle export met anderen kan delen.
Natuurlijk begrijp ik soms niet alle technische zaken van schijfbeheer. Maar ik heb vrienden die dat wel doen en het zal gemakkelijker voor hen zijn om te suggereren wat ik kan doen als ze eenmaal informatie hebben over mijn schijfgebruik.
Het exporteren van de scanresultaten is eenvoudig. Klik op het tabblad “Bestand” in de linkerbovenhoek, selecteer Exporteren en kies de optie “PDF-bestand” (exporteren als Excel is voorbehouden aan betaalde professionele gebruikers).
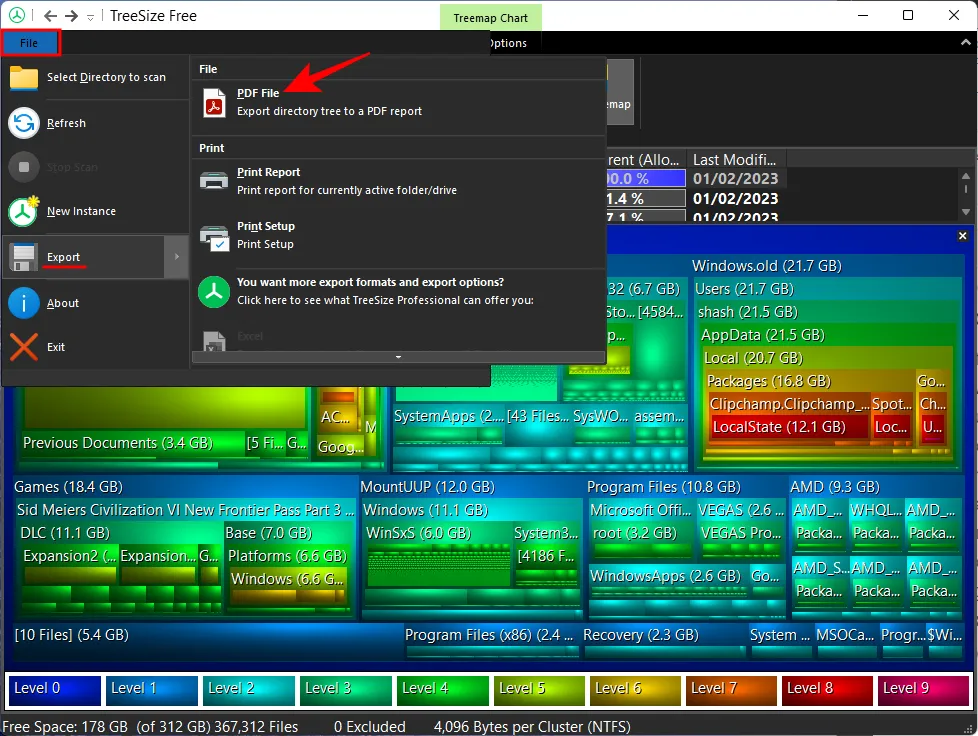
Zoek een plaats om uw pdf op te slaan en klik op Opslaan .
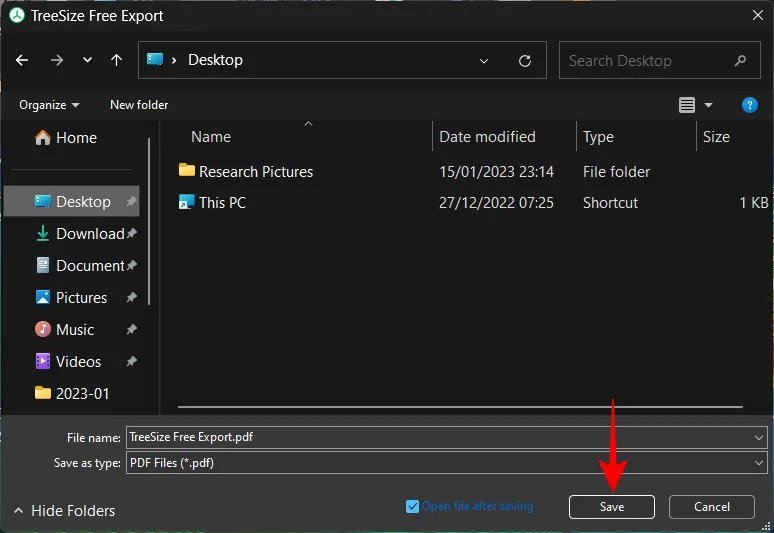
Veelgestelde vragen
Er zijn een paar veelgestelde vragen waar ik graag wat licht op wil werpen.
Wat doet TreeSize?
TreeSize is een schijfbeheertool van JAM Software. Het biedt een boomachtige weergave van de bestanden en mappen op uw systeem door ze in gemakkelijk zichtbare lay-outs te rangschikken op basis van toegewezen ruimte, grootte, aantal bestanden, enz.
Hoe voer je een TreeSize uit?
Om uw bestanden en mappen in een boomstructuur te bekijken, selecteert u een map om te scannen en wacht u tot de resultaten worden weergegeven. Raadpleeg de bovenstaande gids voor meer informatie.
Hoe exporteer ik TreeSize gratis naar Excel?
Het exporteren van TreeSize-scanresultaten voor Excel is gereserveerd voor de betaalde versie van het programma. U kunt wel de proefversie gebruiken (30 dagen gratis) en uw scanresultaten exporteren als Excel-bestand. Klik hiervoor op het tabblad “Bestand”, selecteer “Exporteren” en selecteer vervolgens “Excel”.
TreeSize is een van de betere hulpprogramma’s voor schijfbeheer die ik ben tegengekomen en het is gemakkelijk in te zien waarom het aan populariteit heeft gewonnen. De diepte waarmee het de bestanden analyseert, hoe ze zijn opgeslagen en de verschillende presentatie-opties maken het een programma dat het waard is om te hebben. Ik hoop dat u deze tool net zo nuttig vond als ik en dat u beter kunt begrijpen hoe opslagruimte wordt toegewezen aan uw bestanden en mappen op uw pc. Tot de volgende keer, blijf veilig!



Geef een reactie