Microsoft Launcher instellen en gebruiken op Android [2023]
![Microsoft Launcher instellen en gebruiken op Android [2023]](https://cdn.thewindowsclub.blog/wp-content/uploads/2023/05/microsoft-launcher-android-guide-640x375.webp)
Wat te weten
- U kunt uw apparaat eenvoudig aanpassen of personaliseren met behulp van Microsoft Launcher.
- Met Microsoft Launcher kunt u uw dag in één oogopslag bekijken en taken, plaknotities, widgets en meer toevoegen.
- Om Microsoft Launcher te downloaden en te gebruiken, moet uw apparaat Android-versie 7.0 of hoger ondersteunen.
Vindt u het startscherm van uw Android-apparaat saai en verouderd? Geen zorgen! Wij hebben een oplossing voor u. Microsoft Launcher is een aanpasbare app voor het vervangen van het startscherm, ontwikkeld door Microsoft Corporation, waarmee u uw apparaat kunt transformeren met opwindende functies en opties.
Met Microsoft Launcher kunt u uw startscherm op uw Android-apparaat personaliseren en prettiger in gebruik maken. In dit artikel leert u hoe u Microsoft Launcher instelt en gebruikt op uw Android-apparaten.
Wat is Microsoft Launcher en hoe werkt het?
Launchers spelen een essentiële rol bij het bieden van de achtergrondinterface op uw telefoon en het organiseren van alles zodat u snel en gemakkelijk toegang hebt. Hoewel elk Android-apparaat een vooraf geïnstalleerde standaard launcher heeft, kunt u ook launchers van derden installeren, zoals Microsoft Launcher.
Microsoft Launcher biedt u een nieuwe startschermervaring waarmee u efficiënter kunt werken op al uw apparaten. Microsoft Launcher is eenvoudig aan te passen. Met Microsoft Launcher kunt u eenvoudig alles op uw telefoon organiseren. U kunt uw feed personaliseren en overal en altijd toegang krijgen tot uw takenlijsten, agenda en plaknotities.
Nadat u Microsoft Launcher als uw nieuwe startscherm hebt geïnstalleerd, heeft u de mogelijkheid om opnieuw te beginnen met uw favoriete apps of om uw bestaande startschermlay-out te importeren.
Download en installeer de app vanuit de Play Store
Volg deze stappen om de app te downloaden en te installeren vanuit de Play Store:
Stap 1: Open Play Store op je telefoon.
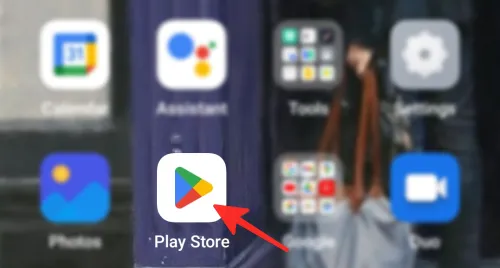
Stap 2: Tik op de zoekbalk bovenaan het scherm.
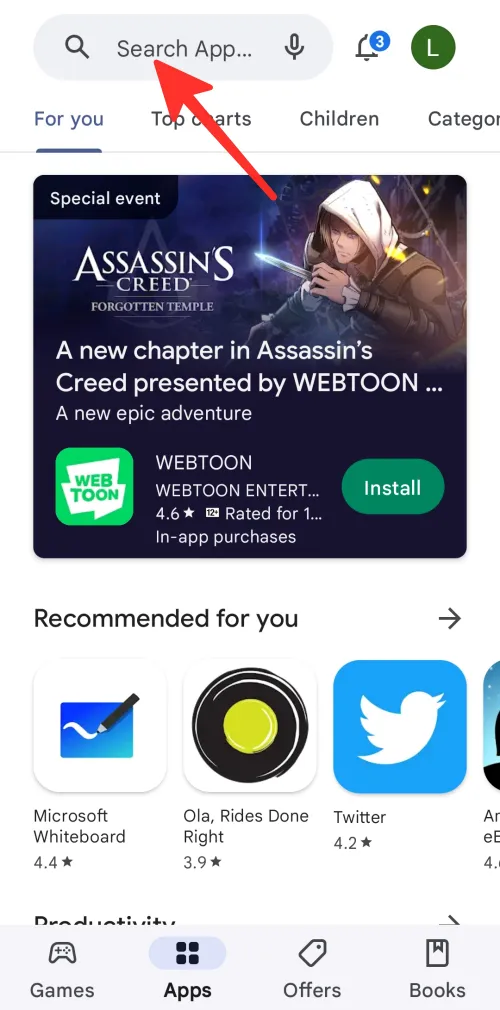
Stap 3: Typ “Microsoft launcher” in de zoekbalk en tik op Microsoft Launcher in de resultaten.
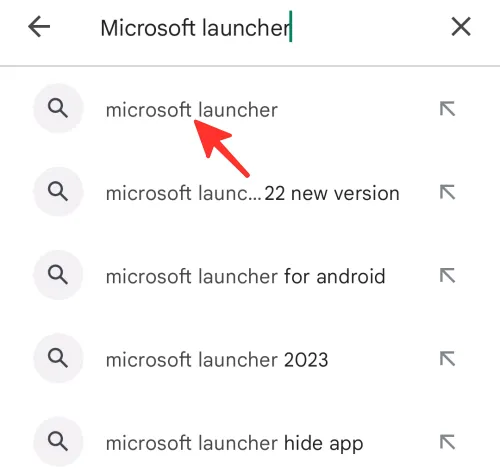
Stap 4: Tik vervolgens op Installeren .
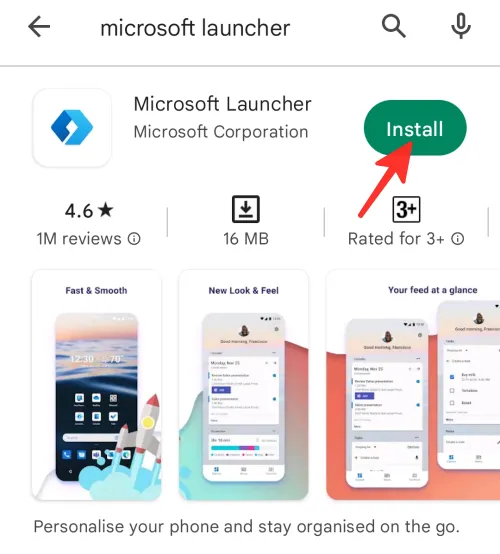
Stap 5: Nadat uw app is geïnstalleerd, tikt u op Openen .
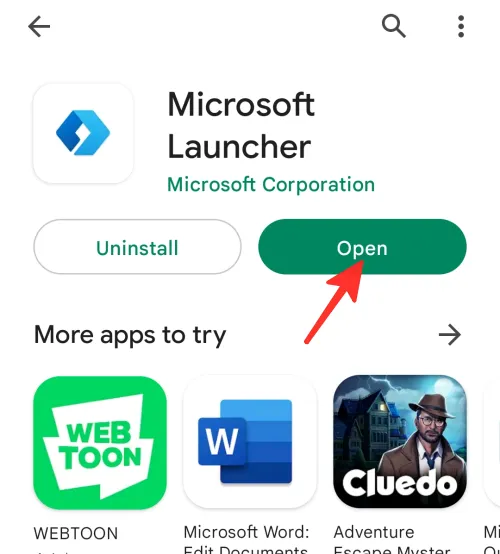
Dat is het! U hebt Microsoft Launcher met succes gedownload en geïnstalleerd op uw Android-telefoon.
Microsoft Launcher instellen op Android
Volg de onderstaande stappen om Microsoft Launcher in te stellen en te gebruiken op uw Android-telefoon:
Stap 1: Open Microsoft Launcher op uw telefoon.
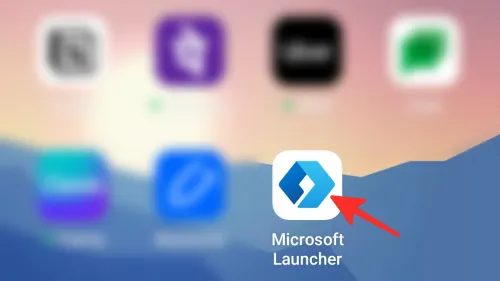
Stap 2: Tik op Aan de slag om Microsoft Launcher in te stellen .
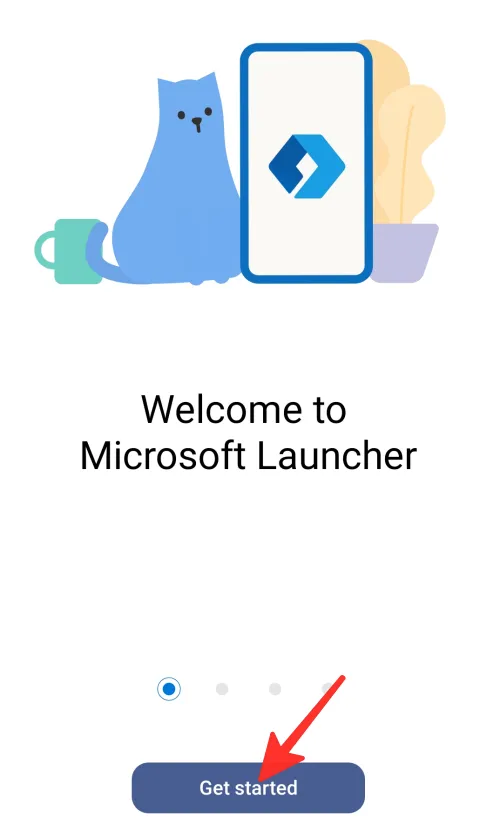
Stap 3: Microsoft Launcher vraagt u toestemming om toegang te krijgen tot de locatie van het apparaat. Selecteer ‘Nauwkeurig’ of ‘Bij benadering’ en selecteer vervolgens ‘Tijdens het gebruik van de app’ of ‘Alleen deze keer’. U kunt ook ‘Niet toestaan’ selecteren. We hebben “Nauwkeurig” en “Tijdens het gebruik van de app” geselecteerd in de onderstaande afbeelding.
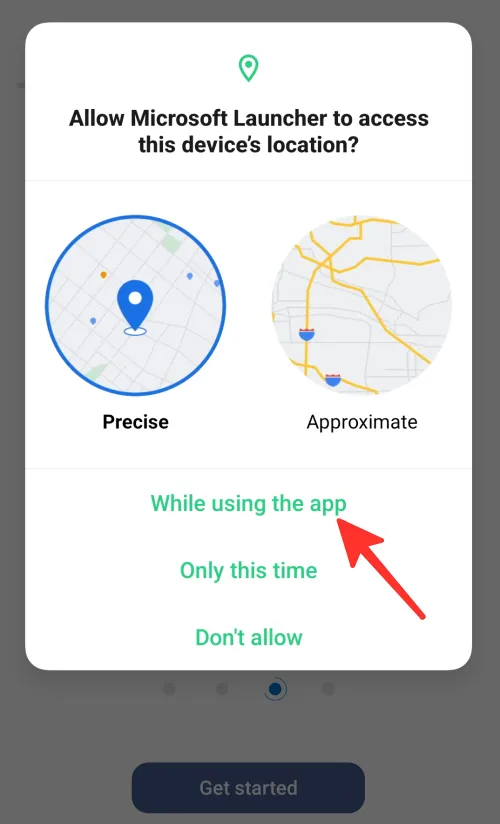
Stap 4: Vervolgens vraagt de Microsoft Launcher-app toestemming om toegang te krijgen tot de foto’s en media van uw apparaat. Hier kunt u “Toestaan” of “Niet toestaan” selecteren. We hebben “Toestaan” gekozen in de onderstaande afbeelding.
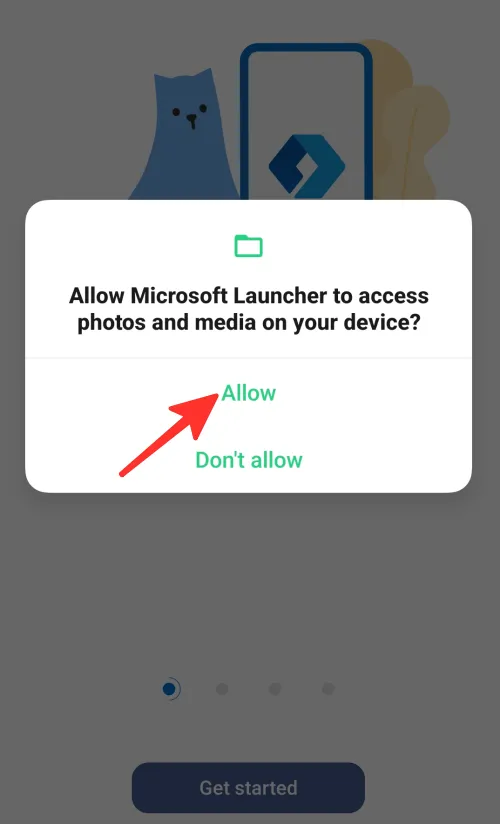
Stap 5: Vervolgens kunt u uw “Huidige achtergrond” of “Bing dagelijkse achtergrond” kiezen die dagelijks voor uw apparaat zal veranderen. We kozen voor ‘Bing daily wallpaper’. Tik op Doorgaan .

Stap 6: Vervolgens vraagt de app je om in te loggen met je Microsoft- of zakelijke accounts. Voer uw accountgegevens in en tik op Volgende om door te gaan.
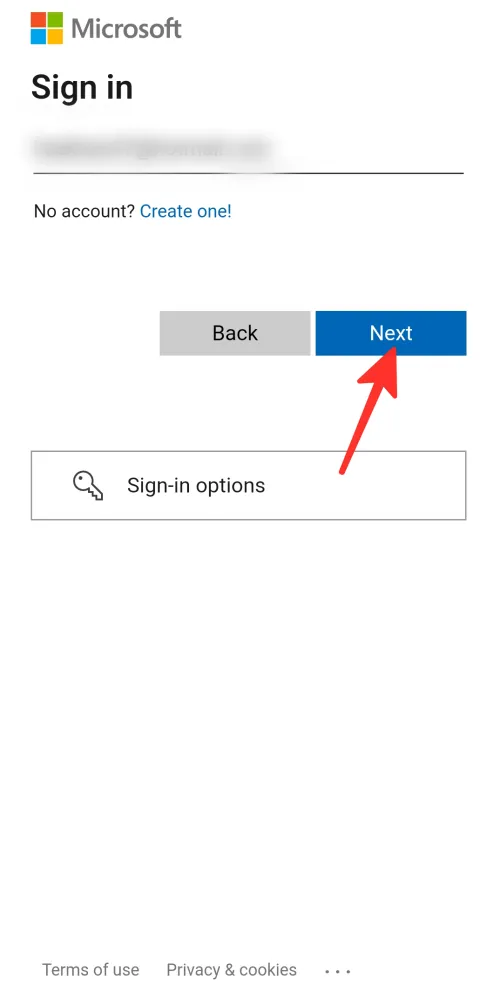
Stap 7: Voor een betere ervaring stelt u Microsoft Launcher in als uw standaardlook.
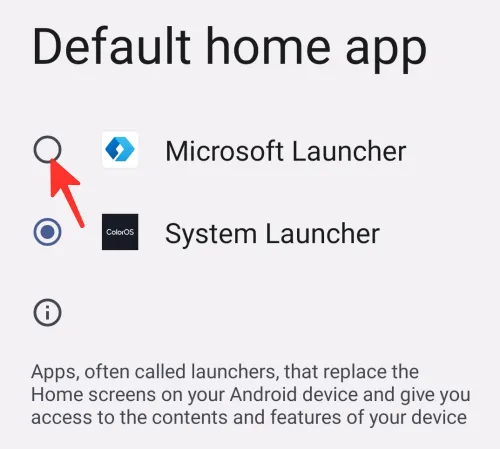
Klaar. U hebt Microsoft Launcher met succes ingesteld op uw Android-telefoon.
Hoe Microsoft Launcher op Android te gebruiken
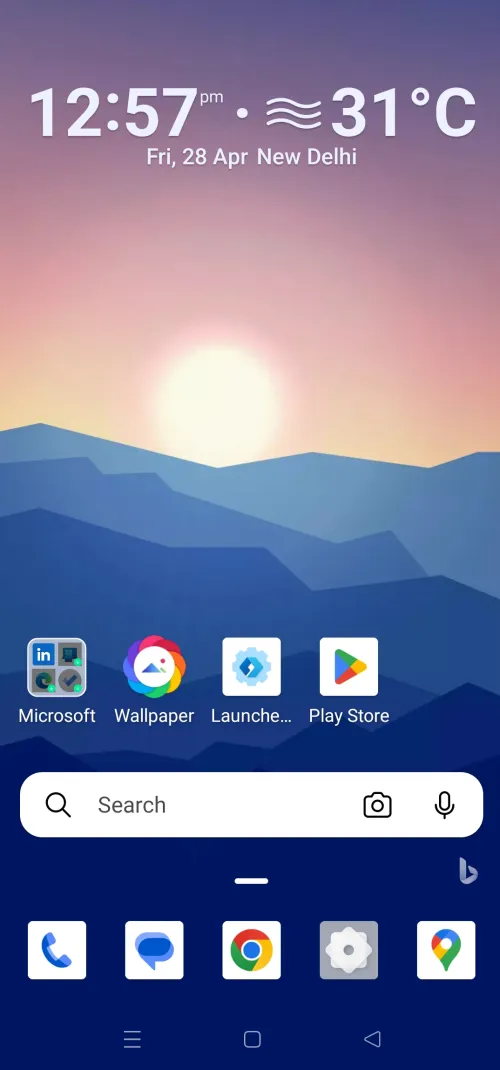
Als u naar links veegt, ziet u uw aankomende evenementen, taken, plaknotities, documenten waaraan u werkt en meer. Uw account wordt regelmatig gesynchroniseerd door Microsoft Launcher om ervoor te zorgen dat u altijd up-to-date bent.
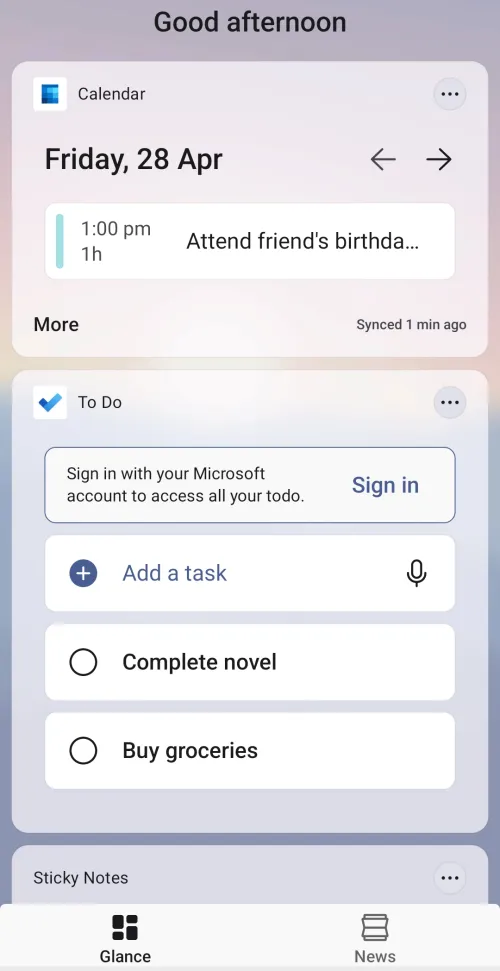
1. Voeg uw favoriete apps toe op het startscherm
Om uw favoriete app aan uw startscherm toe te voegen, houdt u uw vinger op de app en beweegt u deze met uw vinger over het scherm totdat u de gewenste locatie vindt.
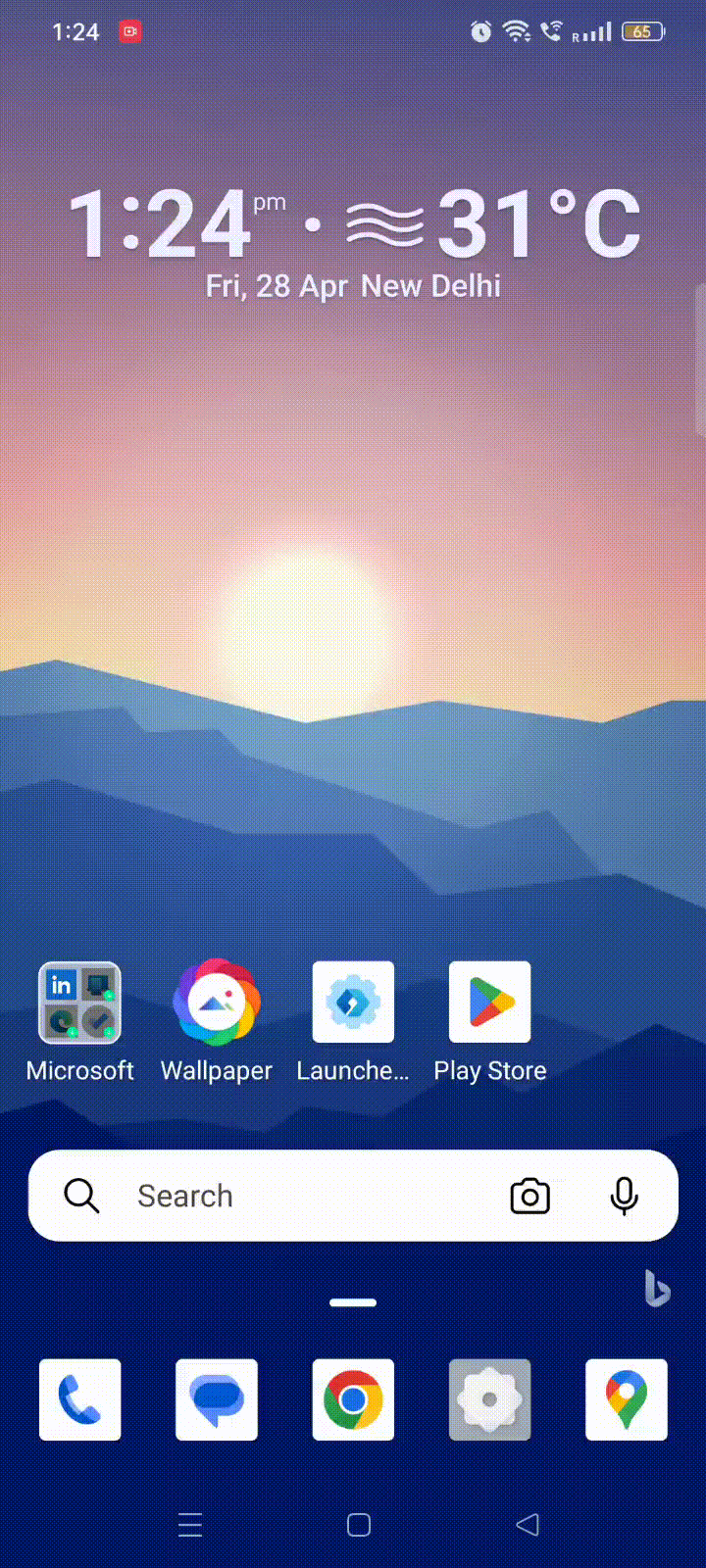
2. Download Microsoft-apps rechtstreeks
Volg deze stappen om Microsoft-applicaties rechtstreeks vanaf uw startscherm te downloaden:
Stap 1: Tik op de Microsoft- map op uw startscherm.
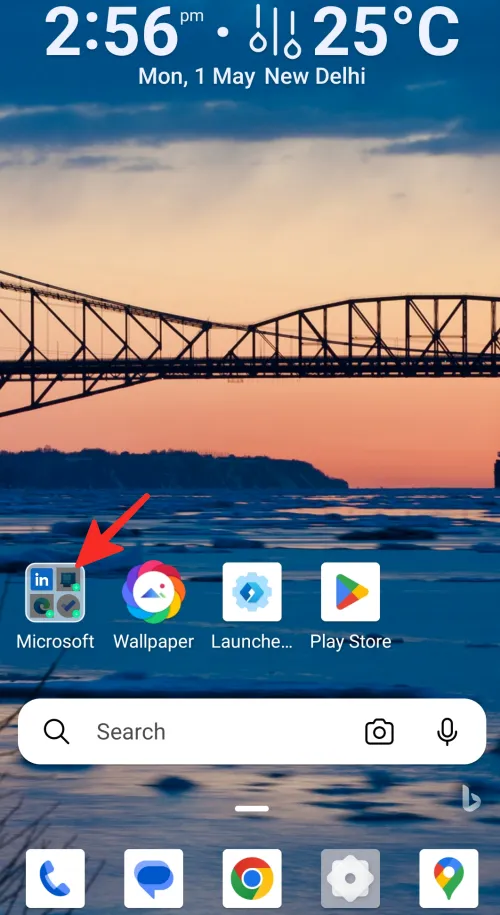
Stap 2: Tik vervolgens eenvoudig op de app die u wilt installeren.
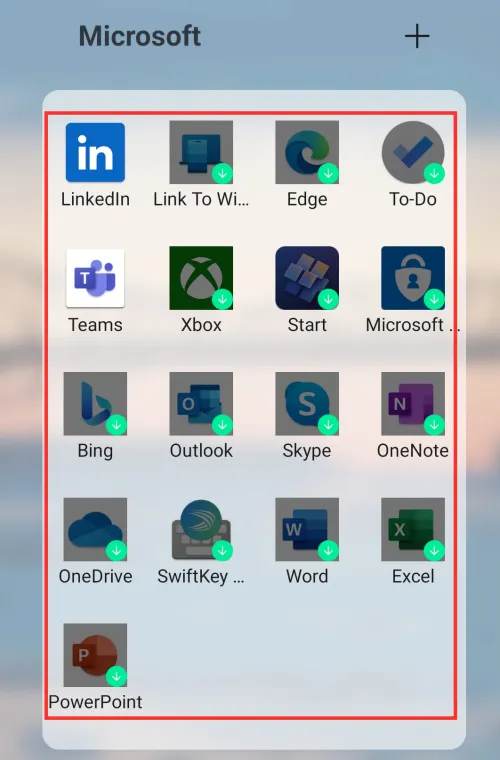
Dat is het! U hebt met succes Microsoft-apps gedownload.
3. Voeg taken toe
Volg de onderstaande stappen om taken toe te voegen met Microsoft Launcher:
Stap 1: Veeg naar links op je startscherm.

Stap 2: Tik op + Voeg een taak toe onder het gedeelte “To Do”.
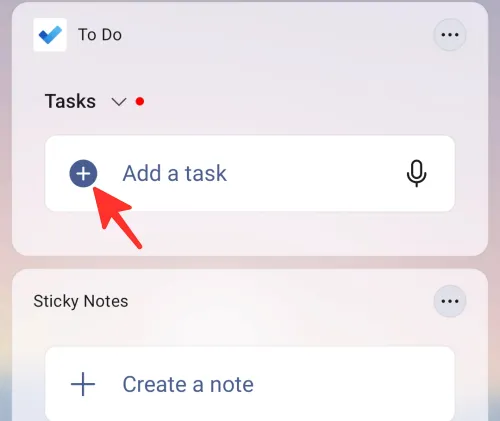
Stap 3: Typ of gebruik je stem om de taak toe te voegen en druk op enter.
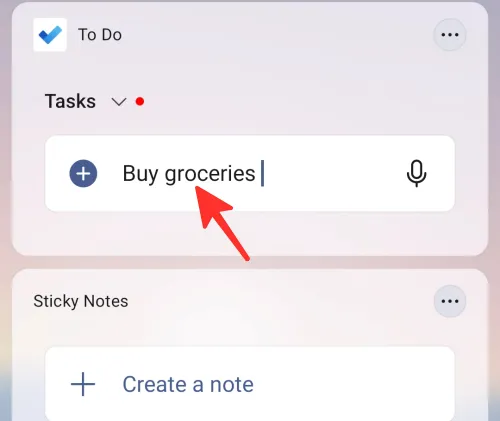
Klaar. U hebt met succes een taak toegevoegd met behulp van Microsoft Launcher.
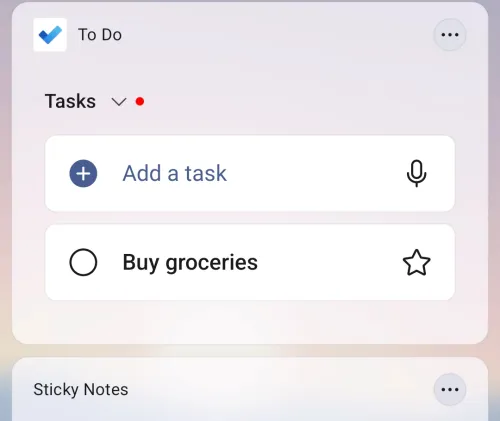
4. Voeg plaknotities toe
Volg deze stappen om plaknotities toe te voegen met Microsoft Launcher:
Stap 1: Veeg naar links op je startscherm.
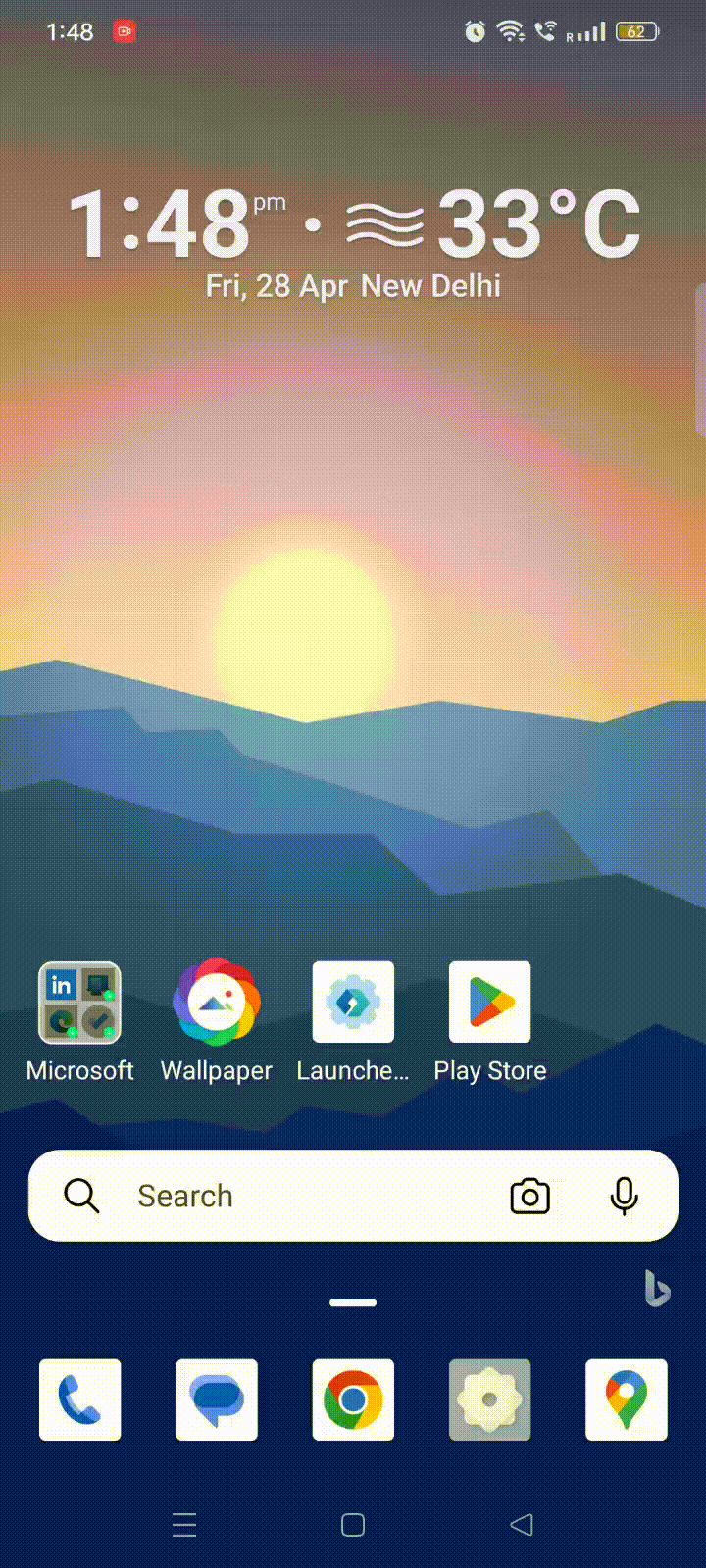
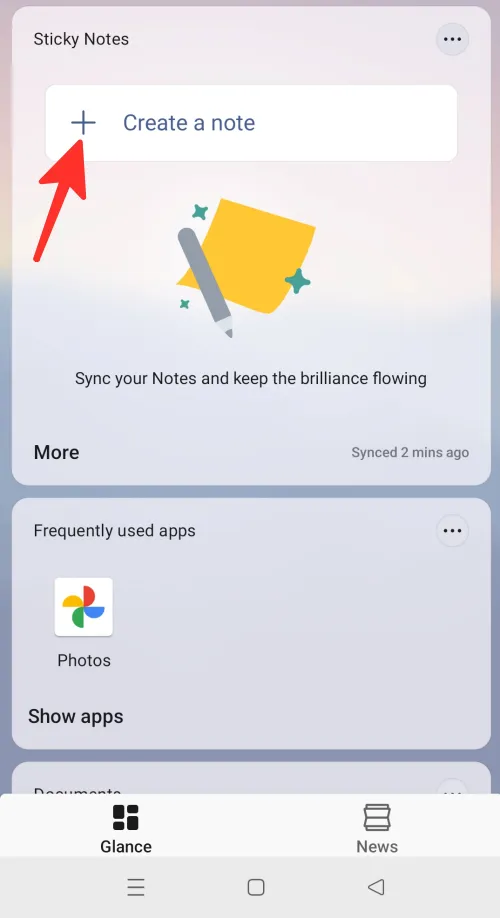
Stap 3: Selecteer het type notitie dat u wilt maken. U kunt een notitie met tekst, inkt, stem of afbeelding toevoegen. We hebben “Tekstnotitie” geselecteerd in de onderstaande afbeelding.
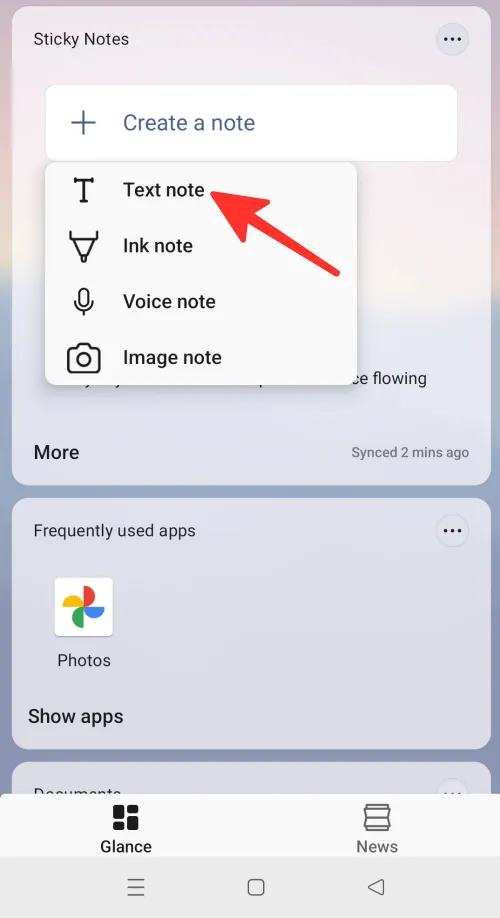
Stap 4: Typ uw notitie in en tik op de pijl terug om deze op te slaan.
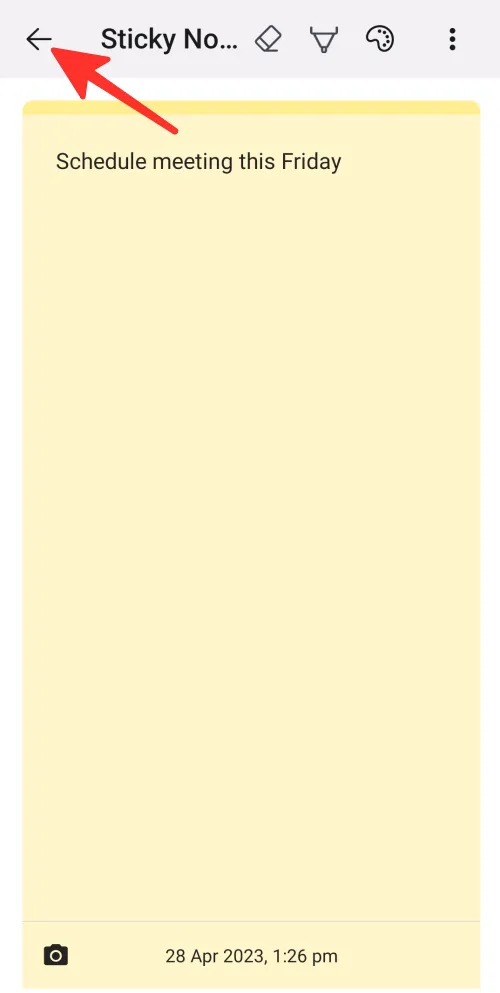
Dat is het! Uw notitie wordt weergegeven onder Sticky Notes.
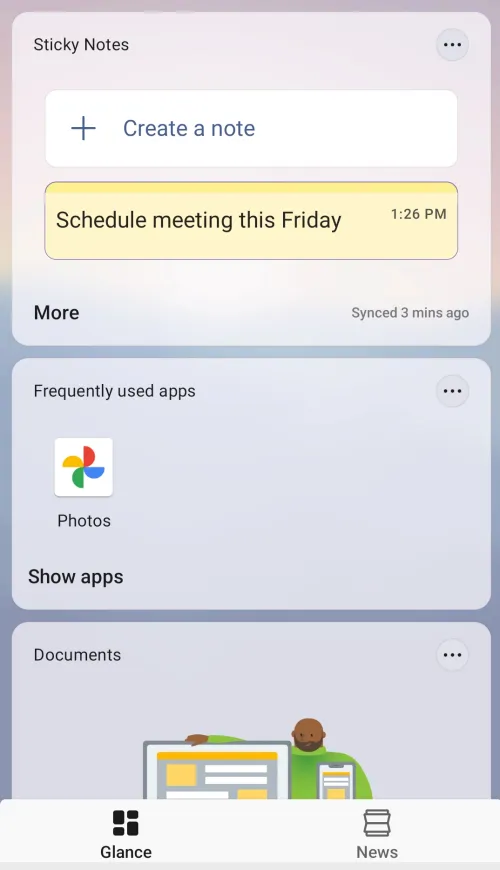
5. Voeg widgets toe
Volg de onderstaande stappen om widgets toe te voegen met Microsoft Launcher:
Stap 1: Veeg naar links op je startscherm.
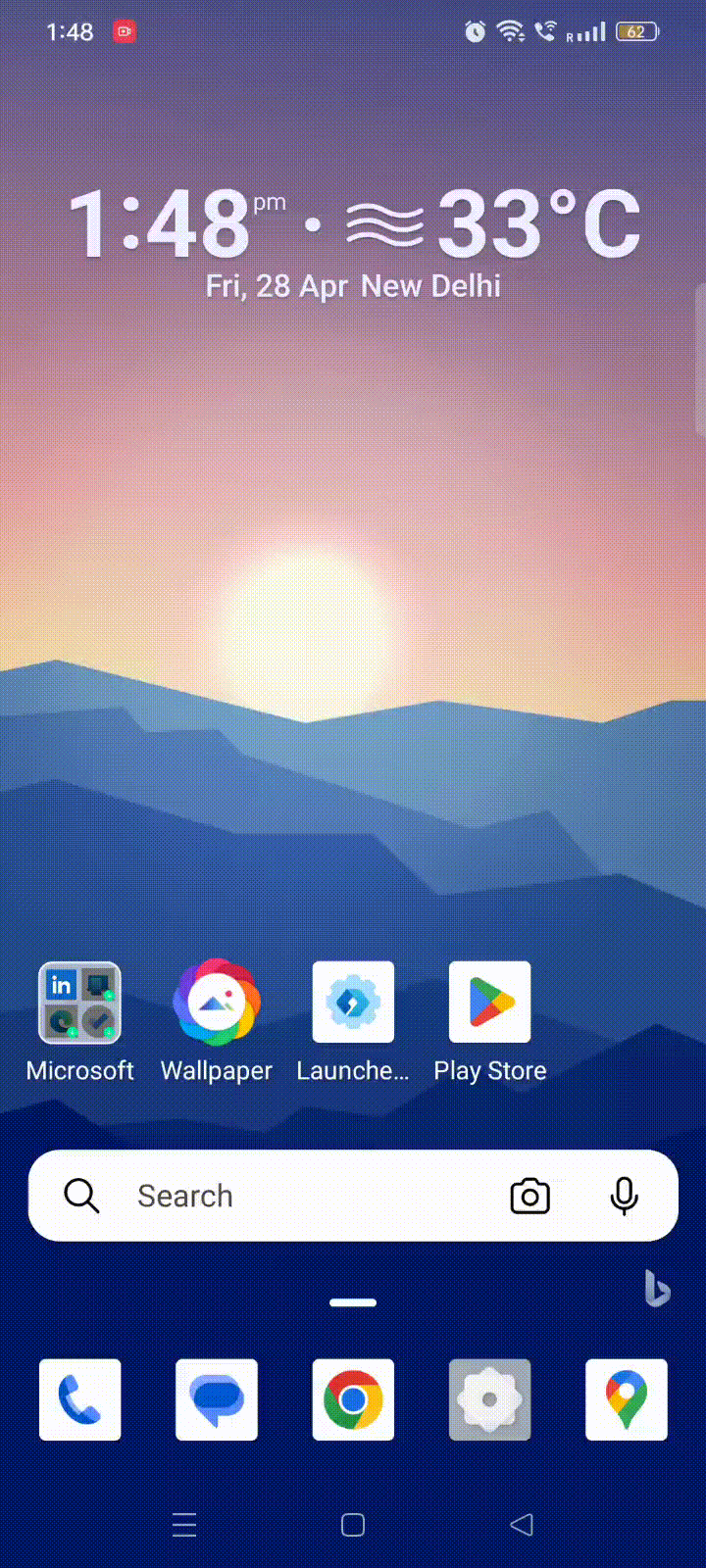
Stap 2: Scroll naar beneden onderaan het scherm en tik op Bewerk deze weergave .
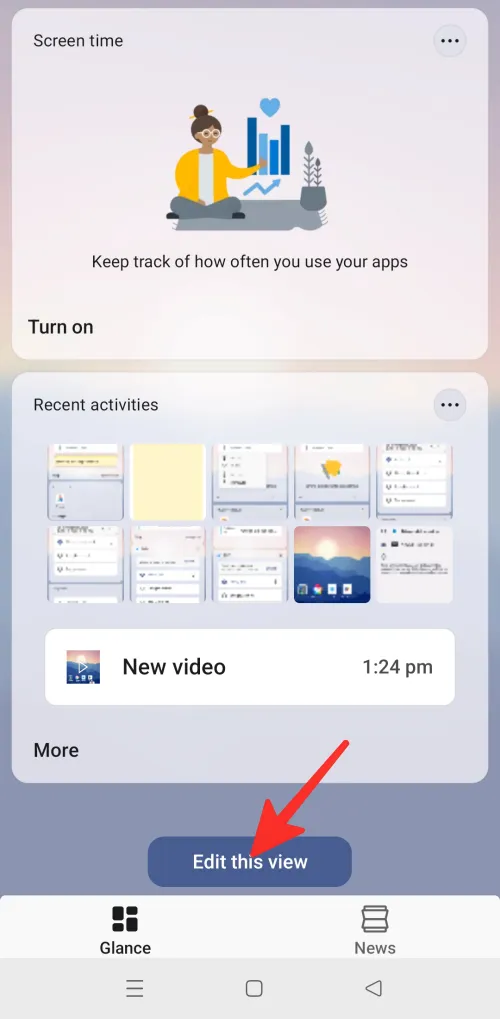
Stap 3: Vanaf hier kunt u widgets en kaarten toevoegen of verwijderen. U kunt ook “Toon widgetkop en achtergrond” inschakelen als u dat wilt. Tik op widget toevoegen om widgets toe te voegen .
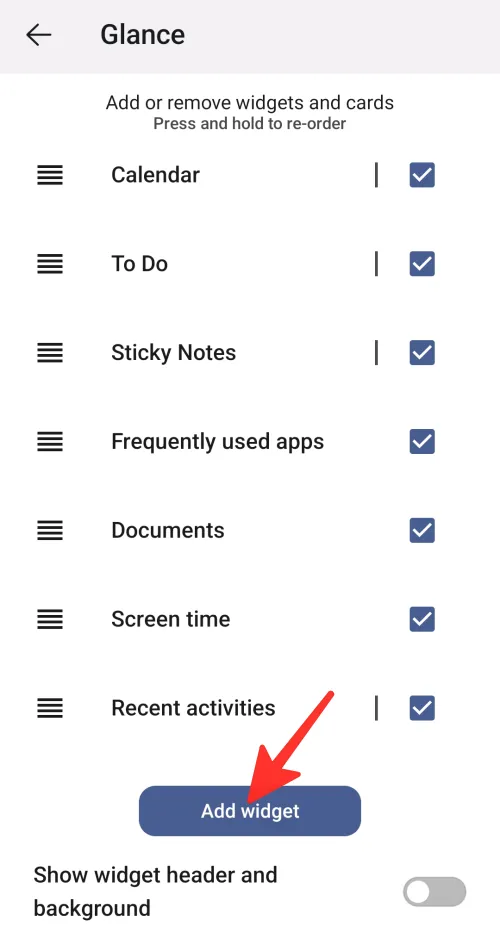
Stap 4: Tik op de widget die u aan uw scherm wilt toevoegen om deze te selecteren. We hebben “Schermtijd van vandaag” geselecteerd in de onderstaande afbeelding.
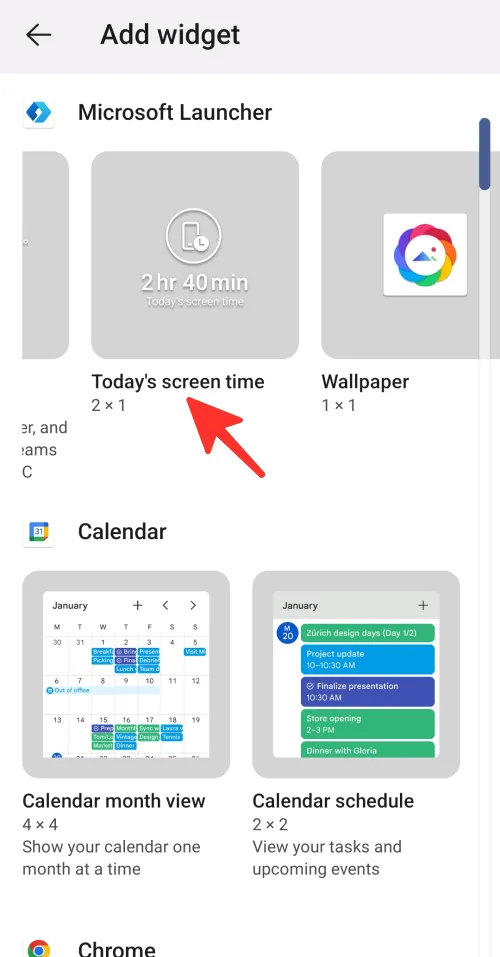
Klaar. Uw widget wordt weergegeven in uw feed.
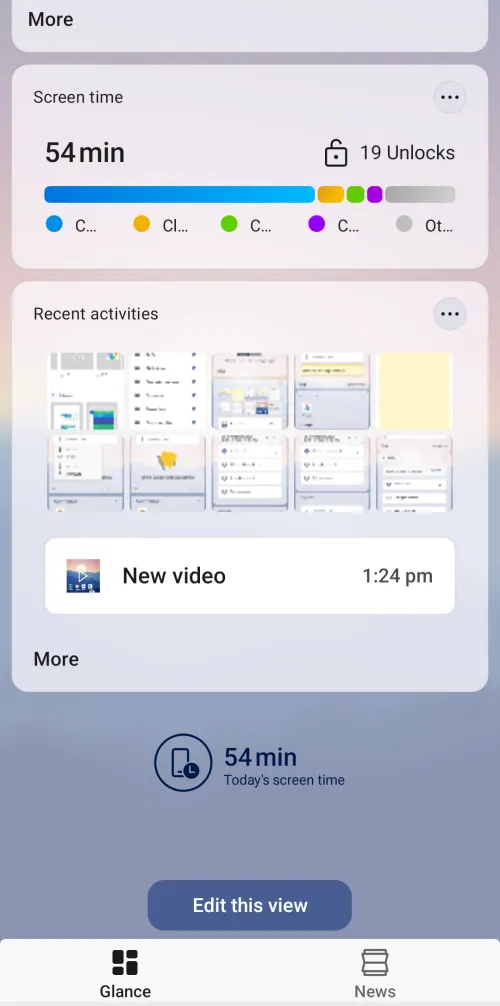
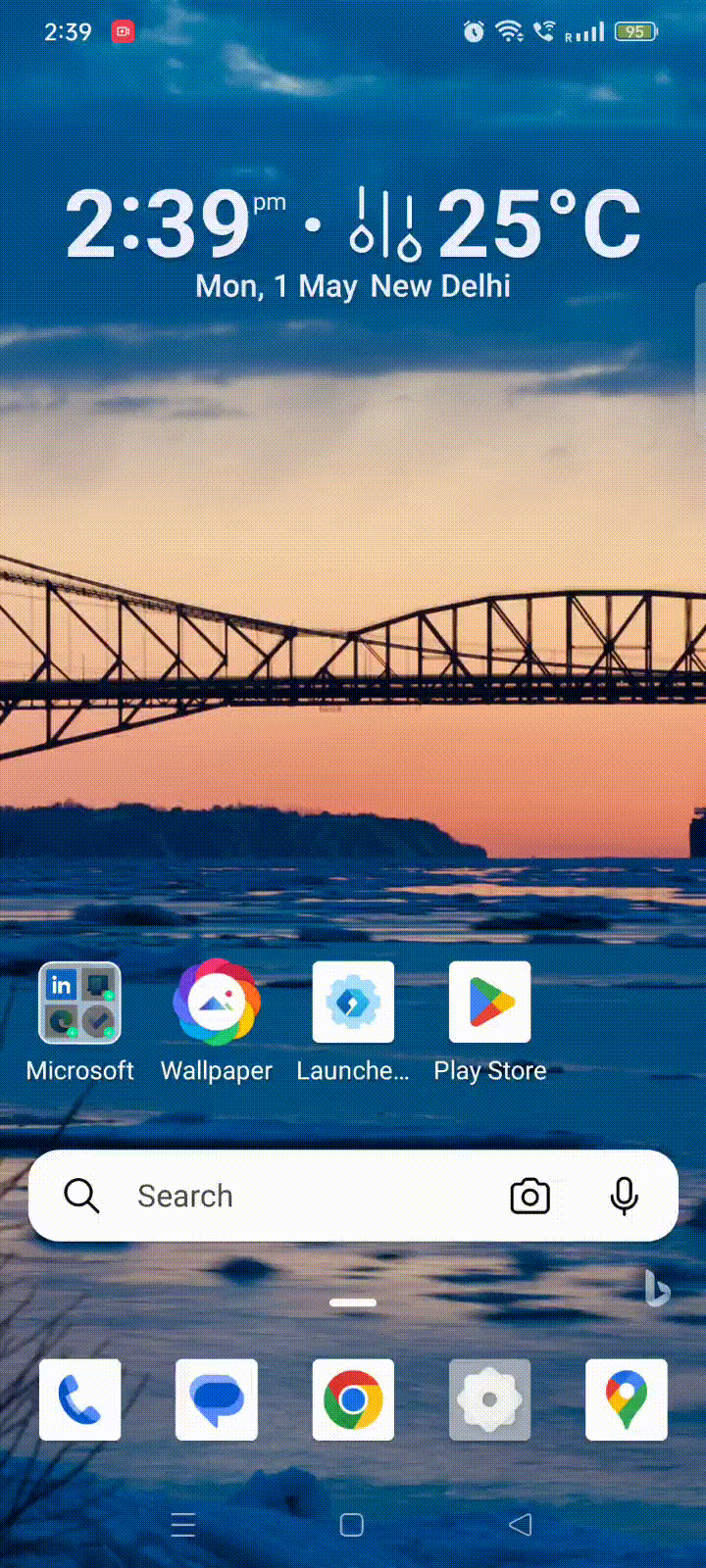
Dat is het! U heeft met succes een widget toegevoegd aan uw feed en startscherm.
Instellingen wijzigen in Microsoft Launcher op Android
Het volgende is een stapsgewijze handleiding voor het wijzigen van de instellingen van Microsoft Launcher. Volg de onderstaande stappen om het gewenste resultaat te bereiken.
Behang
Volg deze stappen om uw achtergrond te wijzigen:
Stap 1: Tik op het instellingenpictogram van Microsoft Launcher op uw startscherm.
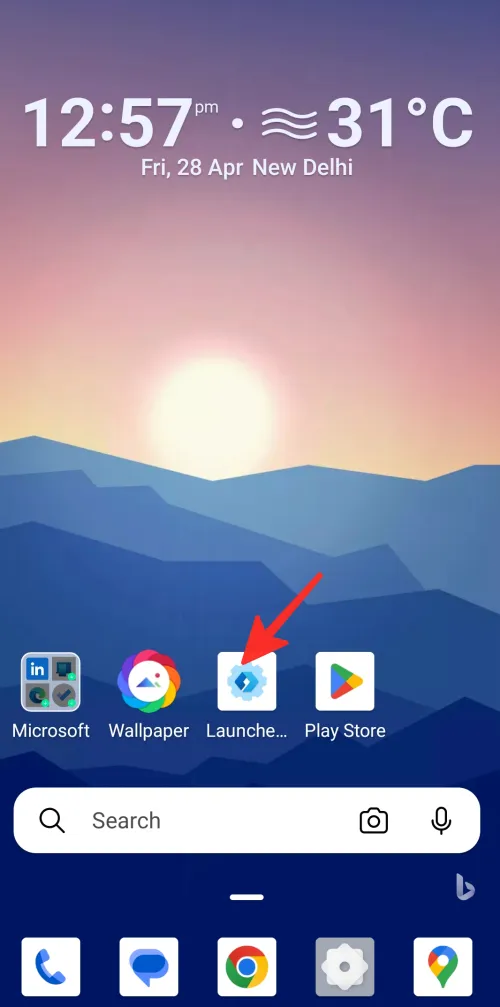
Stap 2: Tik vervolgens op Achtergrond in de lijst met opties.

Stap 3: Tik op Kies een nieuwe achtergrond om je achtergrond te wijzigen .
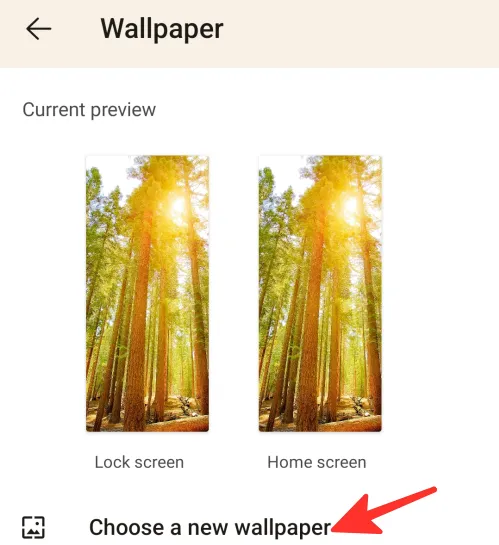
Stap 4: Vanaf hier heb je de mogelijkheid om wallpaper te kiezen uit je foto’s, Bing, Microsoft Launcher of live wallpaper. We hebben “Bing” geselecteerd in de onderstaande afbeelding.
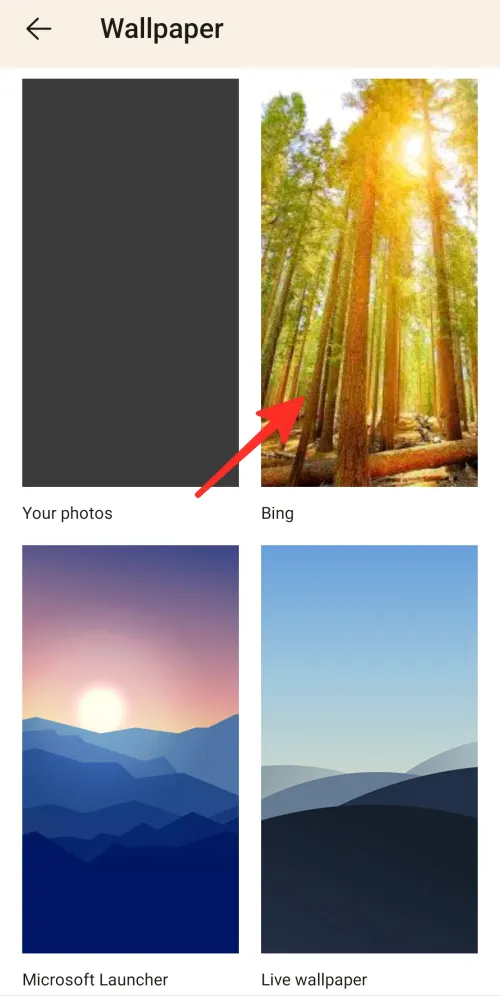
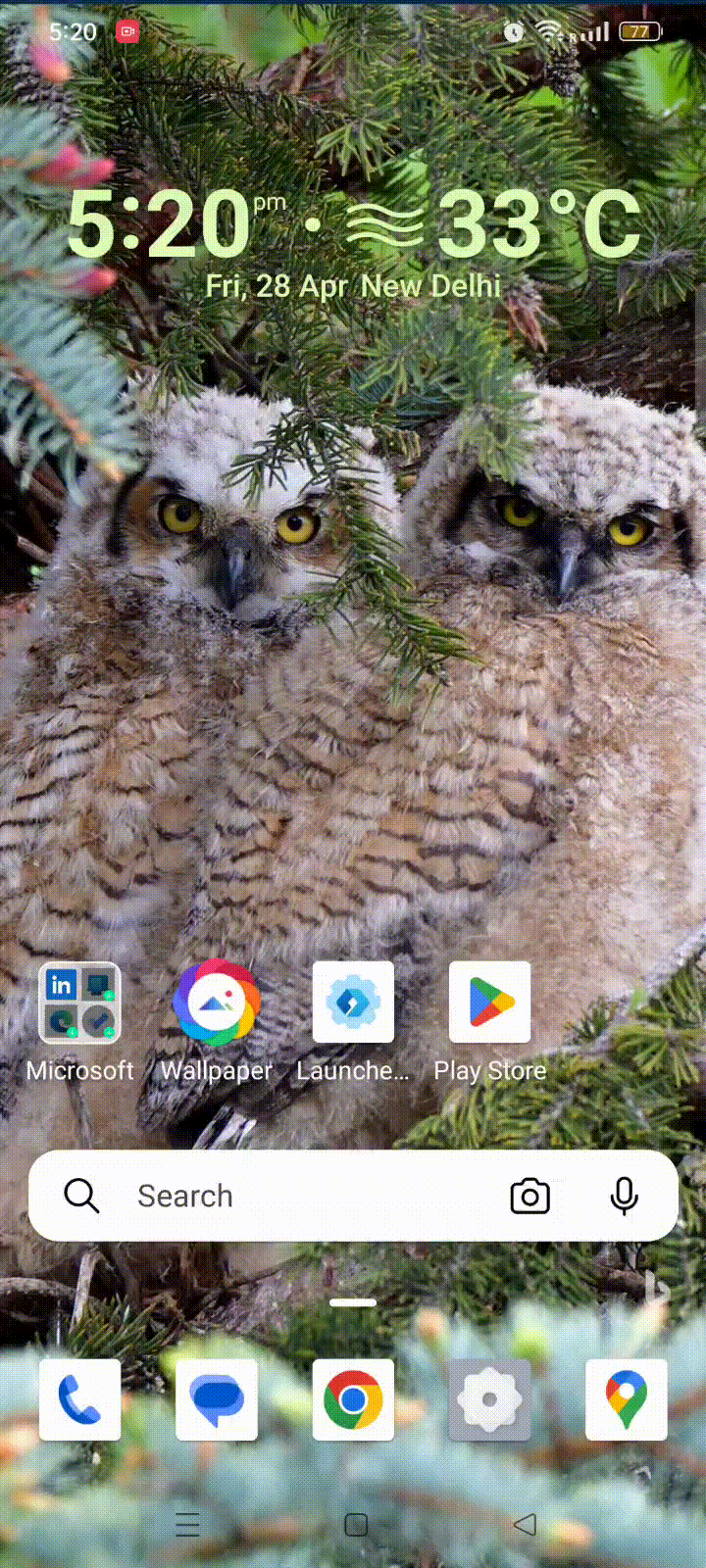
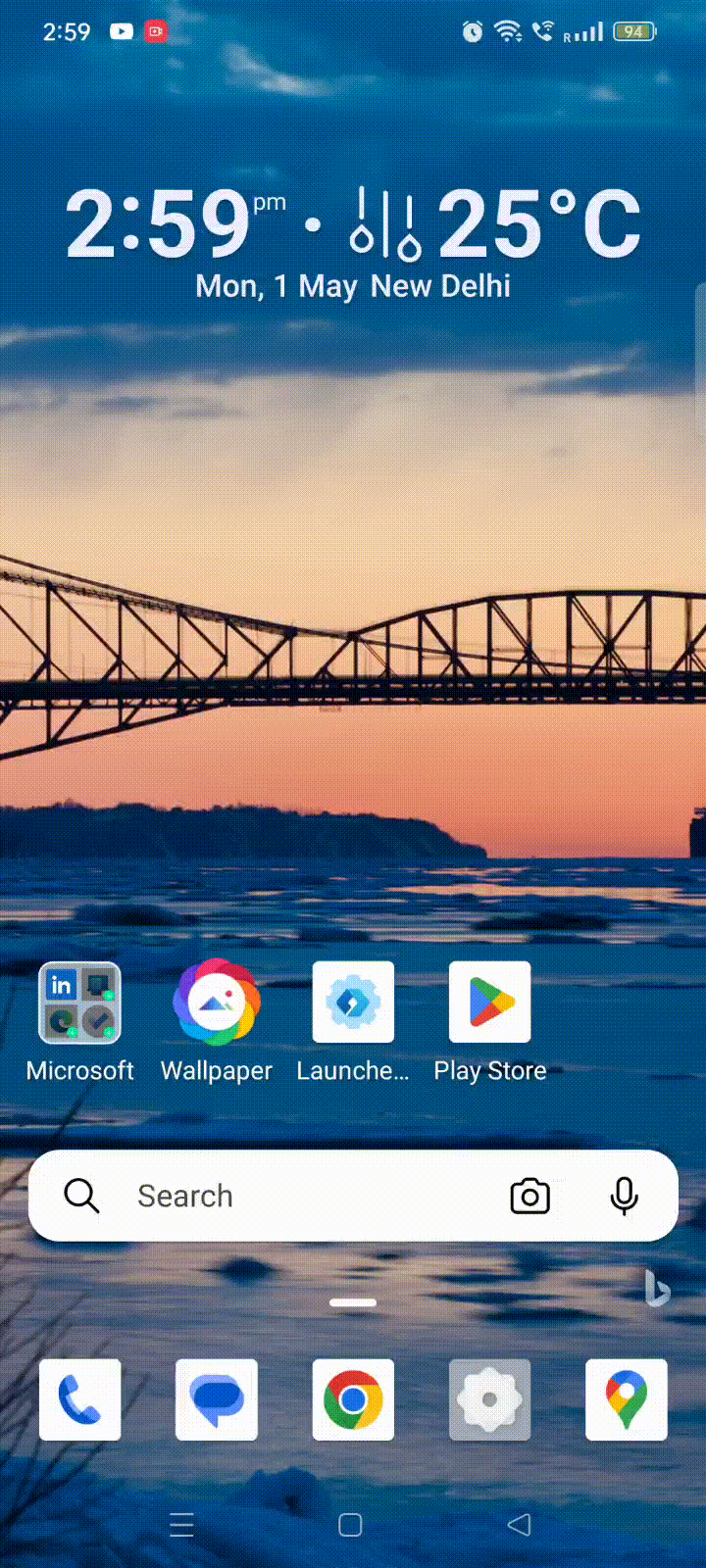
Dat is het! Je hebt met succes de achtergrond van je telefoon gewijzigd.
Thema
Volg deze stappen om het thema van uw apparaat te wijzigen:
Stap 1: Tik op het instellingenpictogram van Microsoft Launcher op uw startscherm.
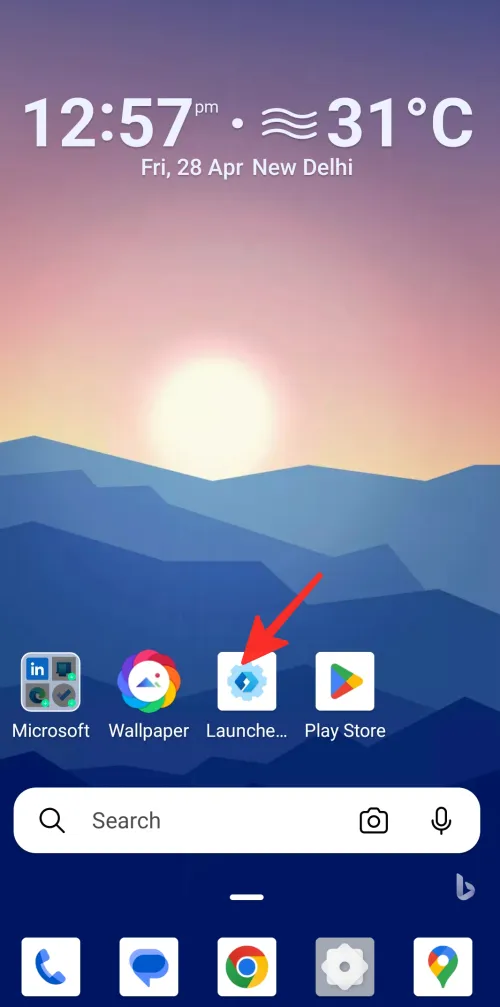
Stap 2: Tik op Thema’s in de lijst met opties.

Stap 3: Vanaf hier kunt u de dekking en wazigheid van de interface aanpassen. Bovendien kunt u functies in- of uitschakelen, zoals ‘Vervagingseffect toepassen op alle schermen’, ‘Vervagingseffect inschakelen’ en ‘Accentkleur’.
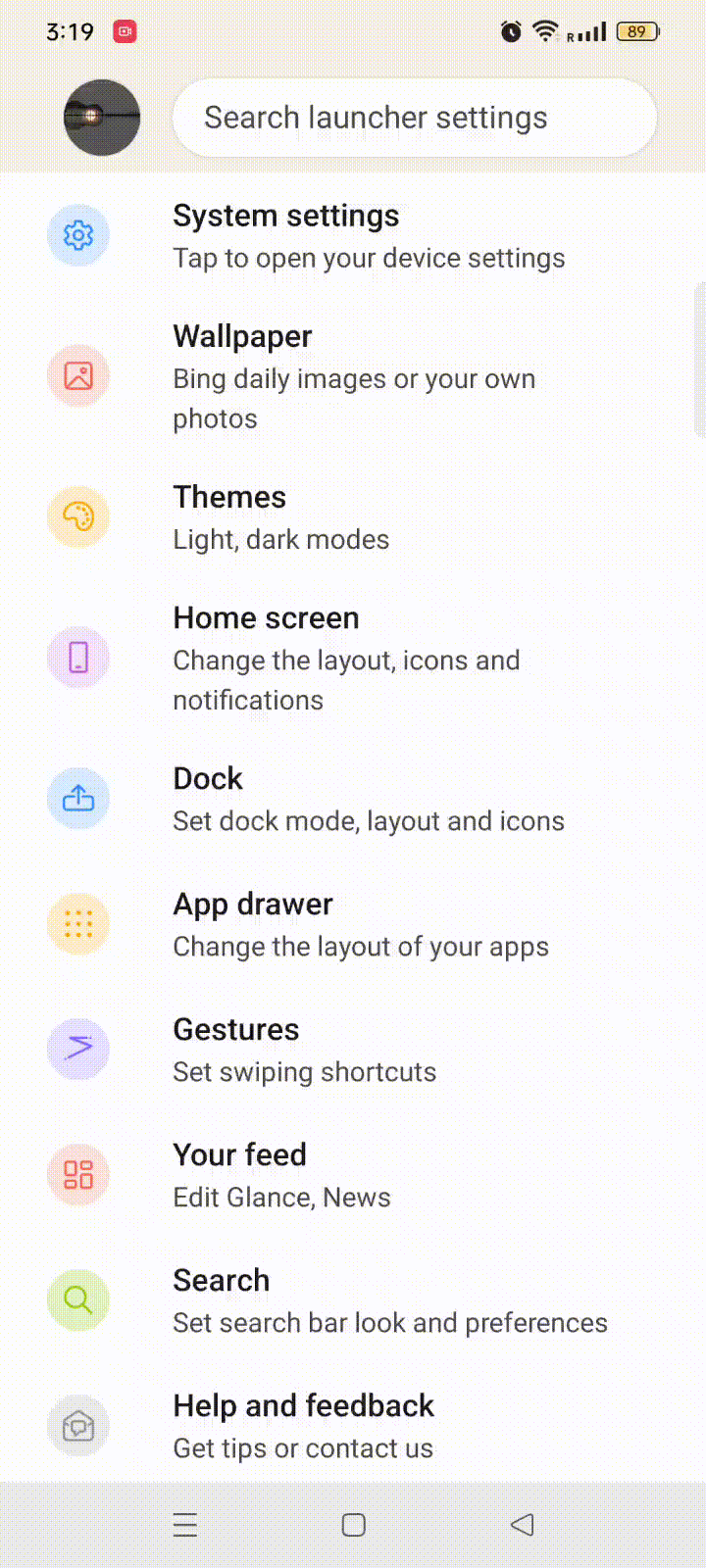
Klaar. U heeft met succes het thema van uw telefoon gewijzigd.
Thuis scherm
Volg deze stappen om de instellingen van het startscherm te wijzigen:
Stap 1: Ga naar de instellingen van Microsoft Launcher en tik op het startscherm in de lijst met opties.
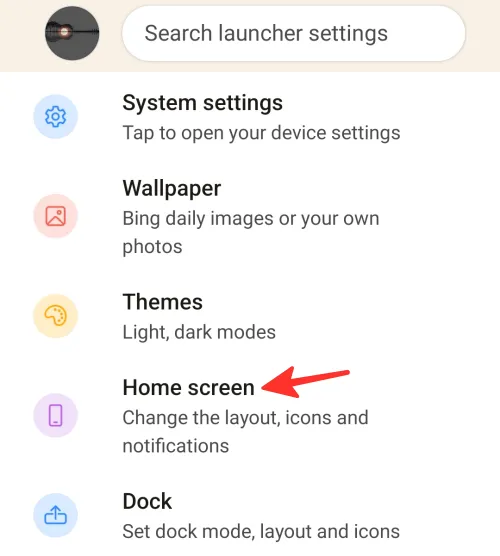
Stap 2: Tik vervolgens op Pictogramlay-out en -grootte om de grootte en lay-out van uw pictogrammen te wijzigen.
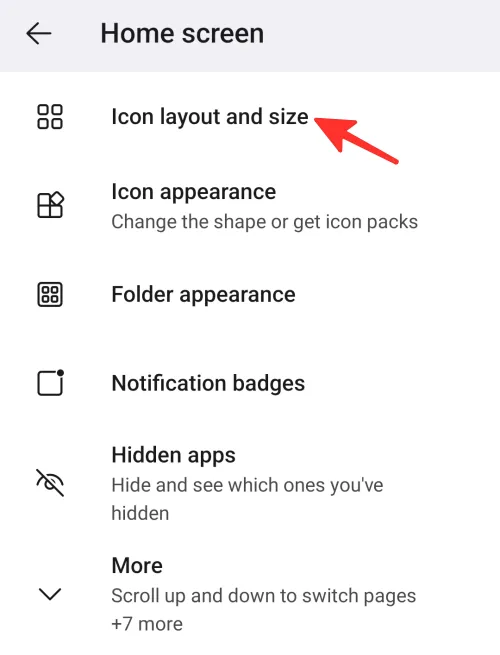
Stap 3: Vanaf hier kunt u de grootte en lay-out van het pictogram wijzigen. U kunt het aantal kolommen en rijen op uw startscherm selecteren. Daarnaast kunt u ook “show single label”, “show home screen padding”, “show app and folder names”, “match home screen and dock icons” en “match home screen and app drawer icons” inschakelen.
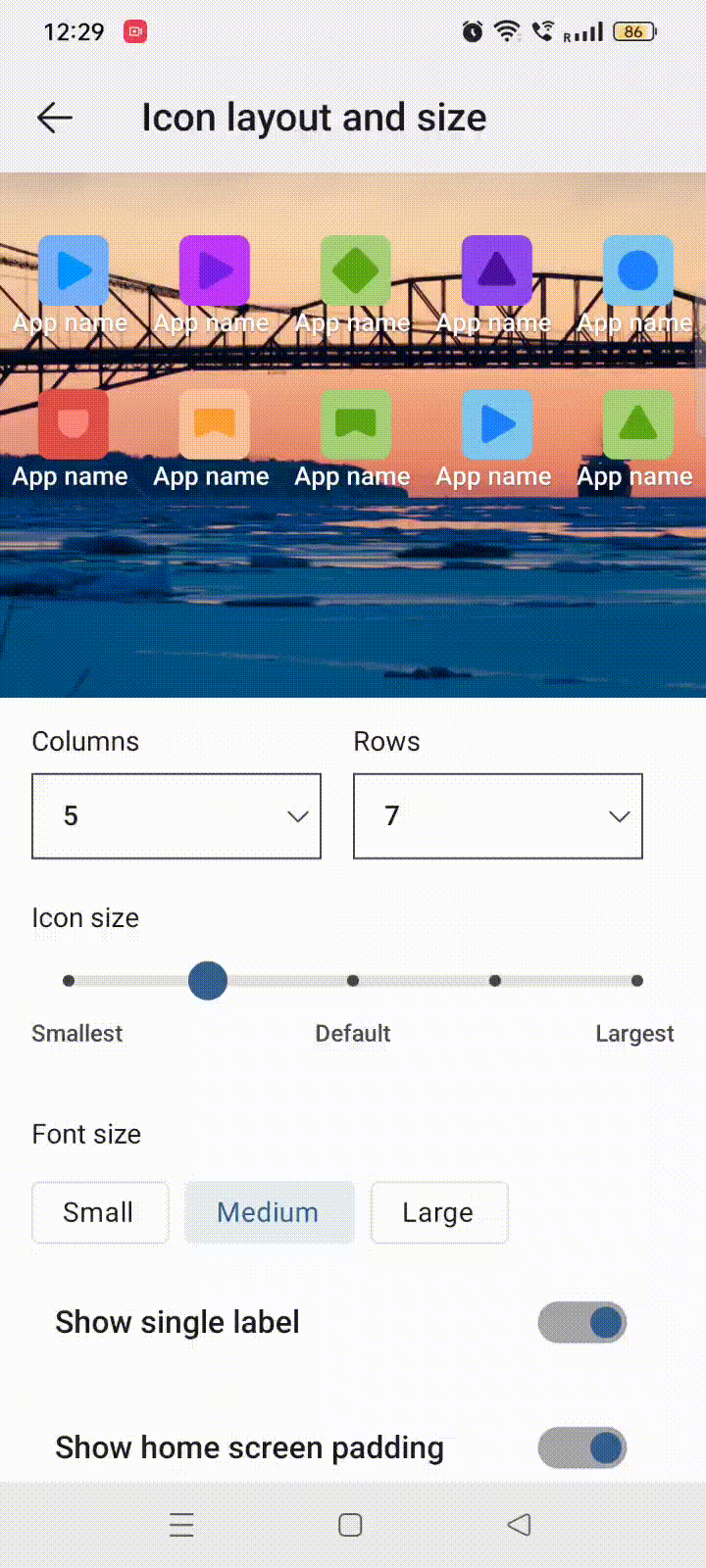
Stap 4: Tik op Pictogramweergave om het uiterlijk van uw pictogrammen te wijzigen .
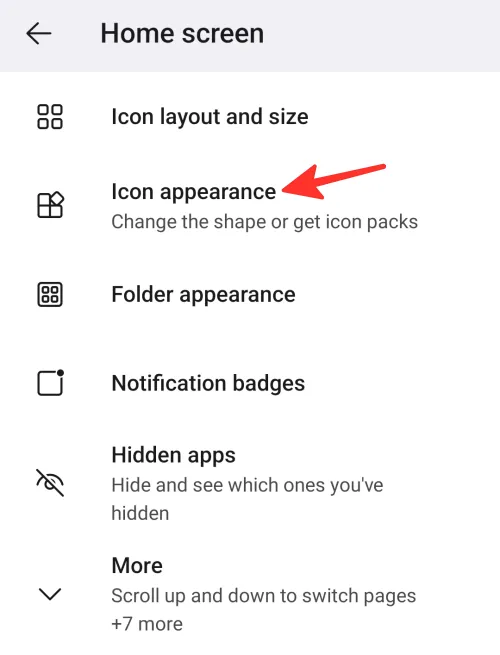
Stap 5: Vanaf hier kunt u kiezen tussen het pictogrampakket “systeem” of “Microsoft Launcher”, een nieuw pictogrampakket downloaden of app-pictogrammen dezelfde vorm geven.
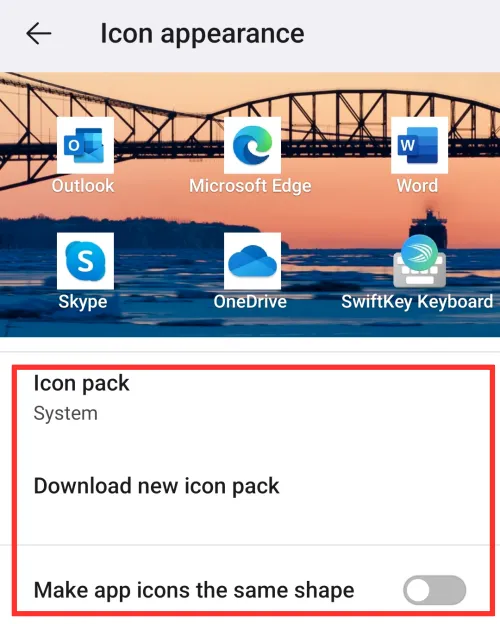
Stap 6: Tik op Mapweergave om het uiterlijk van de map te wijzigen .
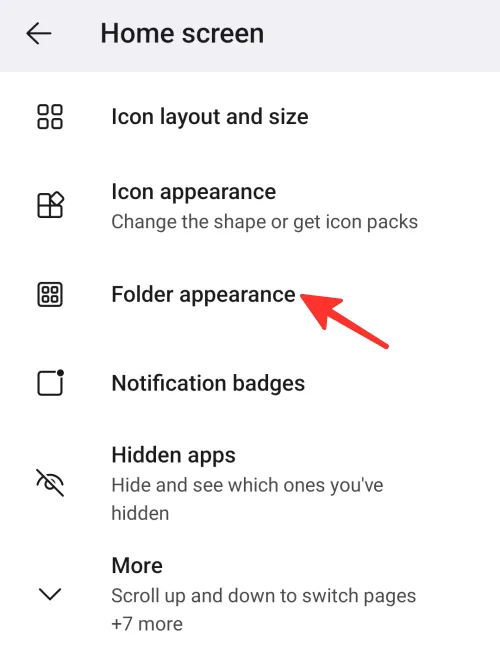
Stap 7: Vanaf hier kunt u de vorm van de mappen kiezen. U kunt ook “Open mappen op volledig scherm” of “Horizontaal scrollen om van pagina te wisselen” inschakelen.
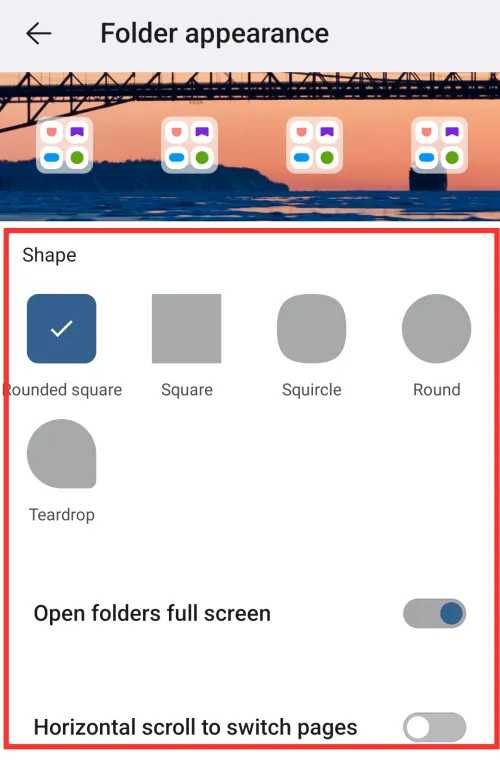
Stap 8: Tik op Meldingsbadges om de instellingen voor meldingsbadges te wijzigen .
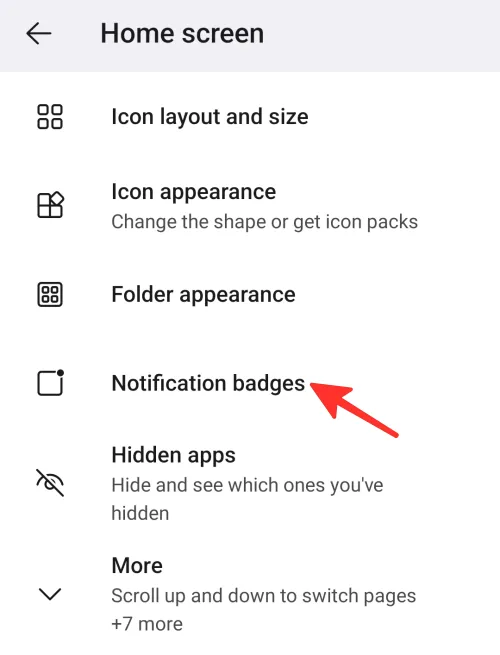
Stap 9: Vanaf hier kunt u “Toon meldingsbadges” in- of uitschakelen, waarmee het aantal ongelezen meldingen in uw apps wordt weergegeven.
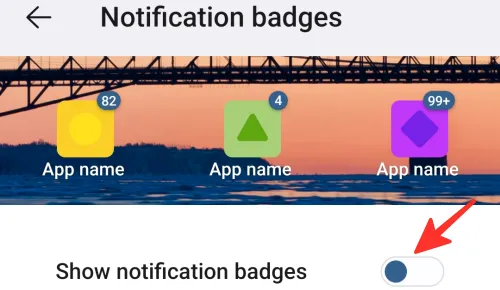
Stap 10: Bovendien kunt u verborgen apps zien of verbergen. U kunt ook ‘omhoog en omlaag scrollen om van pagina te wisselen’, ‘paginakop behouden’, ‘startscherm vergrendelen’, ‘pagina-indicatoren weergeven’, ‘statusbalk weergeven’, ‘nieuwe apps aan startscherm toevoegen’ in- of uitschakelen. rotatie van startscherm toestaan’ en ‘subraster toestaan’.
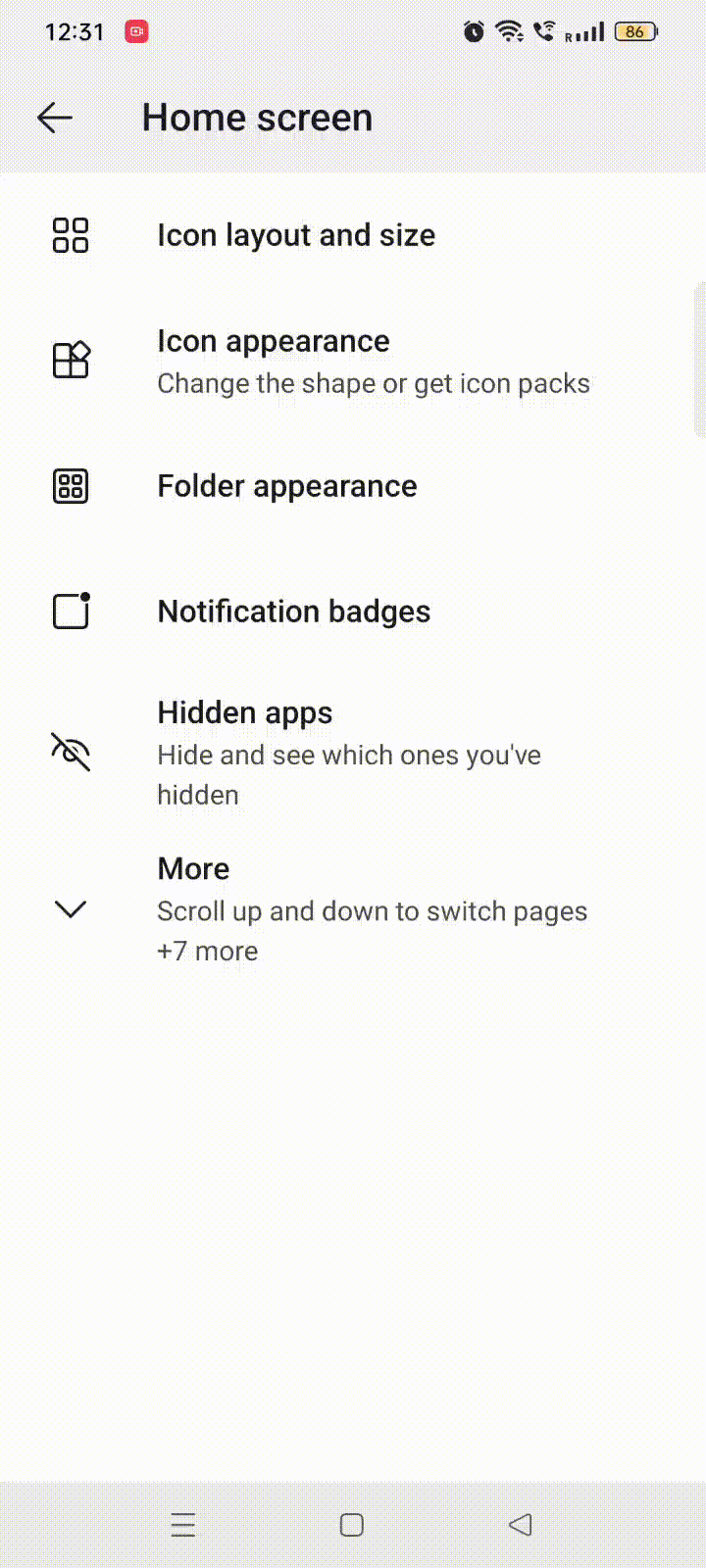
Dat is het! U hebt de instellingen van uw startscherm succesvol gewijzigd.
Dok
Volg de onderstaande stappen om de instellingen van het dock te wijzigen:
Stap 1: Ga naar de instellingen van Microsoft Launcher en tik op Dock in de lijst met opties.
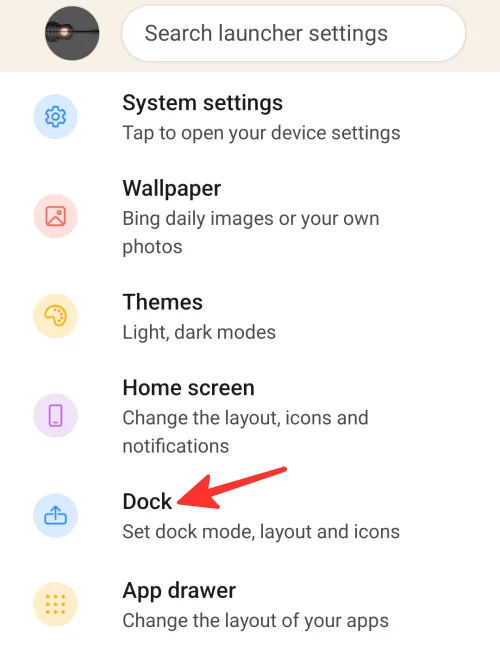
Stap 2: Tik vervolgens op Dock-modus om de instellingen te wijzigen.
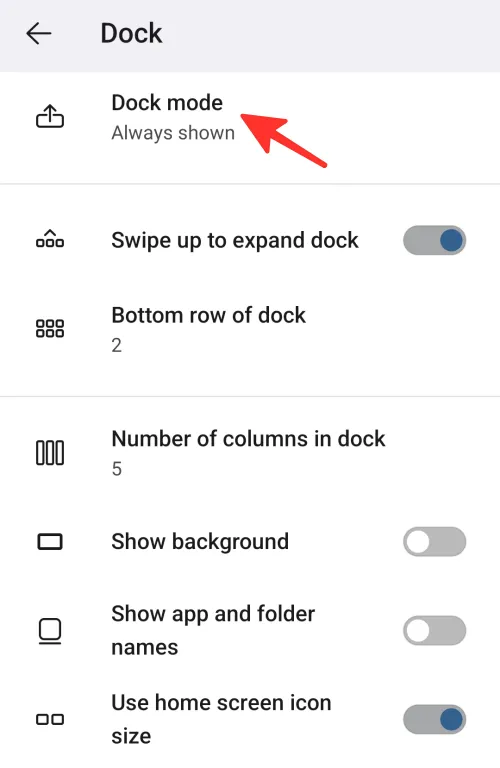
Stap 3: Vanaf hier kunt u de dock-modus altijd weergeven, verbergen of uitschakelen. We hebben “Altijd weergeven” geselecteerd in de onderstaande afbeelding.
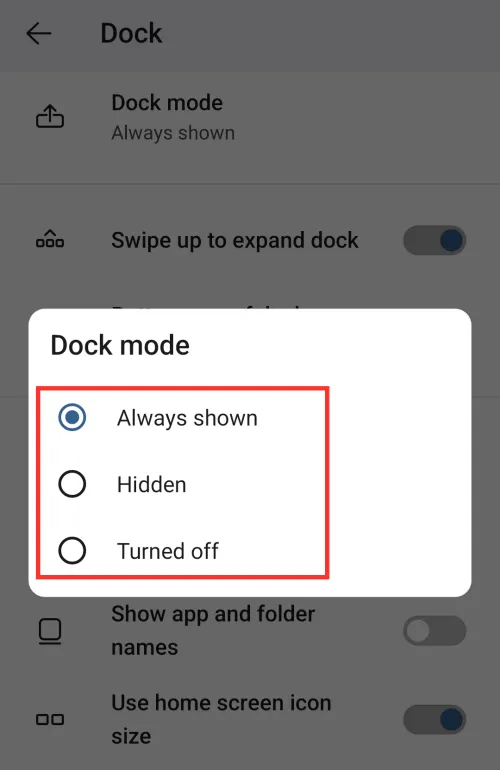
Stap 4: Bovendien kunt u het aantal kolommen in het dock specificeren, evenals het aantal onderste rijen. U kunt ook ‘omhoog vegen om dock uit te vouwen’, ‘achtergrond weergeven’, ‘app- en mapnamen weergeven’ en ‘pictogramgrootte startscherm gebruiken’ in- of uitschakelen.
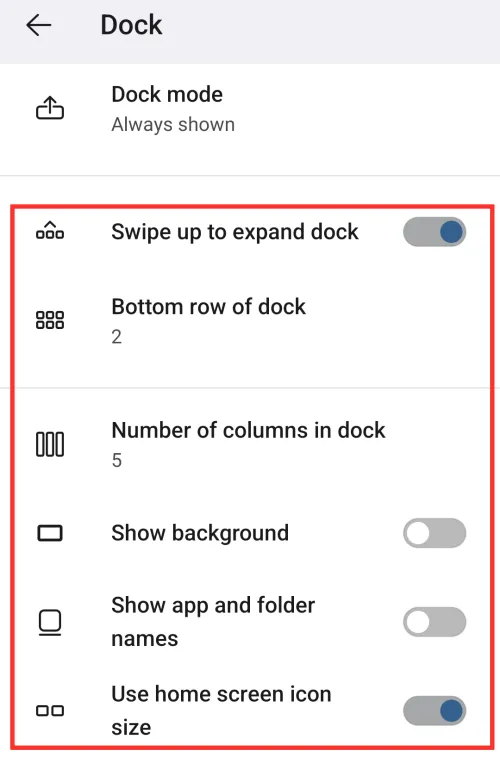
Dat is het! U hebt met succes de dock-instellingen gewijzigd.
App-lade
Volg de onderstaande stappen om de instellingen van de app-lade te wijzigen:
Stap 1: Ga naar de instellingen van Microsoft Launcher en tik op App-lade in de lijst met opties.
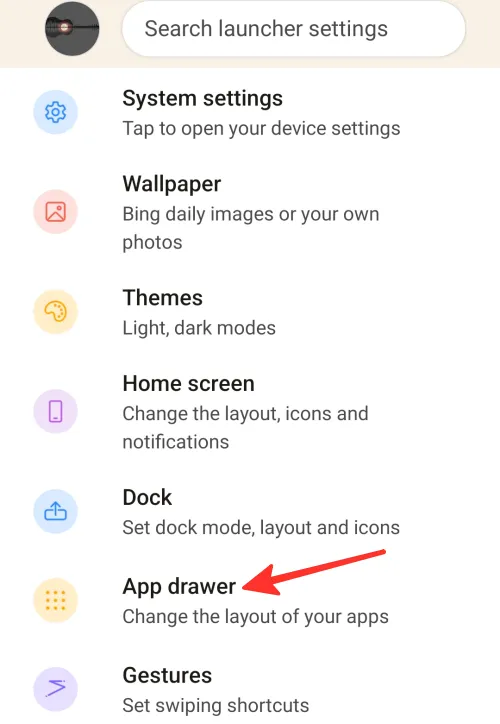
Stap 2: Vanaf hier kunt u “Toon recente apps-optie” in- of uitschakelen in de instellingen van de app-lade.
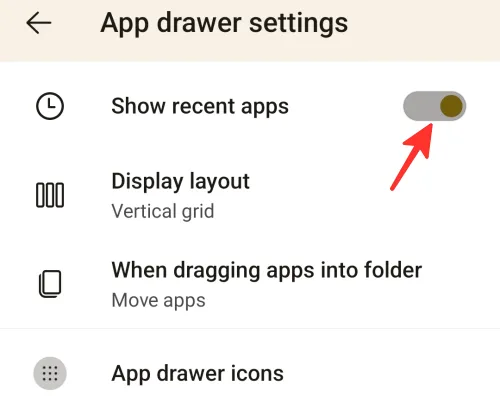
Stap 3: U kunt ook de lay-out van uw apps wijzigen. Tik op Weergave-indeling om deze te wijzigen.

Stap 4: U hebt de mogelijkheid om “Verticaal raster”, “Horizontaal raster” of “Alfabetische lijst” te selecteren. We hebben het “Verticle-raster” geselecteerd in de onderstaande afbeelding.
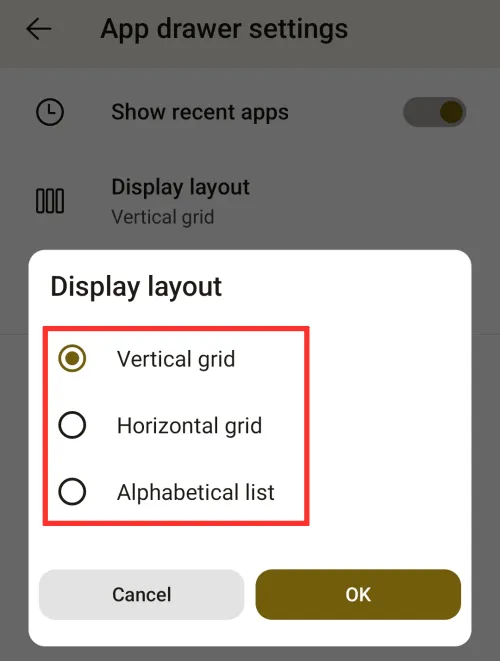
Stap 5: Tik na het selecteren van uw weergavelay-out op Ok om het op te slaan.
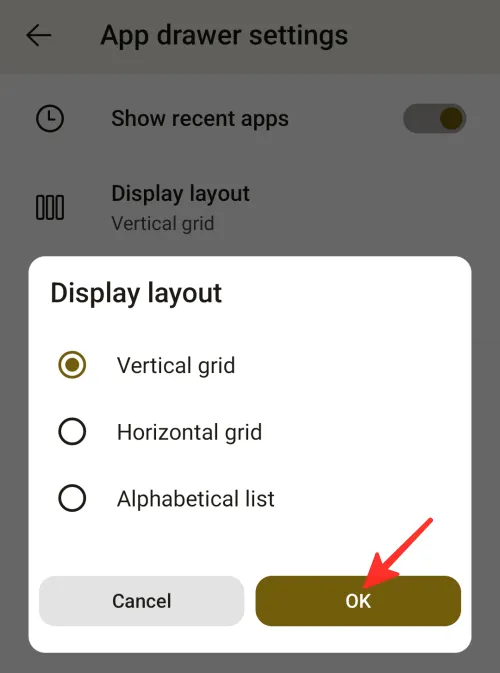
Stap 6: Tik vervolgens op Bij het slepen van apps naar de map om de instelling te wijzigen.
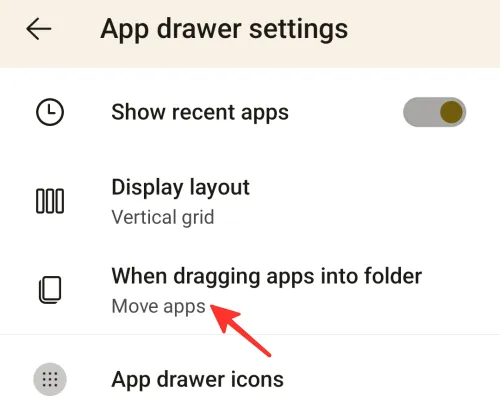
Stap 7: U kunt kiezen tussen ‘Apps kopiëren’ of ‘Apps verplaatsen’. We hebben “Apps verplaatsen” geselecteerd in de onderstaande afbeelding.
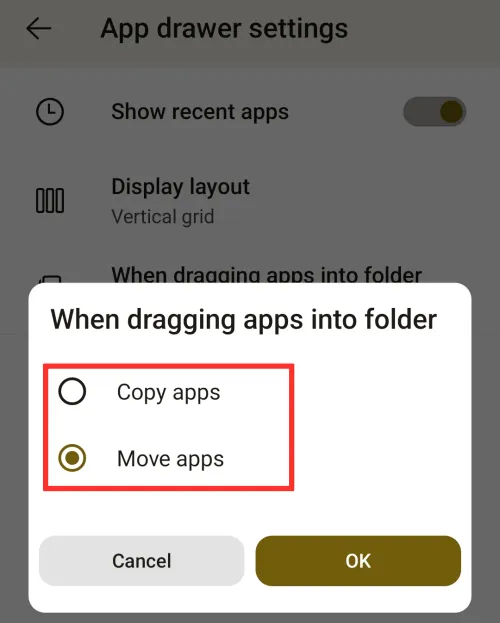
Stap 8: Nadat u uw optie hebt geselecteerd, tikt u op Ok om deze op te slaan.
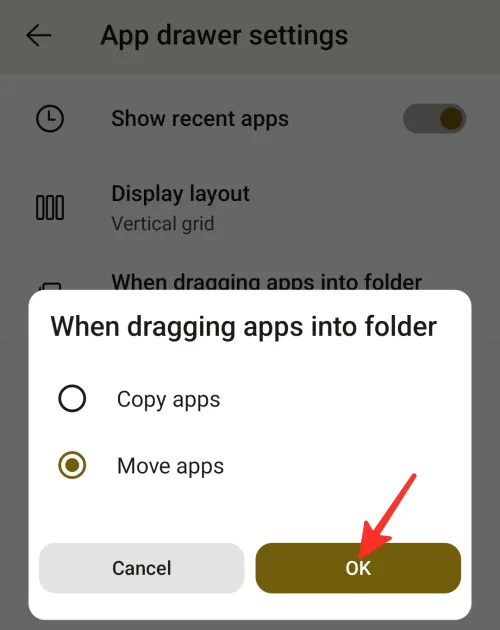
Stap 9: Tik op App-ladepictogrammen om de grootte van uw app-pictogrammen te wijzigen .
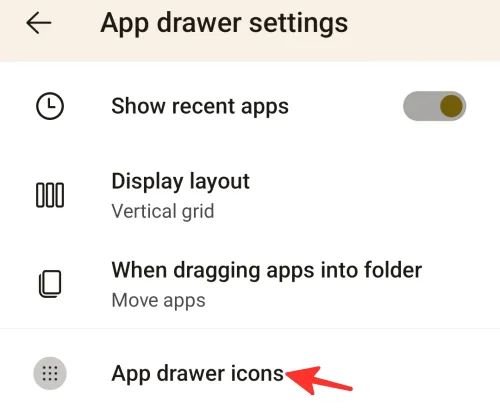
Stap 10: Vanaf hier kunt u “Gebruik pictogramgrootte startscherm” inschakelen of de grootte van pictogrammen en het aantal kolommen aanpassen aan uw voorkeur.
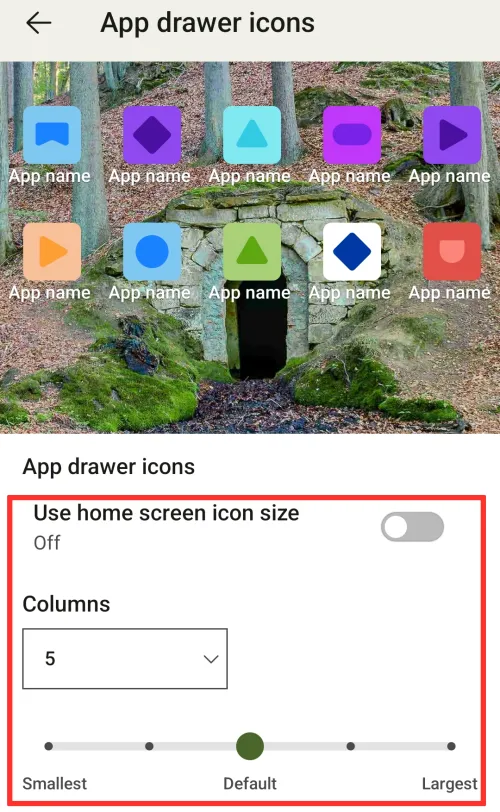
Dat is het! U heeft de instellingen van uw app-lade succesvol gewijzigd.
Gebaren
Volg deze stappen om de instelling van gebaren te wijzigen:
Stap 1: Ga naar de instellingen van Microsoft Launcher en tik op Gebaren in de lijst met opties.
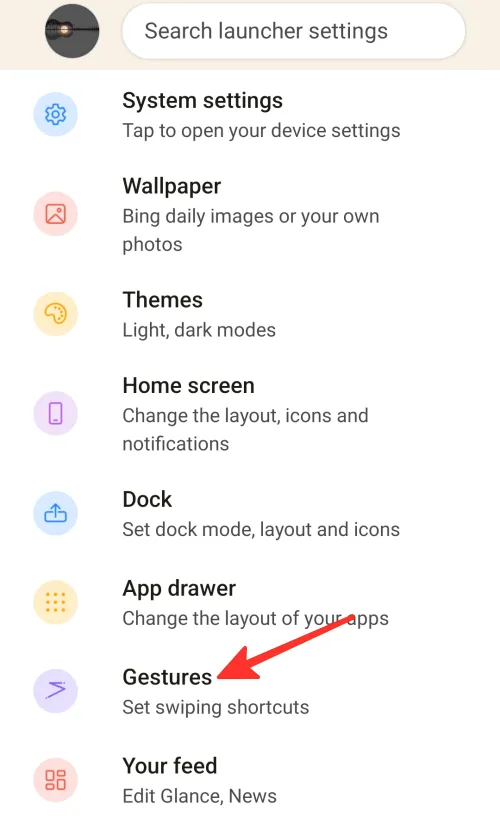
Stap 2: U vindt een uitgebreide lijst met gebaren die u naar wens kunt aanpassen. Tik op de bewegingsinstelling die u wilt wijzigen. We hebben “Omhoog vegen” geselecteerd in de onderstaande afbeelding.
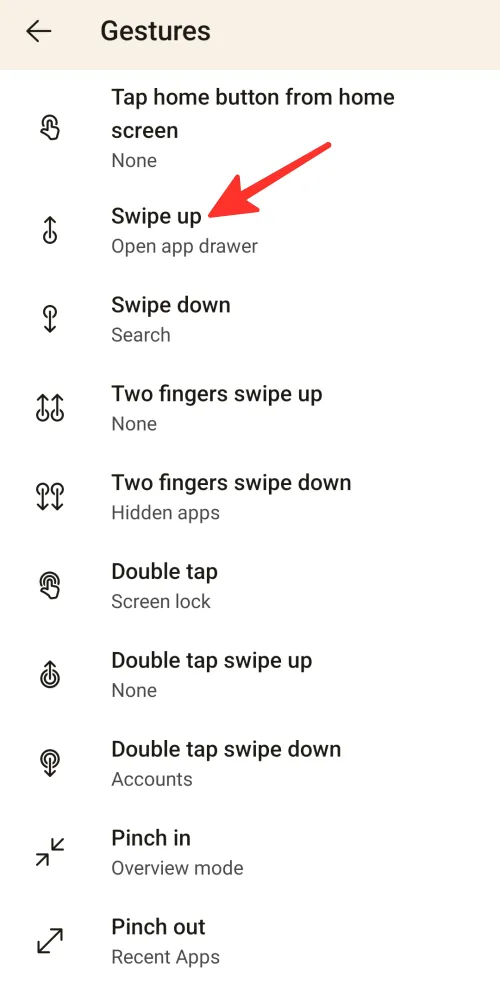
Stap 3: Vanaf hier kunt u de standaardinstellingen van het gebaar wijzigen om elke actie in het opstartprogramma uit te voeren. U kunt het gebaar ook gebruiken om een reeds geïnstalleerde app te openen of snelkoppelingen uit te voeren en geavanceerde acties uit te voeren. We hebben als actie “App-lade openen” geselecteerd.
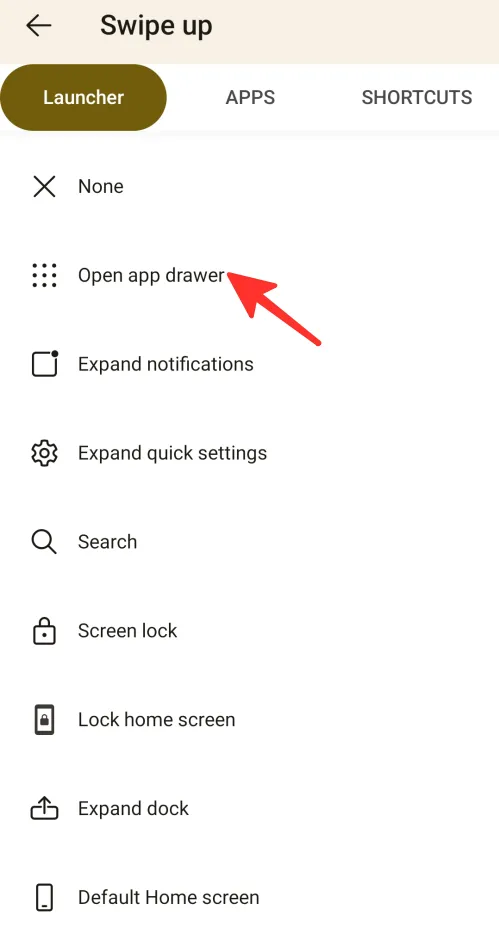
Klaar. Je hebt met succes de instellingen voor gebaren gewijzigd.
Uw voer
Volg de onderstaande stappen om de instellingen van uw feed te wijzigen:
Stap 1: Ga naar de instellingen van Microsoft Launcher en tik op Uw feed in de lijst met opties.
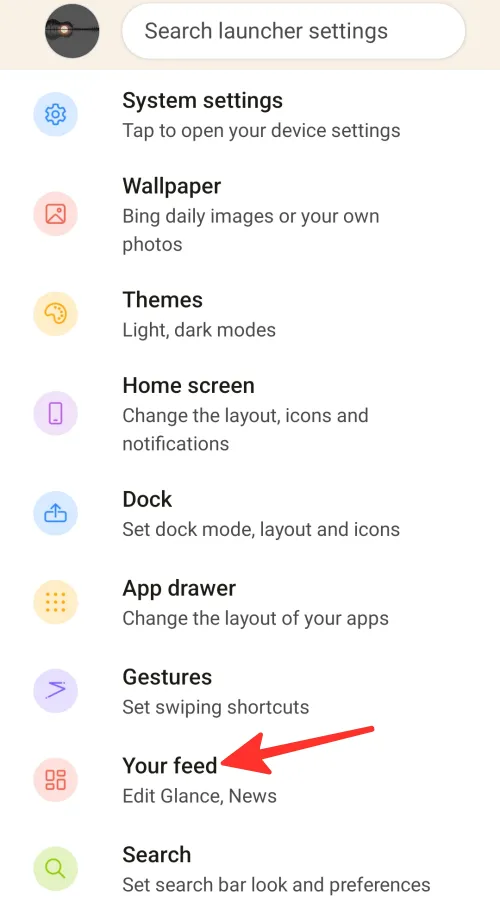
Stap 2: Met de optie “Uw feed” kunt u specificeren welke items in uw feed worden weergegeven, zoals Glance of News. Bovendien kunt u de functie “Uw feed” volledig uitschakelen als u deze liever niet gebruikt.
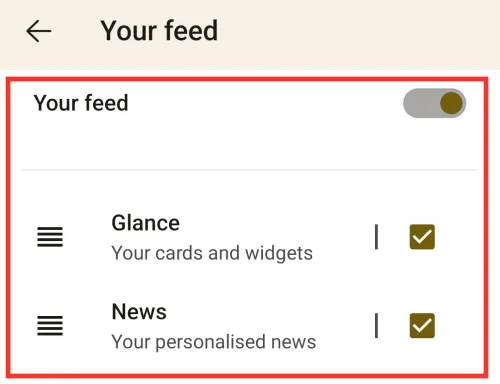
Dat is het! U heeft uw feedinstellingen gewijzigd.
Zoekopdracht
Volg de onderstaande stappen om de zoekinstellingen te wijzigen:
Stap 1: Ga naar de instellingen van Microsoft Launcher en tik op Zoeken in de lijst met opties.
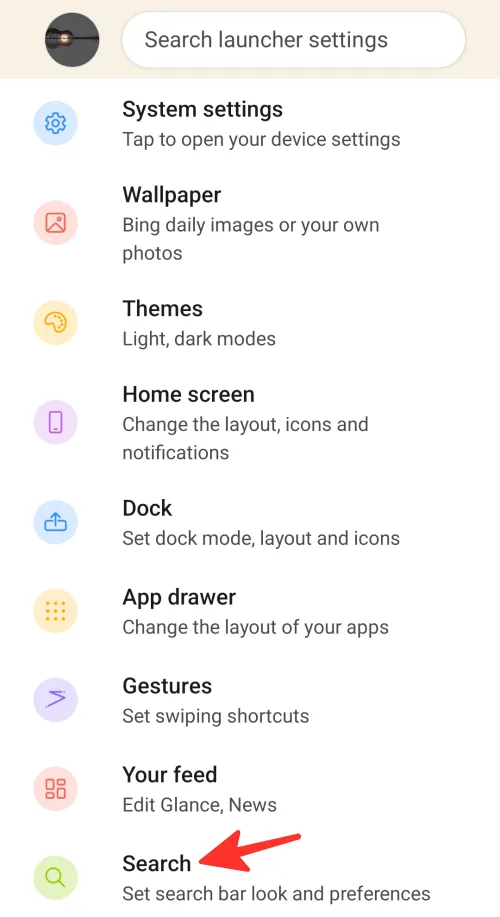
Stap 2: Tik vervolgens op Zoekvoorkeuren om de instellingen voor zoekvoorkeuren te wijzigen .

Stap 3: Hier kunt u de zoekmachine, het land/de regio en de taal voor gesproken zoekopdrachten kiezen. U kunt ook de optie “Kopieer QR-coderesultaat naar klembord” inschakelen.
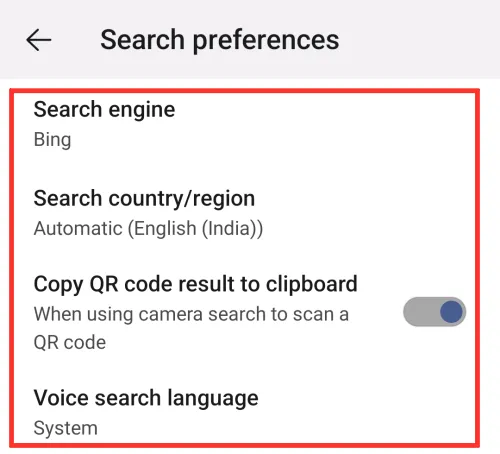
Stap 4: Tik op Zoekbalkstijl om de zoekbalkstijl te wijzigen .
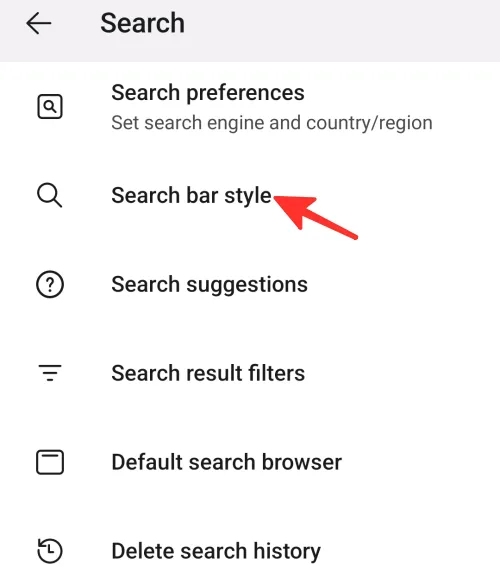
Stap 5: Hier kunt u elke gewenste zoekbalkstijl selecteren.
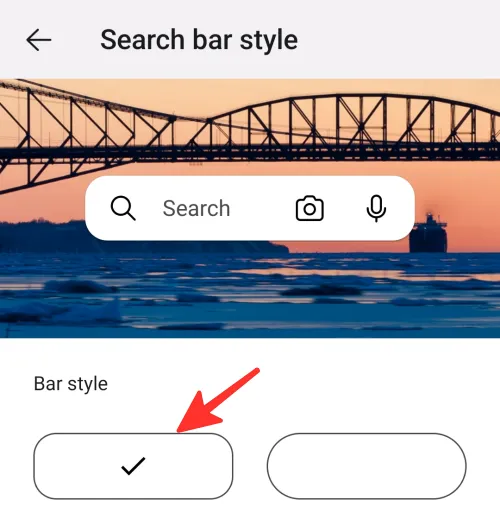
Stap 6: Tik op Zoeksuggesties om de instellingen van uw zoeksuggesties te wijzigen .
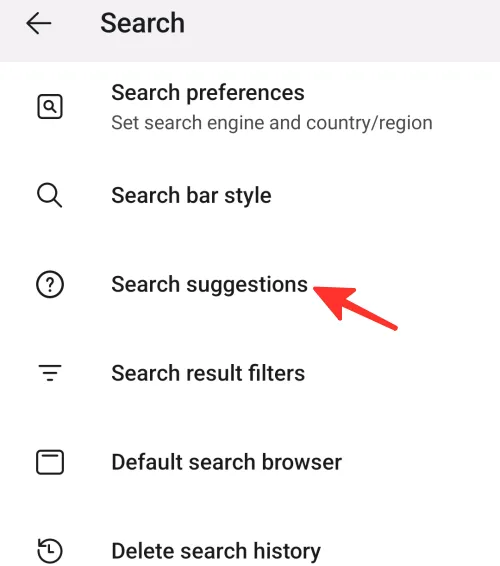
Stap 7: Hier kunt u ‘zoekgeschiedenis’ en ‘veelgebruikte apps’ in- of uitschakelen.
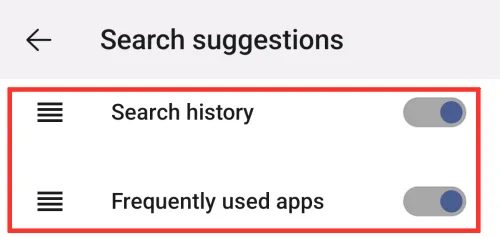
Stap 8: Tik op Zoekresultaatfilters om de instellingen van uw zoekresultaatfilters te wijzigen .
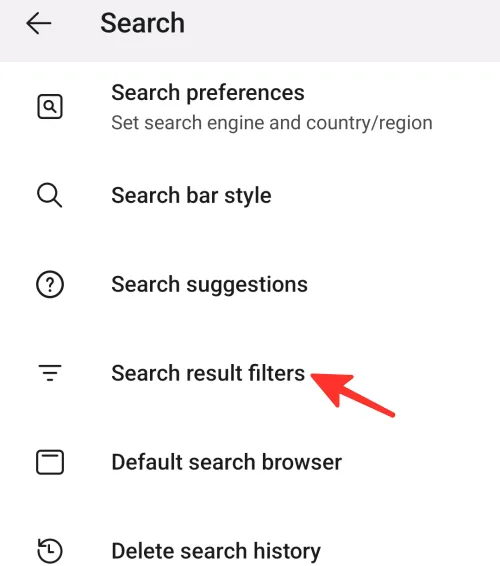
Stap 9: Hier kunt u ‘Apps’, ‘Outlook’, ‘Mensen’, ‘Taken’, ‘Plaknotities’, ‘Documenten’, ‘Systeeminstellingen’ en ‘Launcher-instellingen’ in- of uitschakelen. U kunt ook de optie “Verborgen apps weergeven in de resultaten” inschakelen.
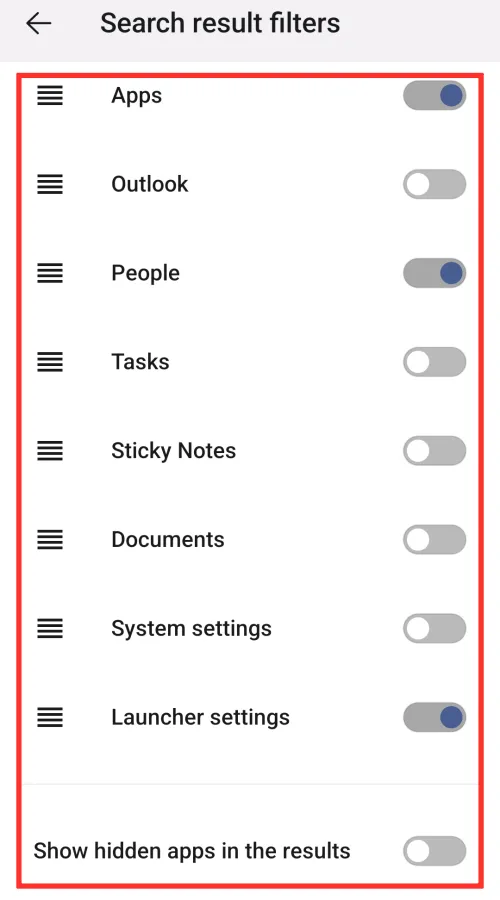
Stap 10: Om uw standaardzoekbrowser te kiezen, tikt u op Standaardzoekbrowser .
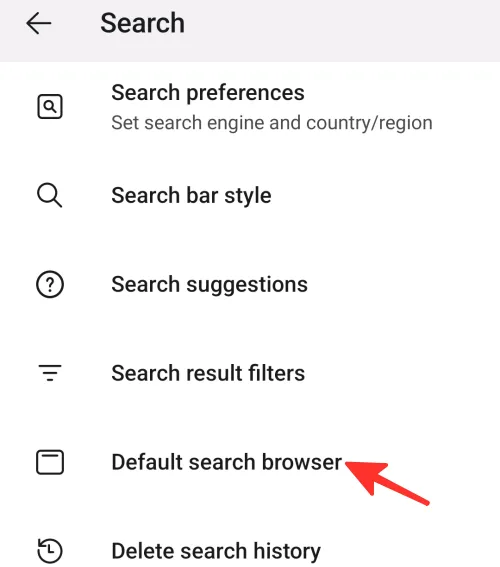
Stap 11: Nu heeft u de mogelijkheid om Chrome of uw systeembrowser als uw standaardbrowser te selecteren. We hebben “Chrome” geselecteerd in de onderstaande afbeelding.
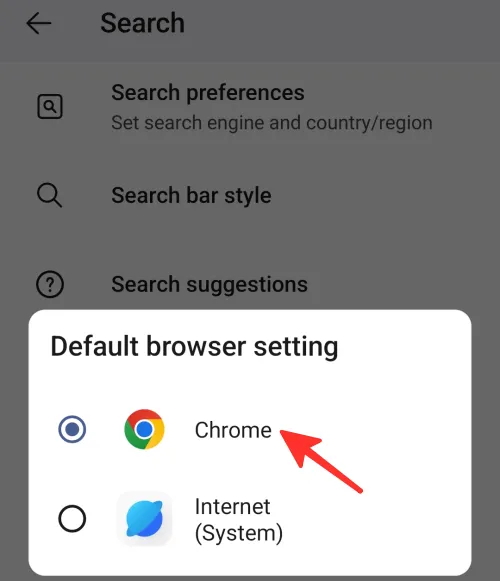
Stap 12: Tik op Zoekgeschiedenis verwijderen om uw zoekgeschiedenis te verwijderen .
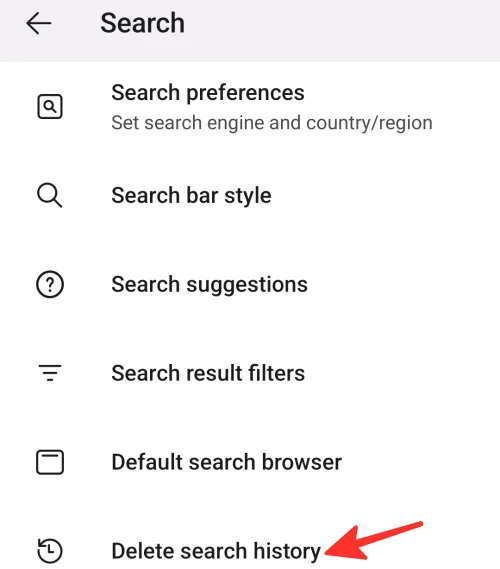
Klaar. U heeft uw zoekinstellingen succesvol gewijzigd.
Backup en herstellen
Volg deze stappen om een back-up te maken van uw Microsoft Launcher of deze te herstellen:
Stap 1: Ga naar de instellingen van Microsoft Launcher en tik op Back-up maken en herstellen in de lijst met opties.
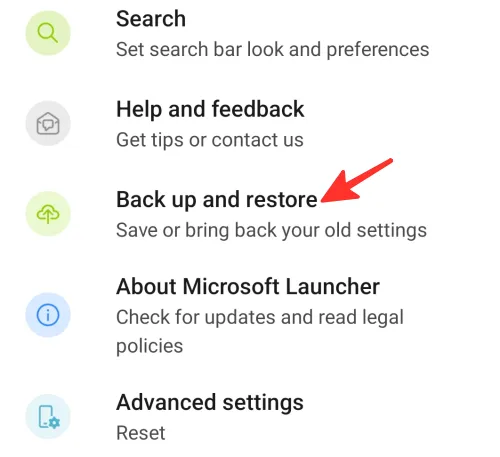
Stap 2: Als u een back-up van uw Microsoft Launcher wilt maken, tikt u op Back-up maken van Microsoft Launcher .
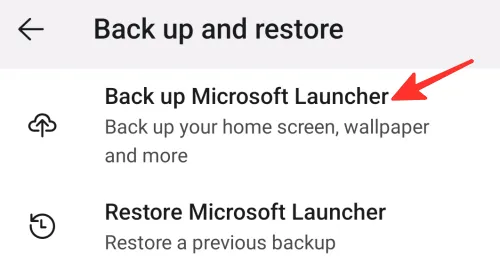
Stap 3: Als u al een back-up hebt en uw Microsoft Launcher wilt herstellen naar de vorige back-up, tikt u op Herstel Microsoft Launcher .
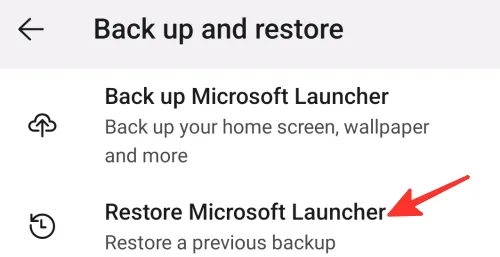
Klaar. U hebt met succes een back-up van uw Microsoft Launcher gemaakt of deze hersteld.
Reset of switch launcher
Volg de onderstaande stappen om het startprogramma te resetten of te wisselen:
Stap 1: Ga naar de instellingen van Microsoft Launcher en tik op Geavanceerde instellingen in de lijst met opties.
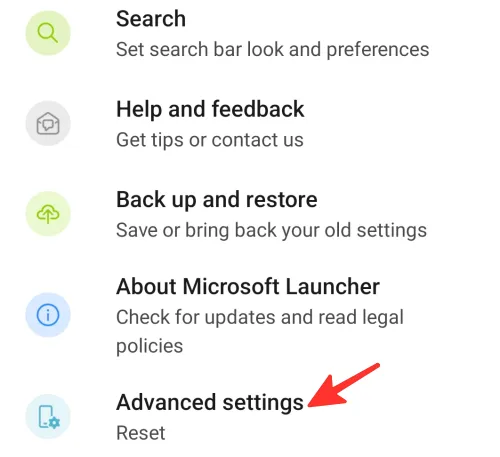
Stap 2: Als u uw Microsoft Launcher wilt resetten, tikt u op Reset Microsoft Launcher .
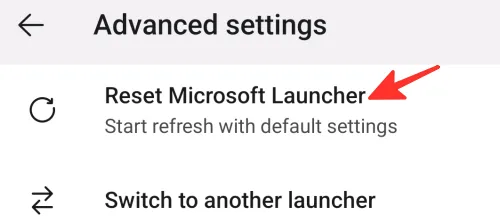
Stap 3: Tik op Reset om te bevestigen .

Stap 4: Als u uw opstartprogramma wilt wijzigen, tikt u op Overschakelen naar een ander opstartprogramma .
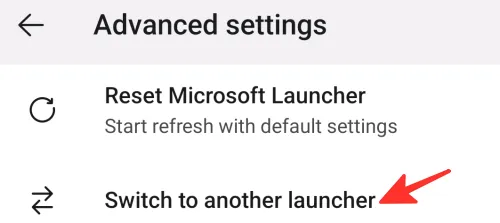
Dat is het! U hebt met succes gereset of bent overgeschakeld naar een ander opstartprogramma.
FAQ
Is Microsoft Launcher gratis te downloaden en te gebruiken?
Ja, u kunt Microsoft Launcher gratis downloaden en gebruiken.
Heb ik een Microsoft-account nodig om Microsoft Launcher te gebruiken?
U kunt enkele functies van Microsoft Launcher gebruiken zonder een Microsoft-account. Als u echter meer geavanceerde functies wilt gebruiken, zoals het synchroniseren van uw instellingen op verschillende apparaten, moet u zich aanmelden met uw Microsoft-account.
Kan ik Microsoft Launcher verwijderen als ik het niet langer wil gebruiken?
Ja, u kunt Microsoft Launcher net als elke andere app van uw Android-apparaat verwijderen. Ga hiervoor naar het menu “Instellingen” van uw apparaat, selecteer “Apps” en vervolgens “App-beheer”, zoek Microsoft Launcher in de lijst met geïnstalleerde apps en tik vervolgens op “Verwijderen”.
Bekijk de gedetailleerde gids hierboven over het instellen en gebruiken van Microsoft Launcher op Android. Volg gewoon de stappen in de bovenstaande gids om gemakkelijk het gewenste resultaat te bereiken.
- Hoe ‘Apparaat zoeken’ op Android 12 in te stellen en te gebruiken om te zoeken als een professional
- Hoe Kdenlive op Windows te downloaden, in te stellen en te installeren
- Halloapp instellen en ermee aan de slag gaan



Geef een reactie