Hoe installeer en gebruik ik Magic Mouse op Windows 11/10?

De Magic Mouse van Apple is een populaire technologie die pc-bezitters kunnen krijgen. Dankzij het strakke ontwerp wordt het glijden met de muis over je bureau super eenvoudig. Hoewel Magic Mouse een populaire keuze is onder Apple-gebruikers, zijn er ook veel Windows-gebruikers die er gebruik van maken. Maar veel gebruikers hebben geen idee wanneer ze de magische muis voor de eerste keer op Windows instellen. Daarom hebben we, om u te helpen, een uitgebreide handleiding gemaakt voor het instellen en gebruiken van Magic Mouse op Windows 11/10.
Hoe installeer en gebruik ik Magic Mouse op Windows 11/10?
Het aansluiten van Magic Mouse op uw pc zou geen probleem moeten zijn. Desktopgebruikers moeten er echter voor zorgen dat ze Bluetooth hebben om een draadloze verbinding tot stand te brengen. Als u geen Bluetooth heeft, kunt u overwegen een Bluetooth-adapter te kopen. Zodra u klaar bent, kunt u deze stappen volgen:
- Kijk eerst naar de onderkant van de Magic Mouse en zet het schakelaartje aan. Zorg er ook voor dat uw muis volledig is opgeladen.
- Druk vervolgens op Windows-toets + I om Instellingen op uw pc te starten.
- Ga naar Bluetooth & apparaten.
- Klik op Apparaat toevoegen > Bluetooth.
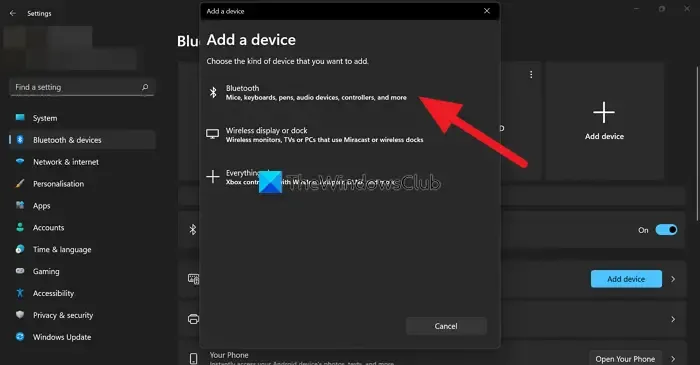
- Laat Windows nu zoeken naar Magic Mouse; zodra u het heeft gevonden, klikt u op en volgt u de stappen op het scherm om een verbinding tot stand te brengen.
Dat ging allemaal over het aansluiten van uw Magic Mouse op uw computer. U kunt uw Magic Mouse-instellingen aanpassen, zoals de snelheid van de aanwijzer, de primaire muisknop, scroll-instellingen, enz., door naar Bluetooth & apparaten > Muis.
Hoe scrol je met Magic Mouse op Windows 11/10?
Nadat u uw Magic Mouse hebt aangesloten, zult u zich realiseren dat de scrollknop niet werkt. U hoeft zich echter nergens zorgen over te maken, omdat uw computer niet over de benodigde stuurprogramma’s beschikt om het scrollen voor Magic Mouse te ondersteunen. Download en installeer de vereiste stuurprogramma’s van het officiële Bootcamp-stuurprogramma, of gebruik Brigadier om dit op te lossen.
Bootcamp-chauffeur
Het bootcamp-stuurprogramma helpt u met de benodigde stuurprogramma’s om Magic Mouse op een Windows-computer te gebruiken. De belangrijkste taak van Bootcamp-stuurprogramma’s is om Mac-computers Windows te laten draaien. Maar het komt ook van pas als u Magic Mouse naadloos op Windows gebruikt.
- Ga eerst naar de Apple Bootcamp-ondersteuning softwaredownloadpagina.
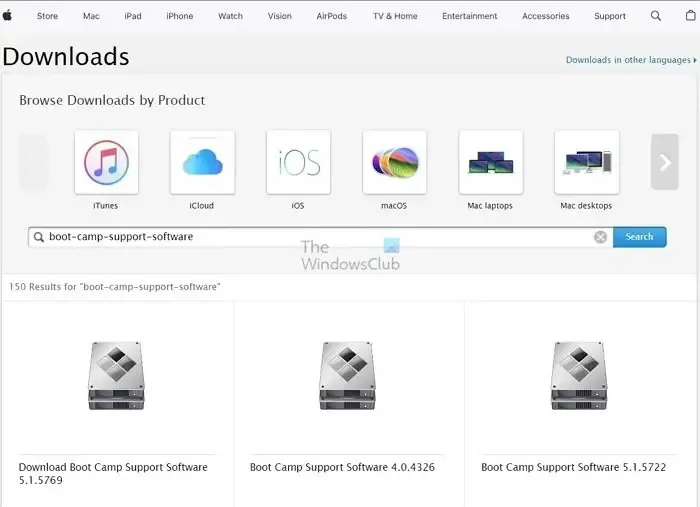
- Download hier de nieuwste versie van het stuurprogramma.
- Zodra het zip-bestand is gedownload, pakt u het uit.
- Ga naar BootCamp> Chauffeurs > Appel.
- Hier voert u het AppleWirelessMouse64 bestand uit door erop te dubbelklikken.
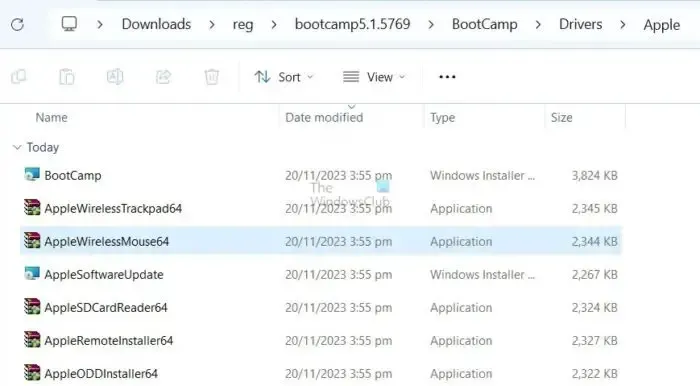
- Volg ten slotte alle stappen op het scherm om het stuurprogramma op uw pc te installeren.
Eenmaal geïnstalleerd, zou u geen problemen moeten ondervinden bij het scrollen met uw Magic Mouse. Als je dit nog steeds doet, ga dan naar de onderstaande oplossing.
Brigadegeneraal
Als het officiële stuurprogramma Windows niet langer ondersteunt, kunt u een hulpprogramma van derden gebruiken, genaamd Brigadier. Het is een tool ontwikkeld voor het downloaden en installeren van de benodigde Apple-hardwarestuurprogramma’s op Windows.
- Download eerst Brigadier van GitHub en kopieer het naar uw bureaublad.
- Druk op Windows-toets + R om Uitvoeren te starten.
- Typ CMD en druk op Enter.
- Ga naar de locatie waar u het stuurprogramma hebt gedownload.
- Voer daarna de volgende opdracht uit: brigadier.exe -m MacBookPro16,3
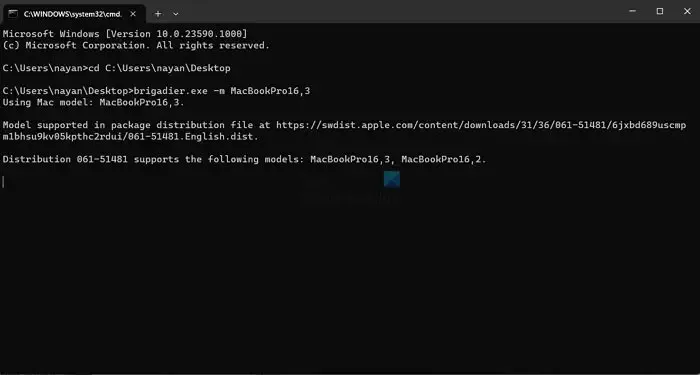
- Hierdoor downloadt Brigadier de vereiste stuurprogramma’s van Apple en maakt een map op uw bureaublad aan.
- Na het downloaden opent u de nieuw gemaakte map en navigeert u naar $WinPEDriver$ > AppleWirelessMouse.
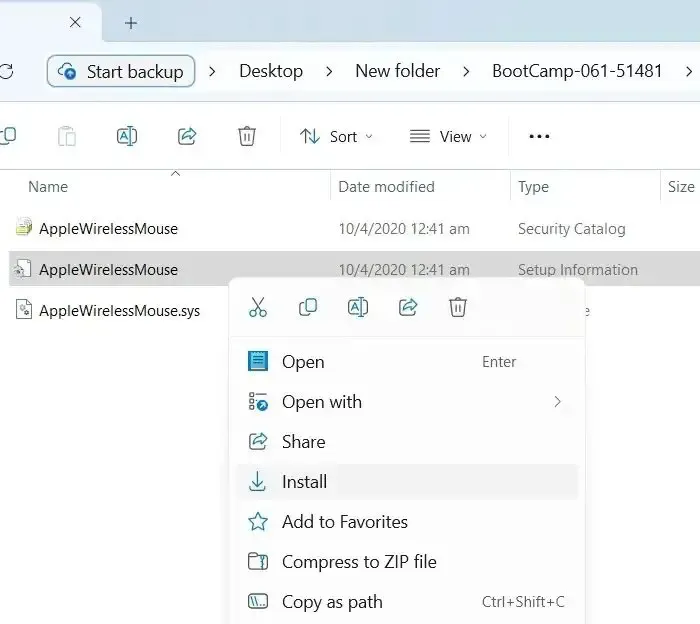
- Klik ten slotte met de rechtermuisknop op het bestand AppleWirelessMouse.inf en selecteer Installeren.
Magic Mouse-hulpprogramma’s
In zeldzame gevallen werken de Bootcamp-chauffeur en Brigadier mogelijk niet voor u. In dat geval kunt u vertrouwen op een premiumtool van derden, genaamd Magic Mouse Utilities. Hiermee wordt elk probleem opgelost waarmee u te maken krijgt bij het gebruik van Magic Mouse op Windows.
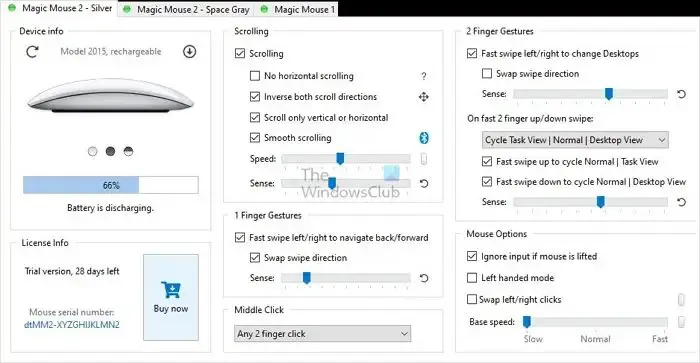
Het helpt u ook met veel aanpassingsmogelijkheden voor uw muis. U kunt de middelste muisknop, navigatie op het bureaublad en de taakweergave, soepel scrollen en meer configureren.
Omdat het een premium tool is, is het echter niet gratis. In plaats daarvan wordt het geleverd met een proefperiode van 28 dagen om de tool te testen, en als het voor u werkt, kunt u een licentie kopen voor € 16,99/jaar voor één apparaat.
Het aansluiten van Magic Mouse op Windows kan lastig zijn als u het voor de eerste keer instelt. Maar dankzij de ondersteuning voor het Apple Bootcamp-stuurprogramma zou u geen problemen moeten ondervinden. Zelfs als je dat doet, zijn er nog twee alternatieven om uit te proberen.
Werkt Magic Keyboard met pc?
Zoals met elk toetsenbord met het label voor Macs, inclusief het Magic Keyboard en Magic Keyboard met Touch ID, kun je Apple Keyboards gebruiken met een Windows-pc zodra je deze correct hebt ingesteld. Touch ID werkt echter niet op niet-Apple-apparaten. Niettemin functioneert de rest van het toetsenbord prima.
Gaat Magic Mouse lang mee?
De lithium-ionbatterij die door de Magic Mouse 2 wordt gebruikt, heeft over het algemeen een levensduur van 3 tot 5 jaar, waarna deze mogelijk moet worden vervangen. Het is vermeldenswaard dat de levensduur van de batterij kan variëren, afhankelijk van het gebruik en andere omgevingsfactoren.



Geef een reactie