Google Spaces instellen en gebruiken
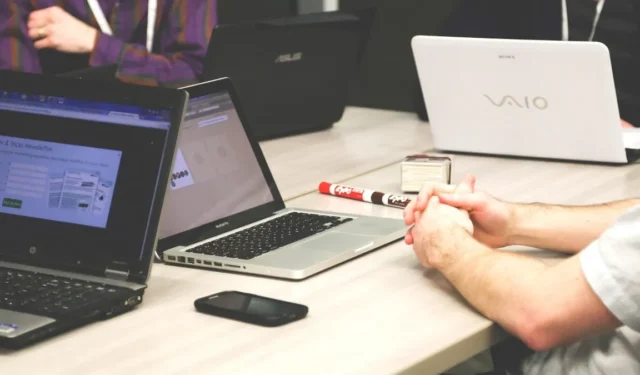
Google Spaces functioneert als een werkruimte om mensen te laten communiceren, bestanden te delen en samen te werken. Als u een Google-account heeft, kunt u eenvoudig Google Spaces voor elk doel instellen en gebruiken en beginnen met het toevoegen van andere mensen met Google-accounts.
Hoe Google Spaces in Gmail in te schakelen
Als je het Google Spaces-pictogram niet ziet in het linkermenu van Gmail, schakel het dan in via de Snelle instellingen van Gmail via de volgende stappen:
- Klik op het tandwielpictogram in de rechterbovenhoek van Gmail om ‘Snelle instellingen’ te openen.
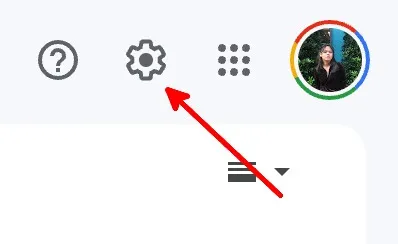
- Klik onder ‘Apps in Gmail’ op de knop ‘Aanpassen’.
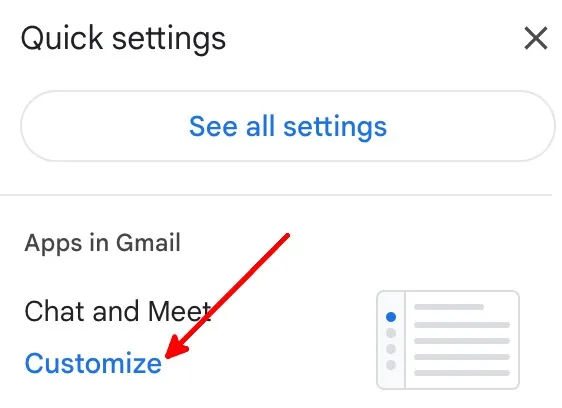
- Vink de vakjes aan voor ‘Google Chat’ en ‘Google Meet’ en klik vervolgens op ‘Gereed’.
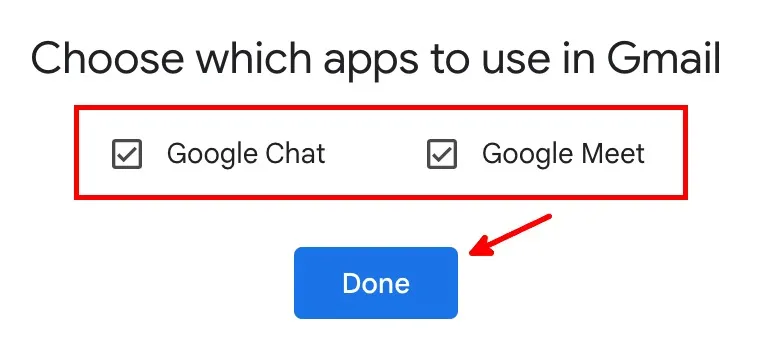
Meer over Google Chat: leer hoe u Google Chat activeert en gebruikt op uw telefoon en pc.
- Klik op “Opnieuw laden” om de nieuwe instellingen te bekijken.
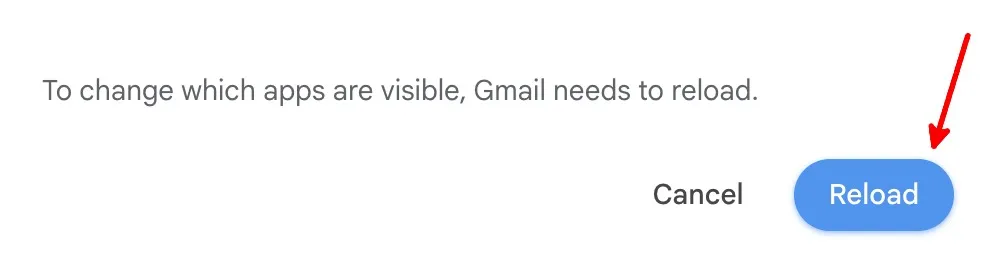
- Er komt een nieuwe kolom met ‘Mail’, ‘Chat’, ‘Spaces’ en ‘Meet’ links van de standaard Gmail-kolom.
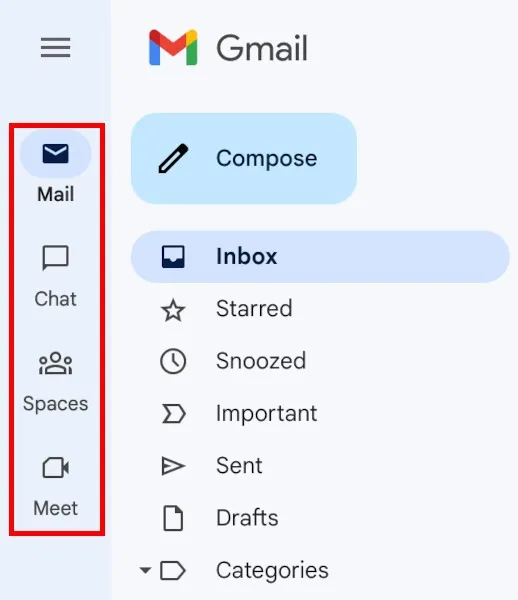
Een Google-ruimte maken
U moet zich in een ruimte bevinden of een chat starten om de functies van Google Space te gebruiken. Volg de onderstaande stappen om een ruimte te maken:
- Klik op het pictogram “Spaces” aan de linkerkant.
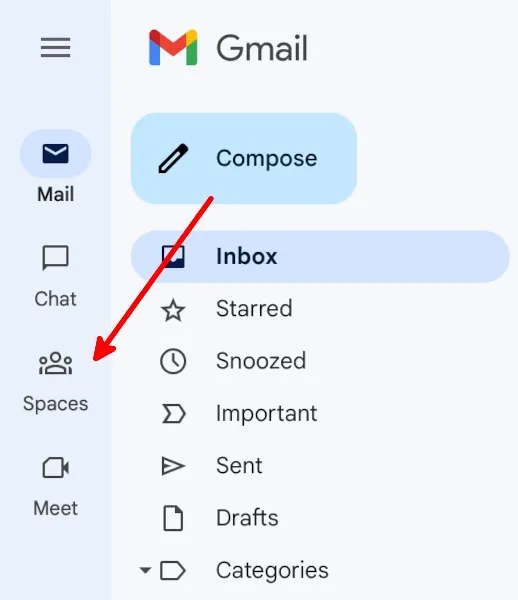
- Klik op de knop “Nieuwe ruimte” om een Google-ruimte te maken.
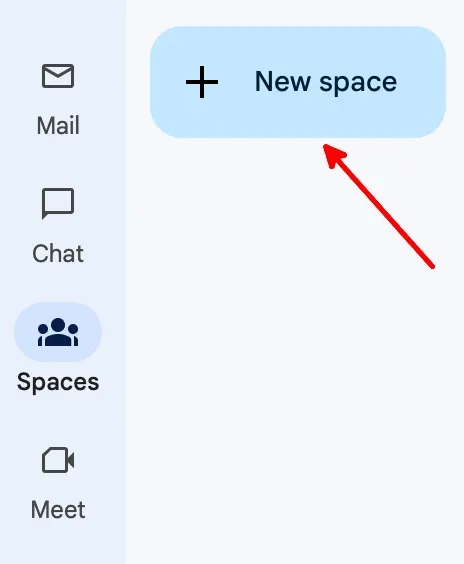
- Klik op de knop “Een ruimte maken”.
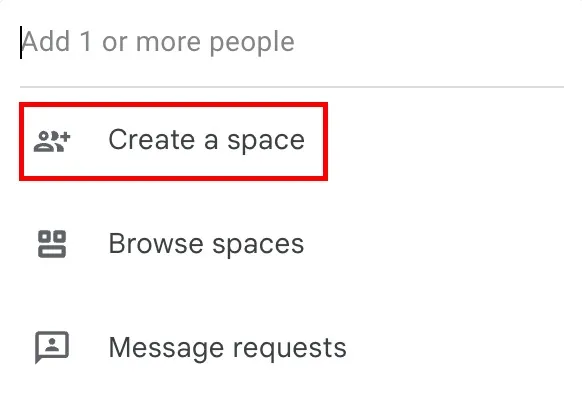
- Voeg een ruimtenaam en beschrijving toe (optioneel), voeg mensen of groepen toe via hun naam of Gmail-adres en klik vervolgens op ‘Maken’.
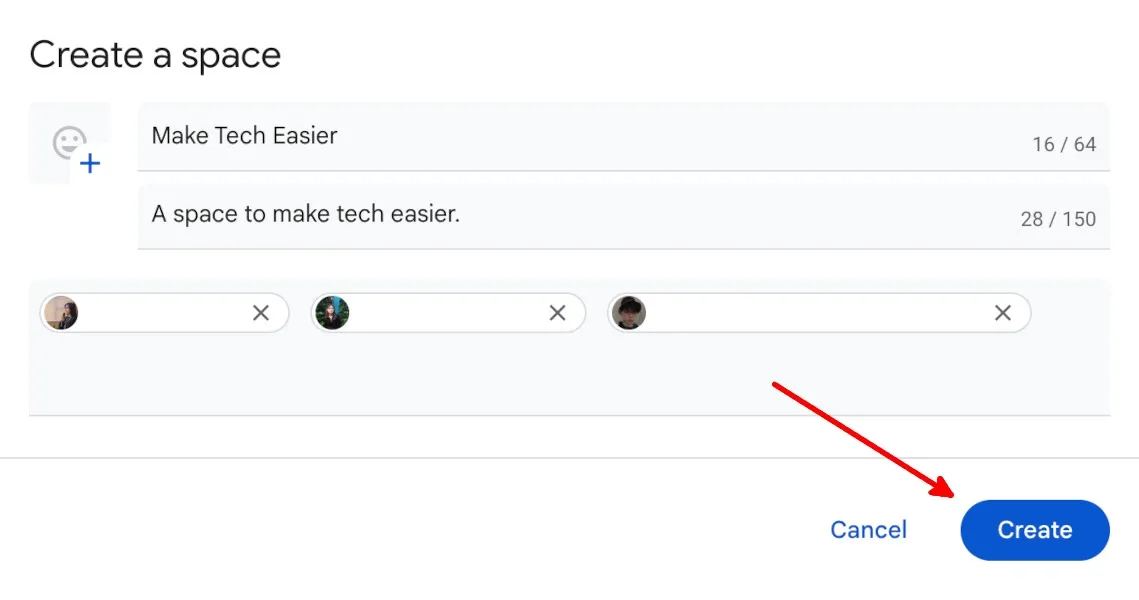
- Mensen die aan de ruimte zijn toegevoegd, moeten de uitnodiging via e-mail accepteren.
Leden verwijderen uit een bestaande Google Space
Volg deze stappen om leden uit een bestaande Google Space te verwijderen:
- Ga naar de betreffende ruimte.
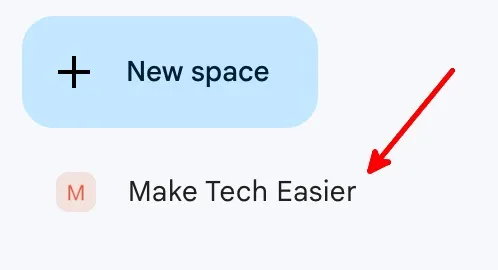
- Klik op de naam van de ruimte.
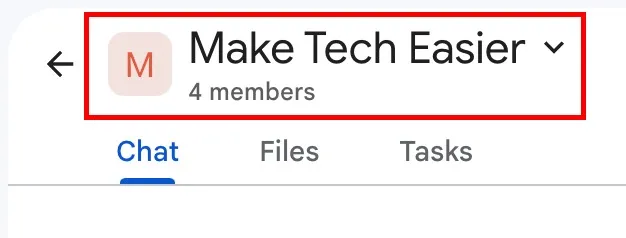
- Klik op de knop “Leden beheren” in het vervolgkeuzemenu.
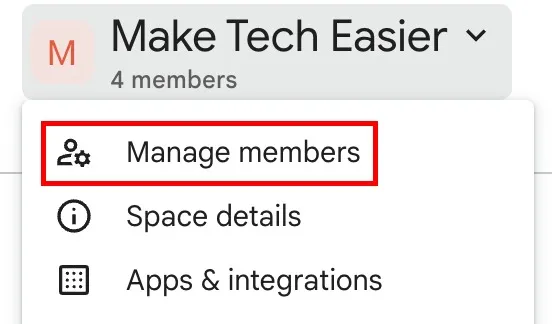
- Om een lid te verwijderen, klikt u op de drie verticale stippen rechts van hun naam en e-mailadres en selecteert u vervolgens ‘Verwijderen uit ruimte’.

Leden toevoegen aan een bestaande Google Space
Volg deze stappen om leden toe te voegen aan een bestaande Google Space:
- Ga naar de betreffende ruimte.
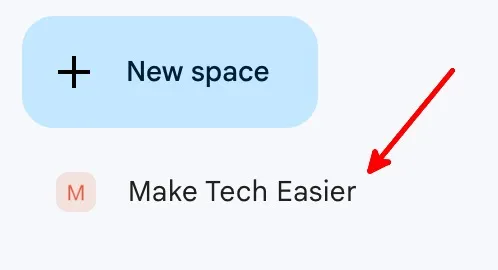
- Klik op de naam van de ruimte.
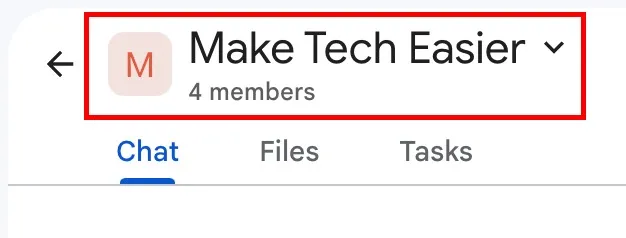
- Klik op de knop “Leden beheren” in het vervolgkeuzemenu.

- Klik op de knop “Toevoegen”.
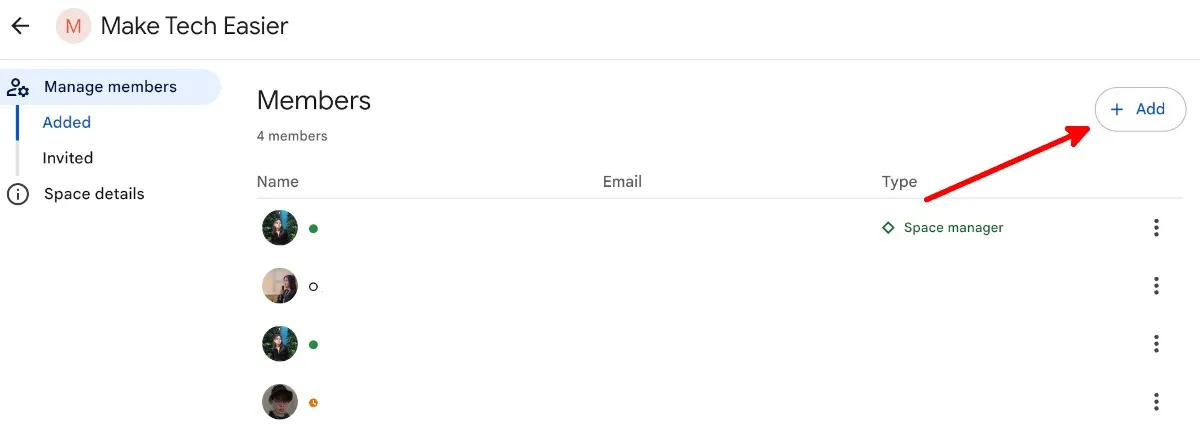
- Voeg het Gmail-adres van de gebruiker toe en klik vervolgens op het e-mailadres wanneer dit wordt weergegeven. Zodra je alle gewenste mensen aan je ruimte hebt toegevoegd, klik je op ‘Toevoegen’.
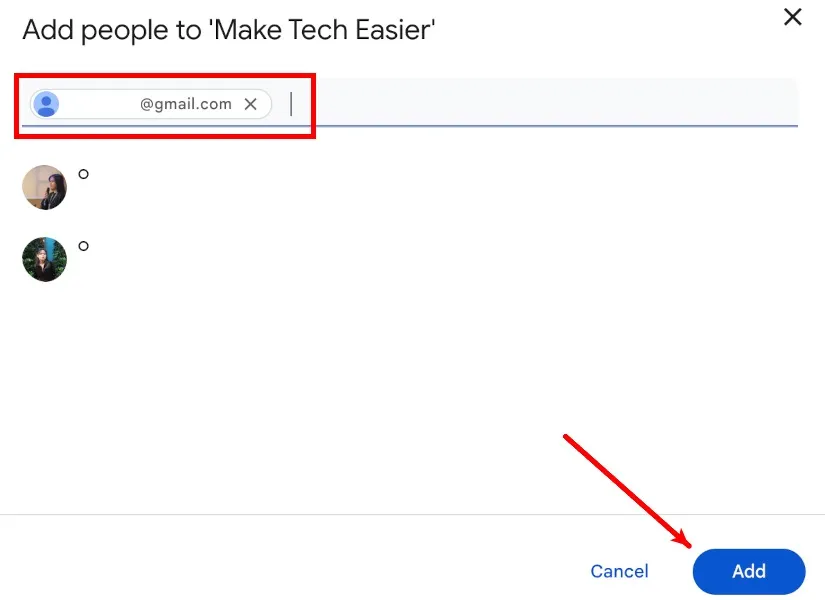
- Klik op “Uitgenodigd” onder “Leden beheren” om de uitnodigingen te zien die je hebt verzonden.
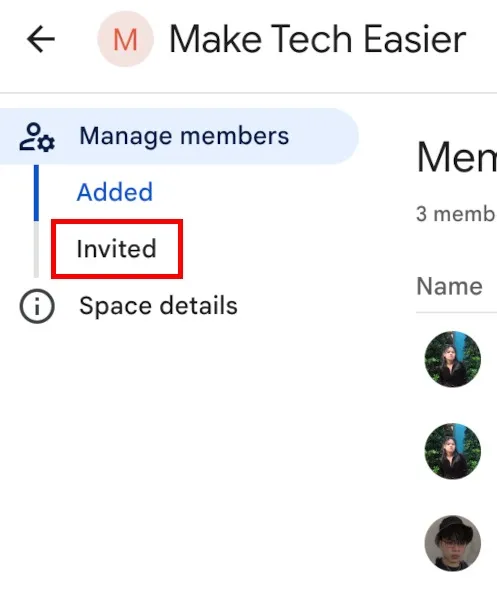
- U ziet alle openstaande uitnodigingen op de pagina ‘Uitgenodigd’.
- Om de uitnodiging te annuleren, de uitgenodigde persoon te blokkeren of een bericht te sturen, klikt u op de drie verticale stippen naast hun naam en e-mailadres.
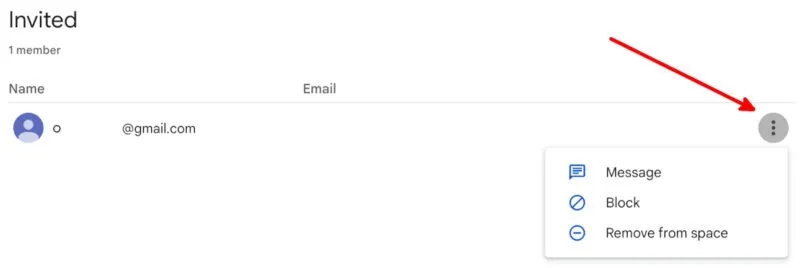
Hoe de richtlijnen van een Google Space te bewerken
U kunt tekstrichtlijnen toevoegen voor bestaande Google Spaces die u beheert. Gebruik het gedeelte met richtlijnen om leden het doel van de ruimte, de regels en andere nuttige informatie te laten weten.
- Ga naar de betreffende ruimte.
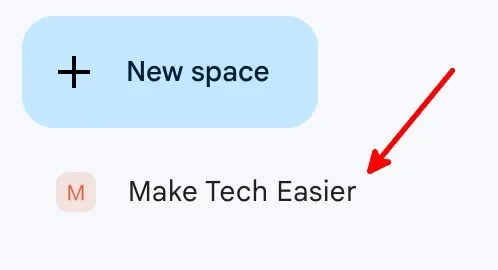
- Klik op de naam van de ruimte.
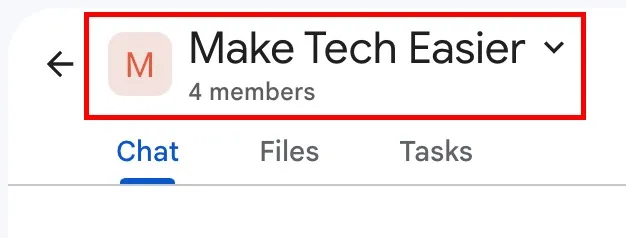
- Klik op “Ruimtedetails” in het vervolgkeuzemenu.
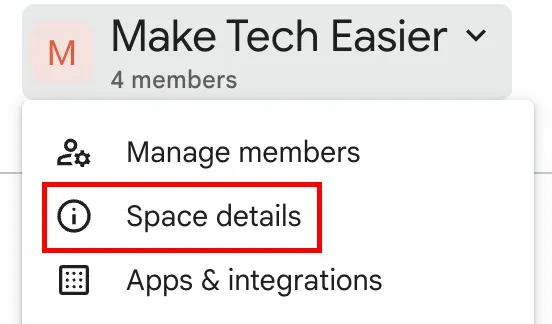
- Klik op de knop “Bewerken”.
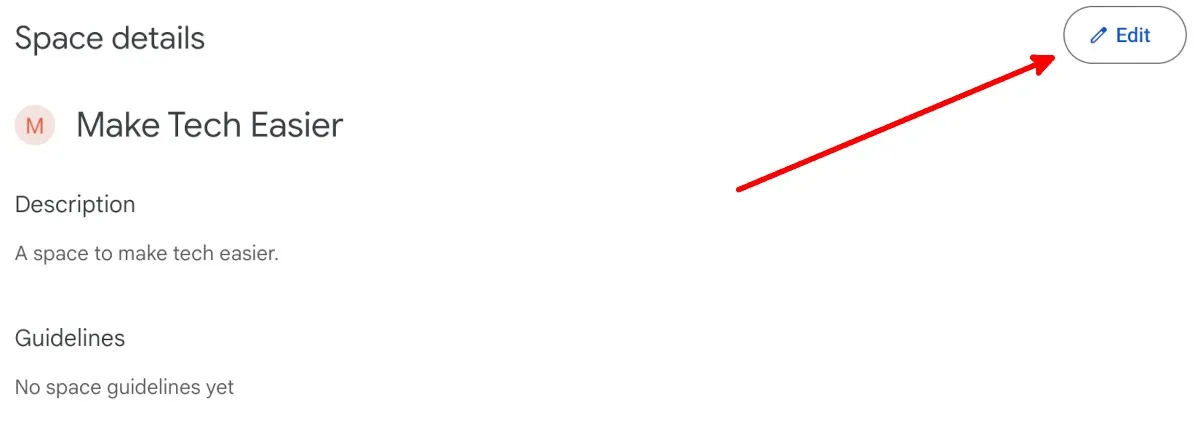
- U kunt ook een ruimtepictogram toevoegen en de naam en beschrijving van de ruimte wijzigen. Als u klaar bent, klikt u op ‘Opslaan’.
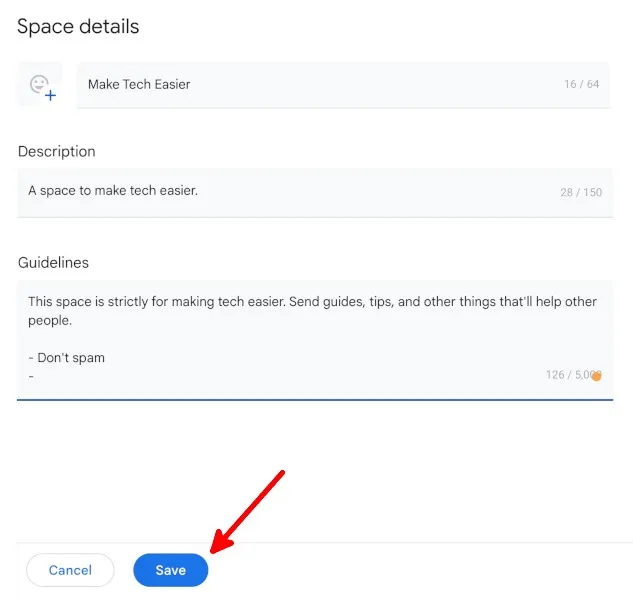
Hoe de meldingen van een Google Space te beheren
U kunt ervoor kiezen om alle meldingen te ontvangen, threads en vermeldingen te volgen of alle meldingen voor een ruimte uit te schakelen door de onderstaande stappen te volgen:
- Ga naar de betreffende ruimte.
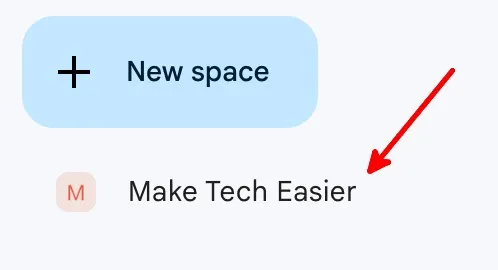
- Klik op de naam van de ruimte.
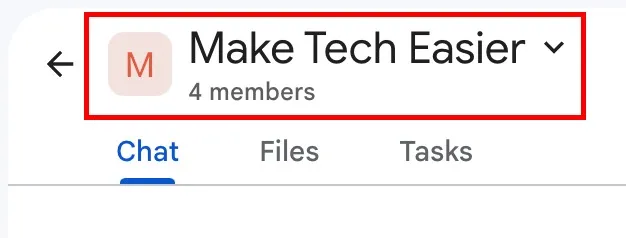
- Klik op de knop “Meldingen” in het vervolgkeuzemenu.
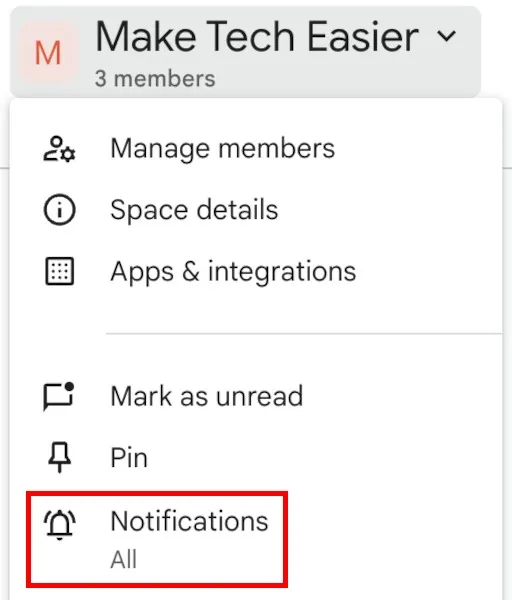
- Klik op of u meldingen wilt ontvangen voor alle nieuwe berichten en antwoorden op threads die u volgt, voor antwoorden op threads die u volgt en @vermeldingen, of geen, en klik vervolgens op “Opslaan”.
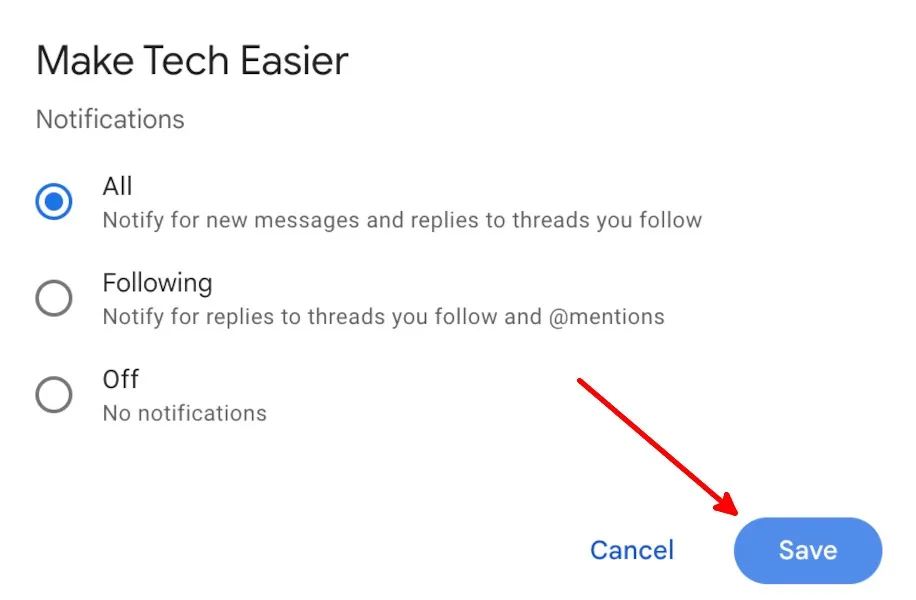
Hoe de berichtengeschiedenis van een Google Space te beheren
Laat berichten verdwijnen 24 uur nadat een ruimtelid ze heeft verzonden door de onderstaande stappen te volgen:
- Ga naar de betreffende ruimte.
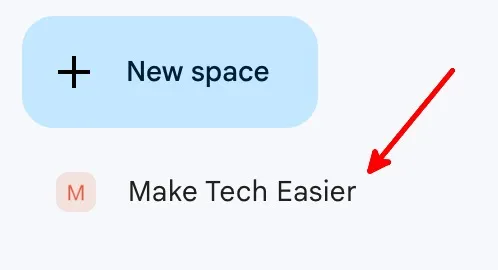
- Klik op de naam van de ruimte.
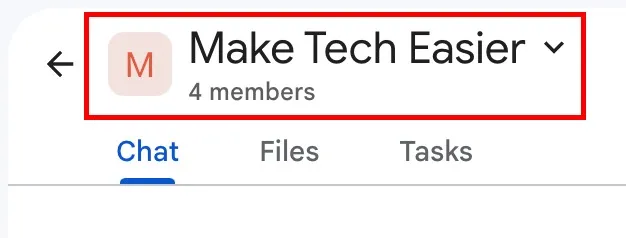
- Klik op de knop “Geschiedenis uitschakelen” in het vervolgkeuzemenu.
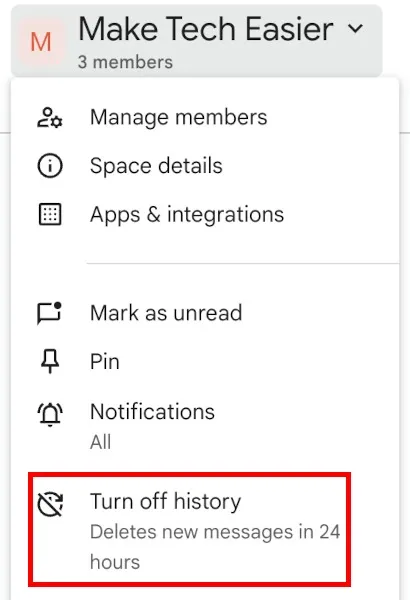
- Alle leden van de ruimte zullen zien dat de geschiedenis is uitgeschakeld.

Schakel de geschiedenis weer in door terug te gaan naar stap 3.
9 Andere functies van Google Spaces
Er zijn verschillende dingen die u kunt doen met Google Spaces, waardoor het een goed Slack-alternatief is:
- Bewerk tekst die u als berichten binnen de ruimte verzendt.

- Zoek naar en gebruik emoji’s in berichten.
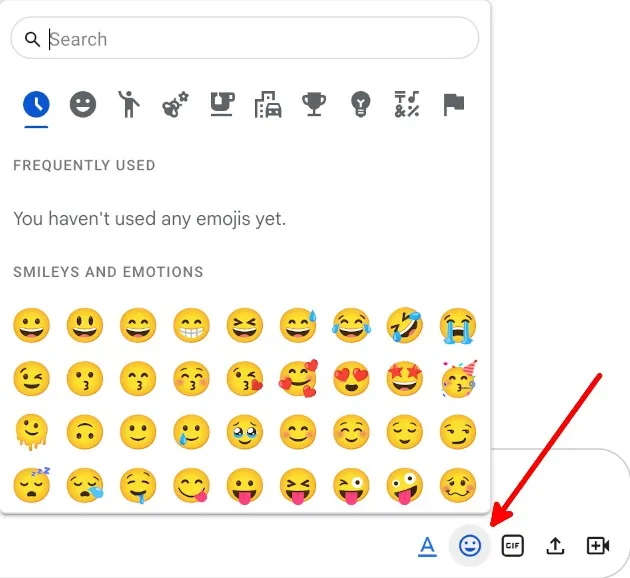
- Zoek en deel GIF’s.
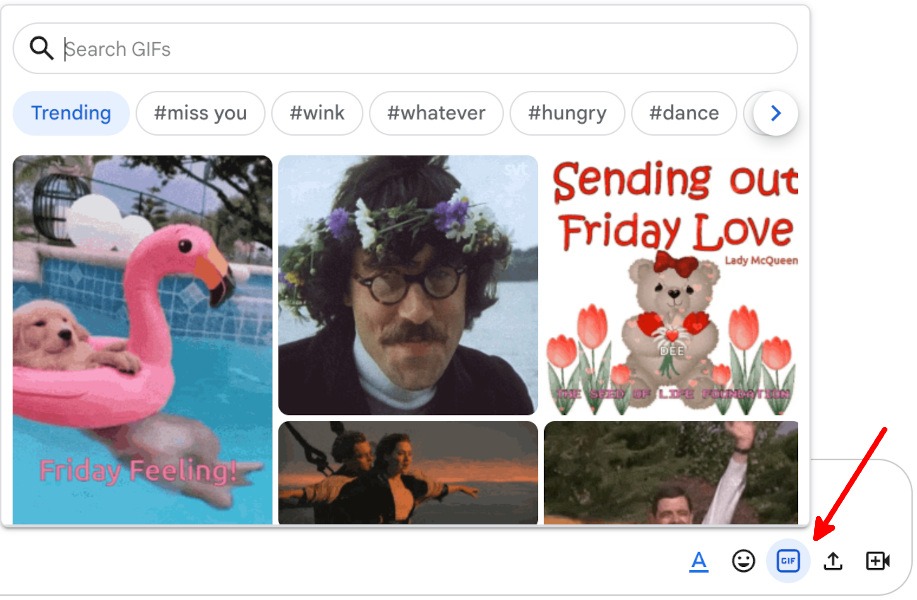
- Upload en deel bestanden.
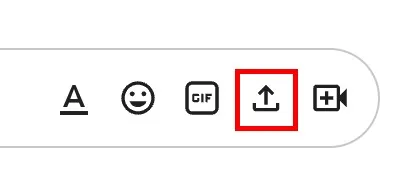
- Voeg een Google Meet-link toe.
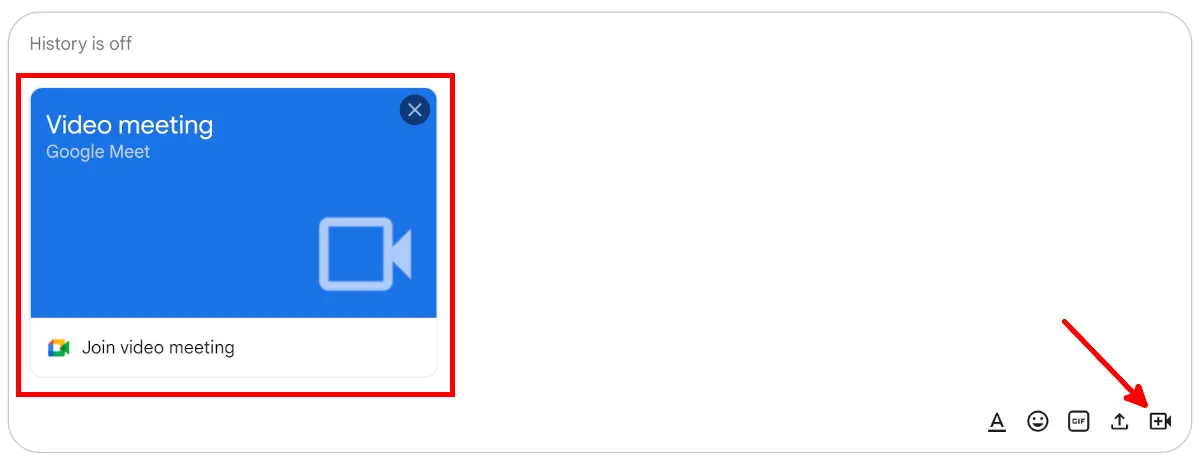
- Deel en beheer bestanden vanuit Google Drive.

- Maak agenda-uitnodigingen voor geplande Google Meet-oproepen en andere evenementen.
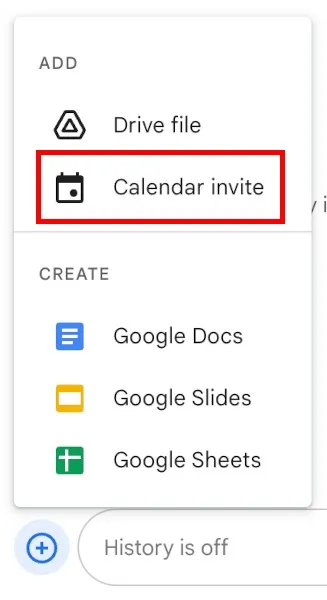
- Maak en bewerk Google-documenten, -presentaties en -spreadsheets binnen de ruimte, zodat leden van de ruimte kunnen bijdragen en communiceren.
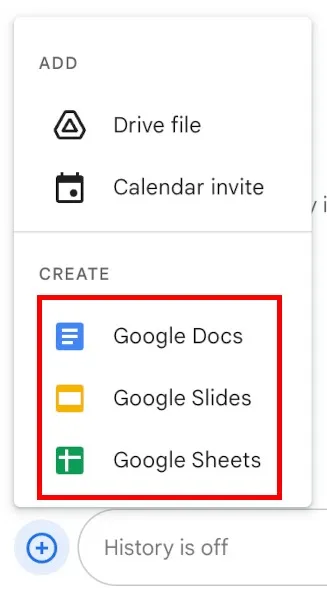
- Wijs taken toe aan leden van de ruimte.
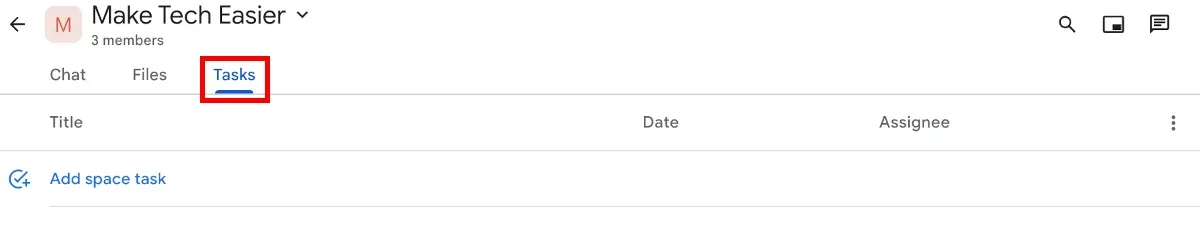
Veel Gestelde Vragen
Waar kan ik Google Spaces vinden?
U kunt Google Spaces vinden in Google Chat en Gmail . Het is geïntegreerd met deze Google Workspace-apps en is geen op zichzelf staande functie.
Is Google Spaces gratis?
Google Spaces is gratis voor alle Gmail-gebruikers. Als u echter geen Google Workspace-abonnement heeft, heeft u slechts 15 GB opslagruimte voor alle Google Workspace-apps en kunt u maximaal 100 mensen toevoegen aan een Google Meet-gesprek.
Is er een Google Spaces-app?
Er is geen zelfstandige Google Spaces-app voor Android, iOS, macOS of Windows. Zelfs als u Google Spaces in Gmail kunt gebruiken wanneer u op een computer werkt, kunt u Google Spaces niet gebruiken in de mobiele Gmail-app.
De enige manier om Google Spaces te gebruiken als u geen computer gebruikt, is door de mobiele Google Chat-app voor Android of iOS te downloaden.
Afbeelding tegoed: Pixabay . Alle screenshots door Natalie dela Vega.



Geef een reactie