Back-up van bestandsgeschiedenis instellen en gebruiken op Windows 11
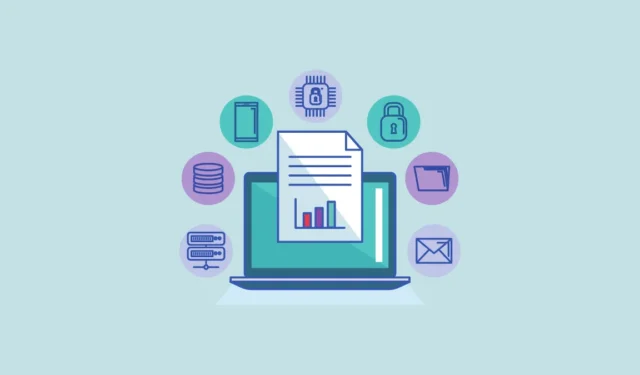
Een back-up maken van uw bibliotheekmappen is erg belangrijk omdat deze mappen cruciale gegevens en bestanden bevatten die niet gemakkelijk kunnen worden vervangen, zoals uw belangrijke documenten, opgeslagen bestanden, contacten, foto’s, video’s en meer.
Hoe meer u een computer gebruikt, hoe meer gegevens er in de loop van de tijd in uw bibliotheekmap worden verzameld. Hoewel Windows 11 een ingebouwde back-uptool bevat, OneDrive, die u 5 GB gratis opslagruimte geeft, kan deze snel vol raken. Daarom biedt Microsoft een andere ingebouwde tool genaamd Bestandsgeschiedenis, waarmee u automatisch een back-up kunt maken van uw essentiële bestanden offline naar een externe schijf.
Het maakt regelmatig back-ups van uw bestanden, zoals documenten en foto’s, zodat u deze gemakkelijk kunt herstellen als er iets misgaat met uw computer of als u per ongeluk een bestand verwijdert.
Met de functie Bestandsgeschiedenis kunt u ook kiezen hoe vaak u een back-up van uw bestanden wilt maken en hoe lang u die back-ups wilt bewaren. Hier leest u hoe u Bestandsgeschiedenis kunt instellen en gebruiken in Windows 11.
Bestandsgeschiedenis inschakelen
Het instellen en gebruiken van Bestandsgeschiedenis in Windows 11 is een vrij eenvoudig proces. Laten we beginnen met het inschakelen van de functie Bestandsgeschiedenis in Windows 11:
Open het menu Start, typ file historyen selecteer het beste resultaat onder Beste overeenkomst. U kunt ook naar Control Panel> System and Security> gaan File History.

Wanneer het configuratiescherm Bestandsgeschiedenis verschijnt, zult u merken dat het al heeft gescand op compatibele schijven die op uw computer zijn aangesloten en er een heeft gekozen als de schijf Bestandsgeschiedenis (als er een geschikte schijf beschikbaar is).
Klik op ‘Inschakelen’ om Bestandsgeschiedenis in te schakelen.
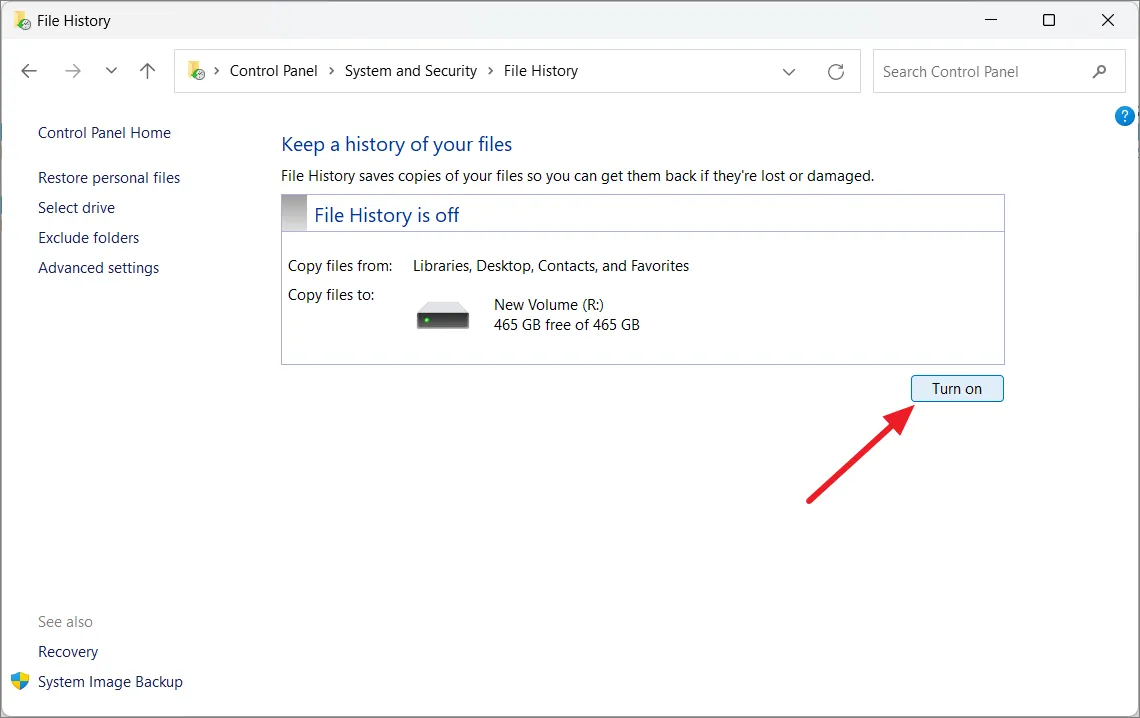
Als je niet tevreden bent met de gekozen schijf of als er geen schijf is geselecteerd, kun je een andere kiezen door te klikken op ‘Selecteer schijf’ in het menu aan de linkerkant.

Selecteer in het volgende venster de schijf die u wilt gebruiken en klik op ‘OK’.

Als u een bericht ziet met de vraag ‘Wilt u ook uw bestaande bestanden verplaatsen?’, kunt u op ‘Ja’ klikken om alle bestanden die al zijn gekopieerd van de eerder gekozen schijf naar de nieuwe schijf te verplaatsen. Zo niet, kies dan voor ‘Nee’.
Als u een back-up van uw bestanden wilt maken in een netwerkmap, klikt u op ‘Netwerklocatie toevoegen’ en selecteert u de netwerkmap. Nadat u de schijf hebt geselecteerd, begint Bestandsgeschiedenis uw bestanden automatisch op te slaan in een map met de naam ‘Bestandsgeschiedenis’ op die gekozen schijf.
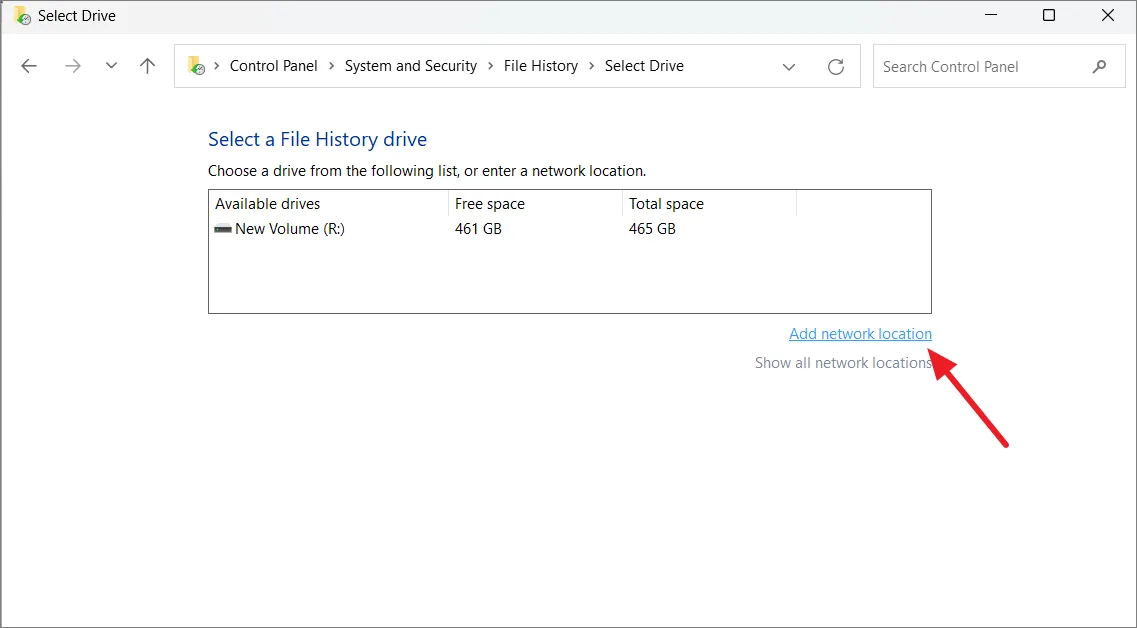
Bestandsgeschiedenis maakt standaard elk uur een back-up van bestanden. Als u echter meteen met het back-upproces wilt beginnen, klikt u gewoon op ‘Uitvoeren’.
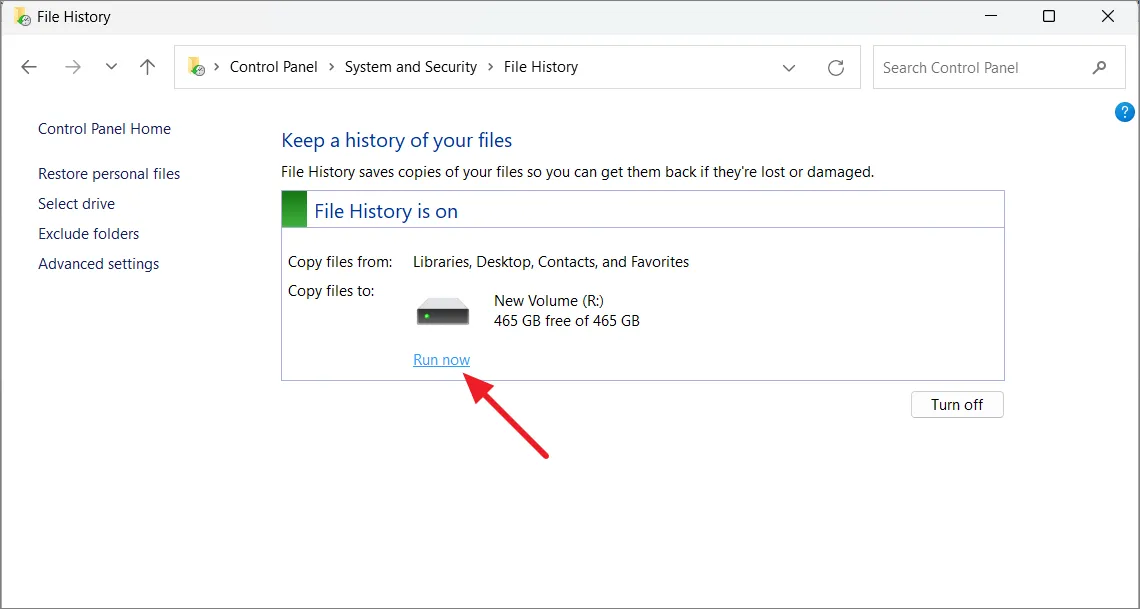
Mappen toevoegen aan bestandsgeschiedenis
Bestandsgeschiedenis maakt standaard een back-up van belangrijke mappen zoals Documenten, Afbeeldingen, Video’s en Bureaublad. Maar als u een back-up van een andere map wilt maken, kunt u dat ook doen.
Navigeer naar de map die u aan de bestandsgeschiedenis wilt toevoegen, klik er met de rechtermuisknop op en selecteer ‘Meer opties weergeven’ om het klassieke contextmenu te openen.

Plaats vervolgens de muisaanwijzer op de optie ‘Opnemen in bibliotheek’ en selecteer de bibliotheekmap waarin u de map wilt plaatsen. Van elke map die u aan de bibliotheek toevoegt, wordt automatisch een back-up gemaakt.

Sluit mappen uit van de bestandsgeschiedenis
Zoals we eerder vermeldden, bewaart Bestandsgeschiedenis kopieën van bestanden uit bibliotheken, uw bureaublad, contacten en favorieten. Maar als er mappen zijn die u liever niet in de back-up wilt opnemen, kunt u deze uitsluiten. In Windows 10 was er een lijst met mappen die u kon verwijderen, maar in Windows 11 moet u handmatig de mappen toevoegen die u wilt uitsluiten van de back-up. Hier is hoe:
Om mappen uit te sluiten van Bestandsgeschiedenis, klikt u op ‘Mappen uitsluiten’ in het linkerdeelvenster van het venster Bestandsgeschiedenis.
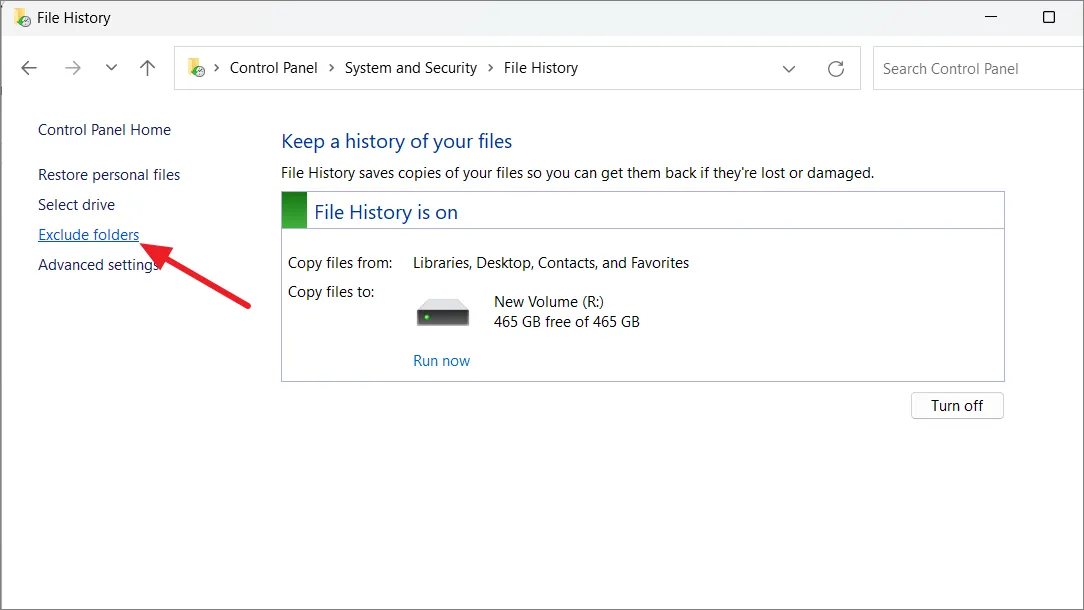
Klik in het volgende venster linksonder op de knop ‘Toevoegen’.

Navigeer naar de mappen die u wilt uitsluiten, selecteer ze en klik op ‘Map selecteren’.

Herhaal dit proces totdat u alle mappen heeft toegevoegd die u wilt uitsluiten. Om een map uit de lijst te verwijderen, selecteert u de map en klikt u op ‘Verwijderen’. Klik vervolgens op ‘Wijzigingen opslaan’.

Back-upfrequentie wijzigen
U kunt ook bepalen hoe vaak u een back-up van uw bestanden wilt maken en hoe lang u die back-upkopieën wilt bewaren. Volg deze stappen om de back-upfrequentie aan te passen met Bestandsgeschiedenis:
Selecteer in het venster Bestandsgeschiedenis ‘Geavanceerde instellingen’ in de linkerzijbalk.
Gebruik in het gedeelte Versies het vervolgkeuzemenu met het label ‘Kopie van bestanden opslaan’ om te selecteren hoe vaak u wilt dat er een back-up van uw bestanden wordt gemaakt op een externe schijf. U kunt elke 10 minuten tot eenmaal per dag kopieën van de bestanden opslaan.
Gebruik vervolgens de vervolgkeuzelijst ‘Bewaar opgeslagen versies’ om te kiezen hoe lang u de opgeslagen versies van uw bestanden wilt bewaren.
Om oudere versies van bestanden te verwijderen, klikt u op ‘Versies opschonen’ net onder de vervolgkeuzemenu’s.
Kies daarna een periode voor het verwijderen van oude versies van bestanden en mappen.
Klik ten slotte op de knop ‘Opruimen’ om het opruimproces te starten.
Nadat je de nodige aanpassingen hebt gemaakt, klik je onderaan op ‘Wijzigingen opslaan’ om je instellingen te bevestigen.
Bestanden herstellen met Bestandsgeschiedenis op Windows 11
Als u uw bestanden kwijtraakt of ze beschadigd raken, kunt u ze terughalen met Bestandsgeschiedenis vanaf uw externe schijf.
Open hiervoor het configuratiescherm Bestandsgeschiedenis en klik links op de optie ‘Persoonlijke bestanden herstellen’. U kunt ook zoeken Restore your filesin Windows Zoeken en Uw bestanden herstellen met het configuratiescherm Bestandsgeschiedenis selecteren.
Hier ziet u een lijst met uw back-upmappen en bestanden. U kunt door verschillende versies van uw bestanden navigeren met behulp van de knoppen vooruit en achteruit. Elke versie heeft een tijdstempel die aangeeft wanneer deze is opgeslagen.
Wanneer u de bestanden vindt die u wilt terughalen, selecteert u ze en drukt u vervolgens op de knop ‘Herstellen’ (groen).
Als het originele bestand nog steeds bestaat, zal de tool vragen of je het wilt vervangen door het back-upbestand, het wilt overslaan of de twee bestanden wilt vergelijken. U kunt de optie kiezen die voor u logisch is. Maar als het originele bestand wordt verwijderd, zal Bestandsgeschiedenis het back-upbestand automatisch terugzetten naar de oorspronkelijke locatie.
Hoewel u bestanden kunt synchroniseren met OneDrive, biedt Bestandsgeschiedenis u een andere manier om back-ups van uw bestanden te bewaren. Bovendien zijn er verschillende manieren om uw gegevens veilig te houden op Windows 11, zoals het maken van een volledige systeemkopieback-up inclusief uw persoonlijke bestanden, of het instellen van een systeemherstelpunt om uw computer weer in een werkende staat te brengen.



Geef een reactie