Bluetooth-apparaten instellen en beheren in Windows


Veel pc-gebruikers zijn overgestapt op Bluetooth-muizen en -toetsenborden, om nog maar te zwijgen van draadloze Bluetooth-headsets. Gelukkig ondersteunt Windows de nieuwste Bluetooth 5.4-technologie, waardoor het eenvoudiger dan ooit is om Bluetooth in Windows in te schakelen. Als u probeert uit te vinden hoe u Bluetooth-apparaten op uw Windows-pc kunt beheren, leidt deze tutorial u door alles.
Bluetooth inschakelen in Windows
De volgende methoden laten zien hoe u Bluetooth op uw Windows-computer inschakelt.
De snelste manier in Windows 11 is om naar Instellingen -> Bluetooth en apparaten te gaan en de Bluetooth- schuifregelaar in te schakelen. Windows 10-gebruikers zouden hetzelfde moeten doen, maar het pad is voor hen een beetje anders: Instellingen -> Apparaten -> Bluetooth en andere apparaten .
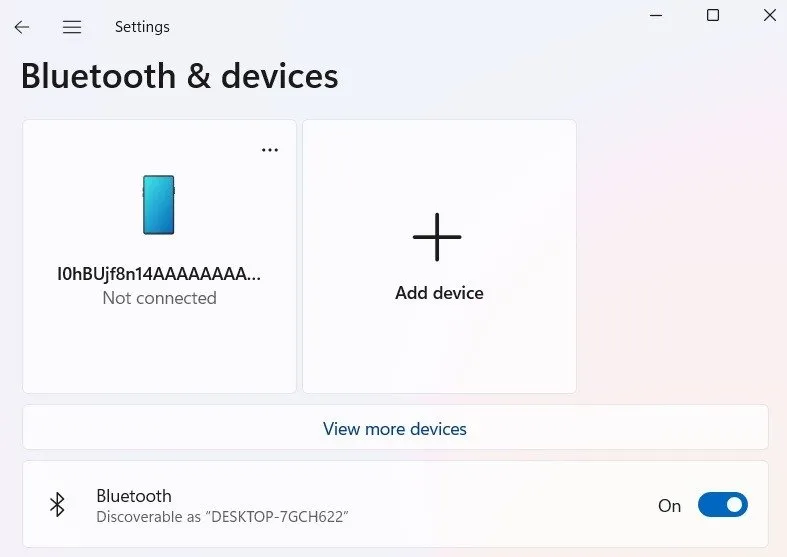
Het is ook mogelijk dat er al een klein Bluetooth-apparaatpictogram in uw systeemvak rechtsonder op uw bureaublad staat. Dit is een sneltoegangsmenu waarmee u alle Bluetooth-activiteiten op een Windows-apparaat kunt instellen en beheren.
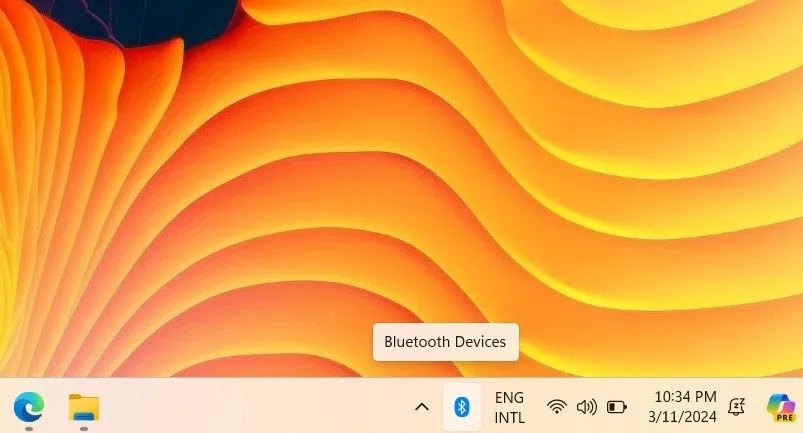
Als het Bluetooth-apparatenpictogram niet zichtbaar is, schakelt u dit handmatig in. Ga vanuit Bluetooth en apparaten in Windows 11 naar Meer apparaten weergeven -> Meer Bluetooth-instellingen . Vink onder Opties in de pop-up het vakje aan voor Toon het Bluetooth-pictogram in het systeemvak .
Windows 10-gebruikers moeten hetzelfde vakje aanvinken onder Instellingen -> Apparaten -> Bluetooth en andere apparaten -> Meer Bluetooth-opties .
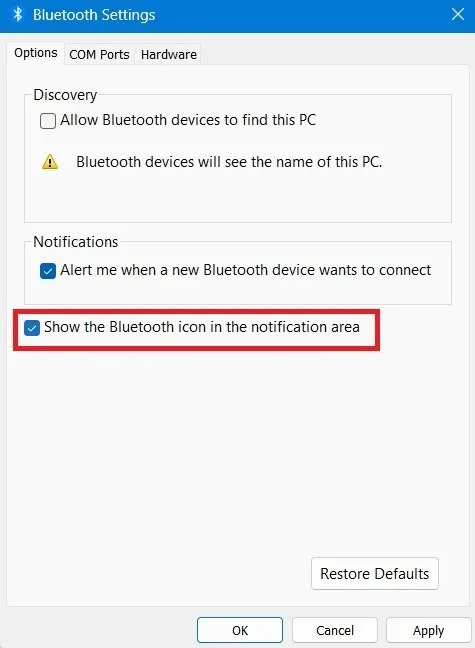
Een andere manier om Bluetooth op uw apparaat in te schakelen is door het Windows Action Center te openen door op Win+ te drukken Aen op het Bluetooth-pictogram te klikken. Als Niet verbonden wordt weergegeven , kunt u door er één keer op te klikken een succesvolle koppeling met een ander Bluetooth-apparaat tot stand brengen.
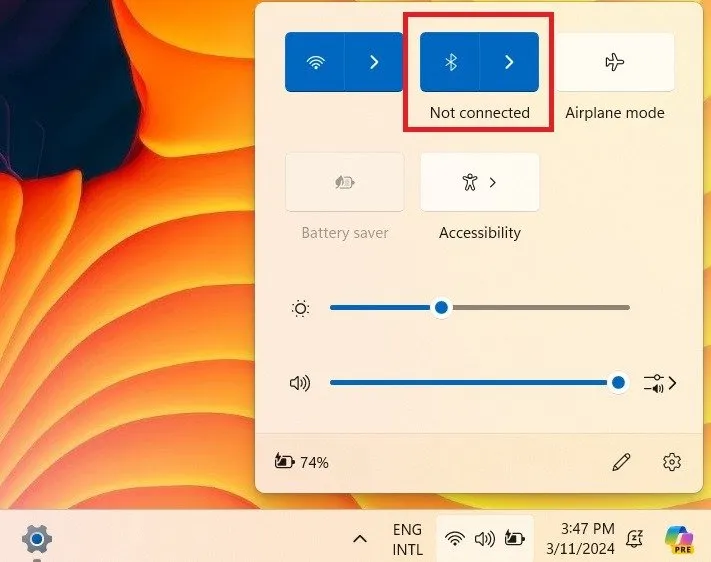
Een Bluetooth-apparaat toevoegen in Windows
Bluetooth inschakelen in Windows is een makkie als u eenmaal de vele manieren kent om verschillende Bluetooth-apparaten aan uw Windows-computer toe te voegen.
1. Het menu “Bluetooth en apparaten” gebruiken
Om een Bluetooth-apparaat toe te voegen, schakelt u de scan-/koppelingsmodus in. De procedure hiervoor varieert per apparaat. Over het algemeen houdt dit in dat u een knop op het apparaat enkele seconden ingedrukt houdt voordat de lampjes gaan knipperen, of het apparaat aangeeft dat het aan het ‘koppelen’ is.
Zodra uw doelapparaat zich in de koppelingsmodus bevindt, gaat u naar de pagina Bluetooth en apparaten -> Apparaten in Windows 11 en klikt u vervolgens op Apparaat toevoegen .
Windows 10-gebruikers hebben toegang tot een zeer vergelijkbare optie, Bluetooth of andere apparaten toevoegen , op de pagina Bluetooth en andere apparaten .
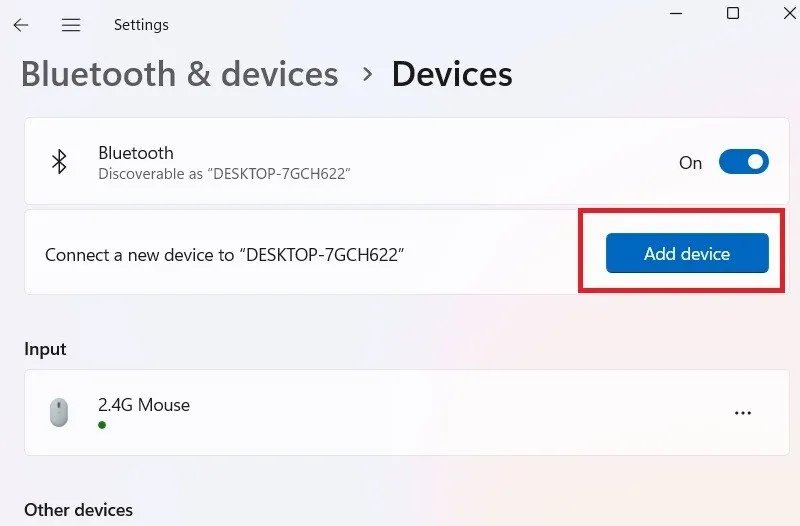
U kunt ook rechtstreeks een Bluetooth-apparaat toevoegen door met de rechtermuisknop op het Bluetooth-pictogram in de systeembalk te klikken en Een Bluetooth-apparaat toevoegen te selecteren .
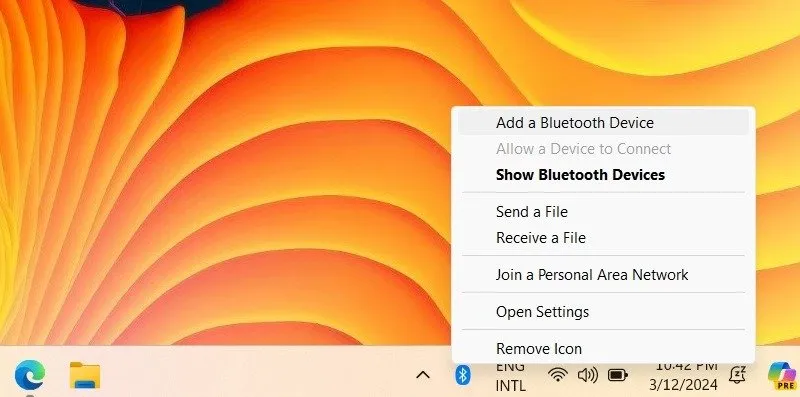
Er zijn drie soorten apparaatcategorieën die via het pop-upscherm kunnen worden toegevoegd:
- De categorie Bluetooth omvat muizen, toetsenborden, pennen, audioapparaten, controllers en meer. Dit is de optie die je moet selecteren voor muizen, toetsenborden, speakers, smartphones en randapparatuur.
- Draadloos display of dock is de tweede categorie. Kies dit als u een draadloos Bluetooth-tv-scherm of -monitor gebruikt.
- Al het andere is de derde categorie. Hiermee kunt u Xbox-controllers, DLNA en andere apparaten selecteren.
Nadat u een van de categorieën heeft geselecteerd, zijn Bluetooth-apparaten in de buurt zichtbaar in het venster Een apparaat toevoegen . Klik op het apparaat dat u wilt koppelen.
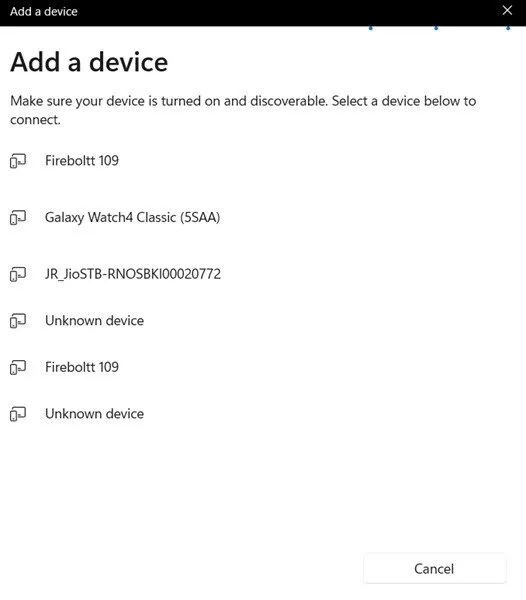
Windows kan u wel of niet om de pincode van het apparaat vragen. Indien nodig klikt u eerst op Koppelen/Ja op het Bluetooth-randapparaat dat u wilt koppelen. Klik tegelijkertijd op Verbinden op uw Windows-apparaat.
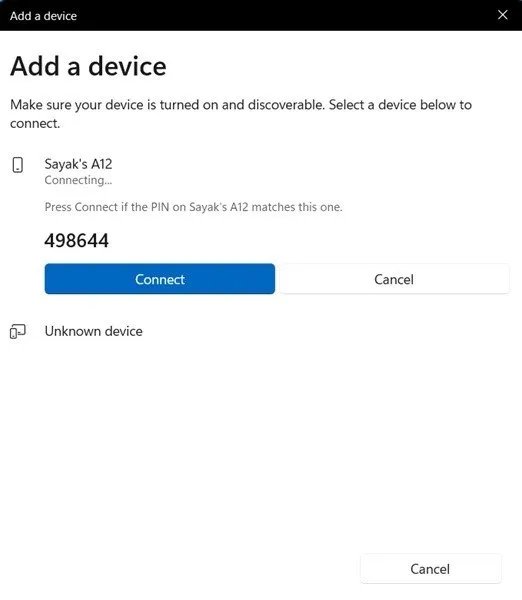
Al uw onlangs gekoppelde Bluetooth-apparaten zijn zichtbaar op de pagina Bluetooth en apparaten in Windows 11 en de pagina Bluetooth en andere apparaten in Windows 10.
Als u de foutmelding ‘We hebben geen reactie van het apparaat ontvangen’ krijgt, schakelt u het Bluetooth-apparaat opnieuw in de koppelingsmodus in.
2. Met behulp van de Bluetooth-apparaatwizard
Windows biedt een Run-opdracht via Win+ R, genaamd “devicepairingwizard”, om koppeling met andere Bluetooth-apparaten mogelijk te maken. Voer de tekst in en er wordt een venster geopend zoals hieronder weergegeven.
Klik op het apparaat dat u aan uw Windows Bluetooth-netwerk wilt toevoegen.
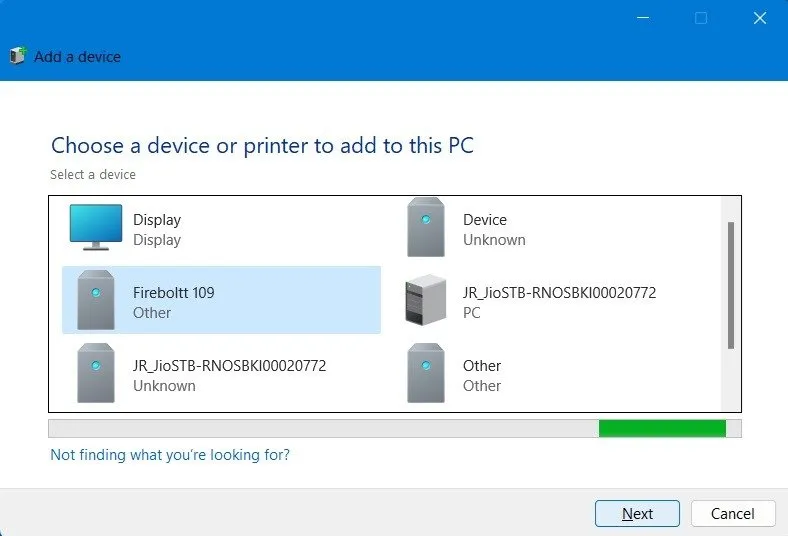
3. Snel koppelen gebruiken
Mogelijk beschikt u over een Bluetooth-apparaat dat dankzij identieke stuurprogramma’s uiterst compatibel is met uw Windows-laptop of pc. In dergelijke gevallen hebt u geen pincode nodig om de Bluetooth-koppeling tot stand te brengen.
In plaats daarvan kan de koppeling direct tot stand worden gebracht door de optie Meldingen tonen om verbinding te maken via Swift Pair in te schakelen op de pagina Bluetooth en apparaten/Bluetooth en andere apparaten .
Op dezelfde manier, als u een USB Bluetooth-dongle heeft, moet deze door Windows worden gedetecteerd en automatisch worden geïnstalleerd.
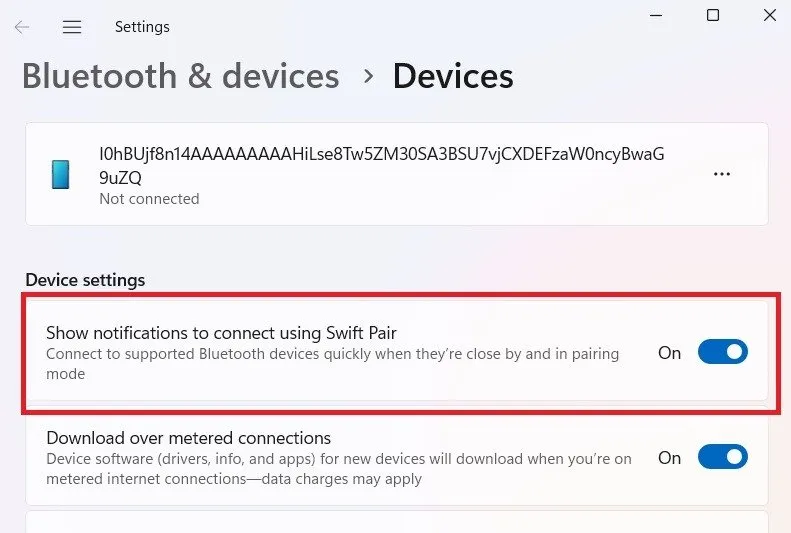
Hoe een Bluetooth-apparaat uit Windows te verwijderen
Af en toe kan het nodig zijn een Bluetooth-apparaat van uw Windows-computer te verwijderen. Dit kan zijn omdat het apparaat niet langer nodig is of omdat het niet goed werkt.
Om een Bluetooth-apparaat in Windows 11 te verwijderen, gaat u naar het doelapparaat via Instellingen -> Bluetooth en apparaten -> Apparaten en klikt u op een menu met drie stippen om Apparaat verwijderen . Ga in Windows 10 naar Instellingen -> Apparaten -> Bluetooth en andere apparaten en klik op het apparaat om Apparaat verwijderen te selecteren .
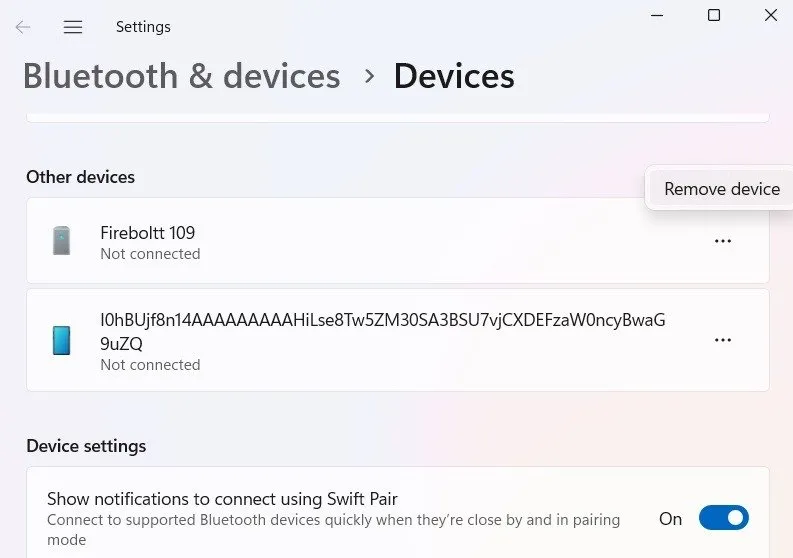
U kunt ook Windows Apparaatbeheer gebruiken om afzonderlijke verbonden Bluetooth-apparaten te verwijderen. Gebruik de opdracht Uitvoeren Win+ Ren voer in devmgmt.msc.
Zodra Apparaatbeheer is geopend, klikt u met de rechtermuisknop op een item in het Bluetooth-menu en klikt u op Apparaat verwijderen .
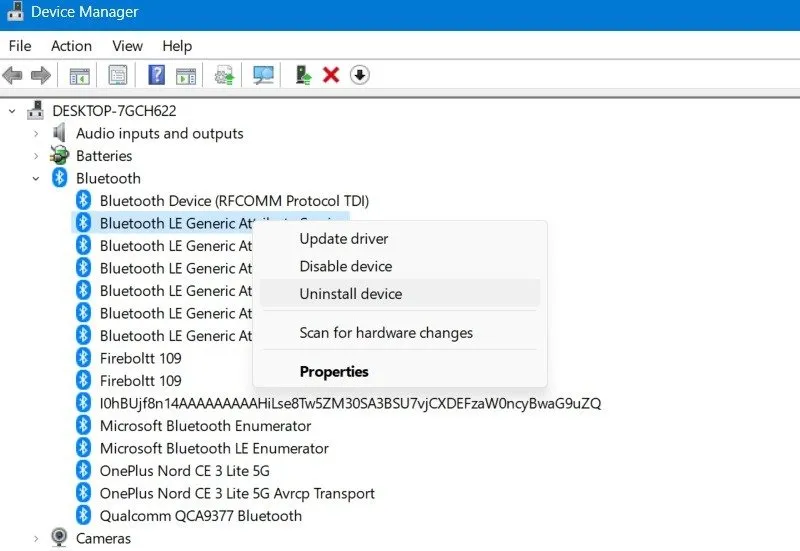
Veel Gestelde Vragen
Waarom kan mijn Bluetooth-apparaat mijn Windows-pc niet vinden?
Als uw Bluetooth-apparaat geen Windows-laptop of pc kan detecteren, zorg er dan voor dat dit apparaat zich op korte afstand van de machine bevindt. Ga naar Instellingen -> Bluetooth en apparaten -> Meer Bluetooth-instellingen -> Opties en selecteer Bluetooth-apparaten toestaan deze pc te vinden. Schakel ook de optie in voor Waarschuw mij wanneer een nieuw Bluetooth-apparaat verbinding wil maken.
Waarom is er geen Bluetooth op mijn Windows?
Sommige stuurprogrammaproblemen moeten worden opgelost voordat u Bluetooth-apparaten kunt beheren. Met Windows kunt u deze ontbrekende stuurprogramma’s herstellen door ze opnieuw te installeren vanuit Apparaatbeheer of Meer Bluetooth-instellingen onder Bluetooth en apparaten.
Afbeelding tegoed: Pexels . Alle schermafbeeldingen door Sayak Boral.



Geef een reactie