Hoe u een uptime-monitoringtool in Linux instelt met Uptime Kuma
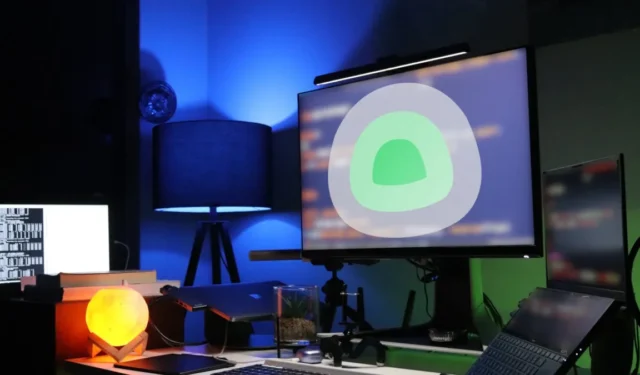
Uptime Kuma is een eenvoudige maar krachtige tool voor uptime-monitoring. Hiermee kunt u elke dienst bijhouden die u host op een lokaal netwerk of op het bredere internet.
Dit artikel laat zien hoe u Uptime Kuma op een lokaal netwerk installeert en implementeert met behulp van Ubuntu en Docker. We laten u ook zien hoe u de Uptime Kuma-instantie kunt aanpassen om statusmeldingen naar Telegram te verzenden.
Waarom Uptime Kuma gebruiken?
Uptime Kuma kan webservers volgen en pingen en de gezondheid van uw Docker-containers controleren. Dit maakt Uptime Kuma het ideale alles-in-één webportaal voor al uw netwerkdiensten.
Een van de grootste voordelen van Uptime Kuma is dat het standaard wordt geleverd met een robuust meldingssysteem. Dit betekent dat u uw uptimemonitor zo kunt instellen dat hij automatisch een bericht via verschillende kanalen verzendt wanneer hij een afwijking constateert.
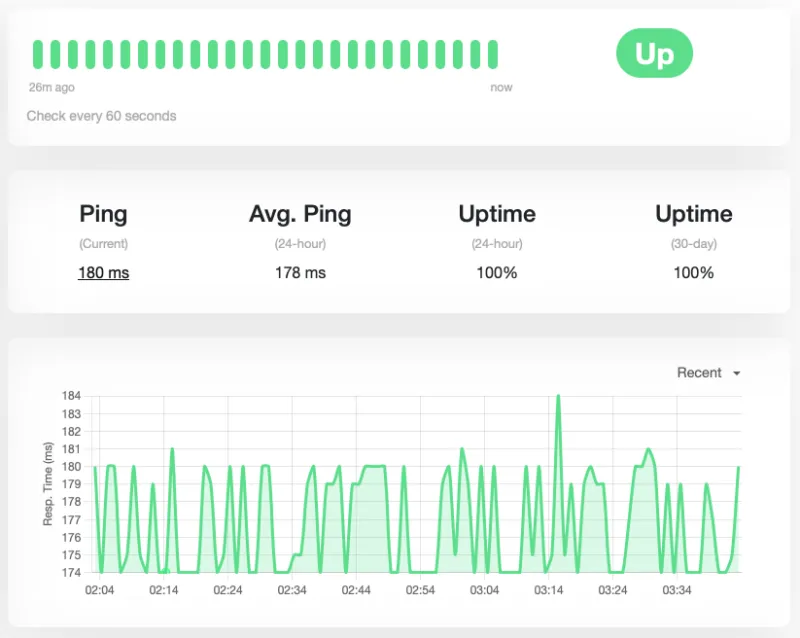
Uptime Kuma installeren
Docker en Docker Compose verkrijgen
Haal eerst de GPG-ondertekeningssleutel op voor de Docker- en Docker Compose-opslagplaatsen:
curl -fsSL https://download.docker.com/linux/ubuntu/gpg | sudo gpg --dearmor -o /etc/apt/keyrings/docker.gpg
sudo chmod a+r /etc/apt/keyrings/docker.gpg
Maak een nieuw repositorybestand voor Docker onder “/etc/apt/sources.list.d/”
sudo nano /etc/apt/sources.list.d/docker.list
Plak de volgende coderegel in uw nieuwe repositorybestand:
deb [arch=amd64 signed-by=/etc/apt/keyrings/docker.gpg] https://download.docker.com/linux/ubuntu jammy stable
Update en upgrade de pakketrepository voor uw Ubuntu-systeem:
sudo apt update && sudo apt upgrade
Installeer het Docker- en Docker Compose-pakket samen met hun afhankelijkheden:
sudo apt install docker-ce docker-ce-cli containerd.io docker-compose-plugin docker-buildx-plugin nginx git
Zorg ervoor dat uw momenteel actieve gebruiker de juiste rechten heeft om Docker en Docker Compose uit te voeren:
sudo usermod -aG docker ramces
Uptime Kuma verkrijgen en opbouwen
Maak een nieuwe map voor uw Uptime Kuma Docker-container. Dit bevat het receptbestand voor uw exemplaar:
mkdir uptime-kuma && cd. /uptime-kuma
Eenmaal binnen maak je een nieuwe “docker-compose.yml” met behulp van je favoriete teksteditor:
nano. /docker-compose.yml
Plak het volgende codeblok in uw nieuwe Compose-bestand:
---
version: "3.8"
services:
uptime-kuma:
image: louislam/uptime-kuma:1
container_name: uptime-kuma
volumes:
- uptime-kuma:/app/data
ports:
- 3001:3001
restart: always
volumes:
uptime-kuma: null
Bouw de Docker-containers voor uw nieuwe Uptime Kuma-instantie:
sudo docker compose up -d
Een reverse proxy maken voor Uptime Kuma met behulp van Nginx
We zullen een reverse proxy in Nginx maken , zodat u toegang krijgt tot Uptime Kuma via een openbaar toegankelijke URL.
Maak een nieuw Nginx-siteconfiguratiebestand met uw favoriete teksteditor:
sudo nano /etc/nginx/sites-available/uptimekuma
Schrijf het volgende codeblok in uw nieuwe siteconfiguratiebestand:
server {
server_name uptime.myvpsserver.top;
location / {
proxy_pass http://127.0.0.1:3001;
proxy_http_version 1.1;
proxy_set_header Upgrade $http_upgrade;
proxy_set_header Connection "upgrade";
proxy_set_header X-Forwarded-For $proxy_add_x_forwarded_for;
proxy_set_header Host $host;
}}
Koppel uw siteconfiguratiebestand vanuit de map “sites-available” van Nginx naar de map “sites-enabled”:
sudo ln -s /etc/nginx/sites-available/uptimekuma /etc/nginx/sites-enabled
Start uw Nginx-serverdaemon opnieuw op om uw nieuwe instellingen toe te passen:
sudo systemctl restart nginx
Het SSL-certificaat installeren
Om te beginnen moet u ervoor zorgen dat op uw systeem het core snap-pakket actief is:
sudo snap install core
Installeer de module voor de certbot van de Electronic Frontier Foundation. Dit is een kleine tool die automatisch het SSL-certificaat van uw reverse proxy kan aanvragen en onderhouden:
sudo snap install certbot --classic
Test of certbot goed werkt door uw nieuwe certbot-installatie aan te melden bij de EFF:
sudo certbot register --agree-tos -m ramces@email.invalid
Vraag een nieuw SSL-certificaat aan voor uw nieuwe reverse proxy:
sudo certbot --nginx -d uptime.myvpsserver.top
Uptime Kuma configureren en monitoren toevoegen
Controleer of uw Uptime Kuma-installatie correct draait op de reverse proxy door naar het adres in een webbrowser te navigeren.
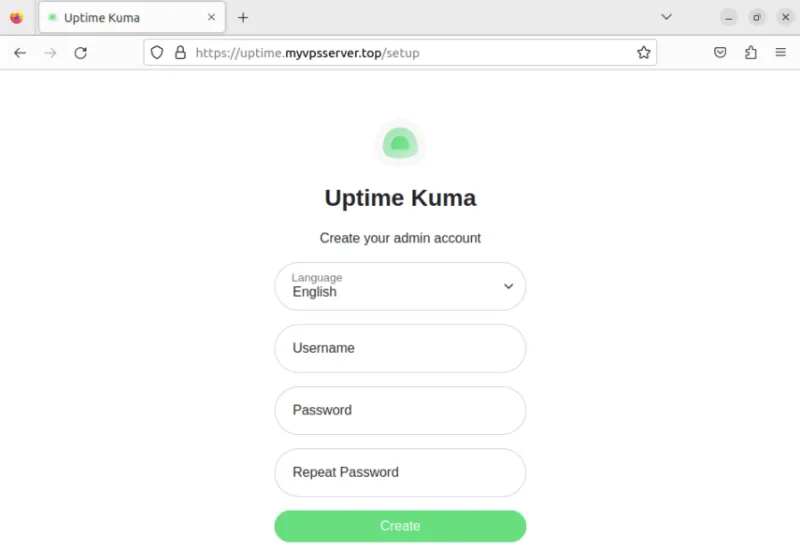
Vul het formulier in met de gewenste gegevens voor uw nieuwe beheerdersaccount en klik vervolgens op ‘Aanmaken’ om door te gaan naar uw exemplaar.
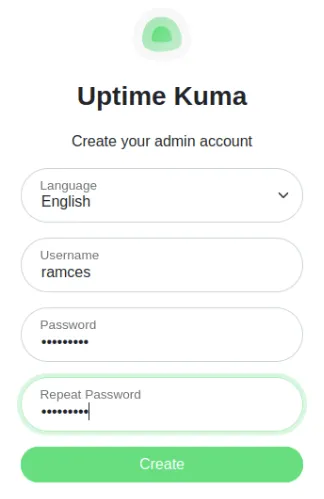
Klik op de knop ‘Nieuwe monitor toevoegen’ in de linkerbovenhoek van de pagina.
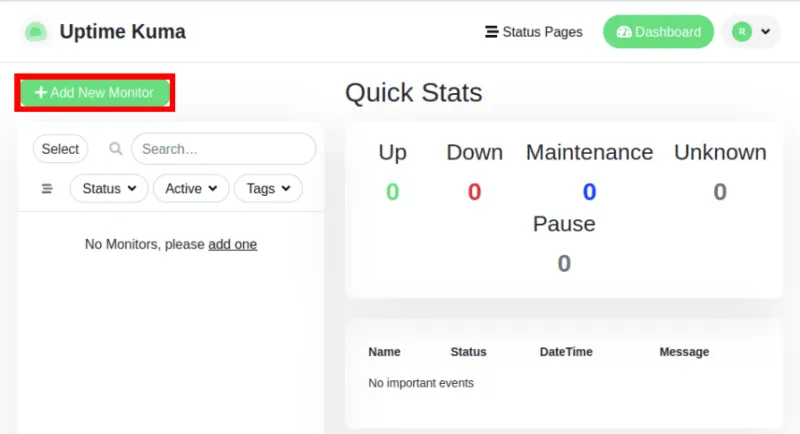
Hierdoor wordt een nieuw subvenster op de huidige pagina geopend waarin u het type service kunt opgeven dat u wilt monitoren. Als u bijvoorbeeld de waarde voor “Monitortype” wijzigt van “HTTP(S)” in “TCP-poort”, wordt er een monitor gemaakt die controleert of een bepaalde poort in de machine momenteel open is.
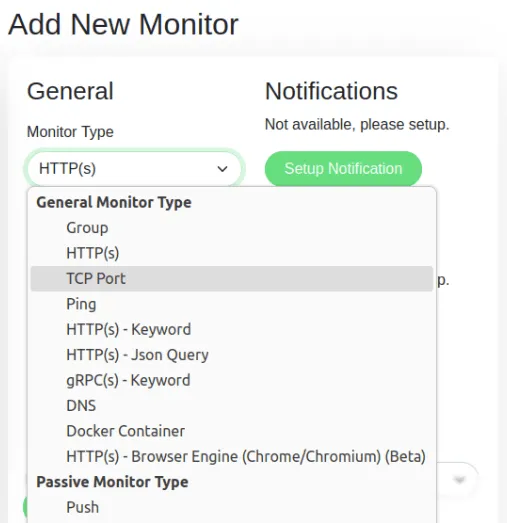
Vul de gegevens in van de machine die u wilt monitoren.
Scroll naar de onderkant van de pagina en klik vervolgens op ‘Opslaan’ om uw nieuwe monitor te starten.
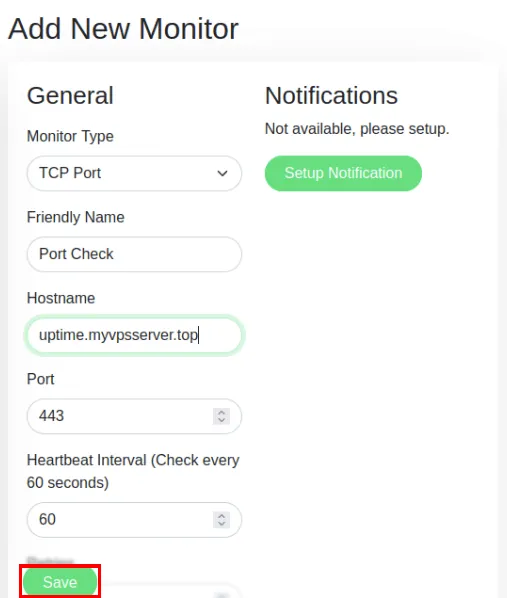
Externe meldingen instellen voor Uptime Kuma
Ga naar de hoofdpagina van uw Uptime Kuma-instantie en klik op het gebruikerspictogram in de rechterbovenhoek van de pagina.
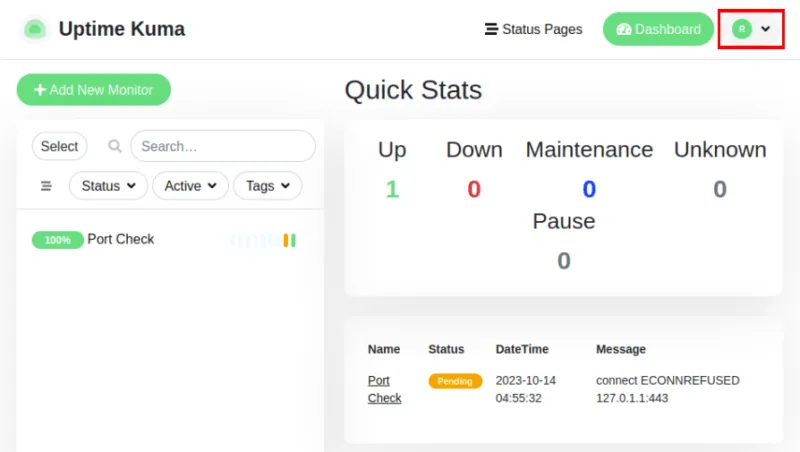
Klik op de optie ‘Instellingen’ in het vervolgkeuzemenu van de pagina.
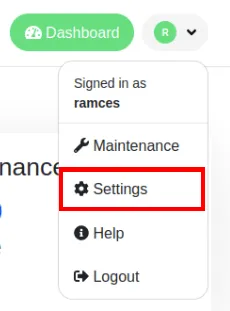
Selecteer de categorie ‘Meldingen’ in het nieuwe subvenster van de pagina.
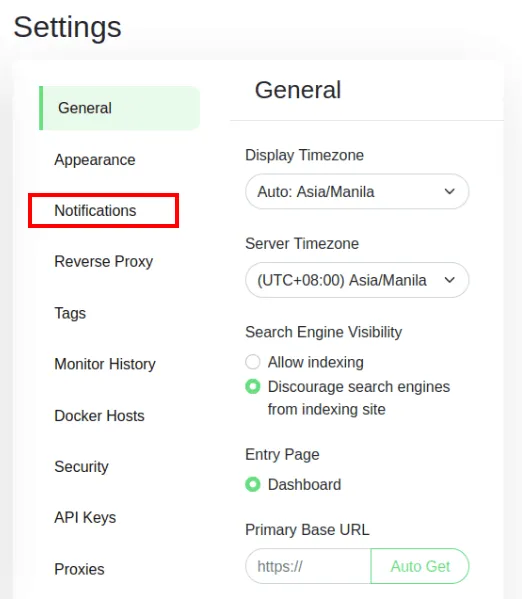
Een Telegram-meldingsdienst creëren
Klik op de knop “Installatiemelding”. Standaard verschijnt er een klein venster waarin u een meldingsbot kunt koppelen en maken met uw Telegram-account.
Geef een naam op voor uw nieuwe meldingswaarschuwing en klik vervolgens op de BotFather-link onder het tekstvak ‘Bot Token’.
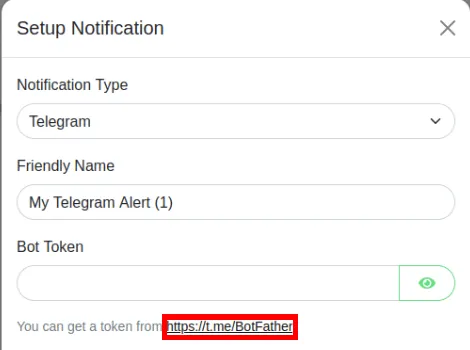
Klik op de knop ‘Bericht verzenden’ op de Telegram-pagina van BotFather.
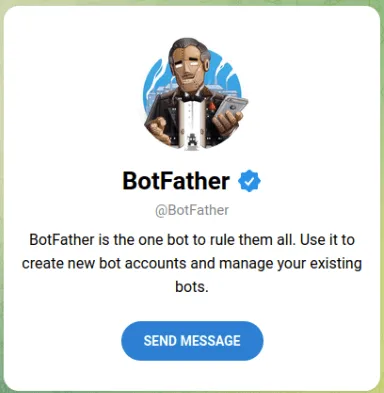
Hierdoor wordt een nieuw chatvenster geopend waarin u de BotFather kunt gebruiken om uw meldingsbot te maken. Schrijf “/newbot” op de prompt en druk vervolgens op Enter.
Geef een naam op voor de bot die u aan uw Uptime Kuma-instantie koppelt.
Schrijf een geschikte gebruikersnaam voor uw nieuwe meldingsbot. Houd er rekening mee dat hiervoor de BotFather geen enkel speciaal teken accepteert, behalve het onderstrepingsteken (_).
Klik op de tekst die de BotFather heeft gemarkeerd om deze naar uw klembord te kopiëren.
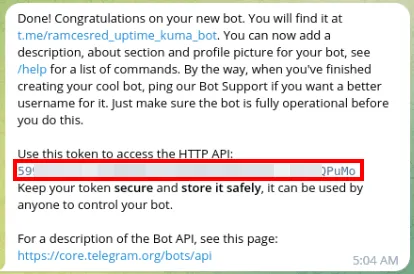
Test of uw nieuwe bot goed werkt door de gebruikersnaam op te zoeken en een gesprek ermee te beginnen.

Ga terug naar uw Uptime Kuma-instantie en plak het privé-bottoken in het tekstvak ‘Bot Token’.
Klik op de knop ‘Automatisch ophalen’ onder het tekstvak ‘Chat-ID’.
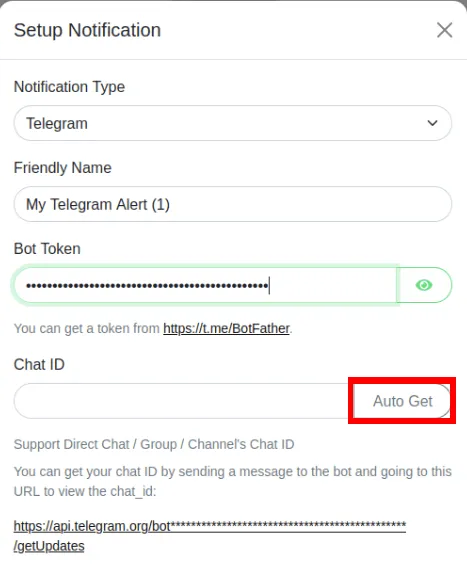
Scrol omlaag naar de onderkant van het Uptime Kuma-venster en klik vervolgens op ‘Test’ om te controleren of Uptime Kuma kan communiceren met uw nieuwe bot.
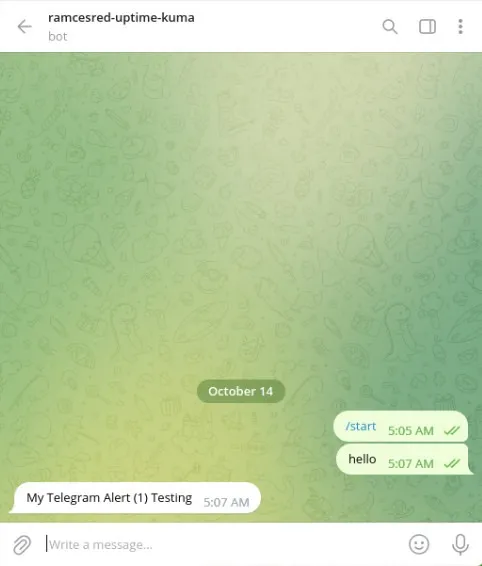
Klik op “Opslaan” om uw wijzigingen vast te leggen in Uptime Kuma.
Het hosten van een eenvoudige servicestatusdaemon via Docker is slechts het topje van de ijsberg als het gaat om de implementatie van gecontaineriseerde webservices. Leer hoe u uw eigen cloudkantoor kunt hosten met ownCloud en uw eigen Pastebin kunt runnen met Stikked .
Afbeelding tegoed: Boitulmelo via Unsplash (achtergrond) Github (logo). Alle wijzigingen en screenshots door Ramces Red.



Geef een reactie