Een VPN-verbinding instellen op Windows 10: een stapsgewijze handleiding
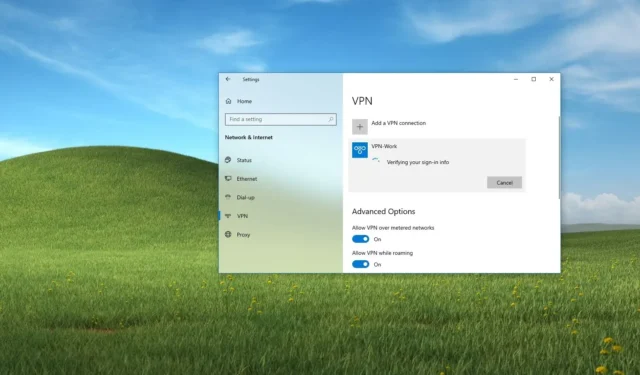
- Om een VPN-verbinding op Windows 10 tot stand te brengen, navigeert u naar Instellingen > Netwerk en internet > VPN , klikt u op ‘VPN-verbinding toevoegen’ en voert u uw verbindingsgegevens in.
- U kunt de VPN-verbinding starten door naar Instellingen > Netwerk en internet > VPN te gaan , uw verbinding te selecteren en op ‘Verbinden’ te klikken.
Windows 10 beschikt over een ingebouwde VPN-verbindingsfunctie waarmee personen en organisaties veilig en snel verbinding kunnen maken met een privénetwerk via internet.
De primaire functie van een Virtual Private Network (VPN) is het creëren van een gecodeerde point-to-point tunnel, waarbij het internet wordt gebruikt als pad om gebruikers te verbinden met een verafgelegen netwerk. Zo krijgen ze toegang tot dezelfde bronnen alsof ze zich fysiek op die afgelegen locatie bevinden.
Hoewel het installatieproces voor de gemiddelde gebruiker ingewikkeld kan lijken, maakt Windows 10 dit eenvoudiger met gebruiksvriendelijke instellingen in de app. Zo kunt u verbinding maken met een privénetwerk zonder dat er extra software nodig is.
Dit artikel begeleidt u bij het configureren van een VPN-verbinding via de app Instellingen in Windows 10. (Deze instructies zijn ook van toepassing op het instellen van een VPN in Windows 11.)
- Een VPN-verbinding maken op Windows 10
- Verbinding maken met een VPN-server op Windows 10
- Geavanceerde VPN-opties op Windows 10 wijzigen
Een VPN-verbinding tot stand brengen op Windows 10
Volg deze stappen om toegang te krijgen tot een extern privénetwerk met behulp van de geïntegreerde VPN-client van Windows 10:
- Ga naar Instellingen op uw apparaat.
- Selecteer vervolgens Netwerk en internet .
- Klik vervolgens op VPN .
- Klik op de knop ‘VPN-verbinding toevoegen’ .
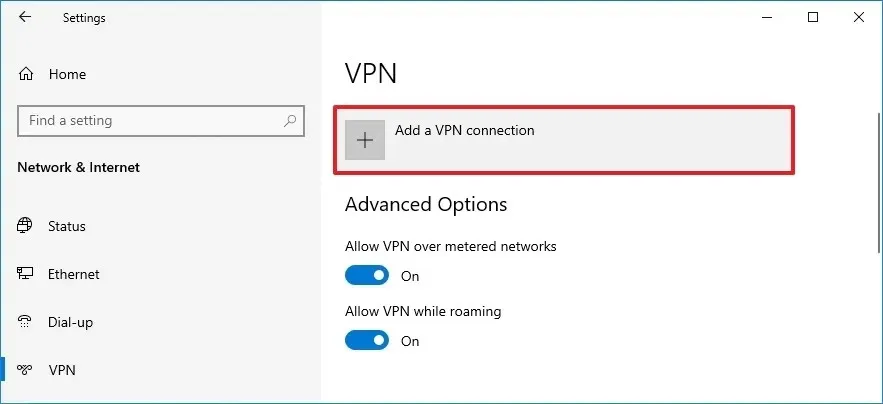
- Selecteer “Windows (ingebouwd)” in het dropdownmenu “VPN-provider”.
- Voer een betekenisvolle naam in voor uw verbinding.
- Controleer de domeinnaam of het IP-adres van het externe netwerk in het veld ‘Servernaam of -adres’. (Als u bijvoorbeeld een VPN configureert voor uw thuiskantoor, zal een snelle zoekopdracht op internet naar ‘Mijn IP’ uw externe IP-adres in het bovenste resultaat weergeven.)
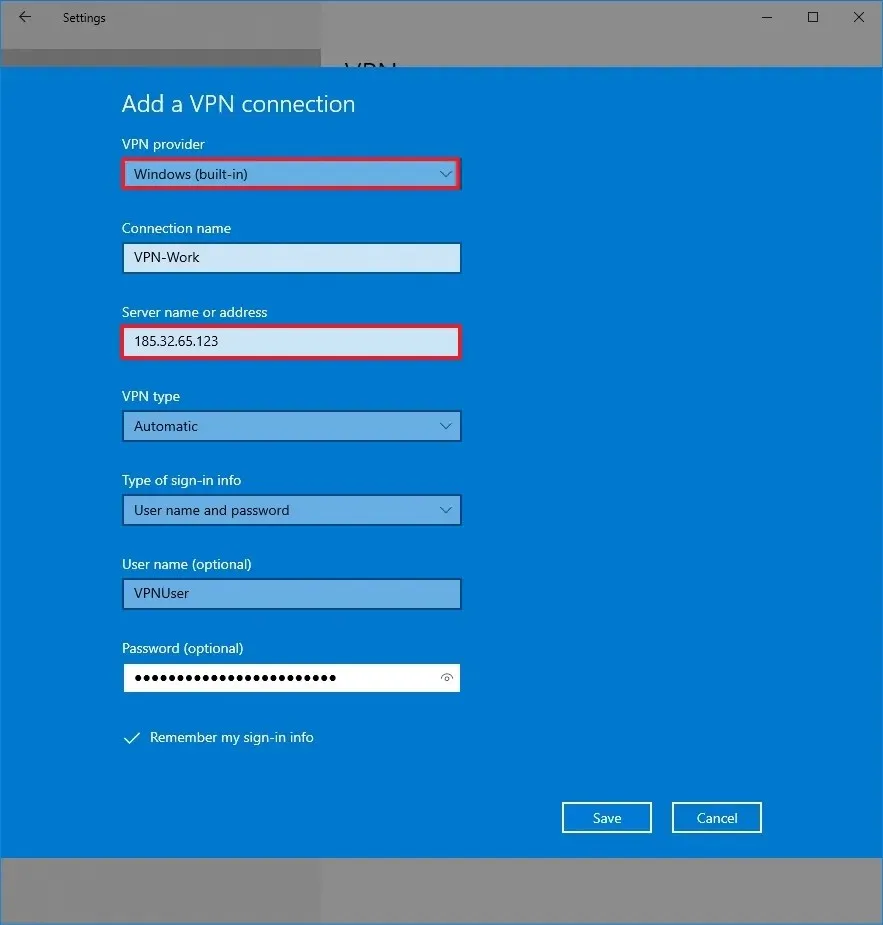
- Kies de optie Automatisch om het systeem het verbindingsprotocol standaard te laten bepalen in de sectie ‘VPN-type’. Als uw organisatie specifieke vereisten heeft, ondersteunt Windows 10 verschillende protocoltypen, waaronder:
- Punt-naar-punt-tunnelingprotocol (PPTP)
- L2TP/IPsec met certificaat
- L2TP/IPsec met vooraf gedeelde sleutel
- Veilig Socket Tunneling Protocol (SSTP)
- IKEv2
- Onder ‘Type aanmeldingsgegevens’ behoudt u de standaardinstellingen voor gebruikersnaam en wachtwoord .
- Om te voorkomen dat u elke keer dat u verbinding maakt uw inloggegevens moet invoeren, kunt u hier uw gebruikersnaam en wachtwoord invoeren.
- Klik ten slotte op de knop Opslaan .
Nadat u deze stappen hebt voltooid, wordt de nieuwe VPN-verbinding zichtbaar onder het VPN-gedeelte van de instellingen voor ‘Netwerk en internet’.
Verbinding maken met een VPN-server op Windows 10
Nadat u de VPN-verbinding hebt geconfigureerd, kunt u deze gebruiken om toegang te krijgen tot uw kantoornetwerk of thuisnetwerk, alsof u daar fysiek aanwezig bent.
VPN-verbinding tot stand brengen
Volg de volgende stappen om verbinding te maken met uw virtuele privénetwerk op Windows 10:
- Open Instellingen .
- Selecteer Netwerk en internet .
- Klik op VPN .
- Kies de VPN-verbinding die u hebt gemaakt.
- Klik op de knop Verbinden .

U kunt ook verbinding maken met de VPN door te klikken op het netwerkpictogram in het meldingsgebied van de taakbalk, de verbinding te selecteren in het menu dat verschijnt en vervolgens te klikken op de knop “Verbinden” . Als alles goed is ingesteld, wordt de verbinding binnen enkele seconden tot stand gebracht, wat wordt aangegeven door de status die wordt weergegeven als “Verbonden”.
Als u verbindingsproblemen ervaart, controleer dan uw instellingen om de nauwkeurigheid te garanderen. Veelvoorkomende bronnen van fouten zijn onjuiste gebruikersnaam- en wachtwoordinvoer, discrepanties in de servernaam of het adres en problemen met de protocolselectie. Als de servernaam problematisch is, probeer dan verbinding te maken met behulp van het IP-adres.
Houd er rekening mee dat serververkeer en congestie ook van invloed kunnen zijn op de snelheid en stabiliteit van uw verbinding.
Als u vertrouwt op de standaardbeveiligingsfuncties van Windows 10, zou de verbinding naadloos moeten werken zonder extra configuratie. Als u echter beveiligingsoplossingen van derden hebt, zoals antivirus of firewalls, controleer dan of deze de VPN-verbinding correct laten functioneren.
Verbinding met VPN-sessie verbreken
Om de verbinding met het VPN op Windows 10 te verbreken, volgt u deze stappen:
- Toegangsinstellingen .
- Selecteer Netwerk en internet .
- Klik op VPN .
- Selecteer de verbinding en klik op de knop Verbinding verbreken .
U kunt de verbinding ook verbreken door op het netwerkpictogram in het systeemvak van de taakbalk te klikken, de verbinding te selecteren en op de knop ‘Verbinding verbreken’ te klikken .
VPN-verbinding verwijderen
Volg deze instructies om een VPN-verbinding op Windows 10 te verbreken:
- Open Instellingen .
- Ga naar Netwerk en internet .
- Selecteer VPN .
- Selecteer de verbinding en klik op de knop Verwijderen .
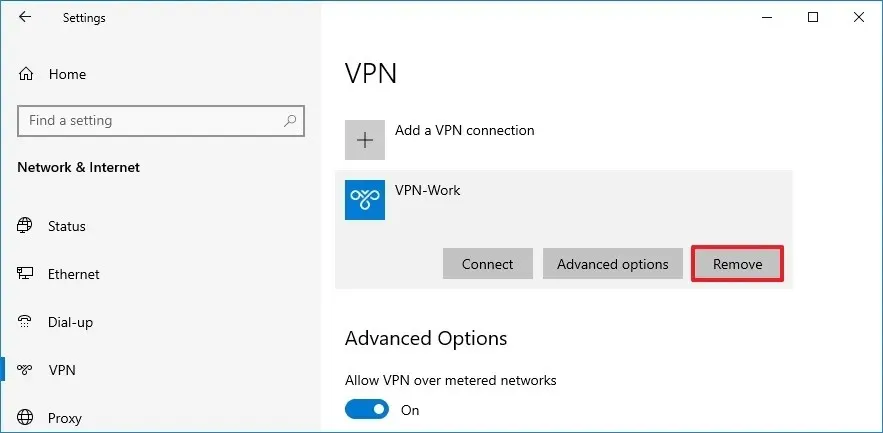
- Bevestig door nogmaals op Verwijderen te klikken .
Zodra deze stappen zijn voltooid, wordt de VPN-verbinding van uw apparaat verwijderd.
Geavanceerde VPN-opties op Windows 10 wijzigen
Als u problemen ondervindt bij het maken van verbinding of als de verbindingsvereisten veranderen, moet u mogelijk de instellingen van uw verbinding aanpassen.
Voer de volgende stappen uit om geavanceerde VPN-instellingen op Windows 10 te wijzigen:
- Open Instellingen .
- Ga naar Netwerk en internet .
- Selecteer VPN .
- Selecteer de verbinding en klik op de knop Geavanceerde opties .
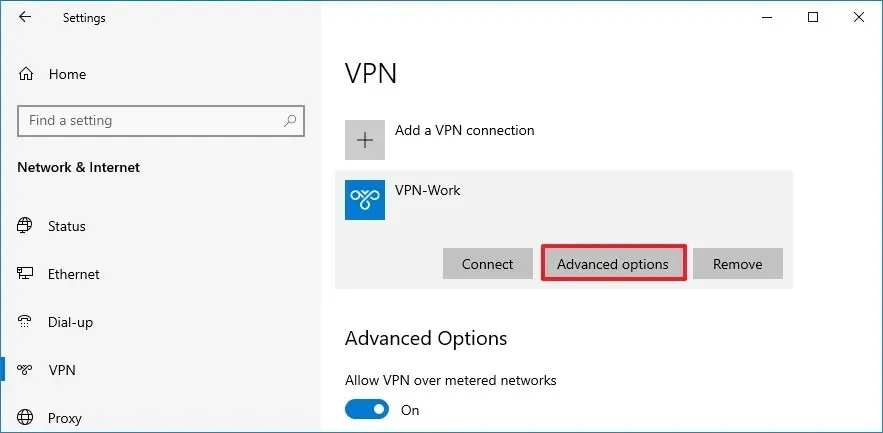
- Controleer de instellingen onder “Connection properties.” Als er aanpassingen nodig zijn, klikt u op de knop Edit . De optie “Clear sign-in info” is zichtbaar als u uw huidige gebruikersnaam en wachtwoord wilt verwijderen.
- Stel automatische configuraties in of voer handmatig proxy-instellingen in onder de sectie “VPN-proxy-instellingen”. Over het algemeen hoeven deze instellingen niet te worden gewijzigd; pas ze alleen aan als dat nodig is.
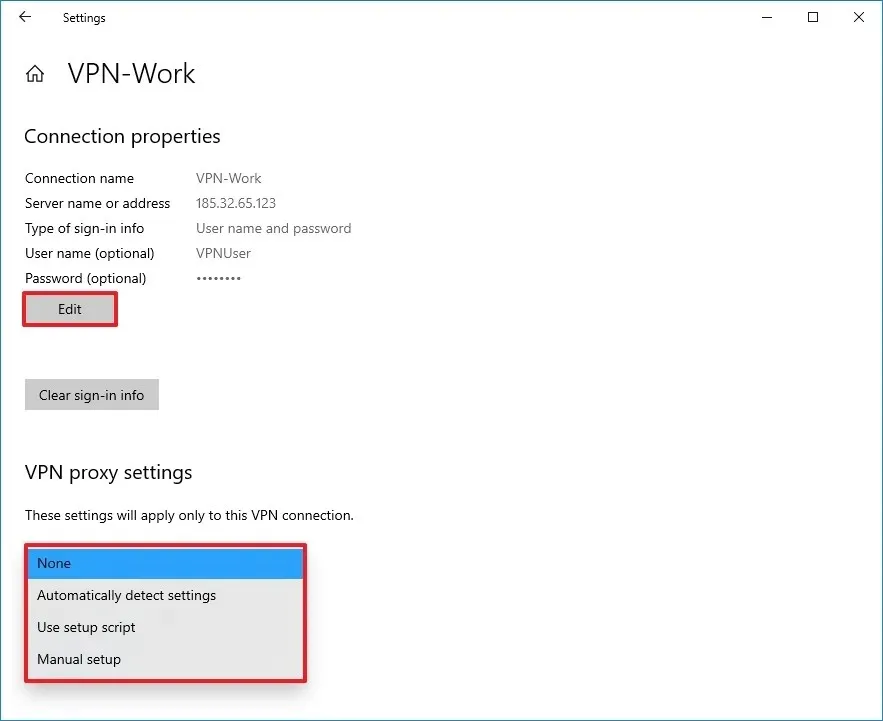
In het primaire VPN-instellingengebied in Windows 10 zijn er aanvullende instellingen zoals ‘VPN-verbindingen via gemeten netwerken toestaan’ en ‘VPN toestaan verbinding te maken tijdens roaming’. Het is raadzaam om deze opties ingeschakeld te houden, vooral als u mogelijk toegang moet krijgen tot een privénetwerk via een mobiele hotspot.
Als u verbinding wilt maken met uw thuisnetwerk via VPN, volgt u deze stappen om een VPN-server op uw Windows 10-pc in te stellen zonder dat u extra software nodig hebt.
De hier gepresenteerde instructies zijn ontworpen om gebruikers te helpen hun computers te verbinden met het netwerk van hun organisatie of een verbinding te maken met een thuis-VPN-server. Het proces kan enigszins afwijken als u een VPN alleen instelt voor online privacy. Gebruikers met een Microsoft 365-abonnement kunnen bijvoorbeeld de VPN-mogelijkheden gebruiken via de app ‘Microsoft Defender’, waarbij alleen installatie en activering van een functie nodig is, zonder verdere configuratie.
Andere populaire VPN-diensten, zoals CyberGhost, NordVPN, en Surfshark bieden doorgaans specifieke installatie-instructies voor hun diensten. Deze kunnen afwijken van de hier gedeelde richtlijnen.



Geef een reactie