Hoe u een zelfgehoste fotogalerij kunt opzetten met behulp van Raspberry Pi
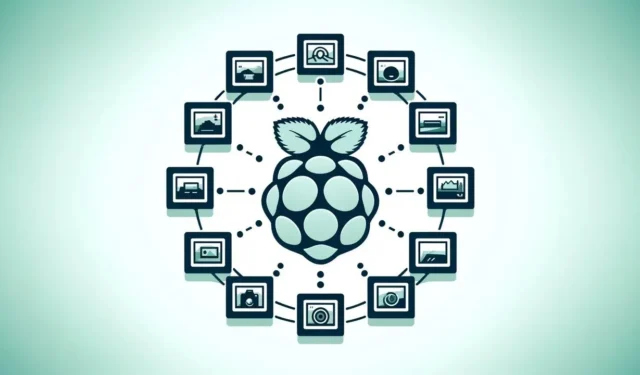
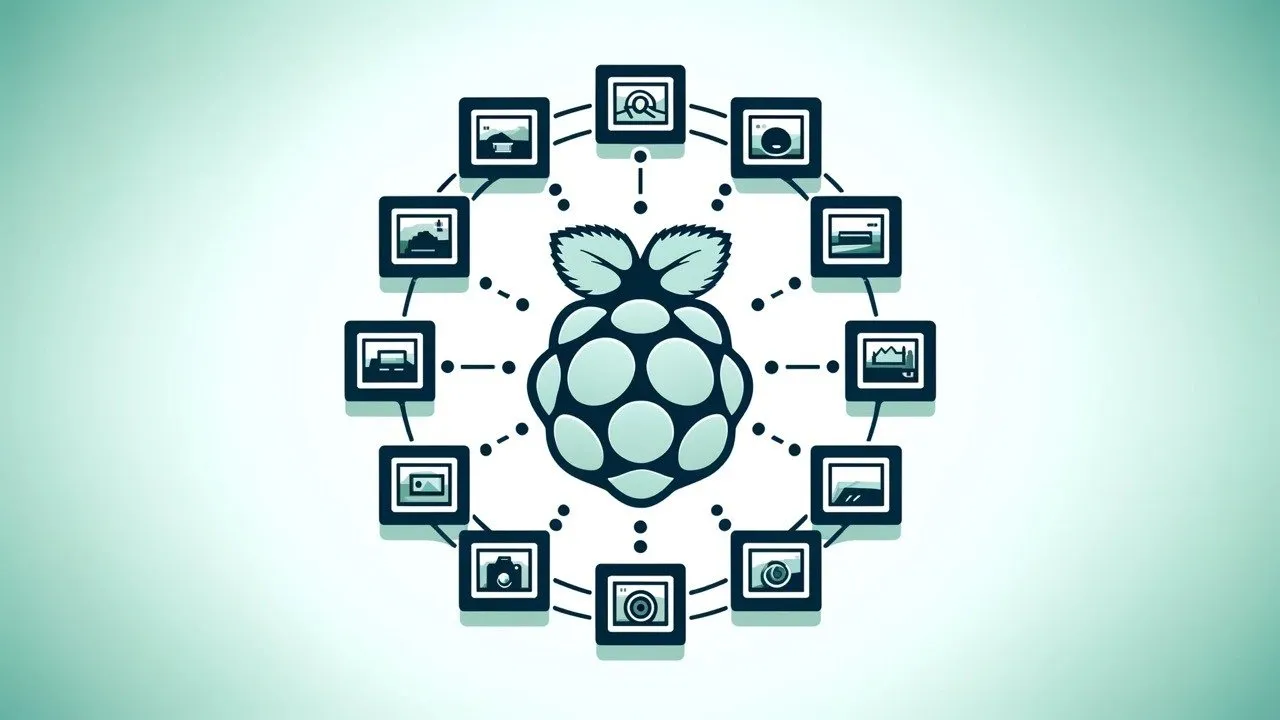
Cloudopslag biedt een handige manier om foto’s op te slaan, maar brengt vaak beperkingen met zich mee op het gebied van ruimte en privacy. Wat als u een mooie en veilige ruimte voor uw foto’s zou kunnen creëren, volledig onder uw controle? Zoek niet verder dan uw vertrouwde Raspberry Pi! In dit artikel begeleiden we u bij het opzetten van een zelfgehoste fotogalerij met behulp van PhotoPrism, een krachtige en gebruiksvriendelijke fotogalerij-app.
Wat is fotoprisma?
PhotoPrism is opensourcesoftware voor fotobeheer die AI-technologie gebruikt om uw foto’s te taggen en te ordenen. Het is een door uzelf gehoste oplossing waarmee u uw foto’s en video’s volledig onder uw controle kunt houden.
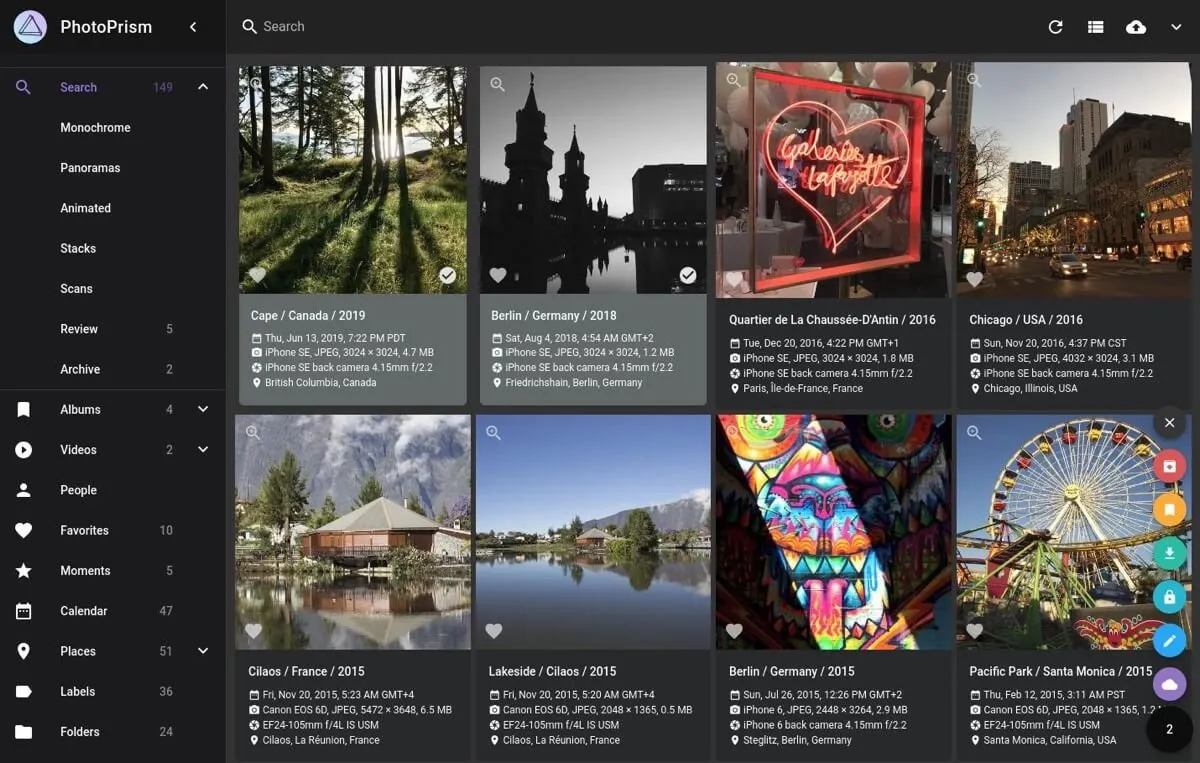
Hier zijn enkele van de kenmerken:
- PhotoPrism verwerkt RAW-foto’s, video’s en gangbare afbeeldingsformaten zoals JPEG en PNG.
- U kunt krachtige zoekfilters gebruiken om precies te vinden wat u zoekt, of het nu een foto is van uw recente vakantie of een specifiek familielid.
- Bepaal automatisch de locatie van uw foto’s op wereldkaarten met hoge resolutie.
- Laat gezichtsherkenning en automatische beeldclassificatie uw foto’s categoriseren op basis van inhoud.
- Uw foto’s blijven opgeslagen op uw lokale opslagapparaat en worden nooit geüpload naar een cloudservice, tenzij u ervoor kiest dit te doen.
Sterker nog: het installeren van PhotoPrism op je Raspberry Pi is opmerkelijk eenvoudig.
Wat je nodig hebt
Voordat u begint met het opzetten van uw zelfgehoste fotogalerij met PhotoPrism, heeft u de juiste apparatuur en software nodig. Je hebt een Raspberry Pi 4 of 5 nodig met minimaal 4 GB RAM . Het is belangrijk dat uw Raspberry Pi een 64-bit besturingssysteem heeft om effectief aan de eisen van PhotoPrism te kunnen voldoen.
Voor degenen die nog geen besturingssysteem op hun Raspberry Pi moeten installeren, raden we aan onze gedetailleerde handleiding over het instellen van Raspberry Pi OS te raadplegen. Hiermee wordt u door het installatieproces geleid en wordt uw apparaat klaargemaakt voor gebruik.
Naast de Raspberry Pi zelf heb je een betrouwbare opslagoplossing voor je fotocollectie nodig. In deze opstelling gebruik ik een externe 3,5-inch harde schijf, die voldoende ruimte en betrouwbare prestaties biedt voor het opslaan van grote fotobibliotheken. U bent echter niet beperkt tot deze optie; een grotere USB-flashdrive of een lokale NAS (Network Attached Storage) kunnen ook als effectieve opslagoplossing dienen, afhankelijk van uw voorkeur en beschikbaarheid.
Hoe PhotoPrism op een Raspberry Pi te installeren
De eerste stap om PhotoPrism op uw Raspberry Pi te laten werken, is het installeren van Docker Compose, een tool die is ontworpen om Docker-applicaties met meerdere containers te definiëren en uit te voeren.
Om te beginnen moet je de officiële GPG-sleutel en repository van Docker toevoegen aan de softwarebronnen van je Raspberry Pi:
Zodra de Docker-repository is toegevoegd, kunt u doorgaan met het installeren van Docker samen met andere essentiële componenten, waaronder Docker Compose:
Na het installeren van Docker moet u uw gebruiker toevoegen aan de Docker-groep, zodat u Docker-opdrachten kunt uitvoeren zonder sudo te gebruiken:
Controleer ten slotte of Docker correct is geïnstalleerd en dat u als gewone gebruiker containers kunt uitvoeren:
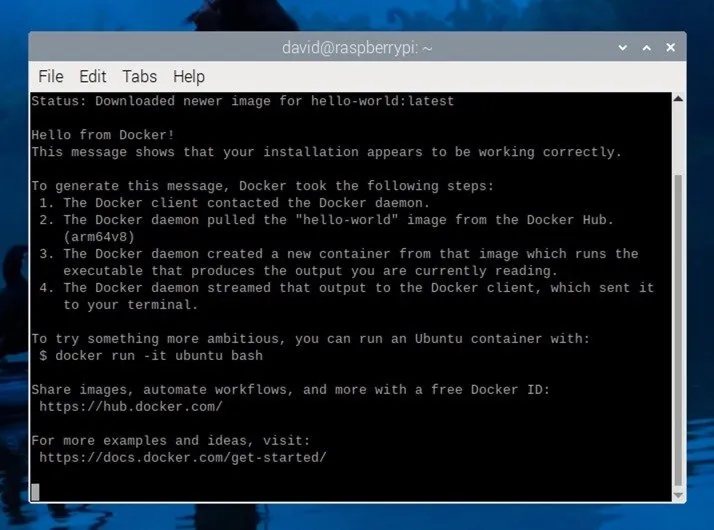
Nu u Docker Compose hebt geïnstalleerd, is het tijd om PhotoPrism zelf te installeren. Het proces is eenvoudig en omvat het downloaden van het bestand docker-compose.yml, het aanbrengen van enkele wijzigingen erin en het uitvoeren van een opdracht om de applicatie en databaseservices te starten.
Download het docker-compose.yml-bestand naar elke gewenste map met behulp van de volgende opdracht:
Open het bestand in de teksteditor van uw voorkeur (die u kunt gebruiken nanoals u op afstand toegang heeft tot uw Raspberry Pi via SSH) en wijzig alle standaard tijdelijke wachtwoorden (“onveilig”) in veilige wachtwoorden, vooral het PHOTOPRISM_ADMIN_PASSWORD.
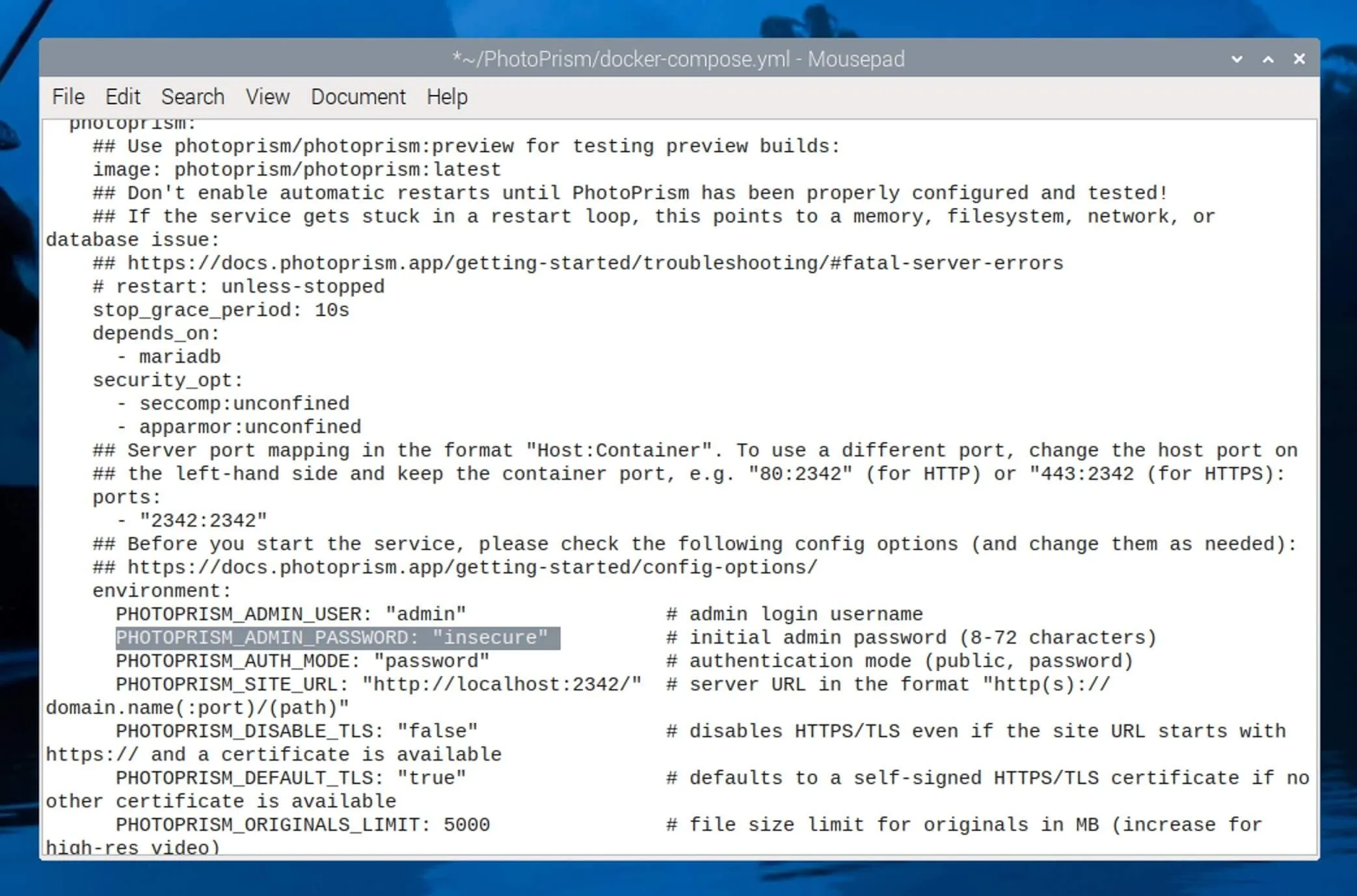
Pas de volumemontagepaden aan zodat ze verwijzen naar de locaties waar u uw foto’s en de gegevens van PhotoPrism wilt opslaan. Als u bijvoorbeeld een externe schijf hebt gemonteerd op bijvoorbeeld , /media/david/extdrivekunt u deze als volgt configureren:
Met uw docker-compose.yml-bestand geconfigureerd, bent u klaar om PhotoPrism te starten. Navigeer naar de map met uw docker-compose.yml-bestand en voer de volgende opdracht uit:
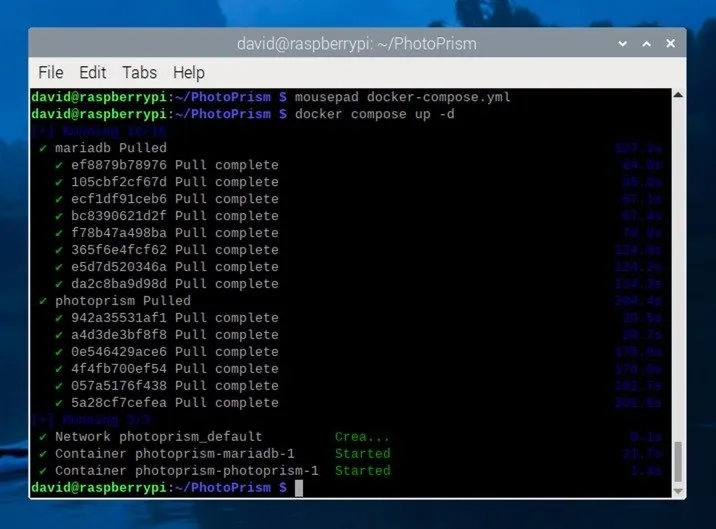
PhotoPrism gebruiken op Raspberry Pi
Zodra Docker en PhotoPrism actief zijn op uw Raspberry Pi, kunt u beginnen met het beheren en bekijken van uw foto’s via de webinterface van PhotoPrism. Open de webbrowser van uw voorkeur en navigeer naar http://<your-raspberry-pi-ip>:2342/ om toegang te krijgen tot de PhotoPrism-gebruikersinterface. Vervang <your-raspberry-pi-ip> door het daadwerkelijke IP-adres van uw Raspberry Pi, of als u rechtstreeks vanaf de Pi zelf werkt, kunt u http://localhost:2342/ gebruiken .
Voer op het inlogscherm de gebruikersnaam adminen het wachtwoord in die u PHOTOPRISM_ADMIN_PASSWORDtijdens het installatieproces hebt ingesteld. Nadat u bent ingelogd, wordt u begroet door het PhotoPrism-dashboard.
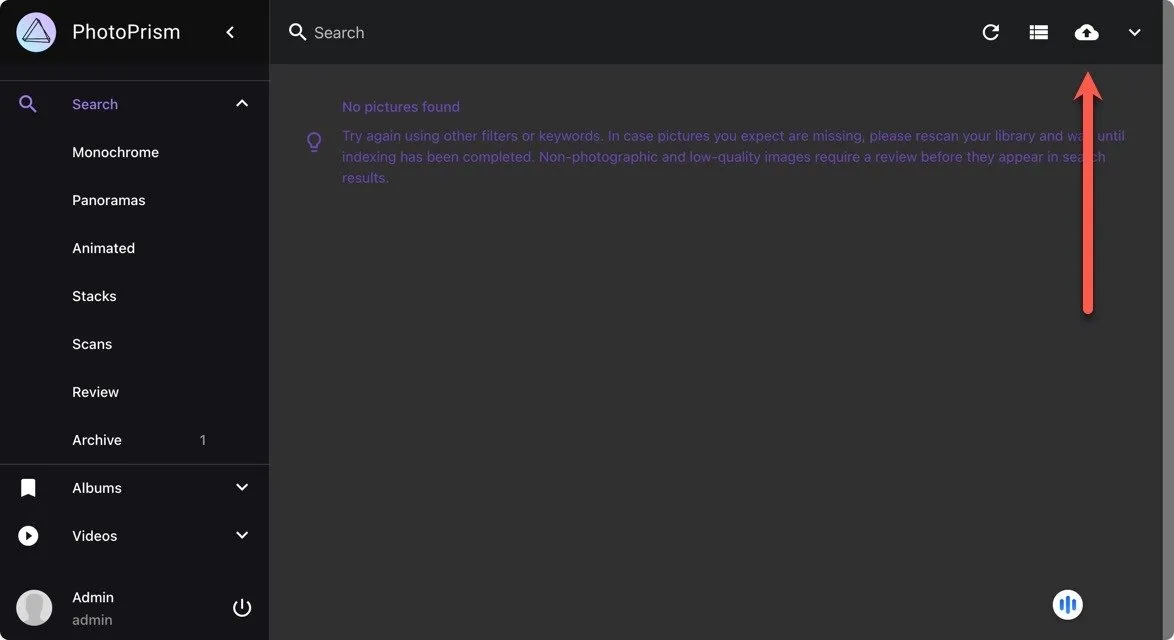
Om foto’s aan uw galerij toe te voegen, klikt u op de uploadknop in de rechterbovenhoek van de interface. Hiermee kunt u foto’s vanaf uw computer selecteren en deze rechtstreeks naar de PhotoPrism-bibliotheek van uw Raspberry Pi uploaden.
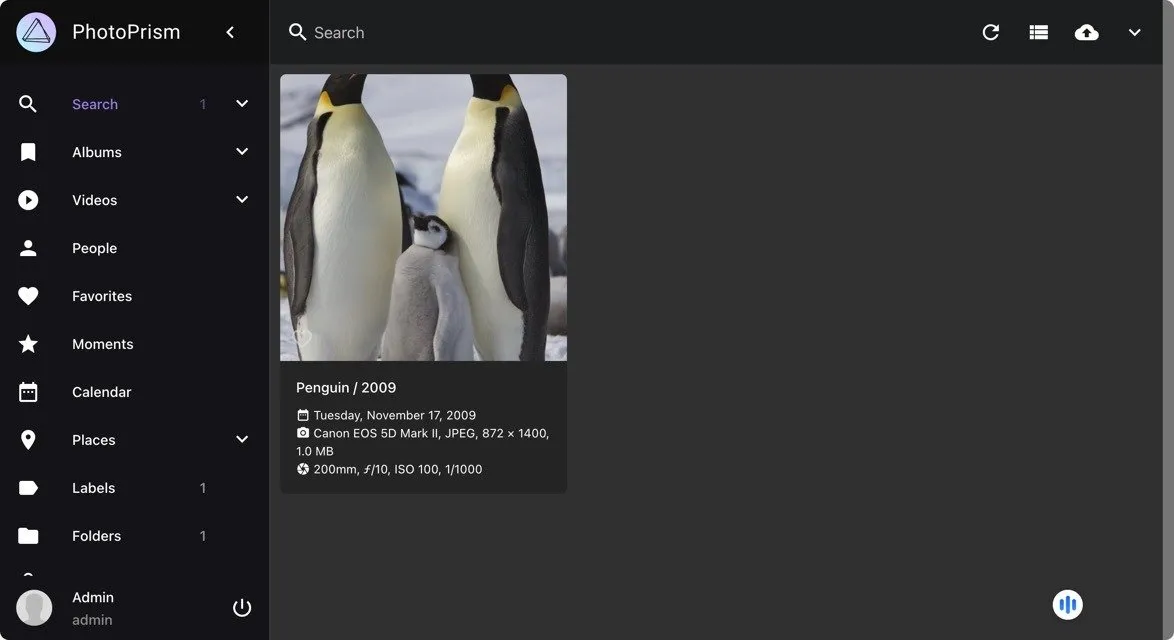
Omdat je waarschijnlijk veel foto’s moet uploaden, moet je een importmap op je Raspberry Pi instellen. Om dat te doen, moet u uw actieve PhotoPrism-containers stoppen om het docker-compose.yml-bestand te wijzigen:
Bewerk nu uw docker-compose.yml-bestand om een volumekoppeling voor een importmap op te nemen:
Deze map fungeert als verzamelplaats voor foto’s voordat u ze in uw hoofdgalerij importeert. Nadat u deze wijzigingen heeft aangebracht, slaat u het bestand op en start u PhotoPrism opnieuw:
U kunt nu foto’s naar de importmap verplaatsen, naar Bibliotheek -> Importeren in de PhotoPrism-webgebruikersinterface navigeren en het importproces starten.
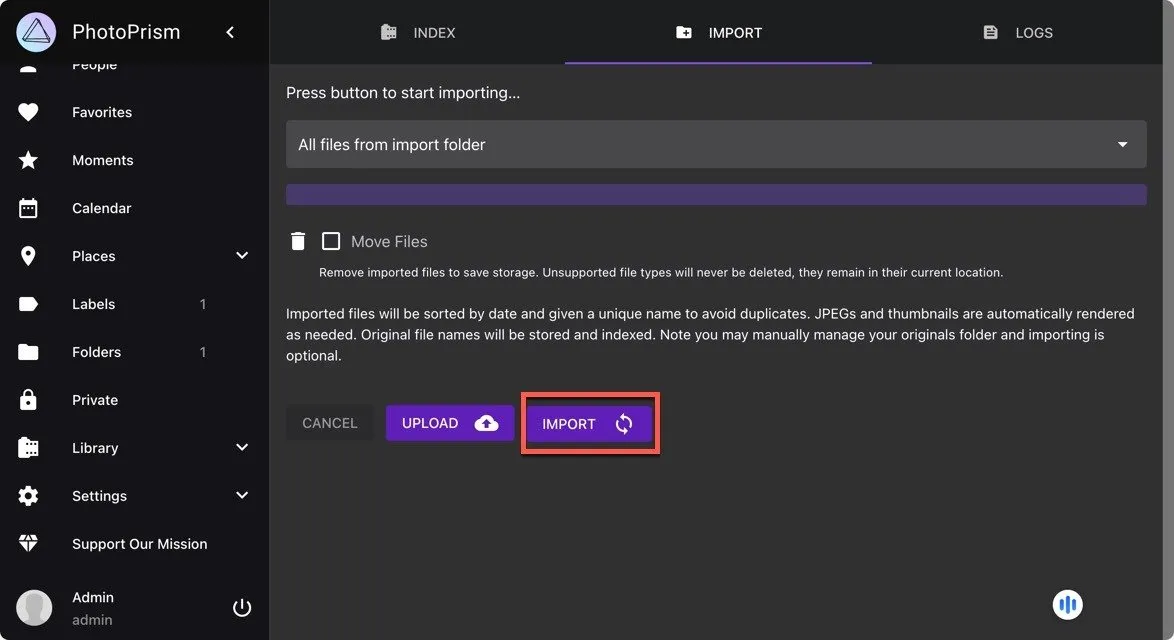
Om uw kostbare foto’s te beschermen, is het essentieel om regelmatig een back-up te maken van het PhotoPrism-opslagapparaat. Zo kun je eenvoudig herstellen bij onverwachte problemen of hardwarestoringen. Geniet van het verkennen en aanpassen van uw nieuwe fotogalerij!
Schermafbeeldingen door David Morelo. Omslagafbeelding door DALL-E.



Geef een reactie