Hoe u een netwerksharemap met meerdere namen instelt op Windows 11, 10
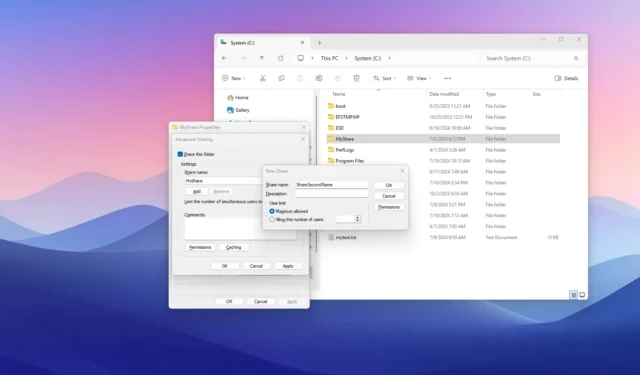
- Om meerdere share-namen aan dezelfde map toe te voegen op Windows 11 (of 10), opent u de instellingen ‘Eigenschappen’ van de gedeelde map, klikt u op ‘Geavanceerd delen’, configureert u de share-machtiging voor de oorspronkelijke mapnaam, klikt u op ‘Toevoegen’, bevestigt u de nieuwe naam voor de share, gaat u verder met het configureren van de machtigingen en past u de instellingen toe.
Op Windows 11 en 10 kunt u bestanden op uw computer of server delen met netwerkgebruikers. Hoewel het mogelijk is om dezelfde gegevens te delen met verschillende machtigingen voor verschillende gebruikers, kunt u ook dezelfde map delen met meerdere namen en aangepaste instellingen.
Deze optie is in veel situaties handig. Bijvoorbeeld, als u een leidende accountant hebt die documenten moet bekijken en wijzigen, en u hebt twee stagiairs die alleen de documenten hoeven te bekijken. In dit geval kunt u dezelfde map delen als “AccountingManager” en “AccountingInterns” met verschillende machtigingen, netwerkpaden en instellingen.
Bovendien kunt u sharenamen toevoegen en verwijderen, zodat u de naam van de share kunt wijzigen zonder dat u de lokale map op enigerlei wijze hoeft aan te passen.
In deze handleiding beschrijf ik de stappen om een map in het netwerk te delen met meerdere namen en verschillende machtigingen in Windows 10 en Windows 11.
Maak een netwerkshare met meerdere namen en machtigingen
Als u dezelfde map met verschillende namen en machtigingen wilt delen in Windows 10, volgt u deze stappen:
-
Open Verkenner in Windows.
-
Open de map die u wilt delen.
-
Klik met de rechtermuisknop op de map en selecteer de optie Eigenschappen .
-
Klik op het tabblad Delen .
-
Klik op de knop Geavanceerd delen .

-
Selecteer de optie ‘Deze map delen’ .
-
Bevestig een naam voor het delen onder het gedeelte ‘Instellingen’.
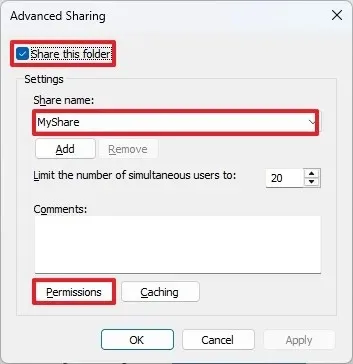
-
Klik op de knop Machtigingen .
-
Selecteer het object Iedereen .
-
Klik op de knop Verwijderen .
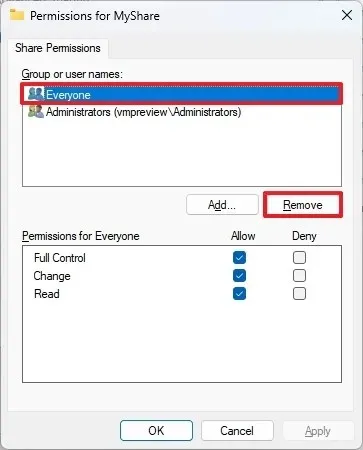
-
Klik op de knop Toevoegen .
- Bevestig de naam van de gebruiker of groep waarmee u de map wilt delen.
-
Klik op de OK- knop.
-
Selecteer de recent toegevoegde gebruiker of groep.
-
Selecteer de machtigingen voor de geselecteerde gebruiker of groep.
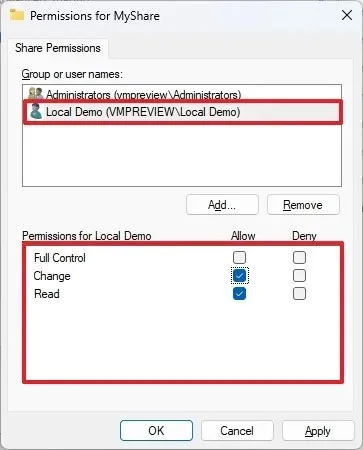
-
Klik op de knop Toepassen .
-
Klik op de OK- knop.
-
Klik op de knop Toepassen (belangrijk).
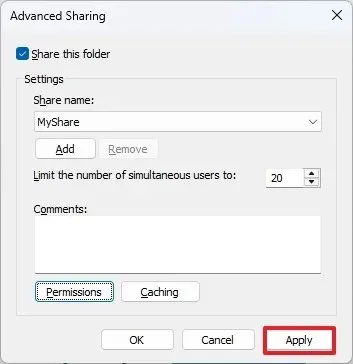
-
Klik op de knop Toevoegen om dezelfde map te delen met een andere naam en rechten onder het gedeelte ‘Instellingen’.
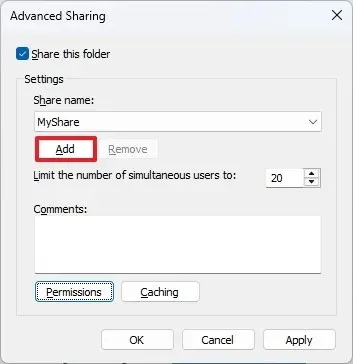
-
Bevestig een nieuwe naam voor de gedeelde map.
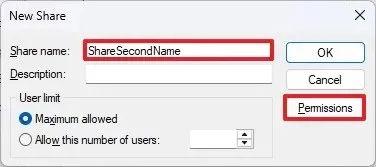
-
Klik op de knop Machtigingen .
-
Selecteer het object Iedereen .
-
Klik op de knop Verwijderen .

-
Klik op de knop Toevoegen .
-
Bevestig de naam van de gebruiker of groep waarmee u de map wilt delen.
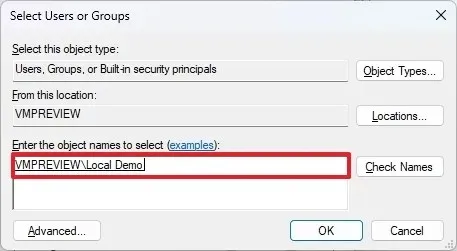
-
Klik op de OK- knop.
-
Selecteer de recent toegevoegde gebruiker of groep.
-
Selecteer de machtigingen voor de geselecteerde gebruiker of groep.
-
Klik op de knop Toepassen .
-
Klik op de OK- knop.
-
Klik nogmaals op de OK- knop.
-
Klik nogmaals op de knop Toepassen .
-
Klik nogmaals op de OK- knop.
-
Klik op de knop Sluiten .
Zodra u de stappen hebt voltooid, eindigt u met één gedeelde map die wordt weergegeven als afzonderlijke mappen ( //10.1.2.10/MyShareen //10.1.2.10/SecondShareName) met verschillende machtigingen.
Deze handleiding deelt een map met twee namen, maar u kunt meer namen en machtigingen toevoegen. Deze handleiding richt zich ook op Windows 11 en 10, maar u kunt deze instructies gebruiken op Windows 8.1 en Windows 7.
Update 19 juli 2024: Deze handleiding is bijgewerkt om de nauwkeurigheid te waarborgen en wijzigingen in het proces weer te geven.



Geef een reactie