Hoe stel je een Dev Drive in op Windows 11 voor ontwikkelaars?
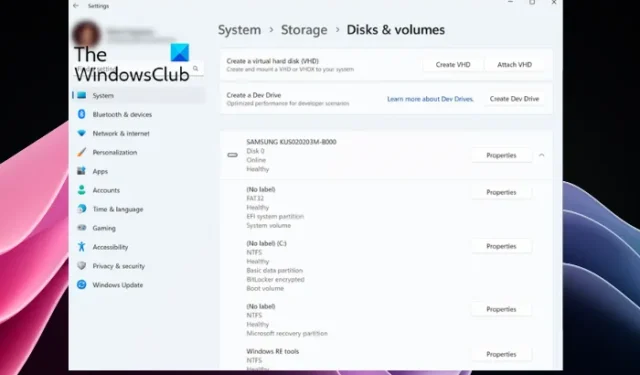
Als je benieuwd bent hoe je een Dev Drive op Windows 11 instelt voor ontwikkelaars, dan ben je hier aan het juiste adres. Deze nieuwe functie van Microsoft gaat gepaard met Dev Home, een nieuwe ontwikkelaarstoepassing. Terwijl de applicatie (Dev Home) ontwikkelaars in staat stelt een ontwikkelaarsomgeving in Windows te creëren, is de Dev Drive bedoeld om het niveau van ontwikkelervaring in Windows 11 te vergroten.
Ontworpen voor zowel ontwikkelaars als programmeurs, het stelt je ook in staat om applicaties te installeren in de ontwikkelaarsomgeving in Windows. Dit bericht leidt je door alle details over het instellen van een Dev Drive op Windows 11 voor ontwikkelaars.
Wat is Dev Drive op Windows 11?
De Dev Drive dient echter als een speciaal volume om u te helpen bij het opslaan van uw ontwikkelbestanden. Dit helpt de bestanden niet alleen afgebakend te blijven van andere bestanden, maar verbetert ook de algehele ontwikkelingservaring. Het neemt de pijn weg van herhaaldelijk zoeken in geschikte mappen, de voortdurende verandering tussen verschillende apps en meer.
Bovendien is bekend dat de Dev Drive het Resilient File System (ReFS) gebruikt, waardoor de ontwikkelaars meer controle hebben over de instellingen van de speciale partitie. U kunt bijvoorbeeld wijzigingen aanbrengen in de instellingen van het opslagvolume, beveiliging & antivirus, beheerderstoegang, enz.
Hoe stel ik een Dev Drive in op Windows 11 voor ontwikkelaars?
Aangezien de Dev Drive zich momenteel in de openbare preview bevindt, kunt u deze niet rechtstreeks openen. Volgens rapporten zal de functie binnenkort beschikbaar zijn op de stabiele versie van Windows 11 via de app Windows Instellingen. Voordat u echter een Dev Drive instelt , moet uw pc aan een aantal vereisten voldoen. Dat gezegd hebbende, hier is een korte handleiding voor het instellen van een Dev Drive op Windows 11 voor ontwikkelaars.
- Vereisten om een Dev Drive te maken
- Doe mee aan het Windows Insider-programma
- Zet een Dev Drive op
1] Vereisten om een Dev Drive te maken
Voordat u doorgaat met het maken van de Dev Drive, moet u ervoor zorgen dat uw pc minimaal 8 GB RAM heeft (16 GB aanbevolen) en vrije schijfruimte van minimaal 50 GB. Het hebben van een WeU-versie van Windows is een pluspunt. Maar als uw schijf bijna vol is, moet u ruimte op de harde schijf van uw pc vrijmaken en vergroten om voldoende ruimte te maken voor de Dev Drive.
2] Doe mee aan het Windows Insider-programma
Zodra u voldoende schijfruimte voor de Dev Drive hebt gemaakt, is de volgende stap deelname aan het Windows Insider-programma . Hiermee krijgt u direct toegang tot de Dev Drive die beschikbaar is in het Dev Channel van het Windows Insider-programma. Open de app Windows Instellingen ( Win + I ) > Windows Update > Windows Insider-programma > Aan de slag > Meld u aan bij uw Microsoft-account > Koppel het met uw Windows Insider-programma > Dev Channel > Installeer de nieuwe updates. Als u klaar bent, start u uw pc opnieuw op en bent u aangemeld bij het Windows Insider-programma .
3] Zet een Dev Drive op
Nu u zich hebt aangemeld voor het Windows Insider-programma , start u Windows Instellingen ( Win + I ) en klikt u op Systeem . Klik vervolgens aan de rechterkant op Storage > Advanced Storage Settings > Disks & volumes > Create dev drive .
U ziet nu een prompt ( Kies een dev Drive-locatie ) met drie opties: een nieuwe VHD (virtuele harde schijf maken), de grootte van een bestaand volume wijzigen en niet-toegewezen ruimte op schijf .
Als u ervoor kiest om een nieuwe VHD te maken , opent u de Run- console ( Win + R ), typt u diskmgmt.msc en drukt u op Enter . Klik in het venster Schijfbeheer op Acties en selecteer VHD maken . Nu kunt u de instructies in onze gedetailleerde gids volgen om het maken van een virtuele harde schijf te voltooien .
Voor de optie Formaat van een bestaand volume wijzigen , kunt u de instructies in ons bericht volgen over het wijzigen van de grootte van een partitie met behulp van het hulpprogramma Schijfbeheer .
Maar als u een niet-toegewezen schijfruimte wilt gebruiken , moet u weten dat de niet-toegewezen ruimte de ruimte op uw harde schijf is die Windows niet kan gebruiken totdat u deze beschikbaar stelt. Om de niet-toegewezen ruimte te gebruiken (als er opslagruimte is gemarkeerd als Niet-toegewezen ), moet u een nieuw volume maken dat door Windows zal worden erkend. Nadat u Create Volume hebt geselecteerd , selecteert u Create Dev Drive en volgt u dezelfde stappen als bij het maken van een nieuw volume.
Hoe maak ik een D-schijf in Windows 11 SSD?
SSD (Solid State Disk) is vergelijkbaar met een harde schijf die extra opslagruimte biedt aan de gebruikers. Als u voorlopig alleen de harde schijf van de computer gebruikt en u heeft een ongebruikte SSD, dan is dit de niet-toegewezen opslagruimte. U kunt nog twee partities op de schijf maken om toepassingen, software of documenten op te slaan, het besturingssysteem te installeren, enz. Het beste van alles is dat de SSD niet vertraagt, ongeacht het aantal partities. Of u nu de D-schijf op toegewezen ruimte of niet-toegewezen ruimte in uw Windows 11 SSD wilt maken, u kunt ofwel een gratis software voor partitiebeheer gebruiken , het hulpprogramma Schijfbeheer gebruiken of de Diskpart-opdrachten gebruiken .
Hoe installeer ik SDK in Windows 11?
Als ontwikkelaar hebt u mogelijk de Windows SDK nodig om toegang te krijgen tot de metadata, essentiële API’s en tools voor het ontwikkelen van een applicatie, bibliotheken en meer. U kunt het Windows Dev Center bezoeken om de SDK te installeren door op de downloadlink te klikken. Voordat u de SDK installeert, moet u er echter voor zorgen dat uw pc voldoet aan de minimale systeemvereisten.



Geef een reactie