Hoe u twee verschillende achtergronden instelt op twee monitoren in Windows 11

Opstellingen met twee monitoren zijn een rage! Maar als je op alle monitoren dezelfde achtergrond hebt, wordt de esthetische capaciteit van een dergelijke opstelling duidelijk onderbenut. Windows biedt al alle opties om verschillende achtergronden in te stellen op dubbele monitoren. Dus waarom zou u niet het beste uit uw beeldschermopstelling halen? Als je dit nog nooit eerder hebt geprobeerd, is dit wat je moet weten.
Hoe u twee verschillende achtergronden instelt op twee monitoren in Windows 11
Voordat we beginnen, zorg ervoor dat u weet hoe uw displays zijn genummerd. Dit kunt u doen door de app Instellingen te openen en naar Systeem> Weergave te gaan. Klik hier op Identificeren.
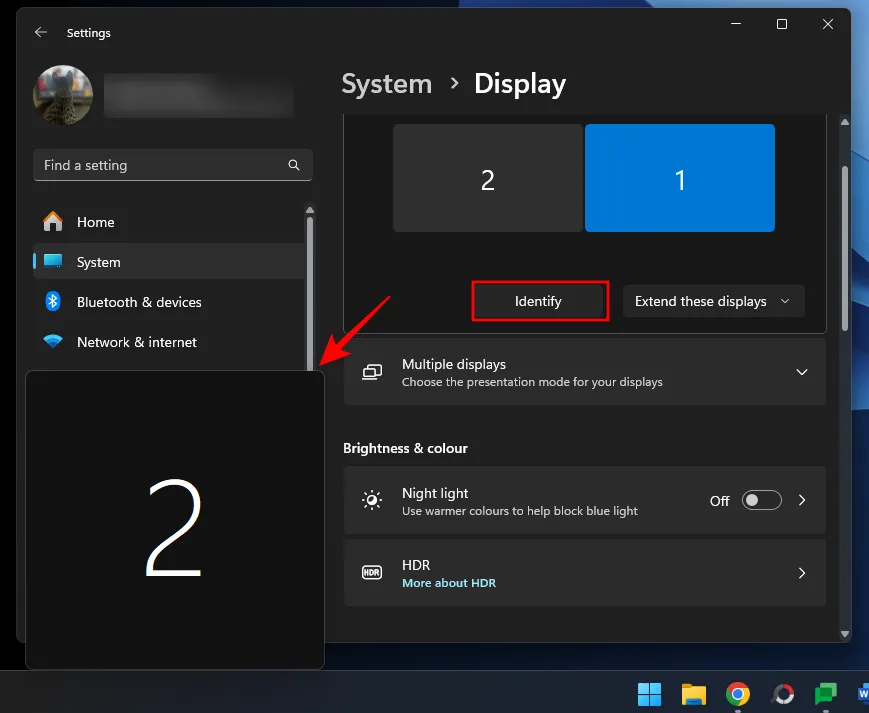
Gebruik nu de onderstaande methoden om verschillende achtergronden op verschillende monitoren in te stellen.
Methode 1: Instellingen gebruiken
- Open de app Instellingen (
Win+I) en selecteer Personalisatie > Achtergrond . - Selecteer Afbeelding in het vervolgkeuzemenu Uw achtergrond personaliseren .
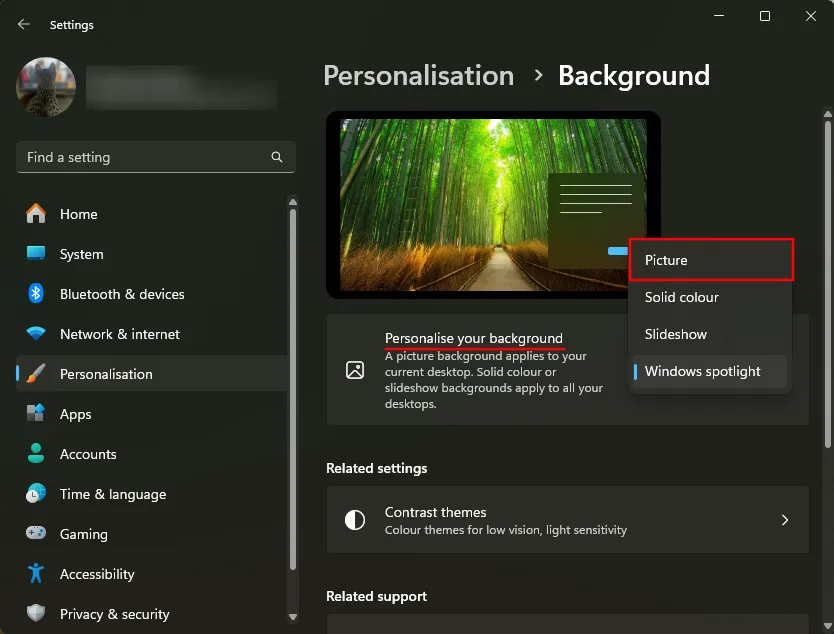
- Klik met de rechtermuisknop op een van de ‘Recente afbeeldingen’ en kies de weergave die u als achtergrond wilt instellen.
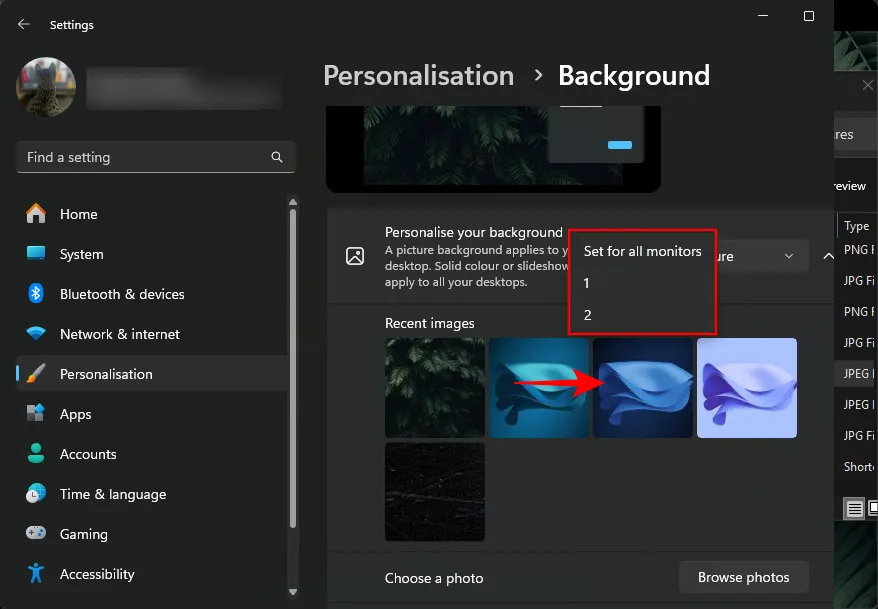
- Als u de afbeelding die u wilt instellen niet kunt vinden, klikt u op Bladeren door foto’s .
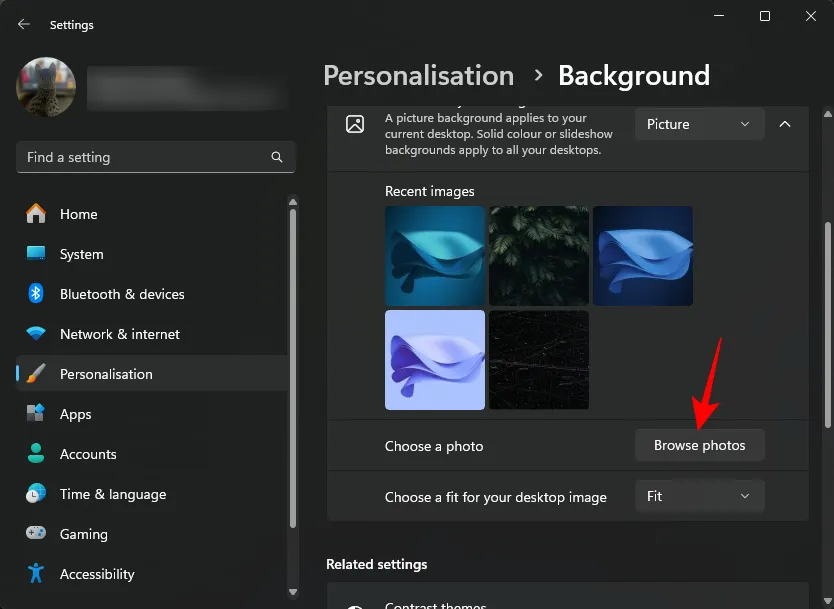
- Selecteer een afbeelding en klik op Afbeelding kiezen .
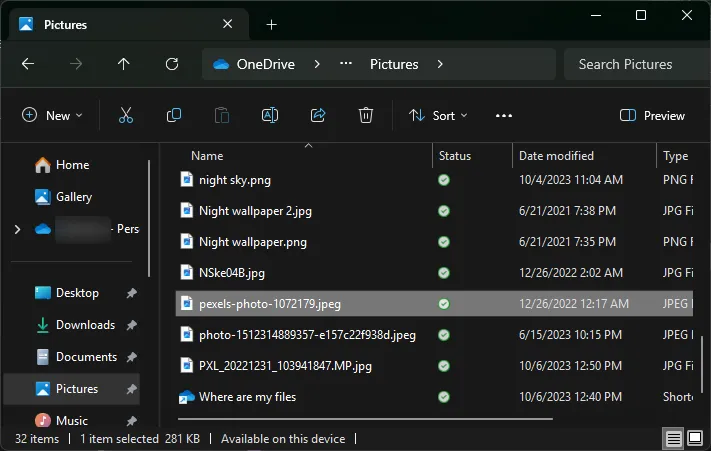
- Standaard wordt dit op beide achtergronden toegepast. Het wordt ook toegevoegd aan de ‘Recente afbeeldingen’.
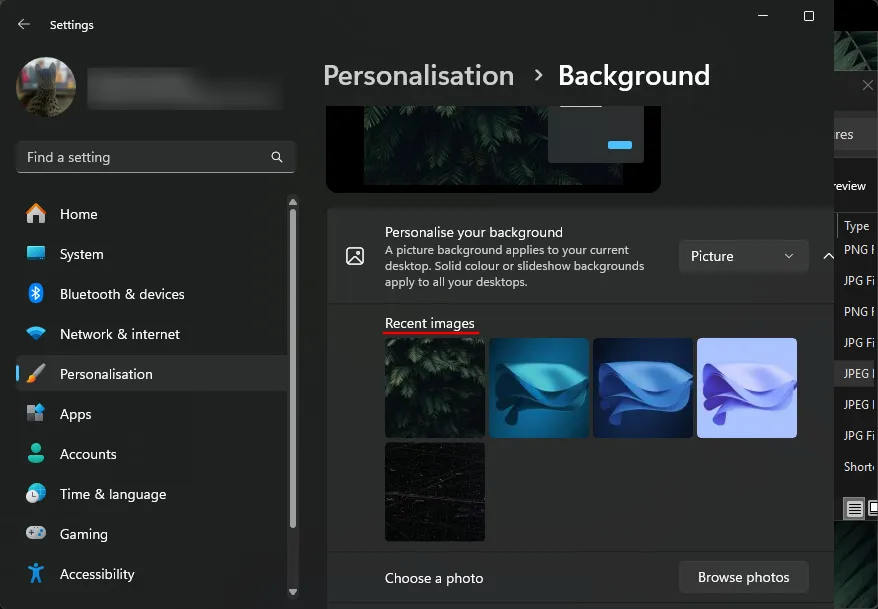
- Klik nu eenvoudig met de rechtermuisknop op een van uw ‘Recente afbeeldingen’ en selecteer het beeldscherm waarvoor u deze als achtergrond wilt instellen.
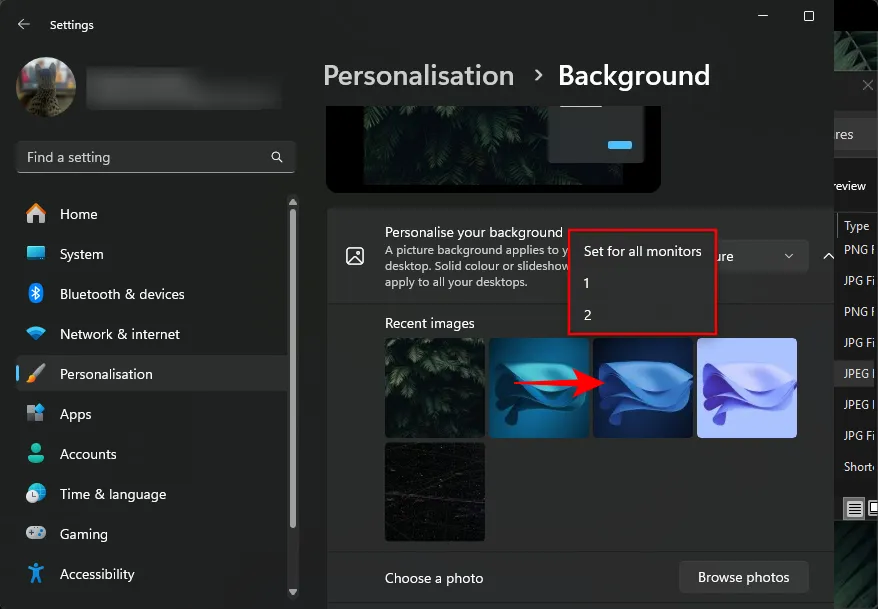
- En zomaar heb je twee verschillende achtergronden op twee verschillende monitoren.
Methode 2: Het Configuratiescherm gebruiken
Het Configuratiescherm biedt u een andere manier om twee verschillende achtergronden op de verschillende monitoren in te stellen. Hier is hoe:
- Druk hierop
Win+Rom het RUN-venster te openen. Kopieer en plak vervolgens het volgende script erin:shell:::{ED834ED6-4B5A-4bfe-8F11-A626DCB6A921} -Microsoft.Personalization\pageWallpaper
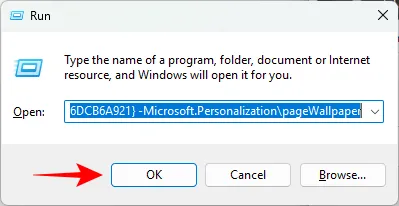
- Dit brengt u naar het venster ‘Bureaubladachtergrond’. Selecteer de ‘Fotolocatie’ in het vervolgkeuzemenu. U kunt ook op ‘Bladeren’ klikken en een afbeeldingsmap selecteren.
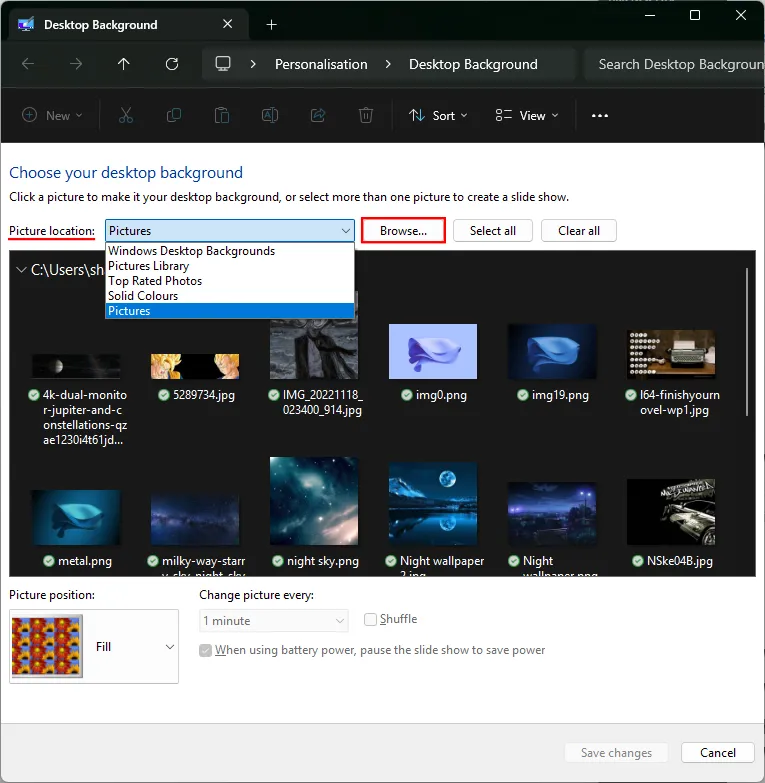
- Klik met de rechtermuisknop op een afbeelding en kies de monitor waarvoor u deze als achtergrond wilt instellen.
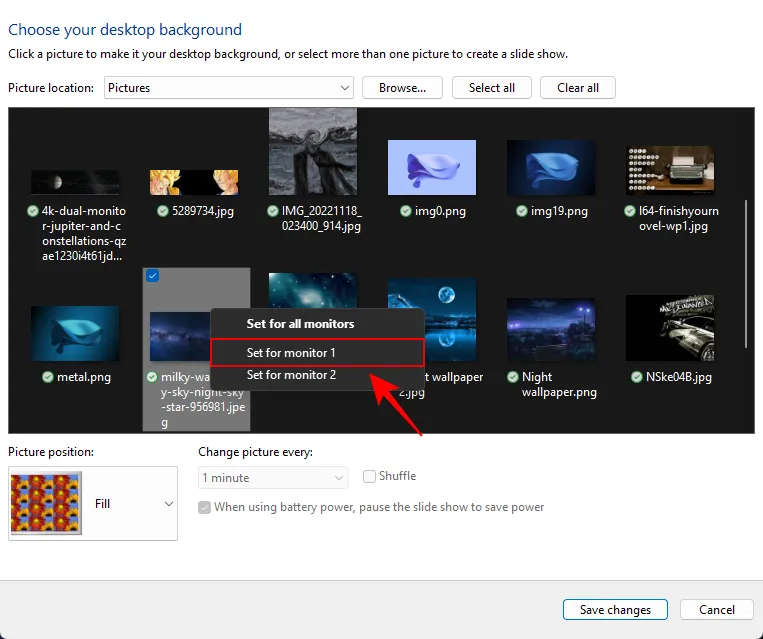
- Klik vervolgens met de rechtermuisknop op een afbeelding en stel deze in als achtergrond voor de andere monitor.
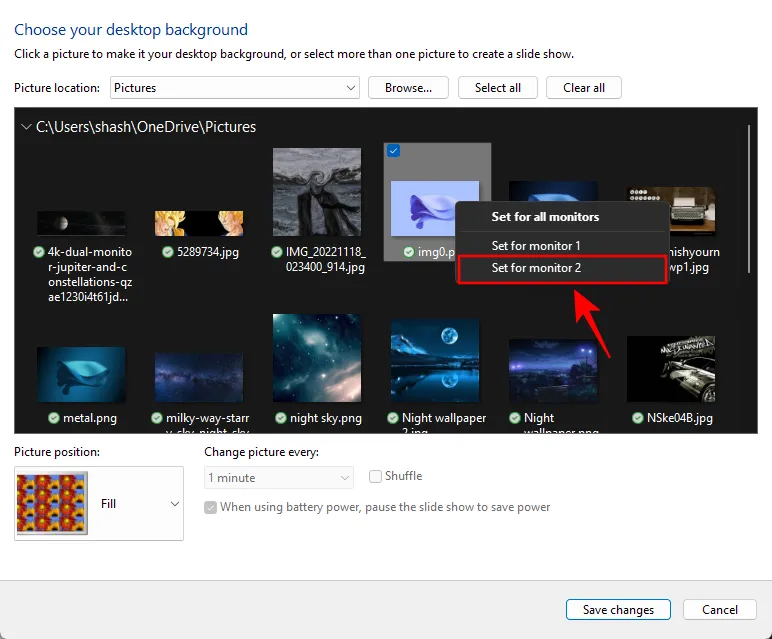
- En zomaar heb je verschillende achtergronden op twee verschillende monitoren.
Methode 3: Diavoorstelling uit een fotoalbum toepassen
Diavoorstellingen passen automatisch verschillende achtergronden toe op verschillende monitoren. Het enige nadeel van deze methode is dat de foto’s willekeurig worden toegepast en dat je geen controle hebt over welke foto voor welke monitor wordt ingesteld.
Als je de willekeur niet erg vindt, kun je als volgt een diavoorstelling toepassen en twee verschillende achtergronden op twee verschillende monitoren krijgen.
- Open de app Instellingen en ga naar Personalisatie > Achtergrond .
- Selecteer Diavoorstelling in het vervolgkeuzemenu Uw achtergrond personaliseren .
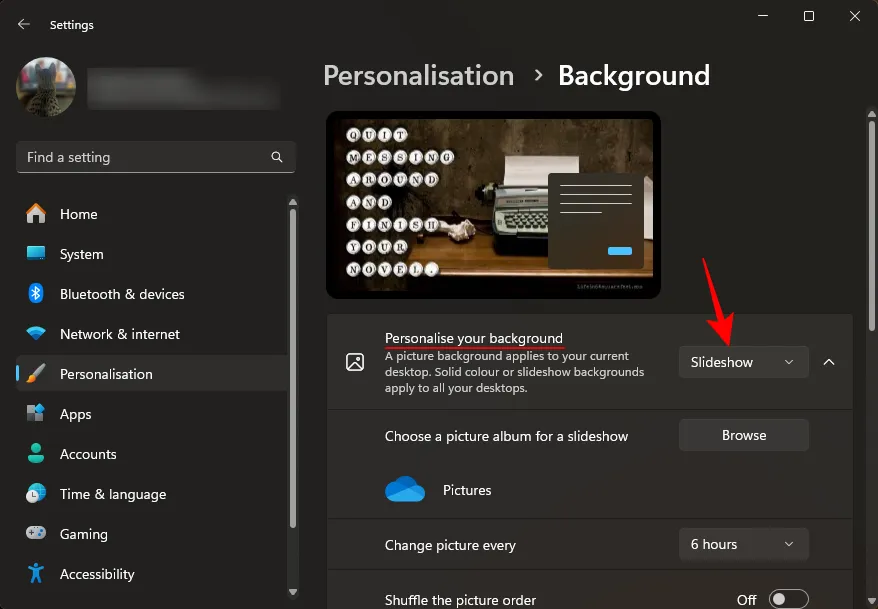
- Standaard worden de afbeeldingen uit de map ‘Afbeeldingen’ gebruikt. Om dit te wijzigen klikt u op Bladeren .
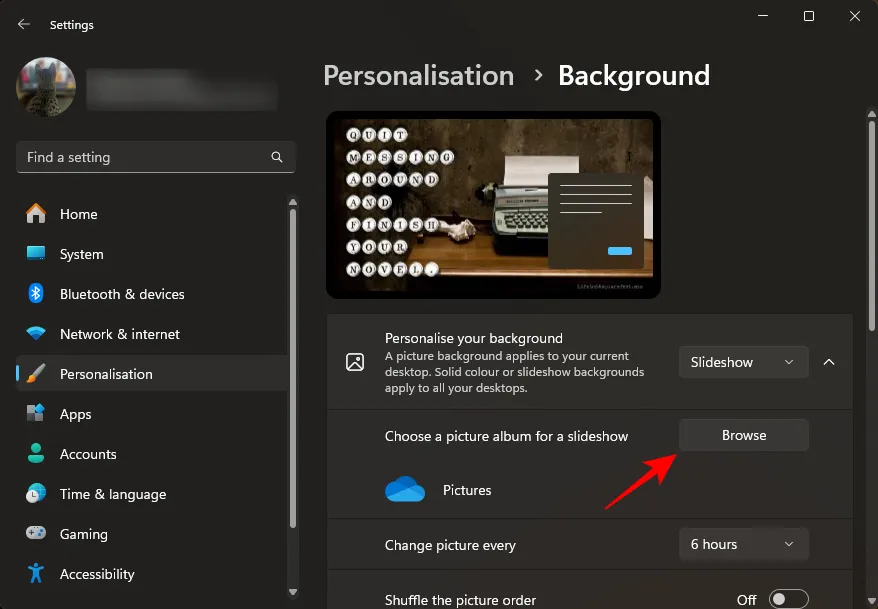
- Selecteer de map die de afbeeldingen bevat die u voor uw diavoorstelling wilt gebruiken.

- Selecteer andere instellingen, zoals duur, willekeurige volgorde en pasvorm.
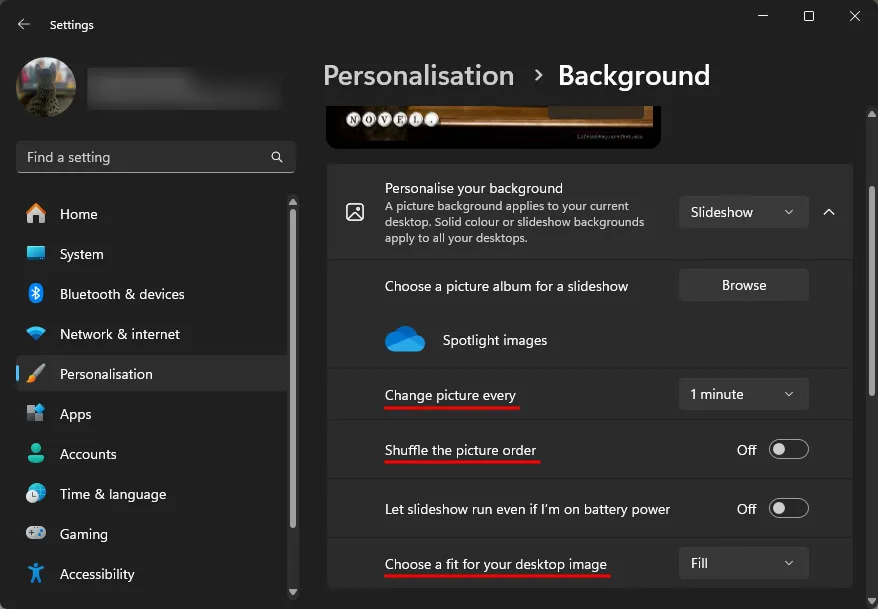
- En dat is het! Bij de diavoorstelling worden de achtergronden op de twee monitoren afzonderlijk gewijzigd.
Methode 4: Een app van derden gebruiken (Superpaper)
Superpaper is een gratis app voor het wisselen van achtergronden op meerdere platforms met een aantal geavanceerde functies voor het instellen van achtergronden voor twee monitoren. Het is beschikbaar als draagbaar installatieprogramma en als volwaardige applicatie. Gebruik de volgende link om het te downloaden en te installeren, en de stappen om verschillende achtergronden toe te passen op uw dubbele monitoropstelling:
Superpapier | Download link
- Start Superpaper na installatie. Kies vervolgens de Afzonderlijke afbeelding voor elke weergavemodus in het linkerdeelvenster.
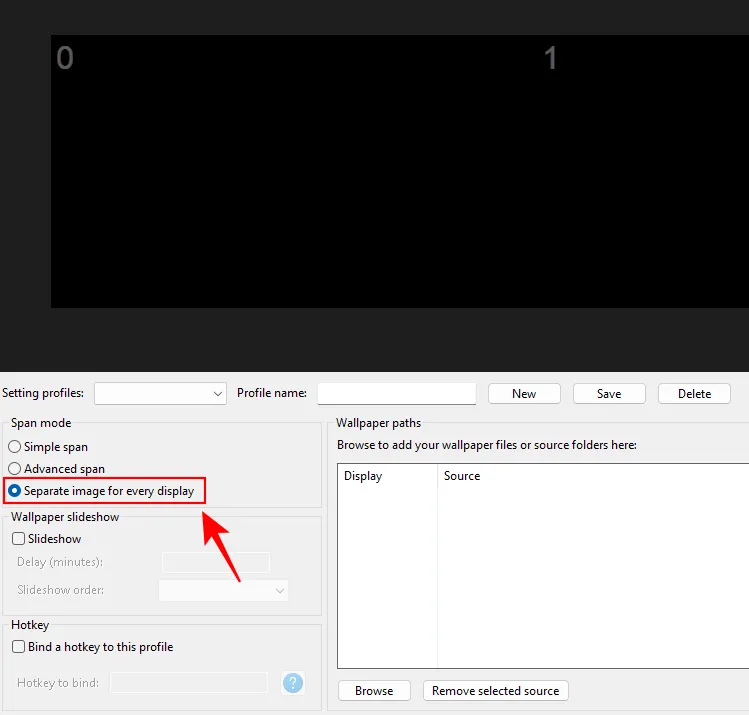
- Klik vervolgens op Bladeren om de achtergrondpaden in te voeren.
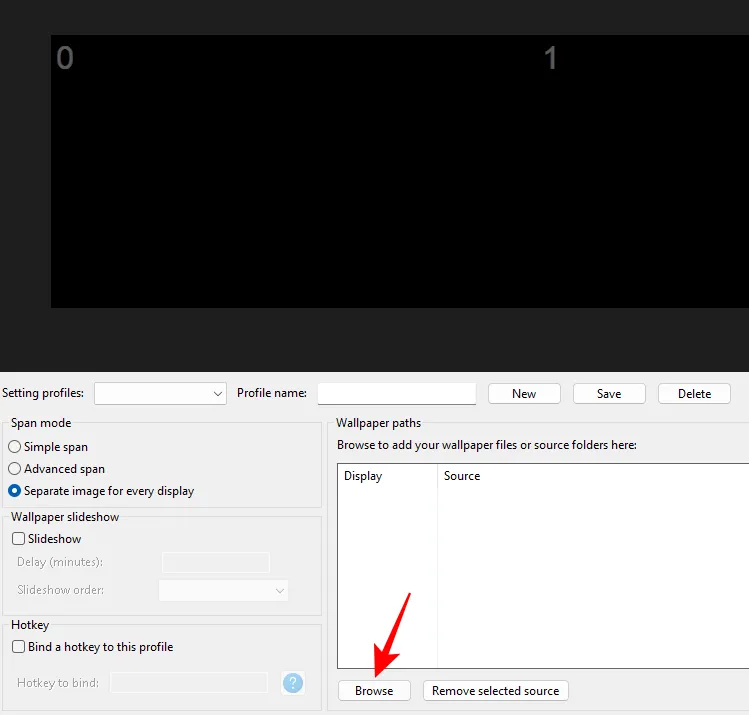
- Navigeer naar uw afbeeldingen, selecteer een afbeelding voor Weergave 0 en klik op Bron toevoegen .
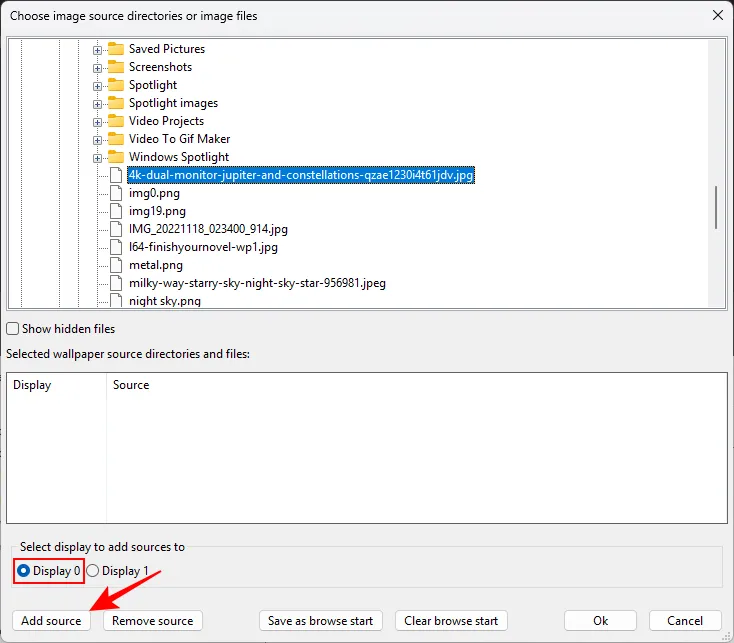
- Kies vervolgens een afbeelding voor Weergave 1 en klik op Bron toevoegen .
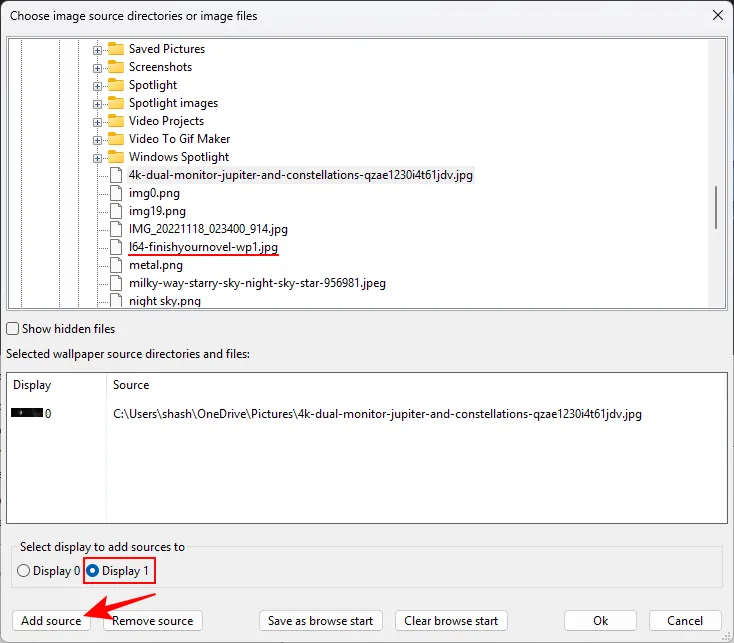
- Klik OK .

- Zorg ervoor dat u uw profiel een naam geeft en deze opslaat .

- Klik ten slotte op Toepassen om de twee afbeeldingen toe te passen als achtergrond op de twee verschillende monitoren.
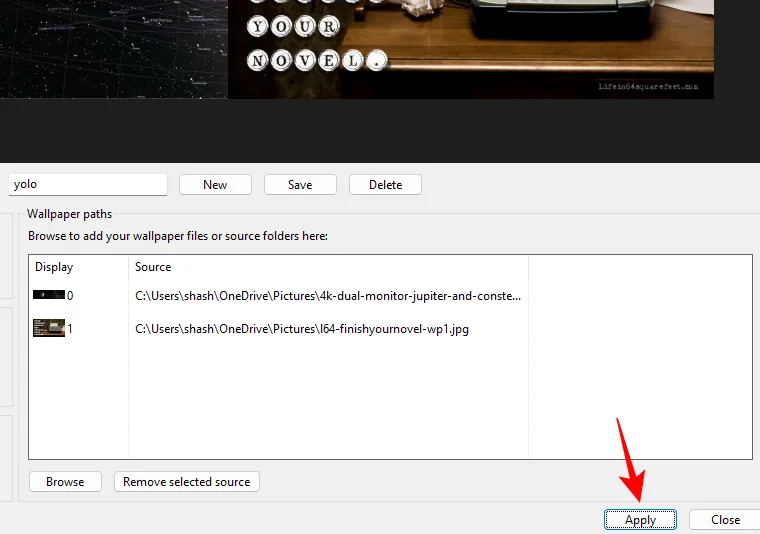
Een achtergrond over twee monitoren spreiden in Windows 11
Naast het instellen van twee verschillende achtergronden op de twee monitoren, kunt u ook een achtergrond over de twee monitoren spreiden. Dit kan vooral aantrekkelijk zijn als je een achtergrond met twee monitoren hebt (met tweemaal de breedte van je schermresolutie). Zo kun je het toepassen:
- Open de app Instellingen en ga naar Personalisatie > Achtergrond .
- Selecteer Afbeelding in de vervolgkeuzelijst ‘Je achtergrond personaliseren’.
- Klik op Bladeren door foto’s .
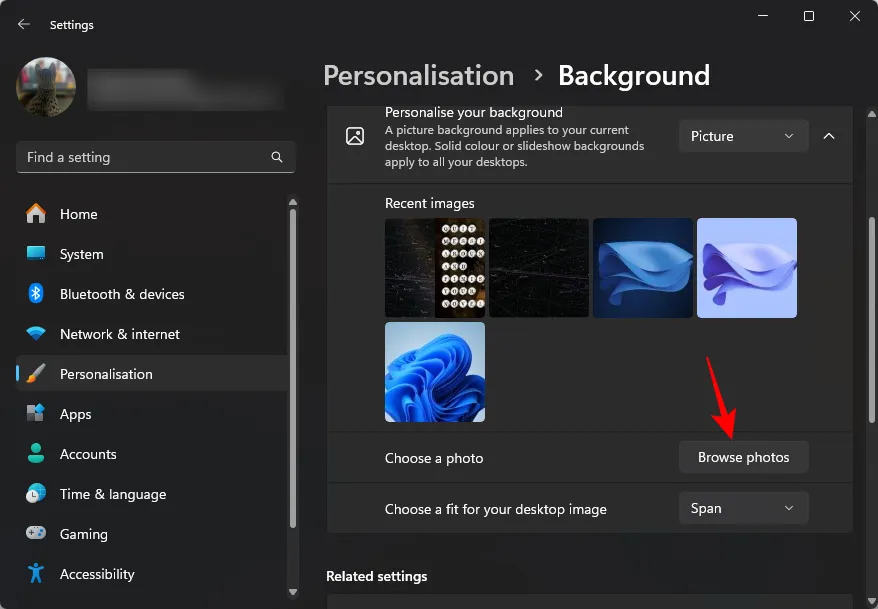
- Selecteer uw achtergrond voor twee monitoren.
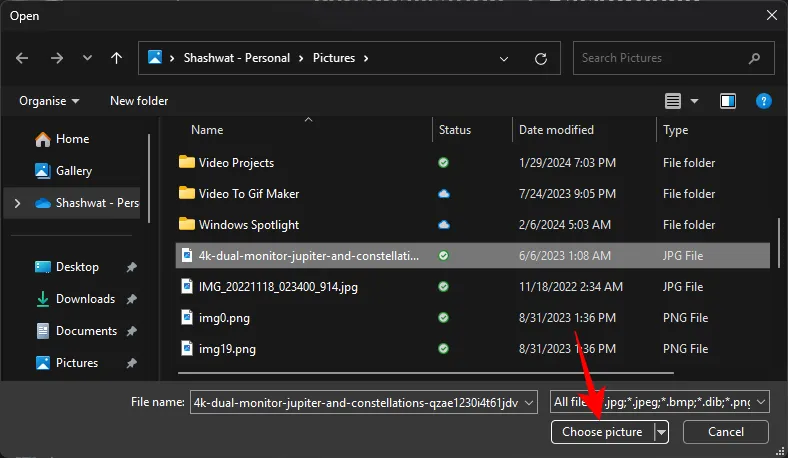
- Zorg ervoor dat de pasvorm is ingesteld op Span .
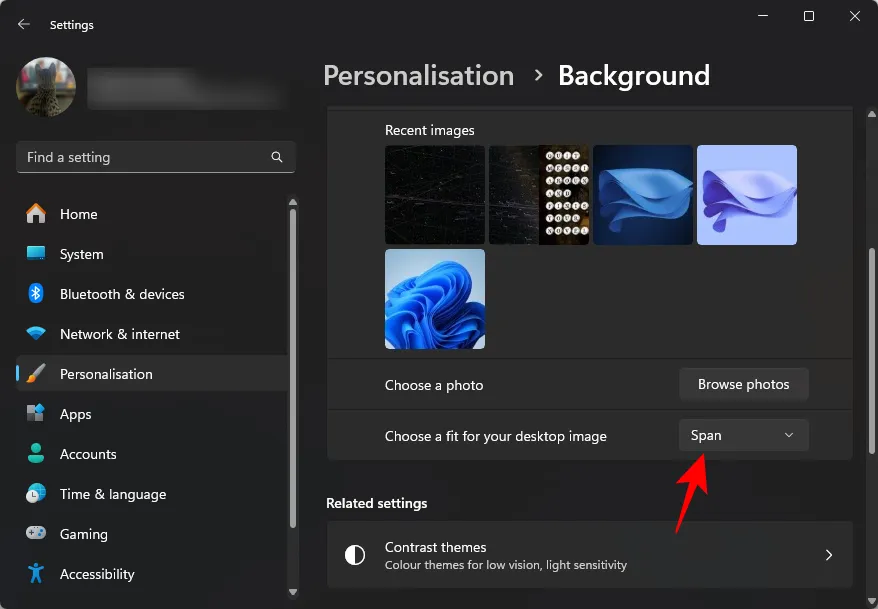
FAQ
Laten we eens kijken naar enkele veelgestelde vragen over het instellen van twee verschillende achtergronden op twee monitoren.
Wat is de resolutie van achtergronden met twee monitoren?
Hoewel u een achtergrond met elke breedte kunt kiezen, zou de ideale resolutie een breedte moeten hebben die tweemaal de resolutie van uw scherm is. Dus als je twee monitoren van 1920×1080 hebt, kies dan een achtergrond met een resolutie van 3840×1080.
Waar worden Windows-achtergronden opgeslagen?
De Windows-achtergronden worden opgeslagen in de map C:\Windows\Web\Wallpaper.
Het hebben van verschillende achtergronden op uw dubbele monitoropstelling helpt niet alleen om de ene monitor snel van de andere te onderscheiden, maar voegt ook een esthetische persoonlijkheid toe aan elk van hen. We hopen dat deze gids u heeft geholpen hetzelfde in te stellen. Tot de volgende keer!



Geef een reactie