Hoe de Print Screen-knop in te stellen om het knipprogramma in Windows te openen

Sneltoetsen kunnen allerlei acties in Windows stroomlijnen. Afhankelijk van uw toetsenbord kunnen deze zo eenvoudig zijn als een enkele druk. Maar wat als u niet tevreden bent met wat een snelkoppeling kan doen? Neem de Print Screenknop, waarmee u een screenshot kunt maken en deze in een afbeeldingseditor of Word-document kunt plakken. Als u denkt dat het veel handiger is om op de knop te drukken en het ingebouwde knipprogramma in Windows 10 en 11 te openen, volgt u deze handleiding om te leren hoe u deze configuratie instelt.
De toets Print Screen maken Open het knipprogramma
Toen MS-DOS van Microsoft het primaire systeem was dat werd gebruikt, werd door op de Print Screentoets te drukken wat er op het scherm stond naar het geheugen van de computer gestuurd om te worden afgedrukt.
De Print Screenhuidige functie van de knop is een overblijfsel uit een vervlogen tijdperk en zelfs Microsoft is van plan de modus operandi te wijzigen. Er is feitelijk bewijs opgedoken (via Windows 11 Beta preview-builds) dat de technologiegigant van plan is de sleutel opnieuw toe te wijzen om de Snipping Tool standaard in Windows te openen.
Gelukkig hoef je niet tot die tijd te wachten om over te stappen, want dat kan al (en is al een tijdje zo). Hieronder beschrijven we twee methoden: de ene maakt gebruik van een toegankelijkheidsoptie, terwijl de andere profiteert van een Microsoft-app om uw Print Screensleutel opnieuw toe te wijzen.
1. Schakel de toegankelijkheidsinstelling in
Voor alle duidelijkheid: u kunt de sleutel momenteel handmatig opnieuw toewijzen, maar een aanstaande Windows-update kan deze standaard inschakelen. Na de update kunt u deze desgewenst uitschakelen zodat de app niet wordt geopend.
- Open op uw pc “Instellingen -> Toegankelijkheid”.
- Scroll naar beneden en selecteer “Toetsenbord” onder het gedeelte “Interactie”.
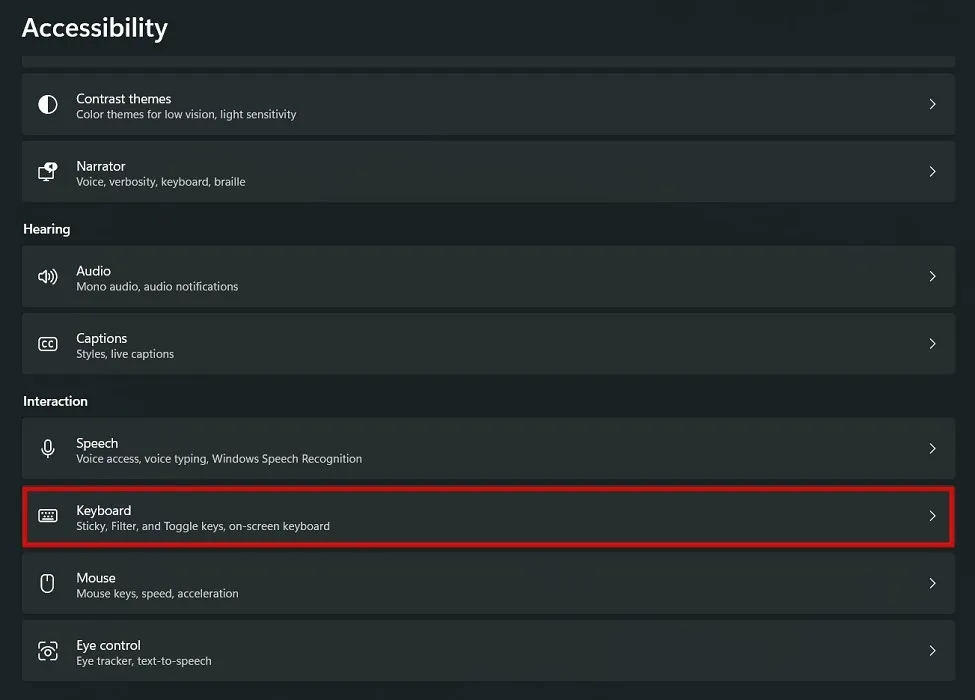
- Schakel de schakelaar in voor “Gebruik de knop Print screen om schermknippen te openen.”

Afgezien van die specifieke instelling voor opnieuw toewijzen, kunt u uw andere reguliere toetsen in Windows niet opnieuw toewijzen, tenzij u een gamingtoetsenbord hebt met ingebouwde ondersteuning voor opnieuw toewijzen en macro’s. Dat is waar Microsoft PowerToys om de hoek komt kijken.
Het is een gratis download en het hulpprogramma is bedoeld voor ervaren gebruikers om de werking van Windows aan te passen – dit omvat het opnieuw toewijzen van de toetsenbord- of muisknoppen. Als u van plan bent andere toetsen dan opnieuw toe te wijzen Print Screen, is deze optie iets voor u.
2. Microsoft PowerToys gebruiken
De eerste stap is het downloaden en installeren van PowerToys van Microsoft , via de Microsoft Store, een uitvoerbaar bestand op GitHub of Windows Package Manager. Op basis van de architectuur van uw computer moet u de x64- of de Arm64-versie downloaden.
- Eenmaal geïnstalleerd, zou PowerToys moeten openen naar het welkomstscherm of in de taakbalkpictogrammen van uw taakbalk.
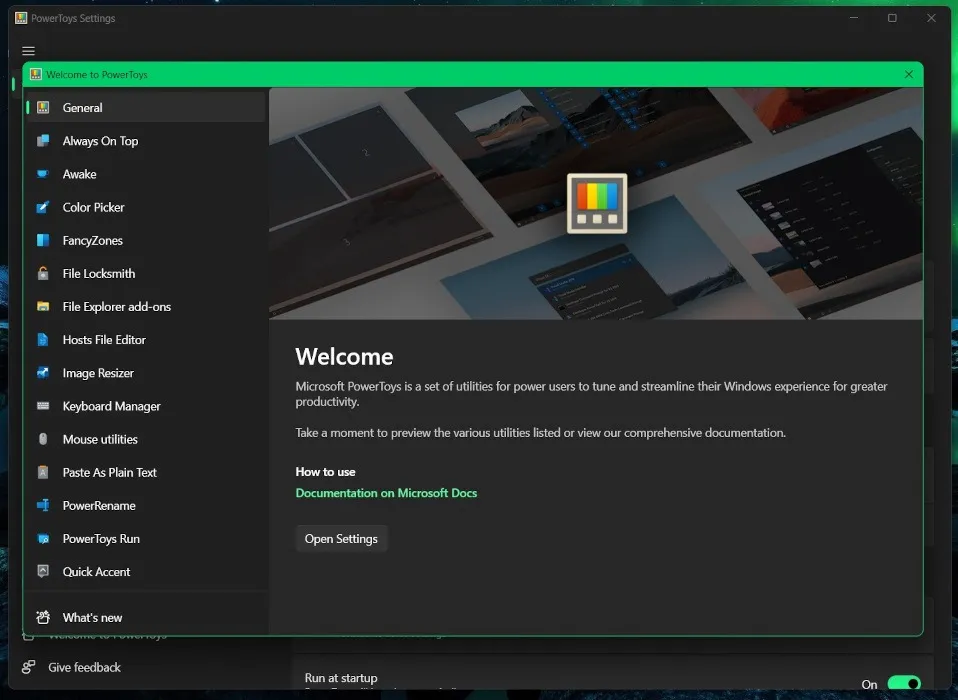
- Het linkerpaneel is een snelle referentielijst van alle extra functies die u in PowerToys kunt inschakelen. Als je nieuwsgierig bent, kun je op elk ervan klikken om een korte uitleg te krijgen over waar het voor wordt gebruikt.
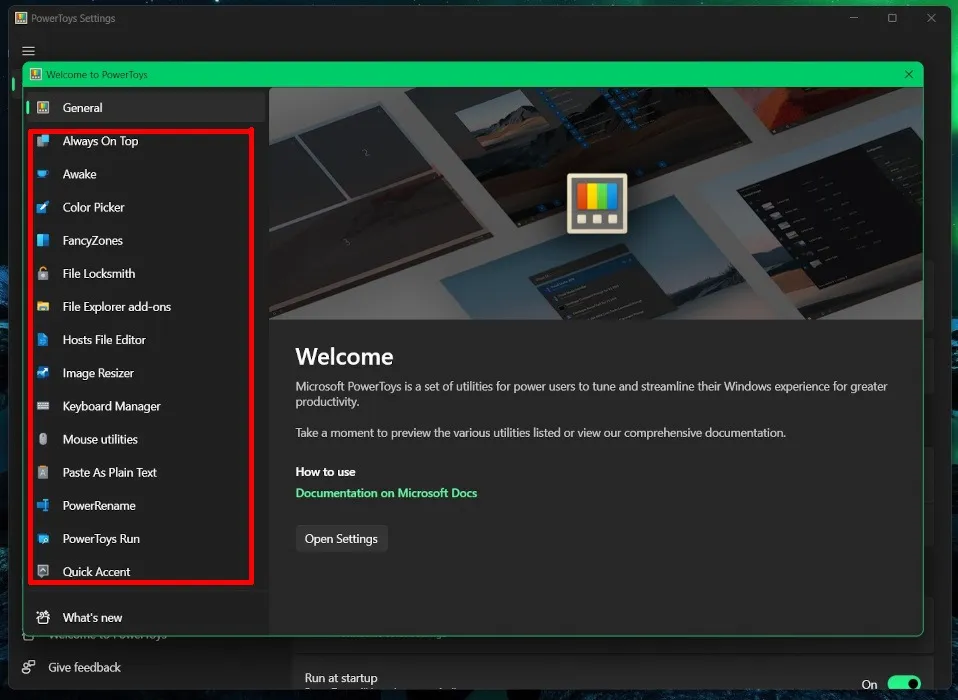
- Als u klaar bent, klikt u op “Algemeen -> Instellingen openen”. Het tabblad “Algemeen” is de standaardweergave, waar u kunt controleren op updates, het thema kunt wijzigen of een back-up van uw instellingen kunt maken.

- Om uw toetsen opnieuw toe te wijzen, scrolt u omlaag in het linkerdeelvenster en klikt u op ‘Toetsenbordbeheer’.
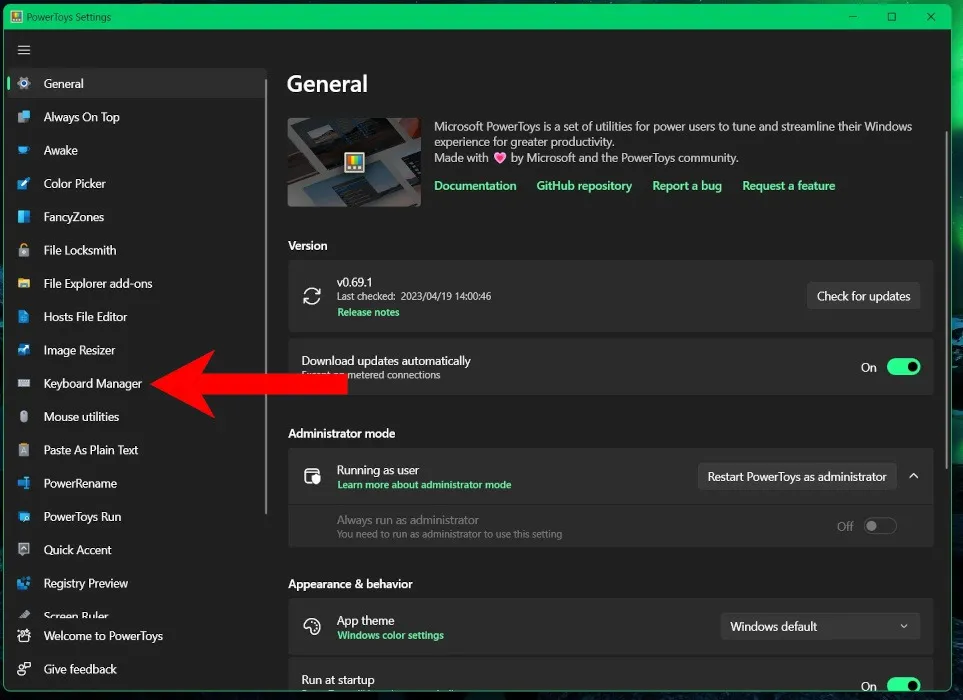
- Zorg ervoor dat de schakelaar “Toetsenbordbeheer inschakelen” op groen staat.
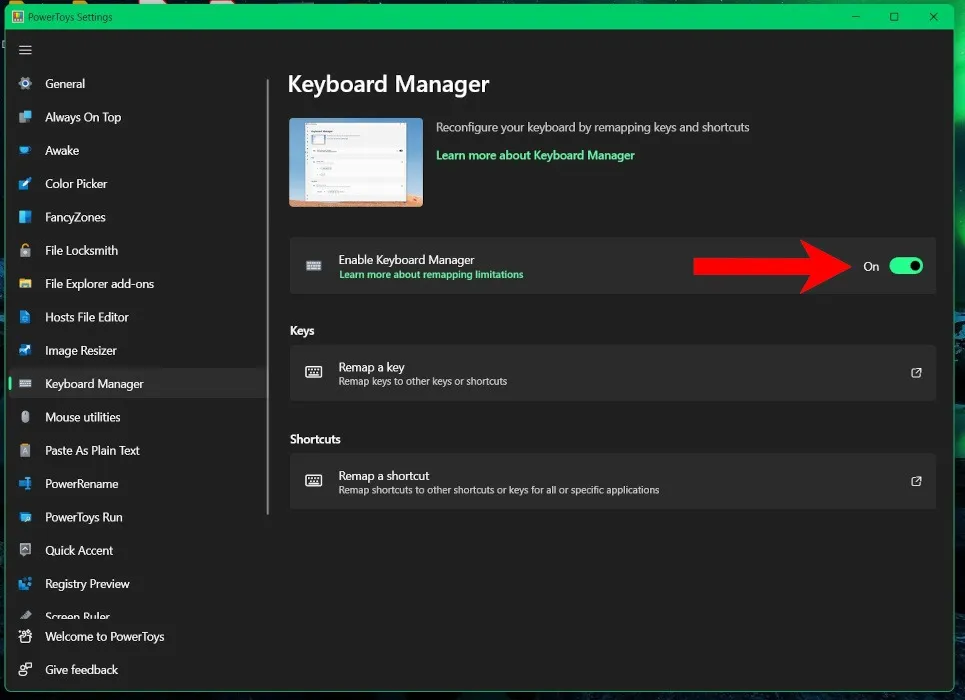
- Klik onder ‘Sleutels’ op ‘Een sleutel opnieuw toewijzen’.

- Dit opent een ander venster met een korte uitleg. Er zijn twee kolommen: “Fysieke sleutel” en “Toegewezen aan”. In wezen zal het een lijst maken van de sleutels die in kaart worden gebracht en hun nieuwe acties.

- Klik onder het gedeelte “Fysieke sleutel” op de knop “+”.
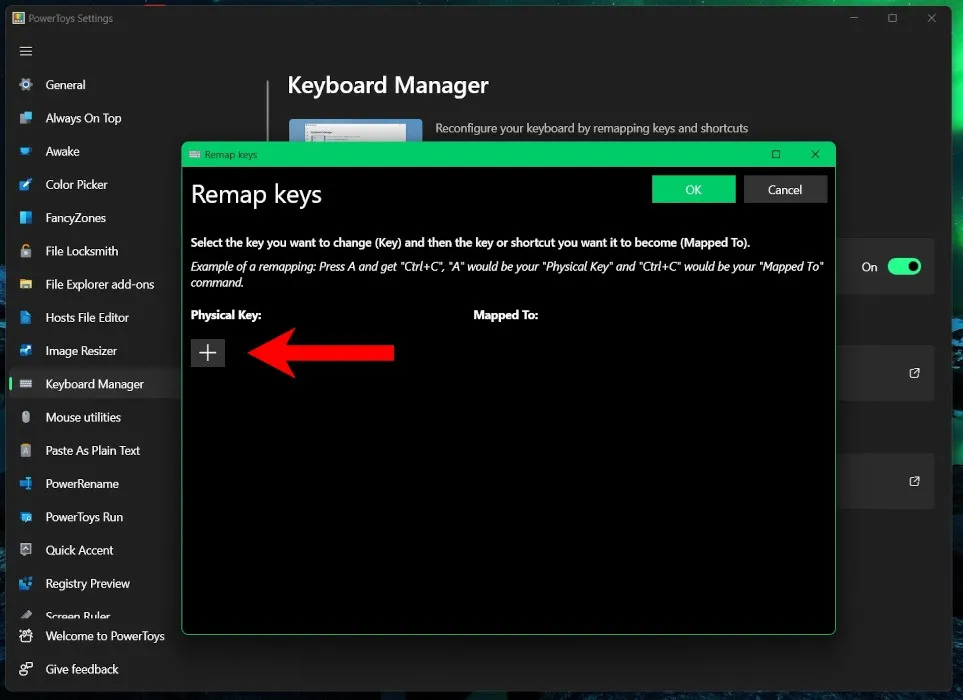
- Als u op de knop wilt drukken die u opnieuw wilt toewijzen, klikt u op “Type” en drukt u erop. U kunt ook het vervolgkeuzemenu gebruiken om door een lijst met alle beschikbare toetsen te bladeren die opnieuw kunnen worden toegewezen.
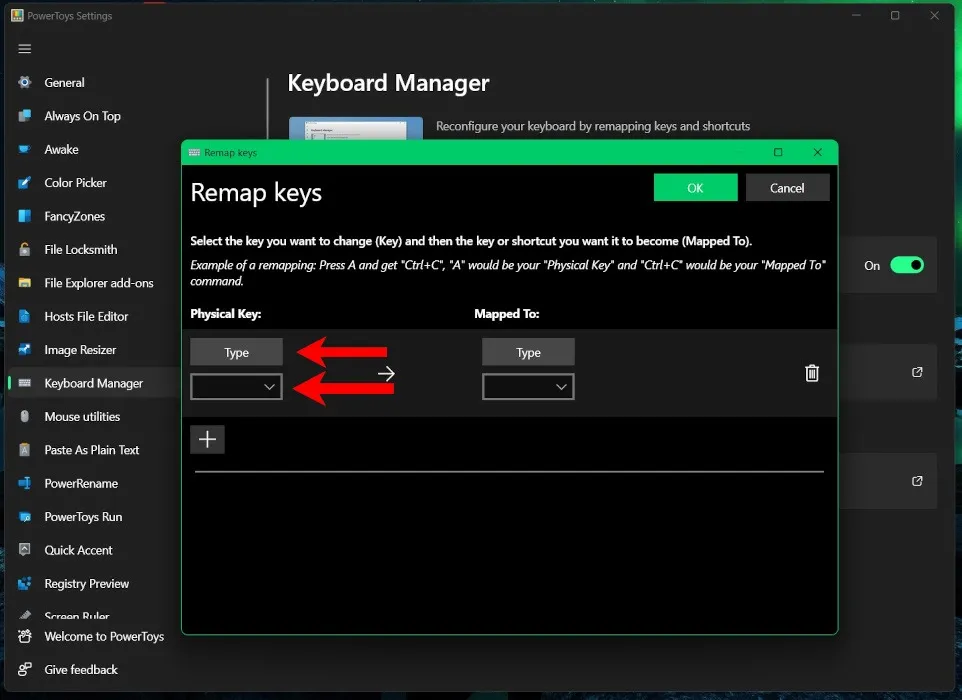
- Nadat u de toets, zoals de Print Screenknop, hebt ingedrukt, klikt u op “OK” of houdt u de Enterknop ongeveer twee seconden ingedrukt.
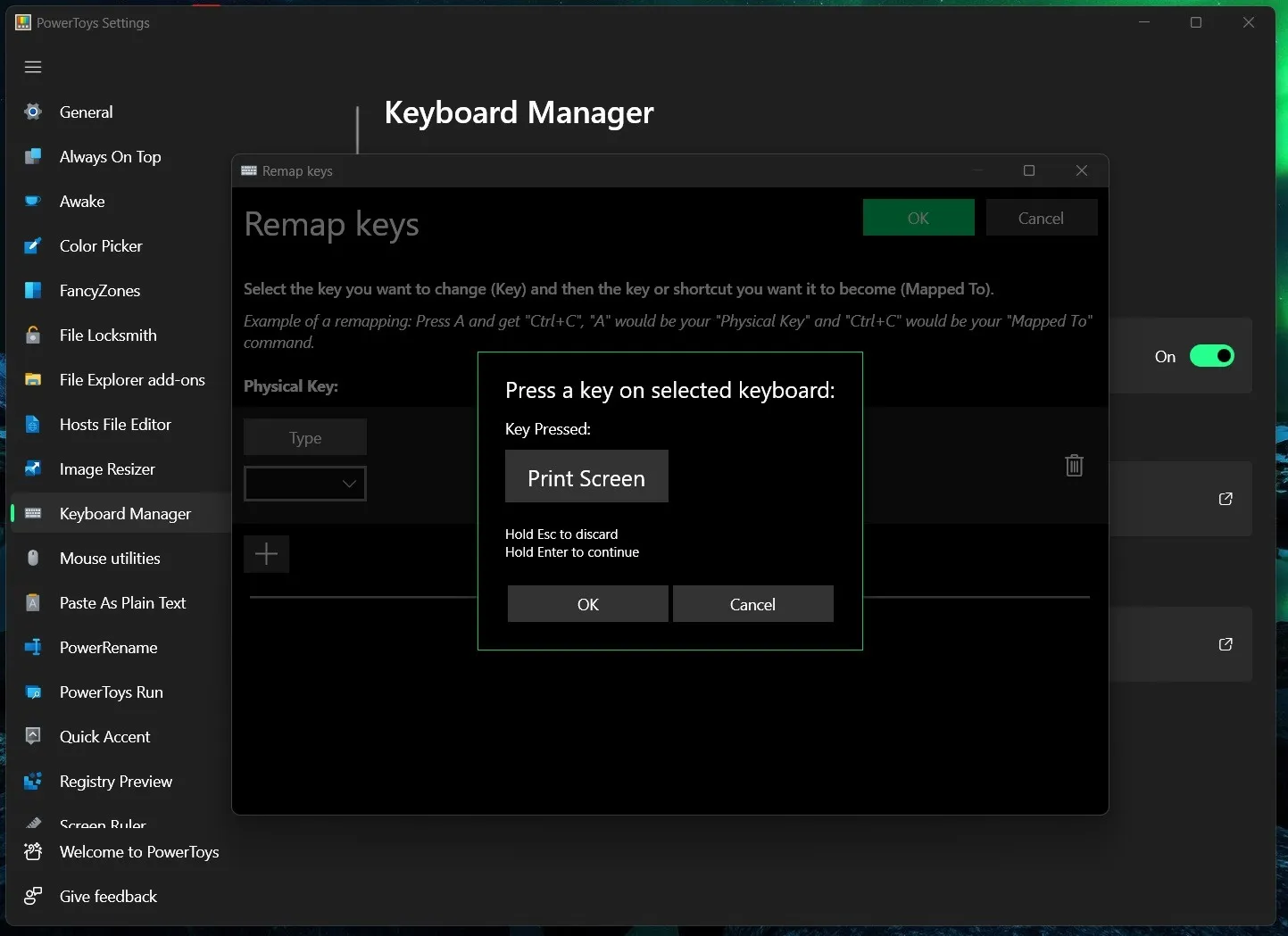
- Dit laadt de knop in het vak “Fysieke sleutel”. Klik op “Type” in het vak “Toegewezen aan” en druk tegelijkertijd op de toetsen Windows+ Shift+ . SDit is de Windows-snelkoppeling om Knipprogramma’s te starten. Bekijk deze handleiding voor meer screenshot-tools.
- Wanneer het programma de toetsen registreert die worden ingedrukt, klikt u op “OK”.
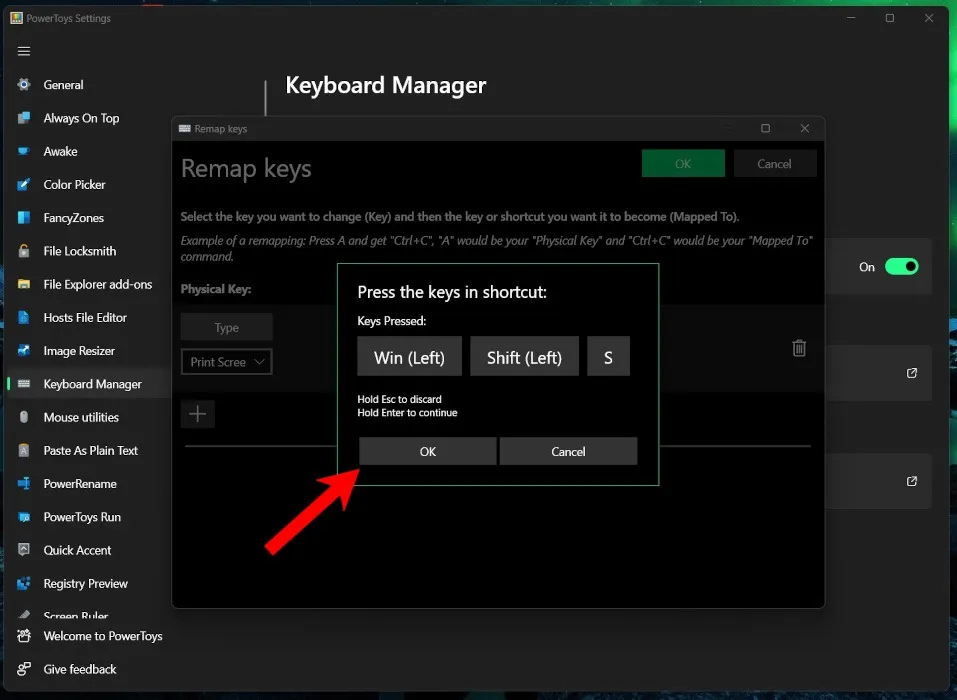
- U ziet uw geselecteerde fysieke sleutel en de geselecteerde toegewezen aan sleutel. Als dat klopt, klik dan rechtsboven op “OK”.
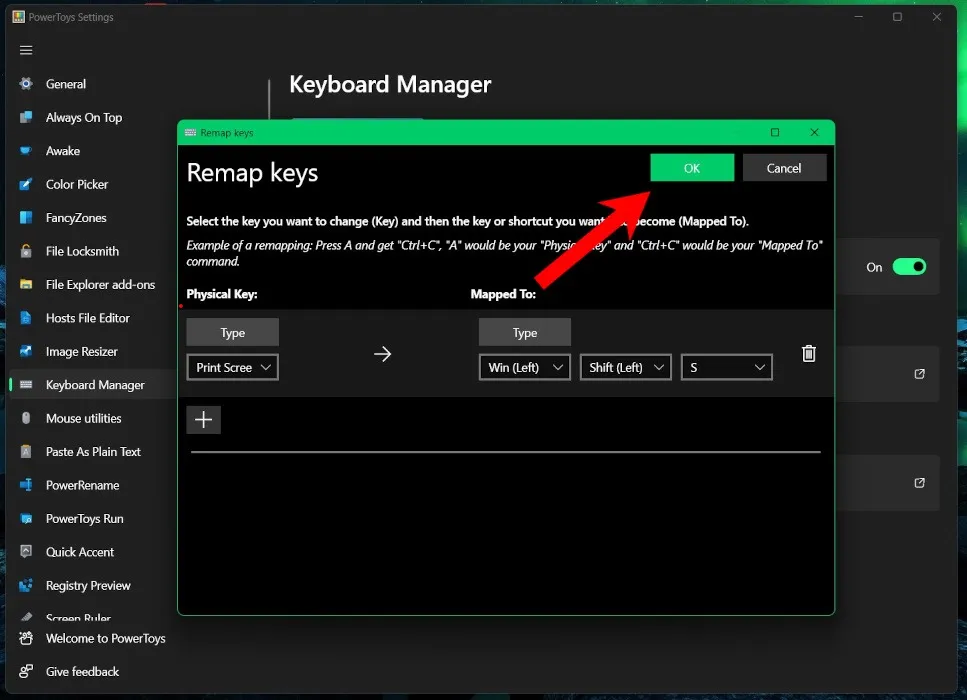
- U ziet een waarschuwing over toetsen die geen toewijzingen hebben. Dit heeft geen invloed op de functionaliteit, dus u kunt veilig op “Toch doorgaan” klikken. Het betekent alleen dat de Print Screensleutel “verweesd” is en niet meer werkt zoals bedoeld.
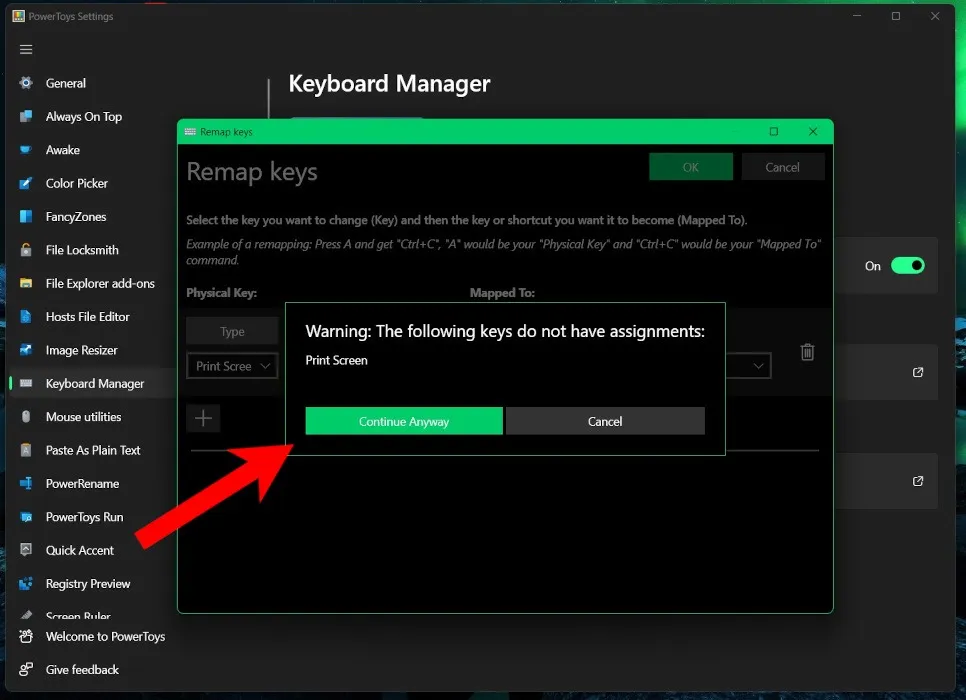
- Eenmaal ingesteld, kunt u uw nieuw gemaakte snelkoppeling gebruiken om het knipprogramma automatisch te openen wanneer u op de Print Screentoets drukt.
Veel Gestelde Vragen
Kun je de knoppen op je muis opnieuw toewijzen met PowerToys?
Hoewel er tal van aanpasbare opties zijn voor uw muis en aanwijzer, kunt u niet veranderen wat de knoppen doen. PowerToys biedt echter toegankelijkheidsfuncties, zoals de locatie van de aanwijzer, schermspringen en cursormarkering.
Kun je de opnieuw toegewezen snelkoppelingen gebruiken als PowerToys niet actief is?
Nee. Om uw snelkoppelingen en aanpassingen te laten werken, moet PowerToys op de achtergrond zijn geïnstalleerd en actief zijn. PowerToys wordt standaard toegevoegd aan de opstarttoepassingen van uw systeem en wordt automatisch uitgevoerd wanneer u zich aanmeldt bij uw computer. U vindt de schakelaar voor deze optie op het tabblad “Algemeen” onder de kop “Uiterlijk en gedrag”.
Kan ik PowerToys gebruiken om sneltoetsen opnieuw toe te wijzen?
Hoewel PowerToys ongelooflijk handig is, heeft het beperkingen. WindowsDe toetsen + Len Control+ Alt+ kunnen bijvoorbeeld Delniet opnieuw worden toegewezen, omdat deze zijn gereserveerd voor het Windows-besturingssysteem. In de meeste gevallen Fnkan de toets (Function) ook niet opnieuw worden toegewezen, maar de F1to- F12toetsen wel.
WindowsAls je een gamer bent, kun je de + -combinatie ook niet opnieuw toewijzen G. In theorie is het mogelijk, maar je zult merken dat het altijd de Windows Game Bar zal openen, zelfs als het opnieuw wordt toegewezen. U kunt de gamebalk echter uitschakelen in Windows-instellingen, wat het een beetje eenvoudiger maakt.
Afbeelding tegoed: Unsplash . Alle screenshots door Charlie Fripp .



Geef een reactie