Hoe u een statisch IP-adres instelt op Windows 10
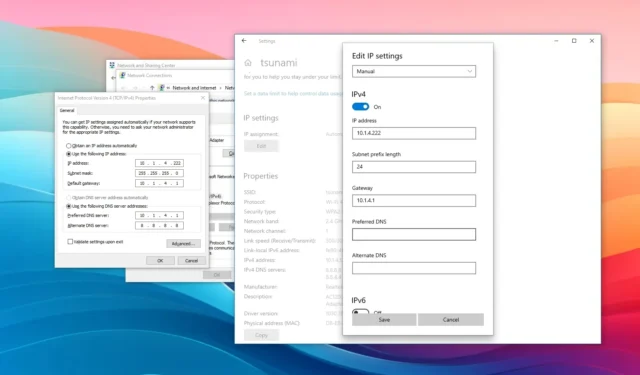
- Om een statisch IP-adres in te stellen op Windows 10, opent u Instellingen > Netwerk & Internet > Wi-Fi, klik op de verbinding, klik op “Bewerken”, selecteer “Handmatig”, schakel “IPv4” in, en stel de statisch IP-adres.
- Als alternatief kunt u een statisch IP-adres configureren via de opdrachtprompt, PowerShell en het Configuratiescherm.
UPDATE 20/12/2023: In Windows 10 is het instellen van een statisch IP-adres op een computer een configuratie die u in veel scenario’s mogelijk moet instellen. Als u bijvoorbeeld van plan bent bestanden te delen, een printer op een lokaal netwerk in te stellen< a i=5>, schakel Remote Desktop in en gebruik deze, of configureer port forwarding op de router.
Als u geen statisch IP-adres toewijst, kunnen services of een port forwarding-configuratie uiteindelijk niet meer werken. De reden hiervoor is dat aangesloten apparaten standaard dynamische IP-adressen gebruiken die zijn toegewezen door de Dynamic Host Configuration Protocol (DHCP)-server (meestal de router), die op elk moment kunnen veranderen, zodra u de machine opnieuw opstart of na de dynamisch toegewezen configuratielease. verloopt. Aan de andere kant is een statische configuratie permanent en blijft deze toegewezen totdat u deze wijzigt.
Ongeacht de reden biedt Windows 10 meerdere manieren om een statische netwerkconfiguratie te configureren via de app Instellingen, het verouderde Configuratiescherm en de opdrachtregel met behulp van de opdrachtprompt en PowerShell.
In deze gids leer ik je de stappen om een statisch IP-adres (versie 4) in te stellen op een < een i=3>Windows 10-computer.
- Stel een statisch IP-adres in Windows 10 in via Instellingen
- Stel een statisch IP-adres in Windows 10 in via het Configuratiescherm
- Stel een statisch IP-adres in op Windows 10 vanaf de opdrachtprompt
- Stel een statisch IP-adres in op Windows 10 vanuit PowerShell
Stel een statisch IP-adres in Windows 10 in via Instellingen
Volg deze stappen om een statisch IP-adres toe te wijzen op Windows 10:
-
Open Instellingen in Windows 10.
-
Klik op Netwerk & Internet.
-
Klik op “Wi-Fi” of “Ethernet.”
-
Klik op de huidige netwerkverbinding.
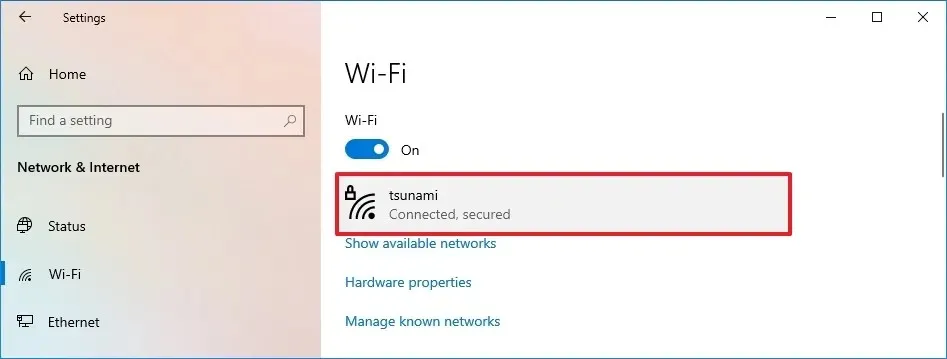
-
Klik onder het gedeelte ‘IP-instellingen’ op de knop Bewerken.
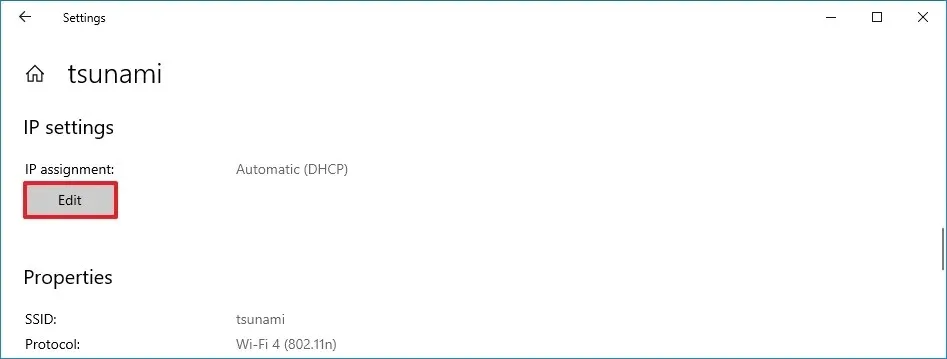
-
Selecteer met behulp van het vervolgkeuzemenu de optie Handmatig .
-
Zet de “IPv4” tuimelschakelaar aan.
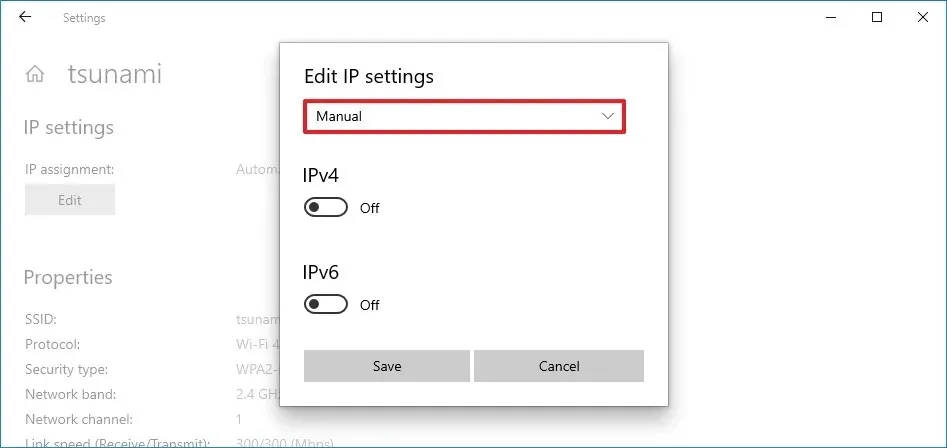
-
Stel een statisch IP-adres in voor gebruik door de Windows 10-computer.
-
Specificeer een “Subnet prefix lengte” (subnetmasker). Als het subnetmasker 255.255.255.0 is, is de lengte van het subnetvoorvoegsel in bits 24.
-
Specificeer een “Standaardgateway” adres.
-
Specificeer een “Voorkeurs-DNS” adres.
-
Specificeer een “Alternatief DNS-adres” (indien van toepassing).
-
Klik op de knop Opslaan.
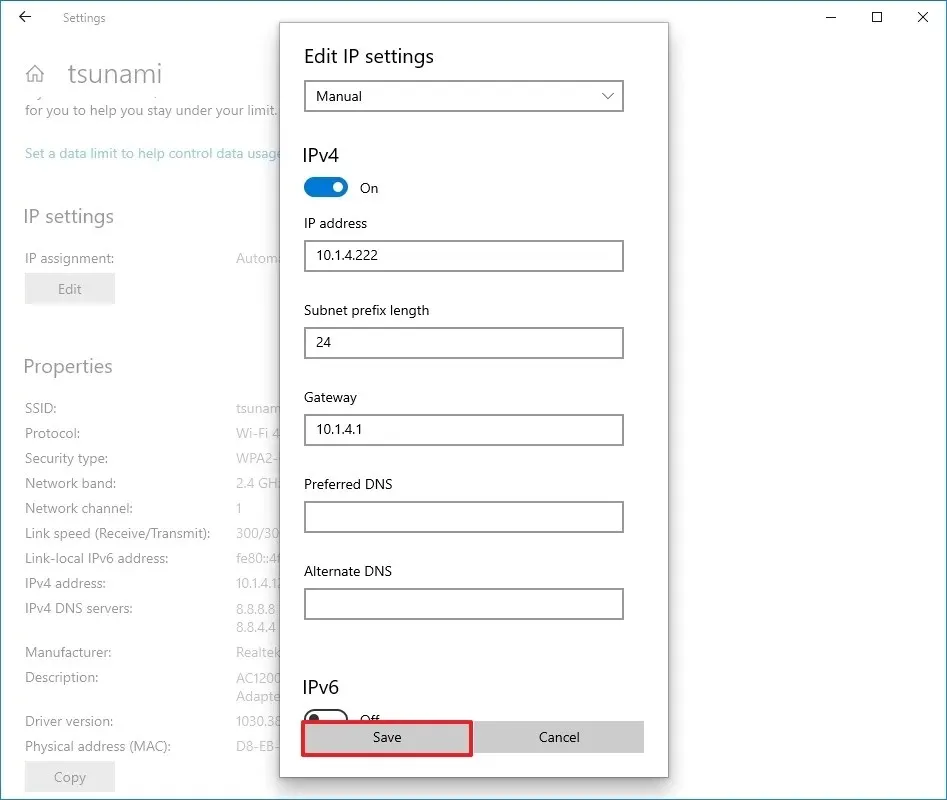
Nadat u de stappen heeft voltooid, kunt u uw instellingen testen met uw webbrowser om een website te openen.
Stel een statisch IP-adres in Windows 10 in via het Configuratiescherm
Volg deze stappen om een statisch IP-adres toe te wijzen via het Configuratiescherm in Windows 10:
-
Open Configuratiescherm.
-
Klik op Netwerk en internet.
-
Klik op Netwerk- en deelcentrum.
-
Klik op de optie Adapterinstellingen wijzigen in het linkernavigatievenster.
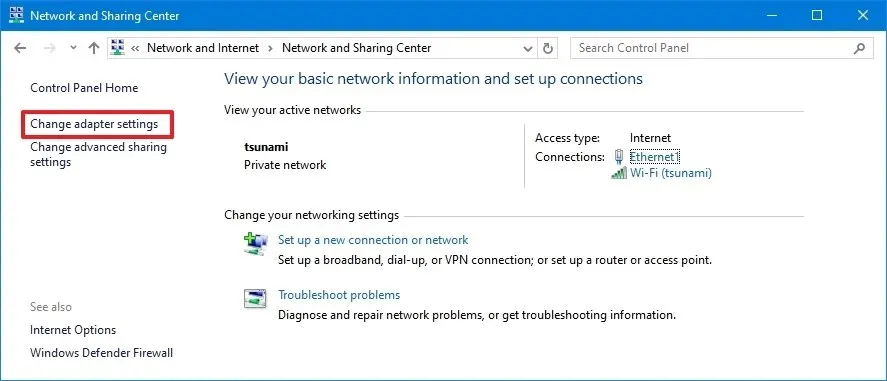
-
Klik met de rechtermuisknop op de Wi-Fi- of Ethernet-adapter en selecteer de optie Eigenschappen.
-
Selecteer de optie “Internet Protocol versie 4 (TCP/IPv4)” .
-
Klik op de knop Eigenschappen.
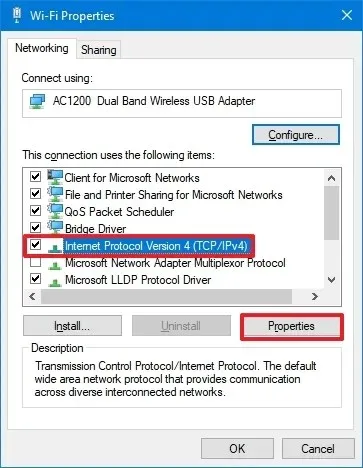
-
Selecteer de optie “Gebruik het volgende IP-adres” .
-
Stel het statische IP-adres in voor de adapter – bijvoorbeeld 10.1.2.220.
-
Specificeer een Subnetmasker. (Op een thuisnetwerk is het subnetmasker doorgaans 255.255.255.0.)
-
Specificeer een Standaardgateway. (Meestal het IP-adres van uw router. Bijvoorbeeld 10.1.2.1.)
-
Onder de sectie ‘Gebruik de volgende DNS-serveradressen stel de voorkeurs-DNS-server in’ stelt u het voorkeurs-DNS-serveradres in. (Meestal het IP-adres van uw router of het IP-adres van de server dat de DNS-resolutie levert, zoals 10.1.2.1) .
-
(Optioneel) Geef een Alternatieve DNS-server op. (De computer zal dit adres gebruiken als de gewenste DNS-server niet kan worden bereikt.)
-
Klik op de knop OK .
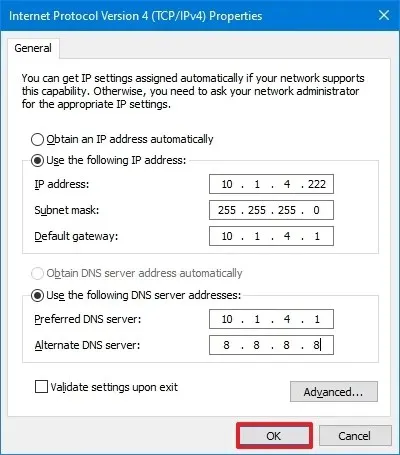
-
Klik nogmaals op de knop Sluiten.
Nadat u de stappen heeft voltooid, kunt u uw webbrowser openen en een website laden om te zien of de configuratie werkt.
Stel een statisch IP-adres in op Windows 10 vanaf de opdrachtprompt
Volg deze stappen om een statisch IP-adres in Windows 10 in te stellen vanaf de opdrachtprompt:
-
Openen Start.
-
Zoek naar Opdrachtprompt, klik met de rechtermuisknop op het bovenste resultaat en selecteer Als administrator uitvoeren optie.
-
Typ de volgende opdracht om uw huidige netwerkconfiguratie te bekijken en druk op Enter:
ipconfig /all -
Noteer onder de netwerkadapter de naam van de adapter en de volgende informatie in deze velden:
- IPv4
- Subnetmasker
- Standaardgateway
- DNS-servers
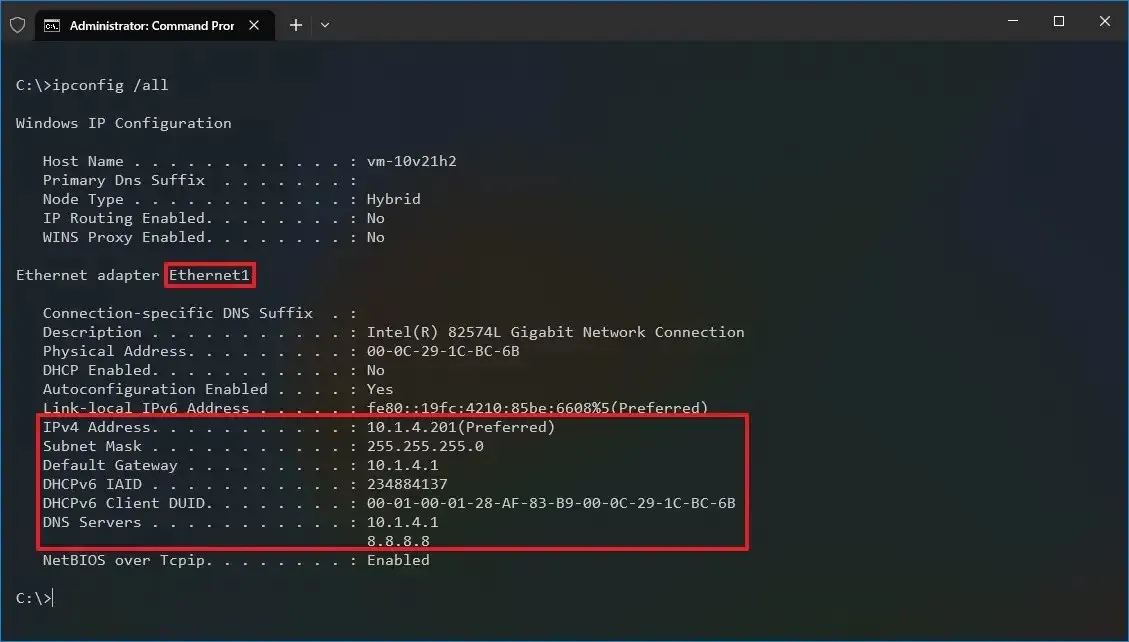
-
Typ de volgende opdracht om een statisch IP-adres toe te wijzen in Windows 10 en druk op Enter:
netsh interface ip set address name="Ethernet1"static 10.1.4.220 255.255.255.0 10.1.4.1Vervang in de bovenstaande opdracht “Ethernet0” door de naam van uw netwerkadapter. Wijzig “10.1.4.220 255.255.255.0 10.1.4.1” met het IP-adres van het apparaat, het subnetmasker en het standaard gateway-adres dat overeenkomt met uw netwerkconfiguratie.< /span>
-
Typ de volgende opdracht om een DNS-serveradres in te stellen en druk op Enter:
netsh interface ip set dns name="Ethernet1"static 10.1.4.1Zorg ervoor dat u in de opdracht “Ethernet0” wijzigt met de naam van uw adapter en “10.1 .4.1” met het DNS-serveradres van het netwerk.
-
Typ de volgende opdracht om een alternatief DNS-serveradres in te stellen en druk op Enter:
netsh interface ip add dns name="Ethernet1"8.8.8.8 index=2Vervang in de opdracht “Ethernet0” door de naam van uw adapter en “8.8.8.8” met een alternatief DNS-serveradres.
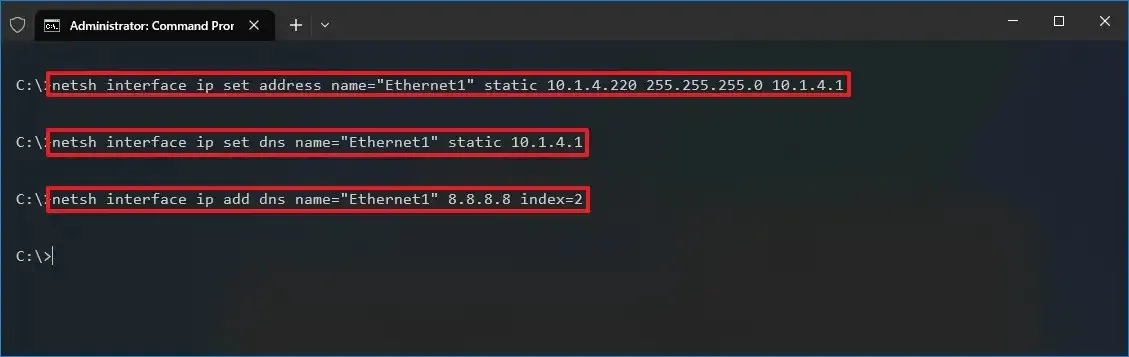
Nadat u de stappen heeft voltooid, kunt u de nieuwe configuratie testen met de opdracht ping (bijvoorbeeld ping google.com) om te zien of het internet werkt. Als alternatief kunt u een website openen om te zien of de configuratie werkt.
Stel een statisch IP-adres in op Windows 10 vanuit PowerShell
Windows 10 bevat ook het PowerShell-opdrachtregelplatform waarmee u de “NetTCPIP”-module kunt gebruiken om netwerkinstellingen te beheren, inclusief de mogelijkheid om de IP-adresinstellingen van uw computer te wijzigen. Microsoft raadt aan deze opdrachtregelmethode te gebruiken in plaats van netsh.
Gebruik deze stappen om een statisch IP-adres in te stellen vanuit PowerShell:
-
Openen Start.
-
Zoek naar PowerShell, klik met de rechtermuisknop op het resultaat en selecteer Als administrator uitvoeren optie.
-
Typ de volgende opdracht om uw huidige netwerkconfiguratie te bekijken en druk op Enter:
Get-NetIPConfigurationLet na het uitvoeren van de opdracht op de volgende informatie:
- InterfaceIndex
- IPv4-adres
- IPv4Standaardgateway
- DNS server
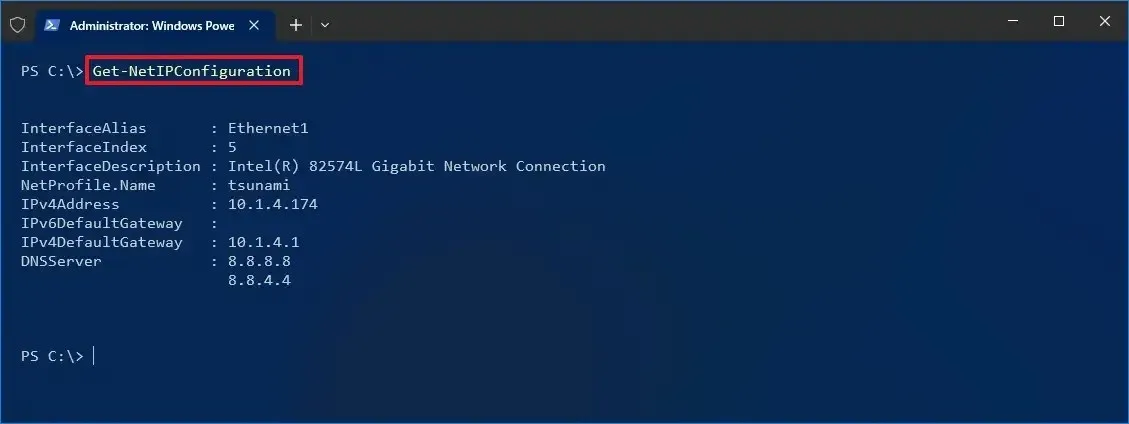
-
Typ de volgende opdracht om een statisch IP-adres in te stellen en druk op Enter:
New-NetIPAddress -InterfaceIndex 5 -IPAddress 10.1.4.220 -PrefixLength 24 -DefaultGateway 10.1.4.1

Vervang in het commando het “InterfaceIndex” nummer (5)< a i=4> met het overeenkomstige nummer van uw adapter. Wijzig “IPAddress” met het statische IP-adres dat u aan uw apparaat wilt toewijzen. Wijzig indien nodig PrefixLength (subnetmasker) met het juiste bitnummer. Op een thuisnetwerk is de instelling doorgaans “24.” Wijzig ook de optie “DefaultGateway” met het standaard gateway-adres van het netwerk.
-
Typ de volgende opdracht om een DNS-serveradres toe te wijzen en druk op Enter:
Set-DnsClientServerAddress -InterfaceIndex 5 -ServerAddresses 10.1.4.1
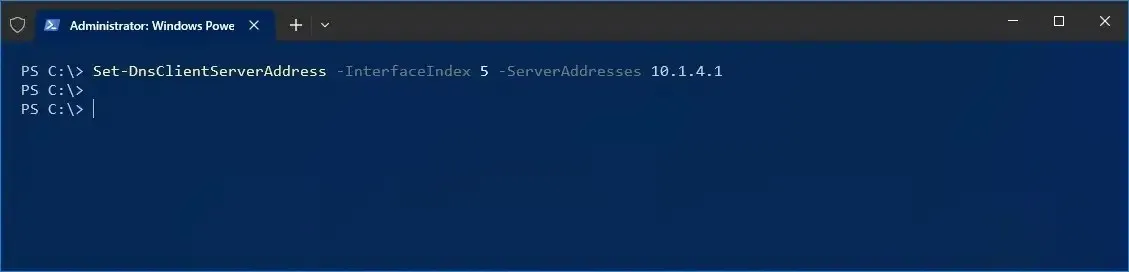
Als u een secundair DNS-serveradres moet instellen, gebruikt u een komma om dezelfde opdracht met een ander adres te gebruiken. Bijvoorbeeld:
Set-DnsClientServerAddress -InterfaceIndex 5 -ServerAddresses 10.1.4.1, 8.8.8.8Vervang in het commando het “InterfaceIndex” nummer (5)< a i=4> met het corresponderende nummer van uw netwerkadapter. Wijzig ook “ServerAddresses” met het DNS IP-adres.
Nadat u de stappen heeft voltooid, kunt u de nieuwe configuratie testen door uw webbrowser te openen en naar een website te navigeren.
Welke methode u ook gebruikt, het toewijzen van een IP-adres binnen het netwerkbereik en buiten de DHCP serverscope wordt aanbevolen om een goede connectiviteit mogelijk te maken en adresconflicten te voorkomen. Als meerdere apparaten hetzelfde adres delen, zal dit een netwerkconflict veroorzaken, waardoor de verbinding met internet wordt verhinderd.
Update 20 december 2023: Deze handleiding is bijgewerkt om nauwkeurigheid te garanderen en wijzigingen in het proces weer te geven.



Geef een reactie