Hoe u een wachtwoord voor een printer instelt in Windows 11

Elke netwerkprinter heeft een standaard gebruikersnaam en wachtwoord. In de meeste gevallen is admin de standaard gebruikersnaam en het serienummer van de printer het standaard wachtwoord. U vindt het serienummer op uw printer. Als een gebruiker deze informatie weet, kan hij uw netwerkprinterinstellingen wijzigen door in te loggen op uw printergebruikersprofiel in een webbrowser. Om dit te voorkomen, kunt u dit standaard wachtwoord wijzigen. Dit artikel laat zien hoe u een wachtwoord voor een printer instelt in Windows 11/10 .

Hoe u een wachtwoord voor een printer in Windows 11 kunt wijzigen
Ik heb de stappen getoond om het wachtwoord voor een printer in Windows 11/10 in te stellen voor de volgende merken:
- Broer
- PK
- Epson
- Samsung
- Canon
- Xerox
Laten we beginnen.
1] Wachtwoord voor Brother-printer wijzigen
Volg de onderstaande stappen om het standaardwachtwoord van uw Brother-printer te wijzigen:
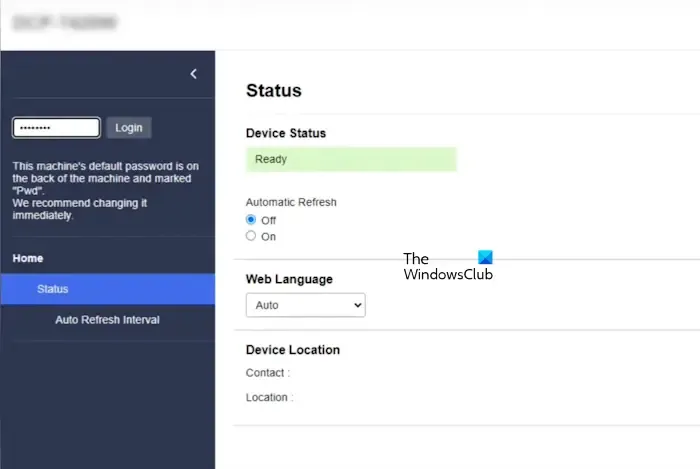
- Zet uw Brother-printer en uw computer aan.
- Sluit het aan op uw computer.
- Open nu een webbrowser op uw computer en typ het IP-adres van uw Brother-printer in de adresbalk. Druk daarna op Enter. Raadpleeg de gebruikershandleiding om het IP-adres van uw Brother-printer te vinden.
- U ziet de statuspagina van uw Brother-printer (zie de schermafbeelding hierboven).
- Typ het wachtwoord van uw printer en klik op Login . Dit is het standaardwachtwoord (het serienummer van uw printer). Vouw daarna het tabblad Administrator aan de linkerkant uit en klik op de optie Login Password .
Er opent een nieuwe pagina waar u het nieuwe wachtwoord kunt invoeren. Voer hetzelfde wachtwoord in het veld Confirm New Password in. Wanneer u klaar bent, klikt u op Submit om het nieuwe wachtwoord op te slaan.
2] Printerwachtwoord wijzigen voor HP-printers
De volgende stappen helpen u bij het instellen van een wachtwoord voor uw HP printer op Windows. De eenvoudigste manier om dit te doen is door de HP Smart app te gebruiken, die beschikbaar is voor iPhones en Android smartphones. Ga naar de App Store en de Google Play Store (afhankelijk van uw telefoon) en installeer de HP Smart app.
Volg nu de onderstaande stappen:
- Zet uw printer aan.
- Verbind uw printer met uw WiFi-netwerk. Uw telefoon zou ook verbonden moeten zijn met hetzelfde WiFi-netwerk. Voeg nu uw printer toe aan uw telefoon.
- Open nu de HP Smart-app en selecteer uw printer.
- Scroll naar beneden en tik op de optie Geavanceerde instellingen .
- Er wordt een nieuwe pagina geopend in de standaardwebbrowser op uw telefoon. Wanneer de pagina is geladen, tikt u op Instellingen .
- Tik nu op Beveiliging .
- Tik nu op Wachtwoordinstellingen .
- Nu moet u de standaardpincode van uw printer invoeren. De standaardpincode staat op de sticker op de printer. Zoek ernaar.
- Nadat u de pincode hebt ingevoerd, tikt u op Verzenden . Voer nu uw wachtwoord in en klik op Toepassen .
3] Wachtwoord voor Epson-printer wijzigen
Om een wachtwoord voor uw Epson-printer in Windows in te stellen, volgt u de onderstaande instructies:
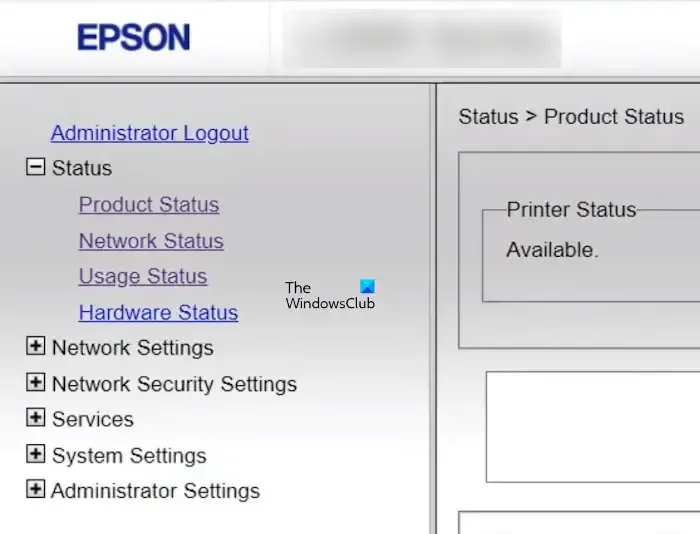
- Zet uw printer aan en verbind deze met uw WiFi-netwerk. Verbind uw computer met hetzelfde WiFi-netwerk.
- Open daarna uw webbrowser op een computer en voer het IP-adres van uw netwerkrouter in de adresbalk in. Druk daarna op Enter.
- De Epson-inlogpagina wordt weergegeven.
- Klik op de knop Beheerdersaanmelding .
- Voer het standaardwachtwoord in. Het serienummer van uw printer is het standaardwachtwoord.
- Vouw nu de optie Systeeminstellingen of Beheerdersinstellingen aan de linkerkant uit en klik vervolgens op de gewenste optie om een nieuw wachtwoord voor uw Epson-printer in te stellen.
4] Samsung printer Wachtwoord wijzigen
Alle Samsung-netwerkprinters zijn voorzien van een ingebouwde SyncThru Web Service. Deze service beheert de Samsung-netwerkprinterinstellingen. De standaardgebruikersnaam voor SyncThru Web Service is admin en het standaardwachtwoord is sec0000. Voor de oudere modellen Samsung-netwerkprinters is het standaardwachtwoord 1111.
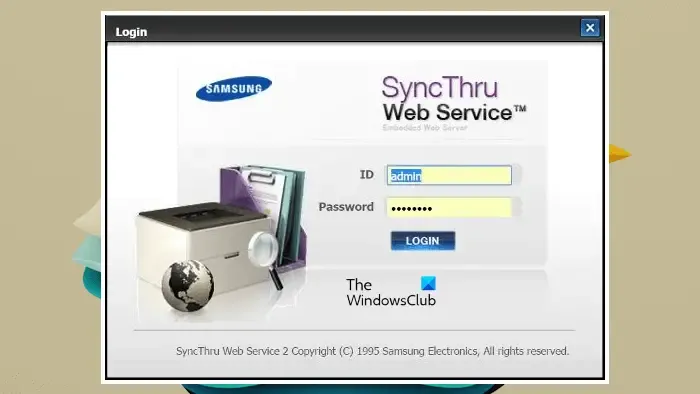
Volg de onderstaande instructies om een wachtwoord in te stellen voor uw Samsung-printer op een Windows-pc:
- Open een webbrowser op uw computer en voer het IP-adres van uw printer in de adresbalk in. Druk daarna op Enter.
- U ziet de SyncThru Web Service-pagina. Klik op Login .
- Voer uw gebruikers-ID en wachtwoord in. Klik op Inloggen.
- Indien nodig verschijnt automatisch de optie om het wachtwoord te wijzigen.
- Wijzig het wachtwoord en sla de wijzigingen op.
5] Wachtwoord voor Canon-printer wijzigen
De volgende stappen helpen u bij het wijzigen van het wachtwoord van uw Canon-printer op Windows 11/10:
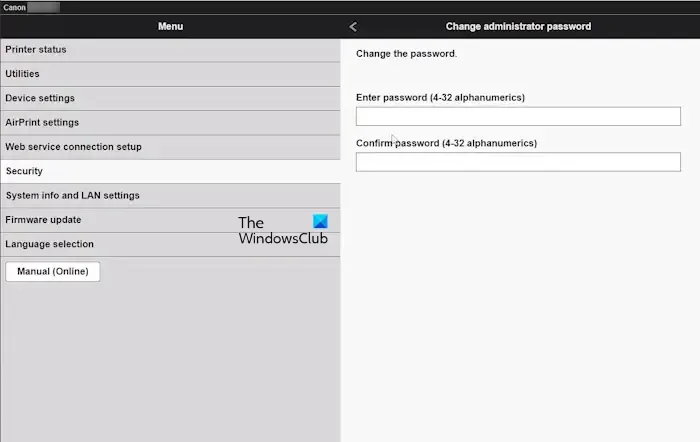
- Open een webbrowser op uw Windows-computer.
- Voer het IP-adres van uw Canon-printer in de adresbalk van de webbrowser in. Druk daarna op Enter.
- Meld u aan bij de webserver door het standaardwachtwoord in te voeren. Het standaardwachtwoord is het serienummer van uw printer.
- Klik nu aan de linkerkant op de optie Beveiliging .
- Klik op Beheerderswachtwoordinstellingen . Klik daarna op Beheerderswachtwoord wijzigen .
- Voer het nieuwe wachtwoord in en sla de wijzigingen op.
6] Wachtwoord voor Xerox-printer wijzigen
Met de volgende instructies kunt u het wachtwoord van uw Xerox-printer op Windows wijzigen:
- Schakel eerst uw Xerox-printer in en verbind deze met uw netwerk.
- Verbind nu uw computer met hetzelfde WiFi-netwerk.
- U krijgt toegang tot de webserver van de Xerox-printer door het IP-adres in de adresbalk van uw webbrowser in te voeren.
- Voer de inloggegevens in om in te loggen op de startpagina van de Xerox printerwebserver. U moet hier het wachtwoord invoeren. Het standaardwachtwoord is het serienummer van uw printer of 1111.
- Klik op Machtigingen .
- Selecteer de gebruikersnaam en het wachtwoord waarvan u het wachtwoord wilt wijzigen.
- Klik op Wachtwoord wijzigen en typ het nieuwe wachtwoord.
- Typ het nieuwe wachtwoord opnieuw en klik op OK om de wijzigingen op te slaan.
Het standaardwachtwoord van uw Xerox-printer is gewijzigd.
Wat is de beheerdersgebruikersnaam en het beheerderswachtwoord van Epson?
Het standaard Epson-beheerderswachtwoord is het serienummer van de Epson-printer. Als dit niet werkt, probeer dan 0000 in te voeren met de afstandsbediening. Als u te vaak het verkeerde wachtwoord hebt ingevoerd en een bericht ziet waarin de code wordt weergegeven, schrijf die code dan op en neem contact op met Epson-ondersteuning.
Hoe beperk ik de toegang van gebruikers tot een printer?
Er zijn verschillende manieren om ongewenste gebruikerstoegang tot uw printer te beperken. U kunt het wifi-wachtwoord wijzigen of een unieke printerweergave of gebruikersnaam maken. Afhankelijk van uw printertak kunt u de gebruikershandleiding raadplegen en kijken of er een extra methode is om ongewenste gebruikerstoegang tot uw netwerkprinter te voorkomen.



Geef een reactie