Standaardapparaat instellen of wijzigen in Phone Link in Windows 11/10
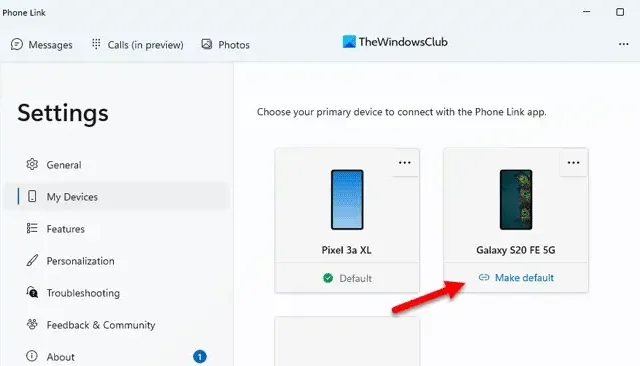
Als u via de Phone Link-app meerdere telefoons op uw Windows 11-computer hebt aangesloten en een specifieke telefoon als standaardapparaat wilt instellen, kunt u dat als volgt doen. Het is mogelijk om het standaardapparaat in Phone Link in Windows 11 in te stellen of te wijzigen met behulp van de ingebouwde app. Of u nu een Android- of iOS-apparaat als standaardtelefoon wilt instellen, u kunt beide met dezelfde stappen doen.
Wat gebeurt er als je een telefoon instelt als standaardapparaat in de Phone Link-app?
Stel dat u twee mobiele telefoons hebt verbonden met uw Windows 11-computer via de Phone Link-app. Je gebruikt ze om voor de hand liggende redenen niet tegelijk, maar het koppelen doe je samen. Op dit moment is een van de telefoons het primaire apparaat waarmee u vaker verbinding wilt maken dan de andere, ook al is de Link naar Windows op beide geopend. Daarom kunt u een telefoon instellen als uw primaire apparaat in de Phone Link-app, zodat de Phone Link-app altijd eerst verbinding maakt met dat specifieke apparaat en alle berichten, oproepdetails, apps, enz. alleen van dat apparaat toont.
Standaardapparaat instellen of wijzigen in Phone Link in Windows 11/10
Volg deze stappen om het standaardapparaat in Phone Link in Windows 11 in te stellen of te wijzigen:
- Zorg ervoor dat alle apparaten minstens één keer verbonden zijn via de Phone Link-app.
- Open de Phone Link-app op uw computer.
- Klik op het tandwielpictogram Instellingen.
- Ga naar het tabblad Mijn apparaten .
- Zoek de telefoon die u als standaardapparaat wilt instellen.
- Klik op de optie Standaard maken .
Lees verder voor meer informatie over deze stappen.
Om aan de slag te gaan, moet u ervoor zorgen dat uw gewenste apparaat minstens één keer is verbonden met de Phone Link-app. Anders verschijnt uw telefoon niet in de lijst. Open daarna de Phone Link-app op uw computer en klik op het instellingentandwielpictogram in de rechterbovenhoek.
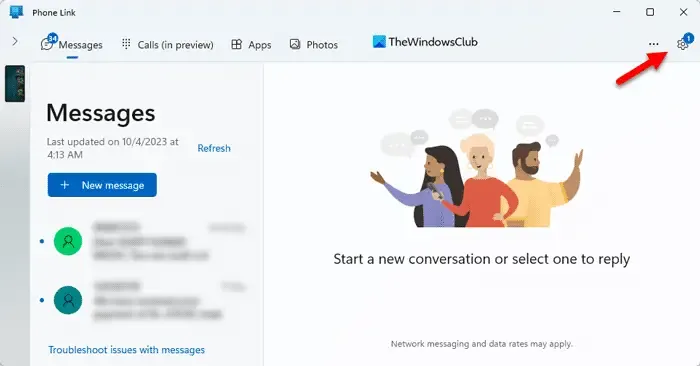
Schakel vervolgens naar het tabblad Mijn apparaten aan de linkerkant.
Hier vind je alle telefoons die je eerder hebt aangesloten via de Phone Link-app. Zoek de telefoon die u als standaardapparaat wilt instellen en klik op de overeenkomstige optie Standaard maken .
Als u klaar bent, wordt deze onmiddellijk ingesteld als de standaardtelefoon.
Werkt Phone Link met Windows 11?
Ja, de Phone Link-app werkt soepel met Windows 11. Hoewel Phone Link aanvankelijk in Windows 10 werd geïntroduceerd, heeft Microsoft het later uitgerold voor Windows 11. Of je nu een Android- of iOS-apparaat hebt, je kunt beide verbinden met je Windows 11-computer met behulp van de Phone Link-app. U kunt dan toegang krijgen tot uw berichten, apps gebruiken, nieuwe apps installeren, enz.
Hoe verwerk ik een telefoonkoppeling in Windows 11?
Om een Phone Link in Windows 11 te verwerken , moet u uw mobiel koppelen met uw computer. Als u de bijbehorende app niet heeft, wordt u aangeraden deze te downloaden uit de bijbehorende app store. Vervolgens kunt u zich aanmelden bij uw Microsoft-account om ze te koppelen met een unieke code of QR-code. Als u klaar bent, kunt u deze app vloeiend op uw computer gebruiken om toegang te krijgen tot verschillende informatie van uw mobiel.



Geef een reactie